Laboratorio 10: Procesamiento asincrónico de mensajes mediante colas de Azure Service Bus
Interfaz de usuario de Microsoft Azure
Dada la naturaleza dinámica de las herramientas en la nube de Microsoft, puede experimentar cambios en la interfaz de usuario de Azure que se producen después del desarrollo de este contenido de entrenamiento. Como resultado, es posible que las instrucciones y los pasos del laboratorio no se alineen correctamente.
Microsoft actualiza este curso de entrenamiento cuando la comunidad nos alerta de los cambios necesarios. Sin embargo, las actualizaciones en la nube se producen con frecuencia, por lo que es posible que se produzcan cambios en la interfaz de usuario antes de que se actualice este contenido de entrenamiento. Si esto ocurre, adáptese a los cambios y, a continuación, trabaje con ellos en los laboratorios según sea necesario.
Instructions
Antes de comenzar
Inicio de sesión al entorno de laboratorio
Inicie sesión en la máquina virtual (VM) de Windows 11 con las credenciales siguientes:
- Nombre de usuario:
Admin - Contraseña:
Pa55w.rd
Nota: El instructor le proporcionará instrucciones para conectarse al entorno de laboratorio virtual.
Revisión de las aplicaciones instaladas
Busque la barra de tareas en el escritorio de Windows 11. La barra de tareas contiene los iconos de las aplicaciones que usará en este laboratorio, entre los que se incluyen:
- Microsoft Edge
- Visual Studio Code
Escenario de laboratorio
En este laboratorio, creará una prueba de concepto para este escenario mediante el empleo de una cola de Azure Service Bus. Para demostrar cómo puede funcionar el sistema, creará un proyecto de .NET que publicará mensajes en el sistema y una segunda aplicación de .NET que leerá mensajes de la cola. La primera aplicación simulará los datos procedentes de un sensor, mientras que la segunda aplicación simulará el sistema que leerá los mensajes de la cola para su procesamiento.
Diagrama de la arquitectura
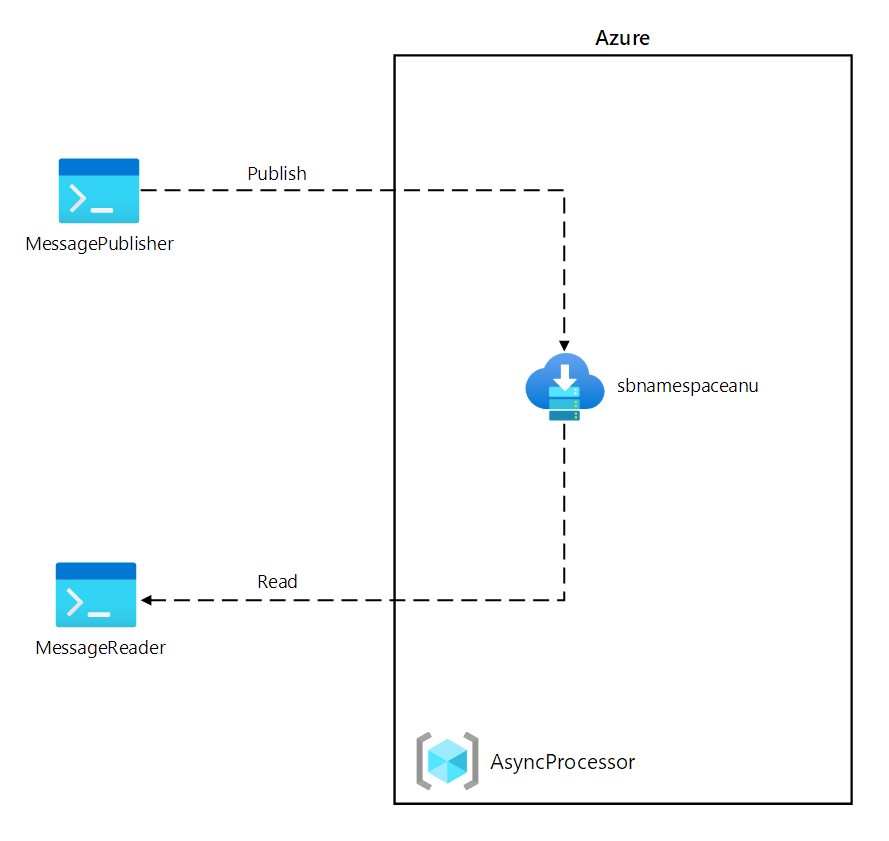
Ejercicio 1: Creación de recursos de Azure
Tarea 1: Abra Azure Portal
-
En la barra de tareas, seleccione el icono de Microsoft Edge.
-
En la ventana del explorador, vaya a Azure Portal en
https://portal.azure.come inicie sesión con la cuenta que va a usar para este laboratorio.Nota: Si es la primera vez que inicia sesión en Azure Portal, se le ofrecerá un paseo por el portal. Seleccione Introducción para omitir el paseo y empezar a usar el portal.
Tarea 2: Creación de una cola de Azure Service Bus
-
En Azure Portal, use el cuadro de texto Buscar recursos, servicios y documentos para buscar Service Bus y, a continuación, en la lista de resultados, seleccione Service Bus.
-
En la hoja Service Bus, seleccione + Crear.
-
En la hoja Crear espacio de nombres, en la pestaña Aspectos básicos, realice las siguientes acciones y seleccione Revisar y crear:
Configuración Acción Lista desplegable de Suscripción Conserve los valores predeterminados Sección Grupo de recursos Seleccione Crear nuevo, escriba AsyncProcessor y seleccione Aceptar. Cuadro de texto Nombre de espacio de nombres Escribir sbnamespace [sunombre] Lista desplegable Región Seleccionar cualquier región de Azure en la que pueda implementar una instancia de Azure Service Bus Lista desplegable Plan de tarifa Seleccione Básica. En la captura de pantalla siguiente, se muestran los valores configurados en la pestaña Aspectos básicos de la hoja Crear espacio de nombres.
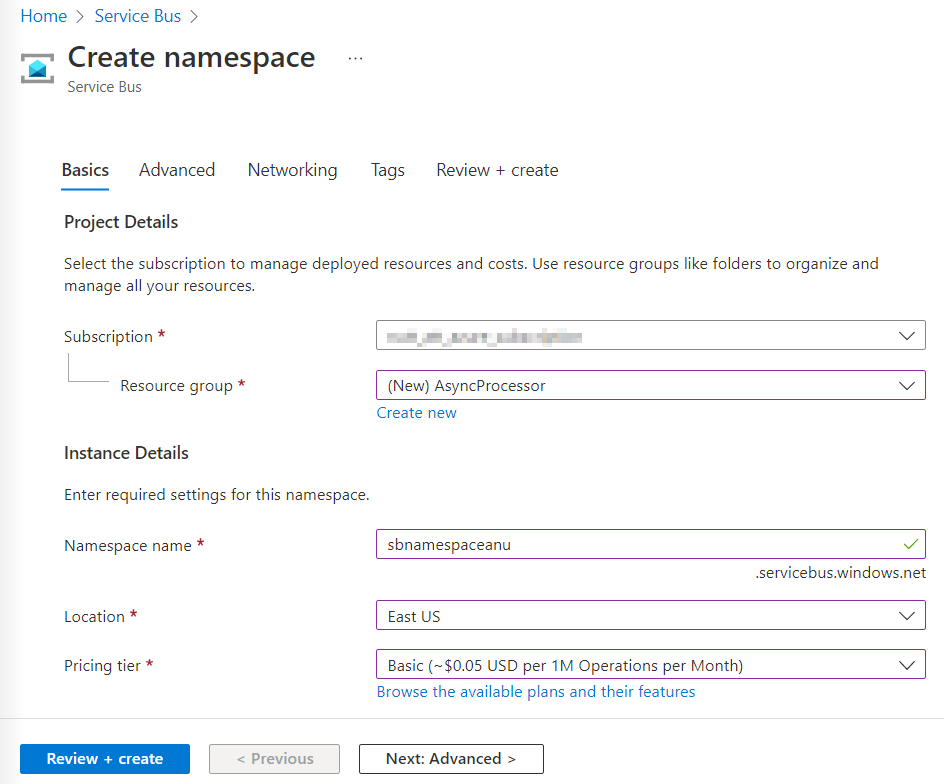
-
En la pestaña Revisar y crear, revise las opciones que seleccionó durante los pasos anteriores.
-
Seleccione Crear para crear el espacio de nombres de Service Bus mediante la configuración especificada.
Nota: Espere a que se complete la tarea de creación antes de continuar con este laboratorio.
-
En la hoja Implementación, seleccione el botón Ir al recurso para ir a la hoja del espacio de nombres de Service Bus recién creado.
-
En la hoja del espacio de nombres de Service Bus, en la sección Configuración, seleccione Directivas de acceso compartido.
-
En la lista de directivas, seleccione RootManageSharedAccessKey.
-
En el panel Directiva de SAS: RootManageSharedAccessKey, junto a la entrada Cadena de conexión principal, seleccione el botón Copiar en el Portapapeles y registre el valor copiado. Lo usará más adelante en este laboratorio.
Nota: No importa cuál de las dos claves disponibles elija. Son intercambiables.
-
En la hoja del espacio de nombres de Service Bus, en la sección Entidades, seleccione Colas y, a continuación, + Cola.
-
En la hoja Crear cola, revise la configuración disponible, en el cuadro de texto Nombre, escriba messagequeue y, a continuación, seleccione Crear.
-
Seleccione messagequeue para mostrar las propiedades de la cola de Service Bus.
-
Deje la ventana del explorador abierta. Volverá a usarla en este laboratorio.
Revisar
En este ejercicio, ha creado un espacio de nombres de Azure Service Bus y una cola de Service Bus que usará en el resto del laboratorio.
Ejercicio 2: Seleccione la hoja Service Bus Explorer (versión preliminar)” with “Seleccione la hoja Service Bus Explorer
Tarea 1: Creación de un proyecto de .NET Core
-
En el equipo del laboratorio, inicie Visual Studio Code.
-
En Visual Studio Code, en el menú Archivo, seleccione Abrir carpeta.
-
En la ventana Abrir carpeta, vaya a Allfiles (F):\Allfiles\Labs\10\Starter\MessagePublisher y, a continuación, seleccione Seleccionar carpeta.
-
En la ventana Visual Studio Code, en la barra de menús, seleccione Terminal y, a continuación, Nuevo terminal.
-
En la solicitud del terminal, ejecute el siguiente comando para crear un nuevo proyecto de .NET denominado MessagePublisher en la carpeta actual:
dotnet new console --framework net8.0 --name MessagePublisher --output .Nota: El comando dotnet new creará un nuevo proyecto de consola en una carpeta con el mismo nombre que el proyecto.
-
Ejecute el comando siguiente para importar la versión 7.17.3 del paquete Azure.Messaging.ServiceBus desde NuGet:
dotnet add package Azure.Messaging.ServiceBus --version 7.17.3Nota: El comando dotnet add package agregará el paquete Azure.Messaging.ServiceBus desde NuGet. Para más información, vaya a Azure.Messaging.ServiceBus.
-
En la solicitud del terminal, ejecute el siguiente comando para compilar la aplicación de consola de .NET Core:
dotnet build -
Seleccione Cerrar el terminal (el icono de la papelera de reciclaje) para cerrar el panel del terminal y los procesos asociados.
Tarea 2: Publicación de mensajes en una cola de Azure Service Bus
-
En el panel Explorador de la ventana Visual Studio Code, abra el archivo Program.cs.
-
En la pestaña del editor de código del archivo Program.cs , elimine todo el código del archivo existente.
-
Agregue el siguiente código:
using System; using System.Threading.Tasks; using Azure.Messaging.ServiceBus; namespace MessagePublisher { public class Program { /* The `<serviceBus-connection-string>` placeholder represents the connection string to the target Azure Service Bus namespace */ private const string serviceBusConnectionString = "<serviceBus-connection-string>"; /* To create a string constant named "queueName" with a value of "messagequeue", matching the name of the Service Bus queue.*/ private const string queueName = "messagequeue"; /* Stores the number of messages to be sent to the target queue */ private const int numOfMessages = 3; /* To create a Service Bus client that will own the connection to the target queue */ static ServiceBusClient client = default!; /* To create a Service Bus sender that will be used to publish messages to the target queue */ static ServiceBusSender sender = default!; public static async Task Main(string[] args) { /* To initialize "client" of type "ServiceBusClient" that will provide connectivity to the Service Bus namespace and "sender" that will be responsible for sending messages */ client = new ServiceBusClient(serviceBusConnectionString); sender = client.CreateSender(queueName); /* To create a "ServiceBusMessageBatch" object that will allow you to combine multiple messages into a batch by using the "TryAddMessage" method */ using ServiceBusMessageBatch messageBatch = await sender.CreateMessageBatchAsync(); /* To add messages to a batch and throw an exception if a message size exceeds the limits supported by the batch */ for (int i = 1; i <= numOfMessages; i++) { if (!messageBatch.TryAddMessage(new ServiceBusMessage($"Message {i}"))) { throw new Exception($"The message {i} is too large to fit in the batch."); } } try { /* To create a try block, with "sender" asynchronously publishing messages in the batch to the target queue */ await sender.SendMessagesAsync(messageBatch); Console.WriteLine($"A batch of {numOfMessages} messages has been published to the queue."); } finally { /* To create a finally block that asynchronously disposes of the "sender" and "client" objects, releasing any network and unmanaged resources */ await sender.DisposeAsync(); await client.DisposeAsync(); } } } }Nota: actualice la constante de cadena serviceBusConnectionString estableciendo su valor en la Cadena de conexión principal del espacio de nombres de Service Bus y compruebe que la constante queueName está establecida en messagequeue, que coincide con el nombre de la cola de Service Bus que creó anteriormente en este ejercicio
Nota: El cliente de Service Bus es seguro de almacenar en caché y usar como singleton durante la duración de la aplicación. Esto se considera uno de los procedimientos recomendados para publicar y leer mensajes de forma periódica.
-
Guarde el archivo Program.cs .
-
En el símbolo del sistema del terminal, ejecute el siguiente comando para iniciar la aplicación de la consola de .NET Core:
dotnet runNota: Si hay algún error, revise el archivo Program.cs en la carpeta Allfiles (F):\Allfiles\Labs\10\Solution\MessagePublisher.
-
Compruebe que el mensaje de consola que se muestra en la solicitud del terminal indica que se ha publicado un lote de tres mensajes en la cola.
-
Seleccione Cerrar el terminal (el icono de la papelera de reciclaje) para cerrar el panel del terminal y los procesos asociados.
-
Cambie al explorador de Microsoft Edge que muestra la cola de Service Bus messagequeue en Azure Portal.
-
Revise el panel Essentials y observe que la cola contiene tres mensajes activos.
En la captura de pantalla siguiente se muestran las métricas de cola y el recuento de mensajes de Service Bus.
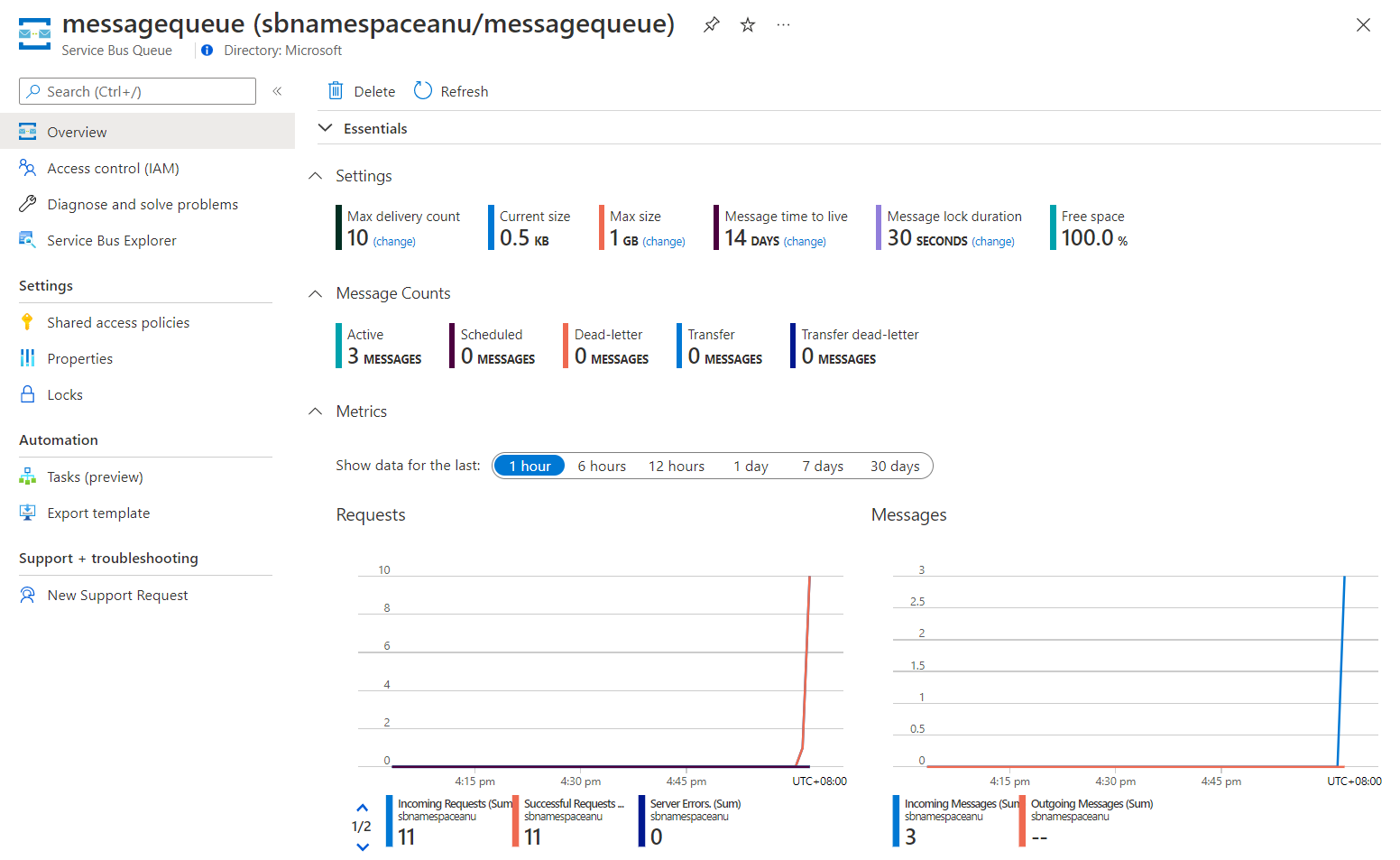
-
Seleccione Service Bus Explorer.
-
Con el encabezado de pestaña Modo de inspección seleccionado, en la pestaña Cola, seleccione el botón Ver desde el inicio.
-
Compruebe que la cola contiene tres mensajes.
-
Seleccione el primer mensaje y revise su contenido en el panelMensaje.
En la captura de pantalla siguiente se muestra el contenido del primer mensaje.
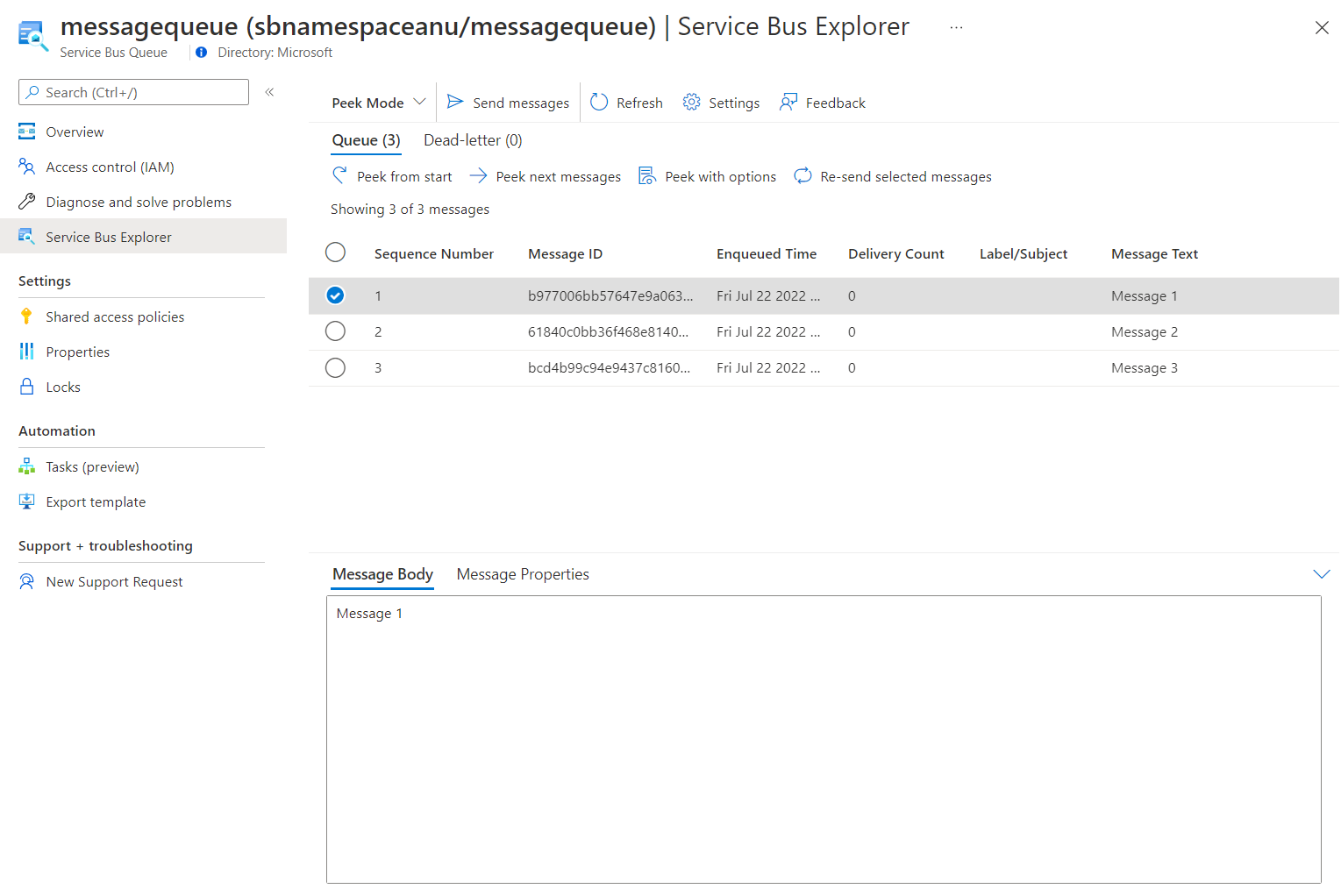
-
Cierre el panel Mensaje.
Revisar
En este ejercicio, ha configurado el proyecto de .NET que publicó mensajes en una cola de Azure Service Bus.
Ejercicio 3: Creación de un proyecto de .NET Core para leer mensajes de una cola de Service Bus
Tarea 1: Creación de un proyecto de .NET
-
En el equipo del laboratorio, inicie Visual Studio Code.
-
En Visual Studio Code, en el menú Archivo, seleccione Abrir carpeta.
-
En la ventana Abrir carpeta, vaya a Allfiles (F):\Allfiles\Labs\10\Starter\MessageReader y, a continuación, seleccione Seleccionar carpeta.
-
En la ventana Visual Studio Code, en la barra de menús, seleccione Terminal y, a continuación, Nuevo terminal.
-
En la solicitud del terminal, ejecute el siguiente comando para crear un nuevo proyecto de .NET denominado MessageReader en la carpeta actual:
dotnet new console --framework net8.0 --name MessageReader --output . -
Ejecute el comando siguiente para importar la versión 7.17.3 del paquete Azure.Messaging.ServiceBus desde NuGet:
dotnet add package Azure.Messaging.ServiceBus --version 7.17.3 -
En la solicitud del terminal, ejecute el siguiente comando para compilar la aplicación de consola de .NET Core:
dotnet build -
Seleccione Cerrar el terminal (el icono de la papelera de reciclaje) para cerrar el panel del terminal y los procesos asociados.
Tarea 2: Lectura de mensajes de una cola de Azure Service Bus
-
En el panel Explorador de la ventana Visual Studio Code, abra el archivo Program.cs.
-
En la pestaña del editor de código del archivo Program.cs , elimine todo el código del archivo existente.
-
Agregue el siguiente código:
using System; using System.Threading.Tasks; using Azure.Messaging.ServiceBus; namespace MessageReader { class Program { /* The `<serviceBus-connection-string>` placeholder represents the connection string to the target Azure Service Bus namespace */ static string serviceBusConnectionString = "<serviceBus-connection-string>"; /* To create a string constant named "queueName" with a value of "messagequeue", matching the name of the Service Bus queue.*/ static string queueName = "messagequeue"; static ServiceBusClient client= default!; /* Create a ServiceBusProcessor that will be used to process messages from the queue */ static ServiceBusProcessor processor = default!; static async Task MessageHandler(ProcessMessageEventArgs args) { /* To create a static async "MessageHandler" task that displays the body of messages in the queue as they are being processed and deletes them after the processing completes */ string body = args.Message.Body.ToString(); Console.WriteLine($"Received: {body}"); await args.CompleteMessageAsync(args.Message); } static Task ErrorHandler(ProcessErrorEventArgs args) { /* To create a static async "ErrorHandler" task that manages any exceptions encountered during message processing */ Console.WriteLine(args.Exception.ToString()); return Task.CompletedTask; } static async Task Main() { /* To initialize "client" of type "ServiceBusClient" that will provide connectivity to the Service Bus namespace and "processor" that will be responsible for processing of messages */ client = new ServiceBusClient(serviceBusConnectionString); processor = client.CreateProcessor(queueName, new ServiceBusProcessorOptions()); try { /* To create a try block, which first implements a message and error processing handler, initiates message processing, and stops processing following a user input */ processor.ProcessMessageAsync += MessageHandler; processor.ProcessErrorAsync += ErrorHandler; await processor.StartProcessingAsync(); Console.WriteLine("Wait for a minute and then press any key to end the processing"); Console.ReadKey(); Console.WriteLine("\nStopping the receiver..."); await processor.StopProcessingAsync(); Console.WriteLine("Stopped receiving messages"); } finally { /* To create a finally block that asynchronously disposes of the "processor" and "client" objects, releasing any network and unmanaged resources */ await processor.DisposeAsync(); await client.DisposeAsync(); } } } }Nota: Actualice la constante de cadena serviceBusConnectionString estableciendo su valor en la Cadena de conexión principal del espacio de nombres de Service Bus que registró anteriormente en este laboratorio.
-
Guarde el archivo Program.cs .
-
En el símbolo del sistema del terminal, ejecute el siguiente comando para iniciar la aplicación de la consola de .NET Core:
dotnet runNota: Si hay algún error, revise el archivo Program.cs en la carpeta Allfiles (F):\Allfiles\Labs\10\Solution\MessageReader.
-
Compruebe que el mensaje de la consola que se muestra en la solicitud del terminal indica que se han recibido los tres mensajes en la cola.
-
En la solicitud del terminal, presione cualquier tecla para detener el receptor y finalizar la ejecución de la aplicación.
-
Seleccione Cerrar el terminal (el icono de la papelera de reciclaje) para cerrar el panel del terminal y los procesos asociados.
-
Vuelva a cambiar al explorador de Microsoft Edge que muestra la cola de Service Bus messagequeue en Azure Portal.
-
En la hoja Service Bus Explorer (versión preliminar),seleccione Ver desde el inicio y observe que el número de mensajes activos en la cola ha cambiado a 0.
Revisar
En este ejercicio, leerá y eliminará mensajes de la cola de Azure Service Bus mediante la biblioteca .NET.