Laboratorio 07: Acceso a secretos de recursos de forma más segura entre servicios
Interfaz de usuario de Microsoft Azure
Dada la naturaleza dinámica de las herramientas en la nube de Microsoft, puede experimentar cambios en la interfaz de usuario de Azure que se producen después del desarrollo de este contenido de entrenamiento. Como resultado, es posible que las instrucciones y los pasos del laboratorio no se alineen correctamente.
Microsoft actualiza este curso de entrenamiento cuando la comunidad aporta los cambios necesarios a nuestra atención. Sin embargo, dado que las actualizaciones en la nube se producen con frecuencia, es posible que se produzcan cambios en la interfaz de usuario antes de que se actualice este contenido de entrenamiento. Si esto ocurre, adáptese a los cambios y, a continuación, trabaje con ellos en los laboratorios según sea necesario.
Instructions
Antes de comenzar
Inicio de sesión al entorno de laboratorio
Inicie sesión en la máquina virtual (VM) de Windows 11 con las credenciales siguientes:
- Nombre de usuario:
Admin - Contraseña:
Pa55w.rd
Nota: El instructor le proporcionará instrucciones para conectarse al entorno de laboratorio virtual.
Revisión de las aplicaciones instaladas
Busque la barra de tareas en el escritorio de Windows 11. La barra de tareas contiene los iconos de las aplicaciones que usará en este laboratorio, entre los que se incluyen:
- Microsoft Edge
- Explorador de archivos
- Terminal
- Visual Studio Code
Escenario de laboratorio
En este laboratorio, creará una cuenta de almacenamiento y una aplicación de función de Azure que accederá a la cuenta de almacenamiento. Para demostrar el almacenamiento seguro de la información de la cadena de conexión, aprovisionará un recurso de Key Vault y administrará los secretos adecuados para almacenar la información de la cadena de conexión. También administrará la identidad de servicio para obtener acceso seguro a la información de la cadena de conexión de la cuenta de almacenamiento.
Diagrama de la arquitectura
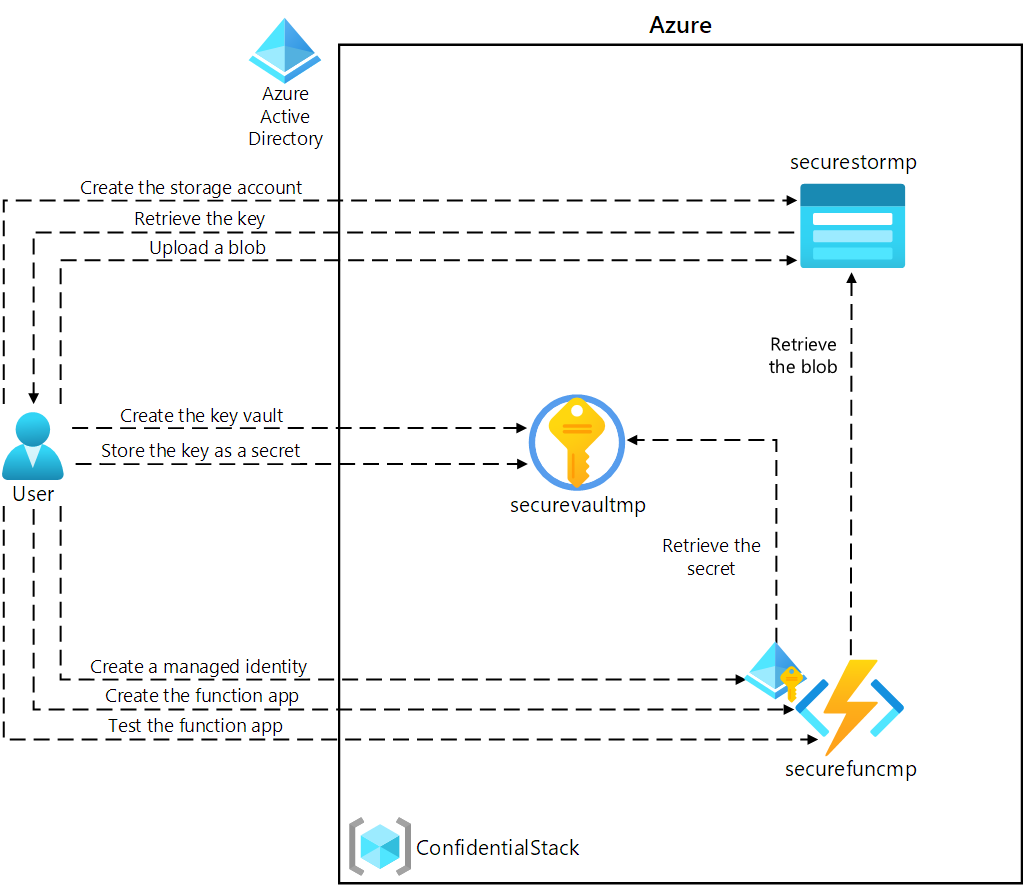
Ejercicio 1: Creación de recursos de Azure
Tarea 1: Abra Azure Portal
-
En la barra de tareas, seleccione el icono de Microsoft Edge.
-
En la ventana del explorador abierto, vaya a Azure Portal en
https://portal.azure.comy, a continuación, inicie sesión con la cuenta que va a usar para este laboratorio.Nota: Si es la primera vez que inicia sesión en Azure Portal, se le ofrecerá un paseo por el portal. Seleccione Introducción para omitir el paseo y empezar a usar el portal.
Tarea 2: Creación de una cuenta de almacenamiento
-
En Azure Portal, use el cuadro de texto Buscar recursos, servicios y documentos para buscar Cuentas de almacenamiento y, a continuación, en la lista de resultados, seleccione Cuentas de almacenamiento.
-
En la hoja Cuentas de almacenamiento , seleccione + Crear.
-
En la hoja Crear una cuenta de almacenamiento, en la pestaña Aspectos básicos, realice las siguientes acciones y seleccione Revisar:
Configuración Acción Lista desplegable de Suscripción Conserve los valores predeterminados Sección Grupo de recursos Seleccione Crear nuevo, escriba ConfidentialStack y seleccione Aceptar Cuadro de texto Nombre de la cuenta de almacenamiento Escriba securestor [sunombre] Lista desplegable de región Seleccione (EE.UU.) Este de EE. UU. Servicio principal Sin cambios Sección Rendimiento Seleccione la opción Estándar Lista desplegable de Redundancia Seleccione Almacenamiento con redundancia local (LRS). En la captura de pantalla siguiente, se muestran los valores configurados en la hoja Crear una cuenta de almacenamiento.
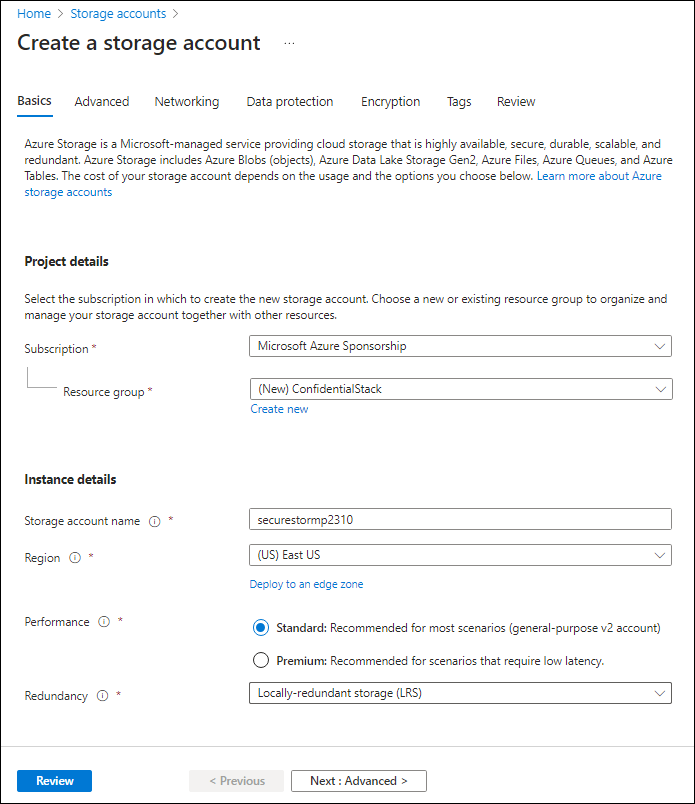
-
En la pestaña Revisar, revise las opciones que seleccionó en los pasos anteriores.
-
Seleccione Crear para crear la cuenta de almacenamiento mediante la configuración especificada.
Nota: Espere a que se complete la tarea de creación antes de continuar con este laboratorio.
-
En la hoja Información general sobre la implementación, seleccione Ir al recurso.
-
En la hoja Cuenta de almacenamiento , en la sección Seguridad y redes , seleccione el vínculo Claves de acceso .
-
En la sección Claves de acceso , seleccione Mostrar claves.
-
En la hoja Claves de acceso , revise cualquiera de las Cadenas de conexión (mediante el botón Mostrar) y, a continuación, registre el valor de cualquiera de los cuadros Cadena de conexión en el Bloc de notas. Las Claves son claves de cifrado administradas por la plataforma y no se usan para este laboratorio.
Nota: No importa la cadena de conexión que elija. Son intercambiables.
Tarea 3: Creación de una instancia de Azure Key Vault
-
En Azure Portal, use el cuadro de texto Buscar recursos, servicios y documentos para buscar Almacenes de claves y, a continuación, en la lista de resultados, seleccione Almacenes de claves.
-
En la hoja Almacenes de claves, seleccione Crear.
-
En la hoja Crear almacén de claves, en la pestaña Aspectos básicos, realice las siguientes acciones y seleccione Siguiente para ir a la pestaña Configuración de acceso:
Configuración Acción Lista desplegable de Suscripción Conserve los valores predeterminados Lista desplegable del grupo de recursos Seleccionar ConfidentialStack en la lista Cuadro de texto Nombre del almacén de claves Escribir securevault [sunombre] Lista desplegable de Región Seleccione Este de EE. UU. Lista desplegable de planes de tarifa Seleccione Estándar. En la captura de pantalla siguiente, se muestran los valores configurados en la hoja Crear almacén de claves.
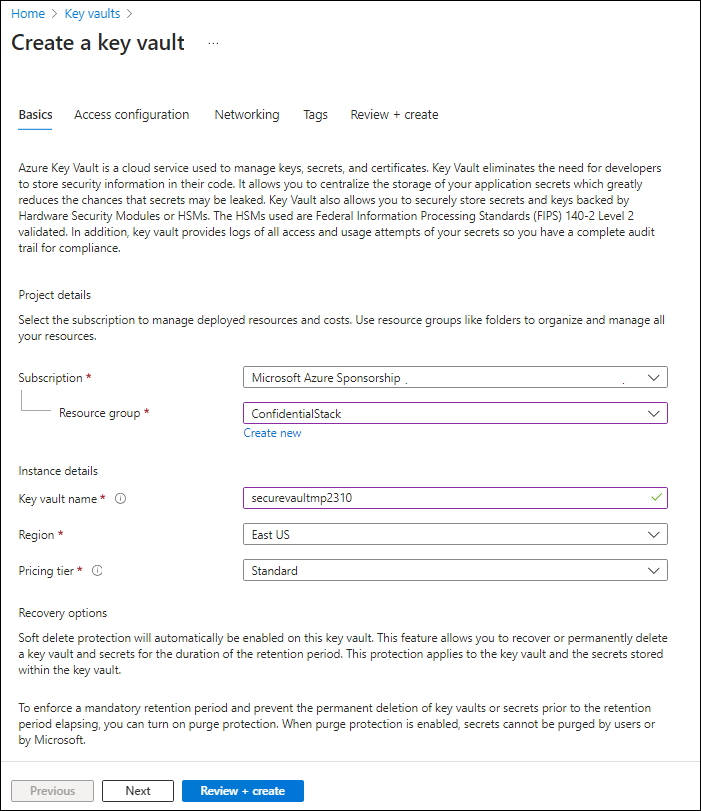
-
En la pestaña Configuración de acceso, cambie el modelo de permisos a Directiva de acceso a almacenes y, a continuación, seleccione Revisar y crear.
-
En la pestaña Revisar y crear, revise las opciones que seleccionó durante los pasos anteriores.
-
Seleccione Crear para crear el almacén de claves mediante la configuración especificada.
Nota: Espere a que se complete la tarea de creación antes de continuar con este laboratorio.
Tarea 4: Creación de una aplicación de funciones
-
En Azure Portal, use el cuadro de texto Buscar recursos, servicios y documentos para buscar la Aplicación de funciones y, a continuación, en la lista de resultados, seleccione Aplicación de funciones.
-
En la hoja Aplicación de funciones, seleccione Crear.
-
En la página Seleccionar una opción de hospedaje, asegúrate de que Consumo está seleccionado y, después, haz clic en Seleccionar.
-
En la hoja Crear aplicación de funciones (Consumo), en la pestaña Aspectos básicos, realiza las siguientes acciones y, después, selecciona Siguiente: Almacenamiento:
Configuración Acción Lista desplegable de Suscripción Conserve los valores predeterminados Lista desplegable del grupo de recursos Seleccione ConfidentialStack Cuadro de texto Nombre de la aplicación de funciones Escriba securefunc [sunombre] Lista desplegable de la pila en tiempo de ejecución Seleccione .NET Lista desplegable de Versión Seleccione 8 (LTS), modelo de trabajo aislado. Lista desplegable de Región Seleccionar la región Este de EE. UU. Sección del sistema operativo Seleccione Linux. En la captura de pantalla siguiente, se muestran los valores configurados en la hoja Crear aplicación de funciones.
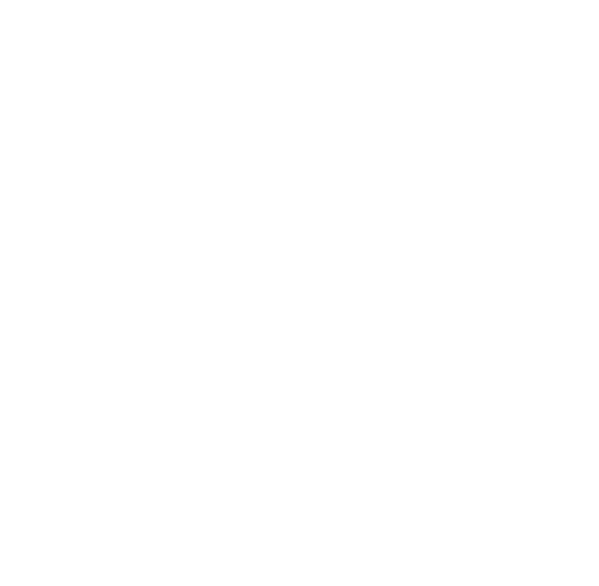
-
En la pestaña Almacenamiento, realice las siguientes acciones y, a continuación, seleccione Revisar y crear:
Configuración Acción Lista desplegable de cuenta de almacenamiento Seleccione la cuenta de almacenamiento securestor [sunombre] -
En la pestaña Revisar y crear, revise las opciones que seleccionó durante los pasos anteriores.
-
Seleccione Crear para crear la aplicación de funciones mediante la configuración especificada.
Nota: Espere a que se complete la tarea de creación antes de continuar con este laboratorio.
Revisar
En este ejercicio, ha creado todos los recursos que usará en este laboratorio.
Ejercicio 2: Configuración de secretos e identidades
Tarea 1: Configuración de una identidad de servicio administrada asignada por el sistema
-
En el panel de navegación de Azure Portal, seleccione el vínculo Grupos de recursos.
-
En la hoja Grupos de recursos, seleccione el grupo de recursos ConfidentialStack.
-
En la hoja ConfidentialStack, seleccione la aplicación de funciones securefunc [yourname].
Nota: Habrá dos recursos, una aplicación de funciones y un recurso de Application Insights, con el mismo nombre. Asegúrese de seleccionar el recurso de la aplicación de funciones.
-
En la hoja Aplicación de funciones, seleccione la opción Identidad en la sección Configuración.
-
En el panel Identidad, en la pestaña Asignado por el sistema, establezca Estado en Activado y, a continuación, seleccione Guardar.
-
Seleccione Sí para confirmar la configuración.
Nota: Espere a que se cree la identidad administrada asignada por el sistema antes de avanzar con este laboratorio.
Tarea 2: Creación de un secreto de almacén de claves
-
En el panel de navegación de Azure Portal, seleccione el vínculo Grupos de recursos.
-
En la hoja Grupos de recursos, seleccione el grupo de recursos ConfidentialStack.
-
En la hoja ConfidentialStack, seleccione el almacén de claves securevault [yourname].
-
En la hoja Key Vault, seleccione el vínculo Secretos en la sección Objetos.
-
En el panel Secretos, seleccione + Generar o importar.
-
En la hoja Crear un secreto, realice las siguientes acciones y, a continuación, seleccione Crear:
Configuración Acción Lista desplegable de opciones de carga Seleccione Manual. Cuadro de texto de nombre Escriba storagecredentials Cuadro de texto Valor secreto Escriba la cadena de conexión de la cuenta de almacenamiento que registró anteriormente en este laboratorio. Cuadro de texto Tipo de contenido Déjelo en blanco. Casilla Establecer fecha de activación No seleccionado Casilla Establecer fecha de expiración No seleccionado Opción Activado Seleccione Sí. En la captura de pantalla siguiente, se muestran los valores configurados en la hoja Crear un secreto.
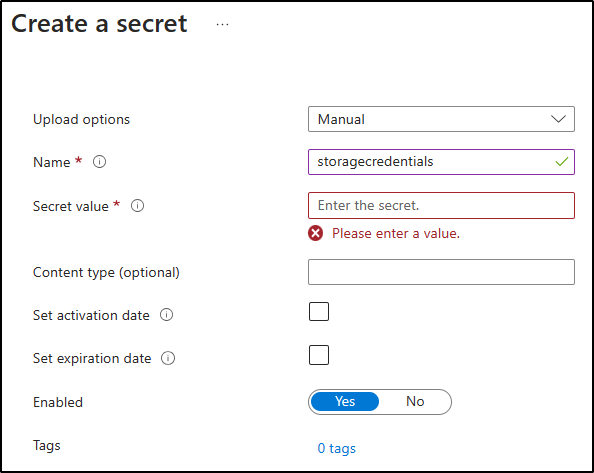
Nota: Espere a que se cree el secreto antes de continuar con este laboratorio.
-
Vuelva al panel Secretos y seleccione el elemento storagecredentials de la lista.
-
En el panel Versiones, seleccione la versión más reciente del secreto storagecredentials.
-
En el panel Versión del secreto, realice las siguientes acciones:
-
Seleccione Mostrar valor del secreto para ver el valor asignado al secreto.
-
Registre el valor del cuadro de texto Identificador secreto porque lo usará más adelante en el laboratorio.
Nota: Está registrando el valor del cuadro de texto Identificador secreto, no el cuadro de texto Valor del secreto.
-
Tarea 3: Configuración de una directiva de acceso de Key Vault
-
En el panel de navegación de Azure Portal, seleccione el vínculo Grupos de recursos.
-
En la hoja Grupos de recursos, seleccione el grupo de recursos ConfidentialStack.
-
En la hoja ConfidentialStack, seleccione el almacén de claves securevault[yourname].
-
En la hoja Key Vault, seleccione el vínculo Directivas de acceso en la sección Introducción.
-
En el panel Directivas de acceso, seleccione + Crear.
-
En la hoja Crear una directiva de acceso, seleccione la sección Permisos y realice las siguientes selecciones:
Configuración Acción Lista desplegable Configurar a partir de una plantilla Déjelo en blanco. Casillas Permisos de clave 0 servicios seleccionados Casillas Permisos secretos Seleccione el permiso Obtener Casillas Permisos de certificado 0 servicios seleccionados -
Selecciona la sección Principal y selecciona las siguientes opciones:
Configuración Acción Vínculo Seleccionar entidad de seguridad Busque y, a continuación, seleccione la entidad de servicio denominada securefunc [yourname]. La identidad administrada asignada por el sistema que creó anteriormente en este laboratorio tendrá el mismo nombre que el recurso de Azure Functions. -
Selecciona Revisar y crear y luego Crear.
Nota: Espere a que se guarden los cambios en las directivas de acceso antes de continuar con este laboratorio.
Tarea 4: Creación de una configuración de la aplicación derivada de Key Vault
-
En el panel de navegación de Azure Portal, seleccione el vínculo Grupos de recursos.
-
En la hoja Grupos de recursos, seleccione el grupo de recursos ConfidentialStack.
-
En la hoja ConfidentialStack, seleccione la aplicación de funciones securefunc[yourname] .
-
En la hoja Aplicación de funciones, en la sección Configuración, seleccione el vínculo Variable de entorno.
-
En la pestaña Configuración de la aplicación, seleccione + Agregar. Introduzca la siguiente información en el cuadro de diálogo emergente Agregar o editar configuración de la aplicación:
Configuración Acción Cuadro de texto de nombre Introduzca StorageConnectionString Cuadro de texto Valor Construya un valor mediante la sintaxis @Microsoft.KeyVault(SecretUri=<Secret Identifier>), donde el marcador de posición<Secret Identifier>representa el identificador secreto que registró anteriormente en este ejercicio.Casilla Configuración de la ranura de implementación Conserve los valores predeterminados Nota: Por ejemplo, si el identificador secreto es
https://securevaultstudent.vault.azure.net/secrets/storagecredentials/17b41386df3e4191b92f089f5efb4cbf, el valor resultante sería@Microsoft.KeyVault(SecretUri=https://securevaultstudent.vault.azure.net/secrets/storagecredentials/17b41386df3e4191b92f089f5efb4cbf). -
Seleccione Aplicar para cerrar el cuadro de diálogo emergente y vuelva a la sección Configuración de la aplicación.
-
En la parte inferior de la sección Configuración de la aplicación, seleccione Aplicar.
Nota: Es posible que reciba una advertencia de que su aplicación puede reiniciarse al actualizar la configuración de la aplicación. Seleccione Confirmar. Espere a que se guarde la configuración de la aplicación antes de continuar con el laboratorio.
Revisar
En este ejercicio, ha creado una identidad de servicio administrada asignada por el sistema para la aplicación de funciones y, a continuación, ha concedido a esa identidad los permisos adecuados para obtener el valor de un secreto en el almacén de claves. Por último, ha creado un secreto al que ha hecho referencia dentro de las opciones de configuración de la aplicación de funciones.
Ejercicio 3: Compilación de una aplicación de Azure Functions
Tarea 1: Inicialización de un proyecto de función
-
En la barra de tareas, seleccione el icono Terminal.
-
Ejecute el siguiente comando para cambiar el directorio actual al directorio vacío Allfiles (F):\Allfiles\Labs\07\Starter\func:
cd F:\Allfiles\Labs\07\Starter\funcNota: En el Explorador de Windows, quite el atributo de solo lectura del archivo F:\Allfiles\Labs\07\Starter\func.gitignore.
-
Ejecute el siguiente comando para usar Azure Functions Core Tools para crear un nuevo proyecto de Functions local en el directorio actual mediante el entorno de ejecución dotnet:
func init --worker-runtime dotnet-isolated --target-framework net8.0 --forceNota: Puede revisar la documentación para [crear un proyecto][azure-functions-core-tools-new-project] mediante Azure Functions Core Tools.
-
Ejecute el comando siguiente para compilar el proyecto de .NET 8:
dotnet build
Tarea 2: Creación de una función desencadenada por HTTP
-
Ejecute el siguiente comando para usar Azure Functions Core Tools para crear una nueva función denominada FileParser mediante la plantilla de desencadenador HTTP:
func new --template "HTTP trigger" --name "FileParser"Nota: Puede revisar la documentación para [crear una nueva función][azure-functions-core-tools-new-function] mediante Azure Functions Core Tools.
-
Cierre la aplicación que ejecuta Terminal actualmente.
Tarea 3: Configuración y lectura de una configuración de la aplicación
-
En la pantalla Inicio, seleccione el icono Visual Studio Code.
-
En el menú Archivo, seleccione Abrir carpeta.
-
En la ventana Explorador de archivos que se abre, vaya a Allfiles (F):\Allfiles\Labs\07\Starter\func y, a continuación, seleccione Seleccionar carpeta.
-
En el panel Explorador de la ventana Visual Studio Code, abra el archivo local.settings.json.
-
Anote el valor actual del objeto Valores:
"Values": { "AzureWebJobsStorage": "UseDevelopmentStorage=true", "FUNCTIONS_WORKER_RUNTIME": "dotnet-isolated" } -
Actualice el valor del objeto Values agregando una nueva configuración denominada StorageConnectionString y, a continuación, asignándole un valor de cadena de [TEST VALUE] :
"Values": { "AzureWebJobsStorage": "UseDevelopmentStorage=true", "FUNCTIONS_WORKER_RUNTIME": "dotnet-isolated", "StorageConnectionString": "[TEST VALUE]" } -
Ahora el archivo local.settings.json debe incluir:
{ "IsEncrypted": false, "Values": { "AzureWebJobsStorage": "UseDevelopmentStorage=true", "FUNCTIONS_WORKER_RUNTIME": "dotnet-isolated", "StorageConnectionString": "[TEST VALUE]" } } -
Seleccione Guardar para guardar los cambios en el archivo local.settings.json.
-
En el panel Explorador de la ventana Visual Studio Code, abra el archivo FileParser.cs.
-
En el editor de código, reemplace el contenido del código generado automáticamente de la función FileParser a partir de la línea 18 por el código siguiente:
[Function("FileParser")] public HttpResponseData Run([HttpTrigger(AuthorizationLevel.Function, "get", "post")] HttpRequestData req) { _logger.LogInformation("C# HTTP trigger function processed a request."); var response = req.CreateResponse(HttpStatusCode.OK); response.Headers.Add("Content-Type", "text/plain; charset=utf-8"); string connectionString = Environment.GetEnvironmentVariable("StorageConnectionString"); response.WriteString(connectionString); return response; } -
Omita las advertencias relativas a los valores NULL.
-
Revise el código resultante, que debe constar del siguiente contenido (este código devuelve el valor de la variable de entorno StorageConnectionString):
using System.Net; using Microsoft.Azure.Functions.Worker; using Microsoft.Azure.Functions.Worker.Http; using Microsoft.Extensions.Logging; namespace func { public class FileParser { private readonly ILogger _logger; public FileParser(ILoggerFactory loggerFactory) { _logger = loggerFactory.CreateLogger<FileParser>(); } [Function("FileParser")] public HttpResponseData Run([HttpTrigger(AuthorizationLevel.Function, "get", "post")] HttpRequestData req) { _logger.LogInformation("C# HTTP trigger function processed a request."); var response = req.CreateResponse(HttpStatusCode.OK); response.Headers.Add("Content-Type", "text/plain; charset=utf-8"); string connectionString = Environment.GetEnvironmentVariable("StorageConnectionString"); response.WriteString(connectionString); return response; } } } -
Seleccione Guardar para guardar los cambios en el archivo FileParser.cs.
Tarea 4: Validación de la función local
-
En la barra de tareas, seleccione el icono Terminal.
-
Ejecute el siguiente comando para cambiar el directorio actual al directorio vacío Allfiles (F):\Allfiles\Labs\07\Starter\func:
cd F:\Allfiles\Labs\07\Starter\func -
Ejecute el siguiente comando para ejecutar el proyecto de la aplicación de funciones:
func start --buildNota: Puede revisar la documentación para [iniciar el proyecto de la aplicación de funciones localmente][azure-functions-core-tools-start-function] mediante Azure Functions Core Tools.
-
En el equipo del laboratorio, inicie un símbolo del sistema.
-
Ejecute el comando siguiente para ejecutar la prueba de la llamada a la API REST GET en
http://localhost:7071/api/FileParser:curl -X GET -i http://localhost:7071/api/FileParser -
Observe el valor [TEST VALUE] de StorageConnectionString que se devuelve como resultado de la solicitud HTTP:
HTTP/1.1 200 OK Content-Type: text/plain; charset=utf-8 Date: Tue, 01 Sep 2020 23:35:39 GMT Server: Kestrel Transfer-Encoding: chunked [TEST VALUE] -
Cierre todas las instancias actualmente en ejecución de la aplicación Terminal y la aplicación Símbolo del sistema.
Tarea 5: Implementación de la función mediante Azure Functions Core Tools
-
En la barra de tareas, seleccione el icono Terminal.
-
Ejecute el siguiente comando para cambiar el directorio actual al directorio vacío Allfiles (F):\Allfiles\Labs\07\Starter\func:
cd F:\Allfiles\Labs\07\Starter\func -
Ejecute el siguiente comando para iniciar sesión en la interfaz de la línea de comandos (CLI) de Azure:
az login -
En la ventana del explorador Microsoft Edge, escriba las credenciales de la cuenta que usa para acceder a la suscripción de Azure y, luego, seleccione Iniciar sesión.
-
Vuelva a la ventana de Terminal abierta actualmente. Espere a que finalice el proceso de inicio de sesión.
-
Ejecute el comando siguiente para publicar el proyecto de aplicación de funciones (reemplace el marcador de posición
<function-app-name>por el nombre de la aplicación de funciones que creó anteriormente en este laboratorio):func azure functionapp publish <function-app-name> --dotnet-version 8.0Nota: Por ejemplo, si el nombre de la aplicación de funciones es securefuncstudent, el comando sería
func azure functionapp publish securefuncstudent --force. Puede revisar la documentación para [publicar el proyecto de la aplicación de funciones local][azure-functions-core-tools-publish-azure] mediante Azure Functions Core Tools. -
Espere a que la implementación se finalice antes de avanzar con el laboratorio.
-
Cierre la aplicación que ejecuta Terminal actualmente.
Tarea 6: Configuración de la aplicación derivada de Key Vault
-
En la barra de tareas, seleccione el icono Microsoft Edge y, a continuación, seleccione la pestaña que contiene Azure Portal.
-
En el panel de navegación de Azure Portal, seleccione el vínculo Grupos de recursos.
-
En la hoja Grupos de recursos, seleccione el grupo de recursos ConfidentialStack.
-
En la hoja ConfidentialStack, seleccione la aplicación de funciones securefunc[yourname] .
-
En la hoja Aplicación de funciones, selecciona la opción Información general.
-
En la pestaña Funciones, en la parte inferior de la página Información general, selecciona la función FileParser existente.
-
En la hoja Función, seleccione la opción Código y prueba en la sección Desarrollador.
-
En el editor de funciones, seleccione Probar o ejecutar.
-
En el panel que se muestra de forma automática, en la lista Método HTTP, seleccione GET.
-
Seleccione Ejecutar para probar la función.
-
Revise los resultados de la serie de pruebas. El resultado debe ser la cadena de conexión de Azure Storage.
Revisar
En este ejercicio, ha usado una identidad de servicio para leer el valor de un secreto almacenado en Key Vault y ha devuelto ese valor como resultado de una aplicación de funciones.
Ejercicio 4: Acceso a datos de Azure Blob Storage
Tarea 1: Carga de un blob de almacenamiento de ejemplo
-
En el panel de navegación de Azure Portal, seleccione el vínculo Grupos de recursos.
-
En la hoja Grupos de recursos, seleccione el grupo de recursos ConfidentialStack.
-
En la hoja ConfidentialStack, seleccione la cuenta de almacenamiento securestor [yourname].
-
En la hoja Cuenta de almacenamiento, en la sección Almacenamiento de datos, seleccione el vínculo Contenedores.
-
En la sección Contenedores, seleccione + Contenedor.
-
En la ventana emergente Nuevo contenedor, realice las siguientes acciones y, a continuación, seleccione Crear:
Configuración Acción Cuadro de texto de nombre Escriba drop -
Vuelva a la sección Contenedores y, a continuación, vaya al contenedor drop recién creado.
-
En la hoja Contenedor, seleccione Cargar.
-
En la ventana Cargar blob, realice las siguientes acciones y, a continuación, seleccione Cargar:
Configuración Acción Sección Archivos Seleccione Buscar archivos o use la característica de arrastrar y colocar. Ventana Explorador de archivos Vaya a Allfiles (F):\Allfiles\Labs\07\Starter, seleccione el archivo records.json y, a continuación, seleccione Abrir. Casilla Sobrescribir si ya hay archivos Asegurarse de que esta casilla está seleccionada Nota: Espere a que se cargue el blob antes de continuar con este laboratorio.
-
Vuelva a la hoja Contenedor y seleccione el blob records.json en la lista de blobs.
-
En la hoja Blob, busque los metadatos del blob y copie la dirección URL del blob.
-
En la barra de tareas, active el menú contextual del icono Microsoft Edge y, a continuación, seleccione Nueva ventana.
-
En la nueva ventana del explorador, consulte la dirección URL que copió para el blob.
-
Ahora debería mostrarse un mensaje de error que indica que no se permite el acceso público.
Nota: Esto se espera al no estar habilitado el acceso anónimo para nuestros blobs.
Tarea 2: Extracción y configuración del SDK de Azure para .NET
-
En la barra de tareas, seleccione el icono Terminal.
-
Ejecute el siguiente comando para cambiar el directorio actual al directorio vacío Allfiles (F):\Allfiles\Labs\07\Starter\func:
cd F:\Allfiles\Labs\07\Starter\func -
Ejecute el comando siguiente para agregar la versión 12.18.0 del paquete Azure.Storage.Blobs de NuGet:
dotnet add package Azure.Storage.Blobs --version 12.18.0Nota: el paquete de NuGet Azure.Storage.Blobs hace referencia al subconjunto del SDK de Azure para .NET necesario para escribir código para Azure Blob Storage.
-
Cierre la aplicación que ejecuta Terminal actualmente.
-
En la pantalla Inicio, seleccione el icono Visual Studio Code.
-
En el menú Archivo, seleccione Abrir carpeta.
-
En la ventana Explorador de archivos que se abre, vaya a Allfiles (F):\Allfiles\Labs\07\Starter\func y, a continuación, seleccione Seleccionar carpeta.
-
En el panel Explorador de la ventana Visual Studio Code, abra el archivo FileParser.cs.
-
Agregue directivas using para los espacios de nombres Azure.Storage.Blobs y Azure.Storage.Blobs.Models:
using Azure.Storage.Blobs; using Azure.Storage.Blobs.Models; -
Reemplace el contenido del método FileParser actual a partir de la línea 19 por el código siguiente:
[Function("FileParser")] public HttpResponseData Run([HttpTrigger(AuthorizationLevel.Function, "get", "post")] HttpRequestData req) { _logger.LogInformation("C# HTTP trigger function processed a request."); var response = req.CreateResponse(HttpStatusCode.OK); string connectionString = Environment.GetEnvironmentVariable("StorageConnectionString"); /* Create a new instance of the BlobClient class by passing in your connectionString variable, a "drop" string value, and a "records.json" string value to the constructor */ BlobClient blob = new BlobClient(connectionString, "drop", "records.json"); // Download the content of the referenced blob BlobDownloadResult downloadResult = blob.DownloadContent(); // Retrieve the value of the downloaded blob and convert it to string response.WriteString(downloadResult.Content.ToString()); //return the response return response; } -
Omita la advertencia relativas a los valores NULL.
-
Revise el código resultante, que debe constar del siguiente contenido (este código devuelve el contenido del blob descargado de la cuenta de almacenamiento designada por la variable de entorno StorageConnectionString):
namespace func { public class FileParser { private readonly ILogger _logger; public FileParser(ILoggerFactory loggerFactory) { _logger = loggerFactory.CreateLogger<FileParser>(); } [Function("FileParser")] public HttpResponseData Run([HttpTrigger(AuthorizationLevel.Function, "get", "post")] HttpRequestData req) { _logger.LogInformation("C# HTTP trigger function processed a request."); var response = req.CreateResponse(HttpStatusCode.OK); string connectionString = Environment.GetEnvironmentVariable("StorageConnectionString"); /* Create a new instance of the BlobClient class by passing in your connectionString variable, a "drop" string value, and a "records.json" string value to the constructor */ BlobClient blob = new BlobClient(connectionString, "drop", "records.json"); // Download the content of the referenced blob BlobDownloadResult downloadResult = blob.DownloadContent(); // Retrieve the value of the downloaded blob and convert it to string response.WriteString(downloadResult.Content.ToString()); //return the response return response; } } } -
Seleccione Guardar para guardar los cambios en el archivo FileParser.cs.
Tarea 3: Implementación y validación de la aplicación de Azure Functions
-
En la barra de tareas, seleccione el icono Terminal.
-
Ejecute el siguiente comando para cambiar el directorio actual al directorio vacío Allfiles (F):\Allfiles\Labs\07\Starter\func:
cd F:\Allfiles\Labs\07\Starter\func -
Ejecute el siguiente comando para iniciar sesión en la CLI de Azure:
az login -
En la ventana del explorador Microsoft Edge, escriba la dirección de correo electrónico y la contraseña de su cuenta Microsoft y, a continuación, seleccione Iniciar sesión.
-
Vuelva a la ventana de Terminal abierta actualmente. Espere a que finalice el proceso de inicio de sesión.
-
Ejecute el comando siguiente para publicar el proyecto de aplicación de funciones (reemplace el marcador de posición
<function-app-name>por el nombre de la aplicación de funciones que usó anteriormente en este laboratorio):func azure functionapp publish <function-app-name> --dotnet-version 8.0Nota: Por ejemplo, si el nombre de la aplicación de funciones es securefuncstudent, el comando sería
func azure functionapp publish securefuncstudent. Puede revisar la documentación para [publicar el proyecto de la aplicación de funciones local][azure-functions-core-tools-publish-azure] mediante Azure Functions Core Tools. -
Espere a que la implementación se finalice antes de avanzar con el laboratorio.
-
Cierre la aplicación que ejecuta Terminal actualmente.
-
En la barra de tareas, seleccione el icono Microsoft Edge y, a continuación, vaya a Azure Portal.
-
En el panel de navegación de Azure Portal, seleccione el vínculo Grupos de recursos.
-
En la hoja Grupos de recursos, seleccione el grupo de recursos ConfidentialStack.
-
En la hoja ConfidentialStack, seleccione la aplicación de funciones securefunc[yourname] .
-
En la hoja Aplicación de funciones, selecciona la opción Información general.
-
En la pestaña Funciones de la página Información general, selecciona la función FileParser existente.
-
En la hoja Función, seleccione la opción Código y prueba en la sección Desarrollador.
-
En el editor de funciones, seleccione Probar o ejecutar.
-
En el panel que se muestra de forma automática, en la lista Método HTTP, seleccione GET.
-
Seleccione Ejecutar para probar la función.
-
Revise los resultados de la serie de pruebas. La salida contendrá el contenido del blob $/drop/records.json almacenado en la cuenta de Azure Storage.
Revisar
En este ejercicio, ha usado código C# para acceder a una cuenta de almacenamiento y, a continuación, ha descargado el contenido de un blob.