Laboratorio 05: Implementación de cargas de trabajo del proceso mediante imágenes y contenedores
Interfaz de usuario de Microsoft Azure
Dada la naturaleza dinámica de las herramientas en la nube de Microsoft, puede experimentar cambios en la interfaz de usuario de Azure que se producen después del desarrollo de este contenido de entrenamiento. Como resultado, es posible que las instrucciones y los pasos del laboratorio no se alineen correctamente.
Microsoft actualiza este curso de entrenamiento cuando la comunidad nos alerta de los cambios necesarios. Sin embargo, las actualizaciones en la nube se producen con frecuencia, por lo que es posible que se produzcan cambios en la interfaz de usuario antes de que se actualice este contenido de entrenamiento. Si esto ocurre, adáptese a los cambios y, a continuación, trabaje con ellos en los laboratorios según sea necesario.
Instructions
Antes de comenzar
Inicio de sesión al entorno de laboratorio
Inicie sesión en la máquina virtual (VM) de Windows 11 con las credenciales siguientes:
- Nombre de usuario:
Admin - Contraseña:
Pa55w.rd
Nota: El instructor le proporcionará instrucciones para conectarse al entorno de laboratorio virtual.
Revisión de las aplicaciones instaladas
Busque la barra de tareas en el escritorio de Windows 11. La barra de tareas contiene los iconos de las aplicaciones que usará en este laboratorio, entre los que se incluyen:
- Microsoft Edge
- Explorador de archivos
Escenario de laboratorio
En este laboratorio, explorará cómo crear e implementar contenedores en Azure Container Registry mediante una aplicación .NET y archivos de Docker. Implementará también una solución contenedorizada en Azure Container Apps.
Diagrama de la arquitectura
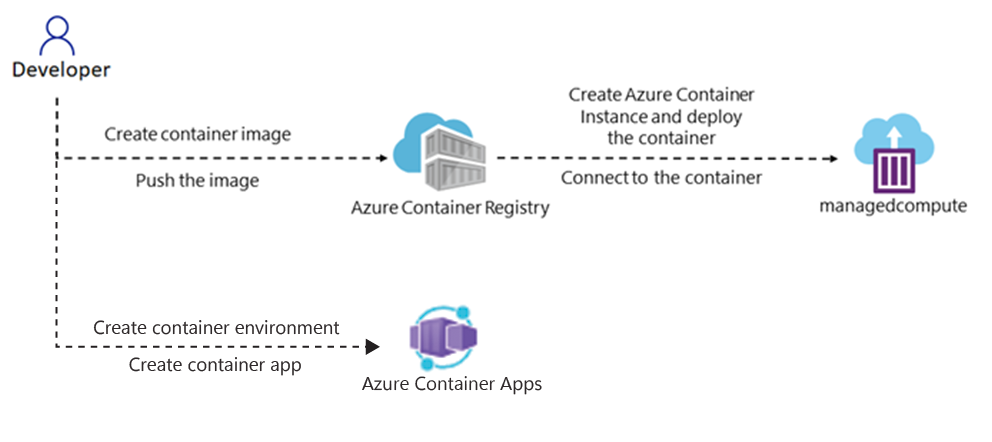
Ejercicio 1: Creación de una imagen de contenedor de Docker e implementación en Azure Container Registry
Tarea 1: Abra Azure Portal
-
En la barra de tareas, seleccione el icono de Microsoft Edge.
-
En la ventana del explorador abierto, vaya a Azure Portal en
https://portal.azure.comy, a continuación, inicie sesión con la cuenta que va a usar para este laboratorio.Nota: Si es la primera vez que inicia sesión en Azure Portal, se le ofrecerá un paseo por el portal. Si prefiere omitir esta visita, seleccione Introducción para empezar a usar el portal.
Tarea 2: Creación de un grupo de recursos
-
En el panel de navegación de Azure Portal, use el cuadro de texto Buscar recursos, servicios y documentos para buscar el Grupo de recursos y, a continuación, en la lista de resultados, seleccione Grupos de recursos.
-
En la hoja Grupos de recursos, seleccione Crear.
-
En la hoja Crear un grupo de recursos, en la pestaña Aspectos básicos, realice las siguientes acciones y seleccione Revisar y crear:
Configuración Acción Lista desplegable de Suscripción Conserve los valores predeterminados Cuadro de texto Grupo de recursos Escriba ContainerCompute. Lista desplegable de región Seleccione (EE.UU.) Este de EE. UU. En la captura de pantalla siguiente, se muestran los valores configurados en la hoja Crear un grupo de recursos.
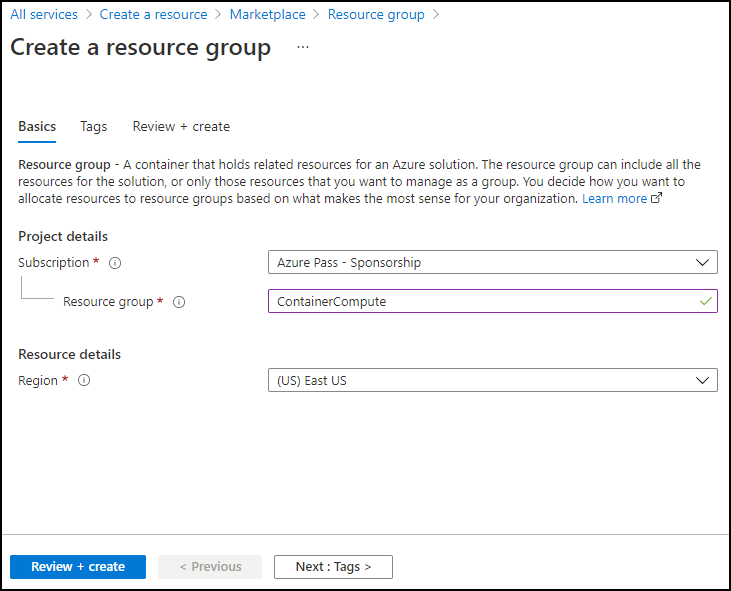
-
En la pestaña Revisar y crear, revise las opciones que seleccionó durante los pasos anteriores.
-
Seleccione Crear para crear un grupo de recursos mediante la configuración especificada.
Nota: Espere a que se complete la tarea de creación antes de continuar con este laboratorio.
Tarea 3: Iniciar el proyecto de origen
-
En la barra de tareas, seleccione el icono Terminal.
-
Ejecute el siguiente comando para cambiar el directorio actual al directorio Allfiles (F):\Allfiles\Labs\05\Starter:
cd F:\Allfiles\Labs\05\Starter -
Ejecute el siguiente comando para crear una nueva aplicación de consola de .NET en el directorio actual mediante .NET 8.0:
dotnet new console --output . --name ipcheck --framework net8.0 -
Ejecute el siguiente comando para crear un nuevo archivo en el directorio actual denominado Dockerfile:
New-Item -ItemType File Dockerfile -
Ejecute el comando siguiente para abrir el directorio actual en Visual Studio Code:
code .
Tarea 4: Creación y prueba de una aplicación .NET
-
En el panel Explorador de la ventana Visual Studio Code, abra el archivo Program.cs.
-
Elimine el contenido completo del archivo Program.cs.
-
Copie y pegue el siguiente código en el archivo Program.cs:
// Check if network is available if (System.Net.NetworkInformation.NetworkInterface.GetIsNetworkAvailable()) { System.Console.WriteLine("Current IP Addresses:"); // Get host entry for current hostname string hostname = System.Net.Dns.GetHostName(); System.Net.IPHostEntry host = System.Net.Dns.GetHostEntry(hostname); // Iterate over each IP address and render their values foreach(System.Net.IPAddress address in host.AddressList) { System.Console.WriteLine($"\t{address}"); } } else { System.Console.WriteLine("No Network Connection"); } -
Guarde el archivo Program.cs.
-
Elimine el archivo Starter.sln.
Nota: Esto eliminará la necesidad de hacer referencia explícita al archivo .csproj al usar comandos dotnet.
-
Cambie a la aplicación de Terminal.
-
Ejecute el siguiente comando para ejecutar la aplicación:
dotnet run -
Consulte los resultados. Debe aparecer al menos una dirección IP, que representa la dirección IP asignada al equipo.
-
Vuelve a la ventana Visual Studio Code y, desde el panel Explorer, abre el archivo Dockerfile.
-
Copie y pegue el código siguiente en el archivo Dockerfile:
# Start using the .NET 8.0 SDK container image FROM mcr.microsoft.com/dotnet/sdk:8.0 AS build # Change current working directory WORKDIR /app # Copy existing files from host machine COPY . ./ # Publish application to the "out" folder RUN dotnet publish --configuration Release --output out # Start container by running application DLL ENTRYPOINT ["dotnet", "out/ipcheck.dll"] -
Guarde el archivo Dockerfile.
Nota: A continuación, creará un archivo que contenga todo el archivo del proyecto. Esto simplificará la carga de los archivos del proyecto en Cloud Shell.
-
Cambie a la aplicación de Terminal.
-
Ejecuta el siguiente comando para crear el archivo:
Compress-Archive -Path .\* -DestinationPath .\lab05.zip
Tarea 5: Creación de un recurso de Container Registry
-
Vaya a la ventana del explorador en la que se muestra Azure Portal.
-
En Azure Portal, seleccione el icono Cloud Shell,
 , para abrir una instancia de Cloud Shell. Si Cloud Shell tiene como valor predeterminado una sesión de PowerShell, seleccione Cambiar a Bash en el menú de Cloud Shell y, después, seleccione Confirmar.
, para abrir una instancia de Cloud Shell. Si Cloud Shell tiene como valor predeterminado una sesión de PowerShell, seleccione Cambiar a Bash en el menú de Cloud Shell y, después, seleccione Confirmar.Nota: El icono Cloud Shell se representa mediante un signo “mayor que” (>) y un carácter de subrayado (_).
Si es la primera vez que inicias Cloud Shell, se te mostrará un mensaje de Introducción. Selecciona No se requiere cuenta de almacenamiento y, después, selecciona Aplicar.
-
En el panel Cloud Shell, seleccione Administrar archivos y, en el menú desplegable, seleccione Cargar.
-
En el cuadro de diálogo Abrir, vaya al directorio vacío Allfiles (F):\Allfiles\Labs\05\Starter, seleccione lab05.zip y, a continuación, seleccione Abrir.
Nota: Esto cargará el archivo en el directorio /~ dentro de la sesión de Cloud Shell.
-
En el símbolo del sistema de Cloud Shell en el portal, ejecute el siguiente comando para crear un directorio denominado ipcheck en el directorio ~:
mkdir ~/ipcheck -
Ejecute el siguiente comando para extraer el contenido del archivo cargado en el directorio ~/ipcheck recién creado:
unzip ~/lab05.zip -d ~/ipcheck -
Ejecute el siguiente comando para establecer los permisos de lectura y ejecución en todo el contenido extraído en el directorio ~/ipcheck:
chmod -R +xr ~/ipcheck -
Ejecute el siguiente comando para cambiar el directorio actual a ~/ipcheck:
cd ~/ipcheck -
En el símbolo del sistema de Cloud Shell en el portal, ejecute el siguiente comando para crear una variable con un valor único para el recurso de Container Registry:
registryName=conregistry$RANDOM -
En el símbolo del sistema de Cloud Shell en el portal, ejecute el siguiente comando para comprobar que el nombre creado en el paso anterior está disponible:
az acr check-name --name $registryNameSi los resultados muestran que el nombre está disponible, continúe con el paso siguiente. Si el nombre no está disponible, vuelva a ejecutar el comando del paso anterior y vuelva a comprobar la disponibilidad.
-
En el símbolo del sistema de Cloud Shell en el portal, ejecute el siguiente comando para crear un recurso de Container Registry:
az acr create --resource-group ContainerCompute --name $registryName --sku BasicNota: Espere a que se complete la tarea de creación antes de continuar con este laboratorio.
Tarea 6: Almacenamiento de los metadatos de Container Registry
-
En el símbolo del sistema de Cloud Shell, ejecute el siguiente comando para obtener una lista de todos los registros de contenedor de la suscripción:
az acr list --resource-group ContainerCompute -
Ejecute el siguiente comando, asegurándose de ver el nombre del Registro como salida. Si no ve ninguna salida distinta de “[]”, espere un minuto e intente volver a ejecutar el comando.
az acr list --resource-group ContainerCompute --query "max_by([], &creationDate).name" --output tsv -
Ejecute el siguiente comando:
acrName=$(az acr list --resource-group ContainerCompute --query "max_by([], &creationDate).name" --output tsv) -
Ejecute el siguiente comando:
echo $acrName
Tarea 7: Implementación de una imagen de contenedor de Docker en Container Registry
-
Ejecute el siguiente comando para cambiar el directorio activo de ~/ a ~/ipcheck:
cd ~/ipcheck -
Ejecute el siguiente comando para obtener el contenido del directorio actual:
dir -
Ejecute el siguiente comando para cargar el código fuente en el registro de contenedor y compilar la imagen de contenedor como una tarea de Container Registry:
az acr build --registry $acrName --image ipcheck:latest .Nota: Espere a que se complete la tarea de compilación antes de continuar con este laboratorio.
-
Cierre el panel de Cloud Shell en el portal.
Tarea 8: Validación de la imagen de contenedor en Container Registry
-
En el panel de navegación de Azure Portal, seleccione el vínculo Grupos de recursos.
-
En la hoja Grupos de recursos, seleccione el grupo de recursos ContainerCompute que creó anteriormente en este laboratorio.
-
En la hoja ContainerCompute, seleccione el registro de contenedor que creó anteriormente en este laboratorio.
-
En la hoja de Container Registry, en la sección Servicios, seleccione el vínculo Repositorios.
-
En la sección Repositorios, seleccione el repositorio de imágenes de contenedor ipcheck y, a continuación, seleccione la etiqueta más reciente.
-
Revise los metadatos de la versión de la imagen de contenedor con la etiqueta más reciente.
Nota: También puede seleccionar el vínculo Id. de ejecución para buscar metadatos sobre la tarea de compilación.
Revisar
En este ejercicio, ha creado una aplicación de consola de .NET para mostrar la dirección IP actual de una máquina. A continuación, ha agregado el archivo Dockerfile a la aplicación para que se pueda convertir en una imagen de contenedor de Docker. Por último, implementó la imagen de contenedor para Container Registry.
Ejercicio 2: Implementación de una instancia de contenedor de Azure
Tarea 1: Habilitación del usuario administrador en Container Registry
-
En el grupo de recursos ContainerCompute, selecciona el registro de contenedor que creaste anteriormente en este laboratorio y luego selecciona la hoja Claves de acceso.
-
Ajusta el modificador en la sección de usuario administrador para que se habilite el usuario administrador para este registro de contenedor.
Tarea 2: Implementación automática de una imagen de contenedor en una instancia de contenedor de Azure
-
En la hoja de Container Registry, en la sección Servicios, seleccione el vínculo Repositorios.
-
En la sección Repositorios, seleccione el repositorio que contiene la imagen de contenedor ipcheck.
-
En el panel ipcheck, seleccione el menú de puntos suspensivos asociado a la entrada de etiqueta más reciente y, a continuación, seleccione Ejecutar instancia.
-
En la hoja Crear instancia de contenedor, realice las acciones siguientes y, a continuación, seleccione Crear:
Configuración Acción Cuadro de texto Nombre de contenedor Escriba managedcompute. Cuadro de texto Imagen de contenedor Conserve los valores predeterminados Sección tipo de sistema operativo Seleccione Linux. Cuadro de texto Suscripción Conserve los valores predeterminados Lista desplegable del grupo de recursos Seleccione ContainerCompute. Lista desplegable de la Ubicación Seleccione Este de EE. UU. Lista desplegable Número de núcleos Seleccione 2. Cuadro de texto Memoria (GB) Escriba 4. Sección Dirección IP pública Seleccione No. En la captura de pantalla siguiente, se muestran los valores configurados en la hoja Crear una instancia de contenedor.
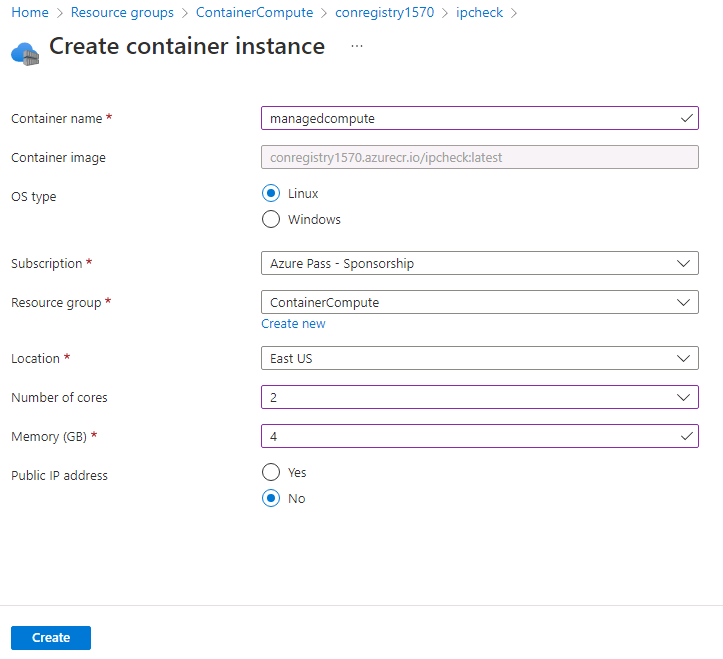
Nota: Espere a que se cree la instancia de contenedor antes de continuar con este laboratorio.
Tarea 3: Implementación manual de una imagen de contenedor en Container Instances
-
En el panel de navegación de Azure Portal, seleccione el vínculo Crear un recurso.
-
En la hoja Crear un recurso, en el cuadro de texto Buscar Servicios y Marketplace, escriba Container Instances y, a continuación, pulse Entrar.
-
En la hoja de resultados de búsqueda de Marketplace, seleccione el resultado de Instancias de contenedor.
-
En la hoja Instancias de contenedor, seleccione Crear.
-
En la hoja Crear una instancia de contenedor, en la pestaña Aspectos básicos, realice las siguientes acciones y seleccione Revisar y crear:
Configuración Acción Lista desplegable de Suscripción Conserve los valores predeterminados Lista desplegable del grupo de recursos Seleccione ContainerCompute. Cuadro de texto Nombre del contenedor Escriba manualcompute Lista desplegable de región Seleccione (EE.UU.) Este de EE. UU. Sección Origen de la imagen Seleccione Azure Container Registry. Lista desplegable de Registro Seleccione el recurso de Azure Container Registry que creó anteriormente en este laboratorio Lista desplegable de imágenes Seleccione ipcheck Lista desplegable de etiquetas de imagen Seleccione más reciente Tamaño: núcleos Escriba 2. Tamaño: memoria (GiB) Escriba 4. En la captura de pantalla siguiente, se muestran los valores configurados en la hoja Crear una instancia de contenedor.
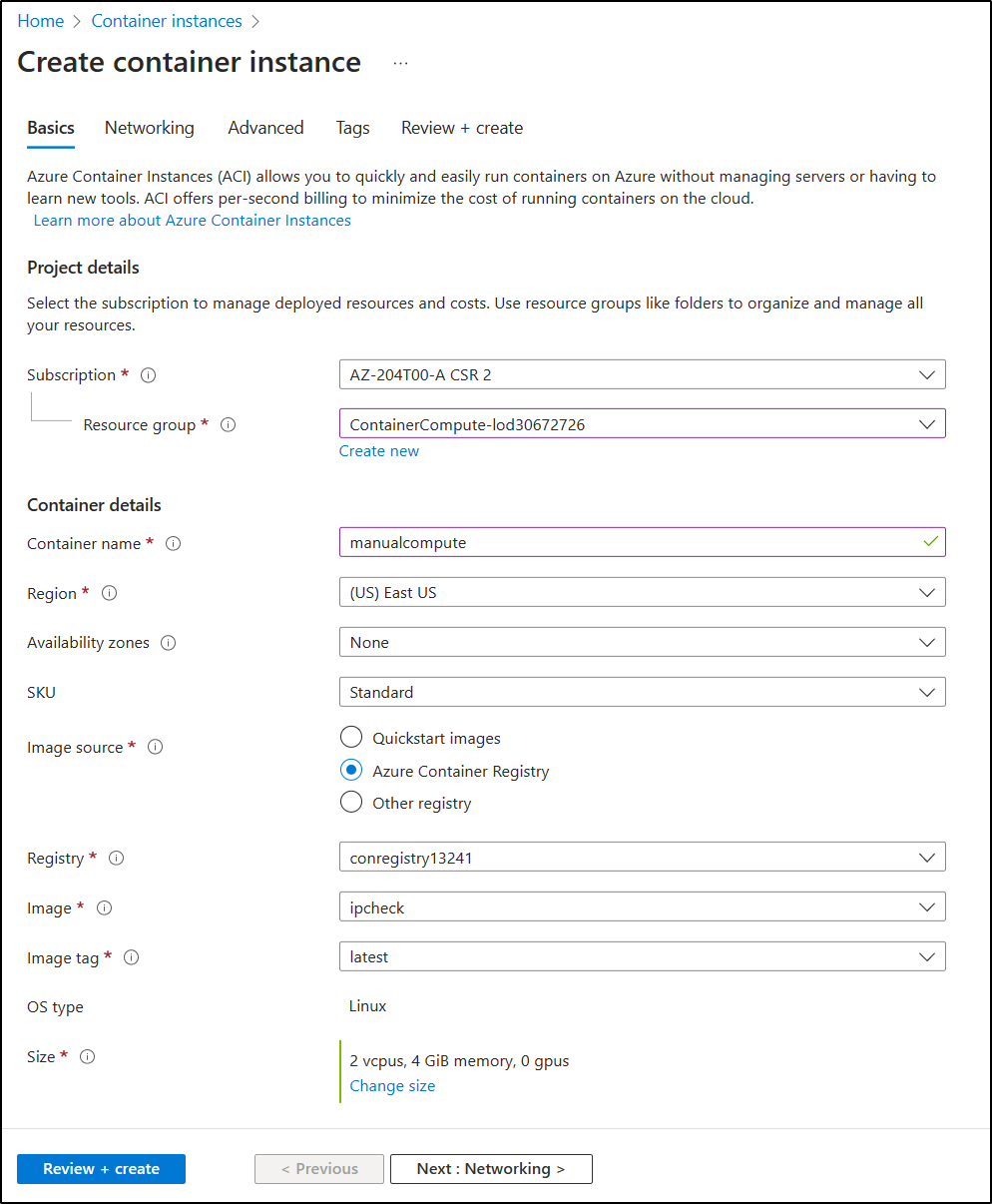
-
En la pestaña Revisar y crear, revise las opciones seleccionadas.
-
Seleccione Crear para crear la instancia de contenedor mediante la configuración especificada.
Nota: Espere a que se cree la instancia de contenedor antes de continuar con este laboratorio.
Tarea 4: Validar que la instancia de contenedor se ejecutó correctamente
-
En el panel de navegación de Azure Portal, seleccione el vínculo Grupos de recursos.
-
En la hoja Grupos de recursos, seleccione el grupo de recursos ContainerCompute que creó anteriormente en este laboratorio.
-
En la hoja ContainerCompute, seleccione la instancia de contenedor manualcompute que creó anteriormente en este laboratorio.
-
En la hoja de Instancias de contenedor, en la sección Configuración, seleccione el vínculo Contenedores.
-
En la sección Contenedores, revise la lista de Eventos.
-
Seleccione la pestaña Registros y, a continuación, revise los registros de texto de la instancia de contenedor.
Nota: Opcionalmente, también puede encontrar los eventos y registros de la instancia de contenedor managedcompute.
Nota: Es posible que manualcompute y managedcompute no contengan ningún evento en este punto.
Nota: Una vez que la aplicación termina de ejecutarse, el contenedor finaliza porque ha completado su trabajo. En cuanto a la instancia de contenedor creada manualmente, indicó que una salida correcta era aceptable, por lo que el contenedor se ejecutó una vez. La instancia creada automáticamente no ofrecía esta opción y supone que el contenedor siempre debe estar en ejecución, por lo que verá reinicios repetidos del contenedor.
Revisar
En este ejercicio, ha usado varios métodos para implementar una imagen de contenedor en una instancia de contenedor de Azure. Mediante el método manual, pudo personalizar aún más la implementación y ejecutar aplicaciones basadas en tareas como parte de una ejecución de contenedor.
Ejercicio 3: Creación de un entorno seguro de Container Apps e implementación de una aplicación de contenedor.
Tarea 1: Preparación del entorno
-
Inicie sesión en Azure Portal.
-
Seleccione el icono de Cloud Shell y seleccione el entorno Bash.
-
En el símbolo del sistema de Cloud Shell en el portal, ejecute el siguiente comando para instalar la extensión Azure Container Apps para la CLI:
az extension add --name containerapp --upgrade -
Ejecute el siguiente comando para registrar el espacio de nombres Microsoft.App:
az provider register --namespace Microsoft.AppNota: Los recursos de Azure Container Apps se han migrado desde el espacio de nombres Microsoft.Web al espacio de nombres Microsoft.App.
-
Ejecute el siguiente comando para registrar el proveedor Microsoft.OperationalInsights para el área de trabajo de Log Analytics de Azure Monitor si no lo ha usado antes:
az provider register --namespace Microsoft.OperationalInsightsNota: El registro del espacio de nombres Microsoft.App y Microsoft.OperationalInsights puede tardar unos minutos en completarse.
-
Establezca las variables de entorno usadas más adelante en este ejercicio.
myRG=ContainerCompute myAppContEnv=az204-env-$RANDOM
Con la CLI actualizada y las variables de entorno creadas, puede crear un entorno de Container Apps e implementar la aplicación de contenedor.
Tarea 2: Creación de un entorno
Un entorno de Azure Container Apps crea un límite seguro alrededor de un grupo de aplicaciones de contenedor. Las aplicaciones de contenedor implementadas en el mismo entorno se implementan en la misma red virtual y escriben registros en la misma área de trabajo de Log Analytics.
-
En el símbolo del sistema Cloud Shell del portal, ejecute el siguiente comando para crear un entorno mediante el comando
az containerapp envcreate:az containerapp env create \ --name $myAppContEnv \ --resource-group $myRG \ --location eastus
Tarea 3: Creación de una aplicación de contenedor
Una vez que el entorno de la aplicación de contenedor finalice la implementación, puede implementar una imagen de contenedor en Azure Container Apps.
-
En el símbolo del sistema de Cloud Shell del portal, ejecute el siguiente comando para implementar una imagen de contenedor de aplicación de ejemplo mediante el comando
az containerapp create:az containerapp create \ --name my-container-app \ --resource-group $myRG \ --environment $myAppContEnv \ --image mcr.microsoft.com/azuredocs/containerapps-helloworld:latest \ --target-port 80 \ --ingress 'external' \ --query properties.configuration.ingress.fqdnAl establecer
--ingressenexternal, la aplicación contenedora estará disponible para solicitudes públicas. El comando devuelve un vínculo para acceder a la aplicación. -
Seleccione el vínculo devuelto por el comando
az containerapp createpara comprobar que la aplicación de contenedor está en ejecución.
Revisar
En este ejercicio, implementaste un contenedor dentro de un entorno de aplicación de contenedor protegido.