Laboratorio 04: Construcción de una solución de datos políglota
Interfaz de usuario de Microsoft Azure
Dada la naturaleza dinámica de las herramientas en la nube de Microsoft, puede experimentar cambios en la interfaz de usuario de Azure que se producen después del desarrollo de este contenido de entrenamiento. Como resultado, es posible que las instrucciones y los pasos del laboratorio no se alineen correctamente.
Microsoft actualiza este curso de entrenamiento cuando la comunidad nos alerta de los cambios necesarios. Sin embargo, las actualizaciones en la nube se producen con frecuencia, por lo que es posible que se produzcan cambios en la interfaz de usuario antes de que se actualice este contenido de entrenamiento. Si esto ocurre, adáptese a los cambios y, a continuación, trabaje con ellos en los laboratorios según sea necesario.
Instructions
Antes de comenzar
Inicio de sesión al entorno de laboratorio
Inicie sesión en la máquina virtual (VM) de Windows 11 con las credenciales siguientes:
- Nombre de usuario:
Admin - Contraseña:
Pa55w.rd
Nota: El instructor le proporcionará instrucciones para conectarse al entorno de laboratorio virtual.
Revisión de las aplicaciones instaladas
Busque la barra de tareas en el escritorio de Windows 11. La barra de tareas contiene los iconos de las aplicaciones que usará en este laboratorio, entre los que se incluyen:
- Microsoft Edge
- Explorador de archivos
- Visual Studio Code
Escenario de laboratorio
En este laboratorio, creará un recurso de Azure Cosmos DB y un recurso de cuenta de almacenamiento. Con C# y .NET, accederá al recurso de Cosmos DB y cargará datos en él.
Además, como es posible que Contoso desee acceder a los datos de Cosmos DB a través de una interfaz fácil de usar, implementará una solución de .NET que acceda a los datos de Cosmos DB en un explorador web y los muestre.
Diagrama de la arquitectura
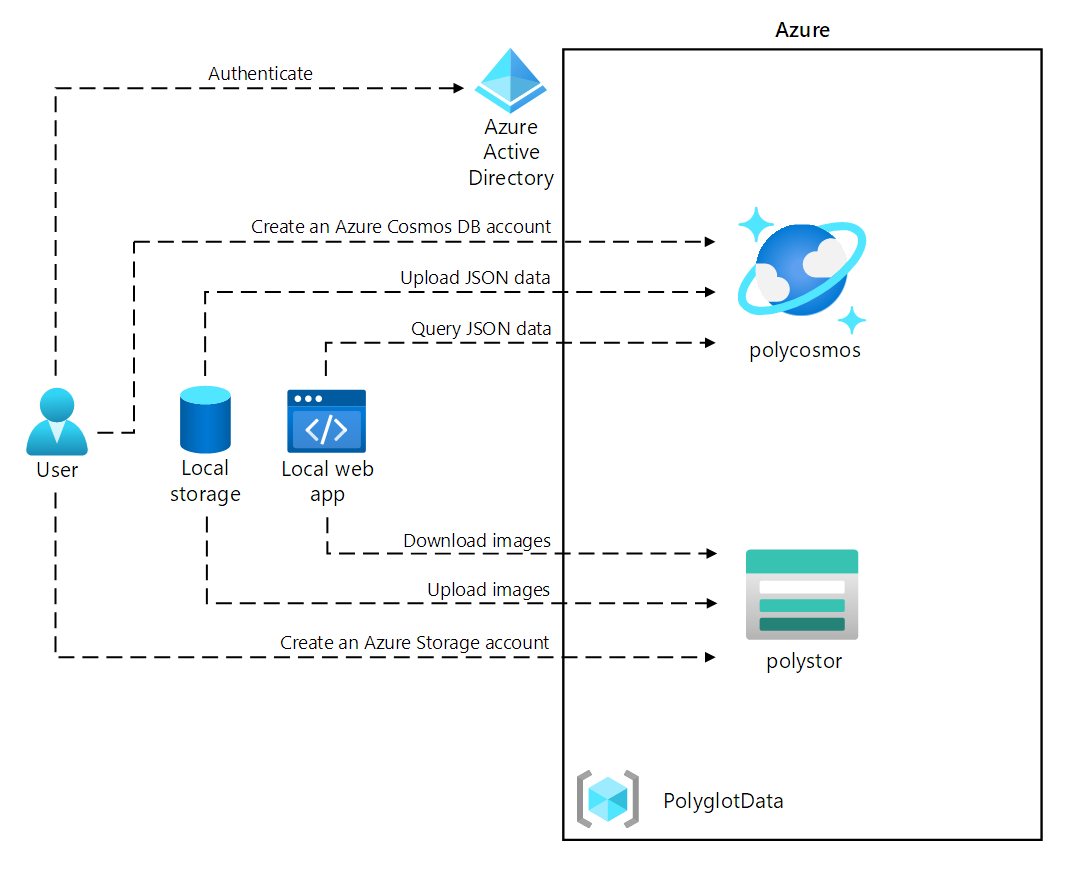
Ejercicio 1: Creación de recursos de almacén de datos en Azure
Tarea 1: Abra Azure Portal
-
En la barra de tareas, seleccione el icono de Microsoft Edge.
-
En la ventana del explorador abierta, vaya a Azure Portal en
https://portal.azure.comy, a continuación, inicie sesión con la cuenta que va a usar para este laboratorio.Nota: Si es la primera vez que inicia sesión en Azure Portal, se le ofrecerá un paseo por el portal. Seleccione Introducción para omitir el paseo y empezar a usar el portal.
Paso 2: Creación de un recurso de cuenta de Azure Cosmos DB
-
En Azure Portal, use el cuadro de texto Buscar recursos, servicios y documentos para buscar Azure Cosmos DB y, en la lista de resultados, seleccione Azure Cosmos DB.
-
En la hoja Azure Cosmos DB, seleccione + Crear.
-
En la hoja Crear una cuenta de Azure Cosmos DB, seleccione Crear en el cuadro Azure Cosmos DB for NoSQL.
-
En la pestaña Aspectos básicos de la página Crear cuenta de Azure Cosmos DB: Azure Cosmos DB for NoSQL, realice las siguientes acciones y, a continuación, seleccione Revisar y crear:
Configuración Acción Lista de suscripciones Conserve los valores predeterminados Sección Grupo de recursos Seleccione Crear nuevo. Cuadro de texto de nombre Escribir Polyglotdata y seleccionar Aceptar Cuadro de texto AccountName Escribir polycosmos [sunombre] Lista desplegable de la Ubicación Seleccione la región de Azure más cercana a la ubicación del equipo de laboratorio y donde pueda crear una cuenta de Cosmos DB. Sección Modo de capacidad Seleccionar Sin servidor En la captura de pantalla siguiente se muestran las opciones configuradas en la página Creación de una cuenta de Azure Cosmos DB: Azure Cosmos DB for NoSQL.
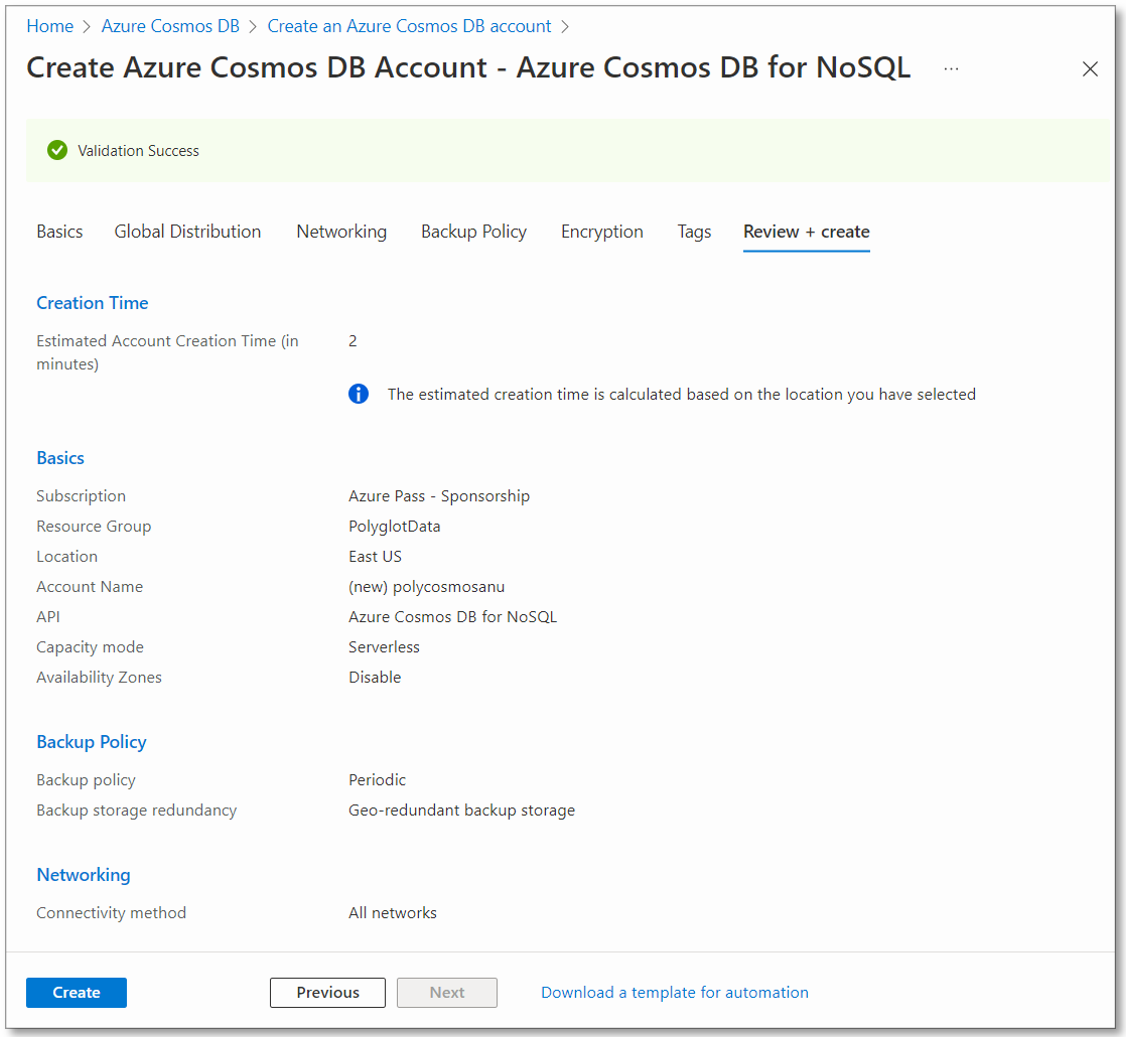
-
En la pestaña Revisar y crear de la hoja Crear una cuenta de Azure Cosmos DB: Azure Cosmos DB for NoSQL, revise las opciones que seleccionó durante los pasos anteriores.
-
Seleccione Crear para crear la cuenta de Azure Cosmos DB mediante la configuración especificada.
Nota: Espere a que se complete la tarea de creación antes de continuar con este laboratorio.
-
Haga clic en Go to resource (Ir al recurso).
-
En la hoja de la cuenta de Azure Cosmos DB busque la sección Configuración y, a continuación, seleccione el vínculo Claves.
-
En el panel Claves, en la pestaña Claves de lectura y escritura, registre los valores de los cuadros de texto URI, PRIMARY KEY y PRIMARY CONNECTION STRING en el Bloc de notas. Los usará más adelante en el laboratorio.
Nota: Deberá utilizar el icono del ojo para Clave principal y Cadena de conexión principal para poder copiarlas en el portapapeles.
Paso 3: Creación de un recurso de una cuenta de Azure Storage
-
En Azure Portal, use el cuadro de texto Buscar recursos, servicios y documentos para buscar Cuentas de almacenamiento y, a continuación, en la lista de resultados, seleccione Cuentas de almacenamiento.
-
En la hoja Cuentas de almacenamiento, seleccione + Crear.
-
En la pestaña Aspectos básicos de la hoja Crear una cuenta de almacenamiento, realice las siguientes acciones y, después, seleccione Revisar:
Configuración Acción Lista de suscripciones Conserve los valores predeterminados Sección Grupo de recursos Seleccionar Polyglotdata Cuadro de texto Nombre de la cuenta de almacenamiento Escribir polystor [sunombre] Lista desplegable de región Seleccione la misma región en la que creó la cuenta de Cosmos DB anteriormente en este ejercicio. Servicio principal Sin cambios Sección Rendimiento Seleccione Estándar. Lista desplegable de Redundancia Seleccione Almacenamiento con redundancia local (LRS). En la captura de pantalla siguiente, se muestran los valores configurados en la hoja Crear una cuenta de almacenamiento.
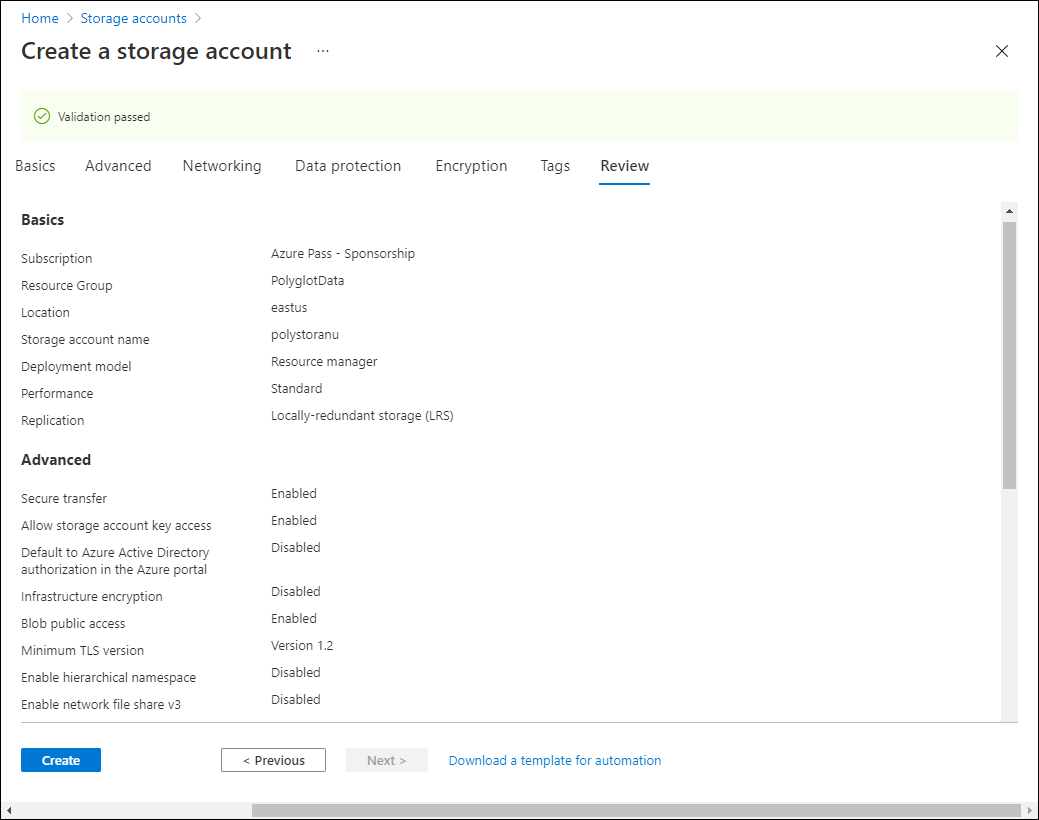
-
En la pestaña Revisar de la hoja Crear una cuenta de almacenamiento, revise las opciones que seleccionó en los pasos anteriores.
-
Seleccione Crear para crear la cuenta de almacenamiento mediante la configuración especificada.
Nota: Espere a que se complete la tarea de creación antes de continuar con este laboratorio.
Revisar
En este ejercicio, ha creado los recursos de Azure que necesitará para la solución de datos políglota que implementará en este laboratorio. Los recursos de Azure que ha creado incluyen una cuenta de Azure Cosmos DB y una de Azure Storage.
Ejercicio 2: Revisión y carga de datos
Tarea 1: Carga de imágenes en Azure Blob Storage
-
En el panel de navegación de Azure Portal, vuelva a la hoja de Cuentas de almacenamiento y seleccione la cuenta de almacenamiento polystor [su nombre] que creó en el ejercicio anterior de este laboratorio.
-
En la hoja de la cuenta de almacenamiento polystor [su nombre] , seleccione el vínculo Contenedores en la sección Almacenamiento de datos.
-
En la sección Contenedores, seleccione + Contenedor.
-
En la ventana emergente Nuevo contenedor, realice las siguientes acciones y, a continuación, seleccione Crear:
Configuración Acción Cuadro de texto de nombre Escribir images -
De nuevo en la sección Contenedores, vaya al contenedor de imágenes recién creado.
-
Busque la Configuración en la hoja Contenedor y, a continuación, seleccione el vínculo Propiedades.
-
En el panel Propiedades, anote y guarde el valor del cuadro de texto Dirección URL en el Bloc de notas. Usará este valor más adelante en este laboratorio.
-
Haz clic en Tokens de acceso compartido y genera un token de acceso con la configuración predeterminada haciendo clic en Generar token y dirección URL de SAS. Registre el valor del token de SAS de blob en el Bloc de notas; lo necesitará más adelante.
Nota: Ahora debería tener 5 valores en el Bloc de notas. El URI, la clave principal y la cadena de conexión principal para la cuenta de Cosmos DB. A continuación, la dirección URL y el token de SAS para el contenedor de blobs.
- Busque y seleccione el vínculo Información general en la hoja.
-
En la hoja, seleccione Cargar.
-
En la ventana emergente Cargar blob, realice las siguientes acciones:
a. En la sección Archivos , seleccione Buscar archivos o use la característica de arrastrar y colocar.
b. En la ventana Explorador de archivos, busque Allfiles (F):\Allfiles\Labs\04\Starter\Images, seleccione los 42 archivos de imagen individuales .jpg y, a continuación, seleccione Abrir.
c. Asegúrese de que Sobrescribir los archivos si ya existen está seleccionado y, a continuación, seleccione Cargar.
Nota: Espere a que se carguen todos los blobs antes de continuar con este laboratorio.
Tarea 2: Revisión de datos JSON
-
En el equipo del laboratorio, inicie Visual Studio Code.
-
En el menú Archivo, seleccione Abrir archivo, vaya a (F):\Allfiles\Labs\04\Starter\AdventureWorks\AdventureWorks.Upload, seleccione models.json y, a continuación, seleccione Abrir.
-
Revise el formato del archivo models.json y observe que contiene una matriz de objetos JSON, con una matriz anidada de objetos que forman parte de la propiedad Products.
Nota: Esto determinará las clases que definirá para deserializar el contenido del archivo JSON antes de cargarlo en una colección de Cosmos DB.
-
En el archivo models.json, tenga en cuenta que una de las propiedades se denomina Category.
Nota: Usará la propiedad Category para definir la creación de particiones de la colección de Cosmos DB.
-
Cierre Visual Studio Code.
Tarea 3: Creación de una base de datos y una colección de Cosmos DB, y realización de una carga de datos JSON
-
En la pantalla Inicio, seleccione el icono Visual Studio Code.
-
En el menú Archivo, seleccione Abrir carpeta.
-
En la ventana Explorador de archivos que se abre, vaya a Allfiles (F):\Allfiles\Labs\04\Starter\AdventureWorks y, a continuación, seleccione Seleccionar carpeta.
-
En la ventana Visual Studio Code, en la barra de menús, seleccione Terminal y, a continuación, Nuevo terminal.
-
En el terminal, compruebe que el directorio actual está establecido en AdventureWorks (o cámbielo si no es así) y, a continuación, ejecute el siguiente comando para cambiar el contexto del terminal en la carpeta AdventureWorks.Upload:
cd .\AdventureWorks.Upload\Nota: Antes de realizar el paso siguiente, abra el Explorador de Windows y quite el atributo Solo lectura del archivo Allfiles (F):\Allfiles\Labs\04\Starter\AdventureWorks\AdventureWorks.Upload\AdventureWorks.Upload.csproj.
-
Desde el símbolo del sistema del terminal, ejecute el siguiente comando para agregar la biblioteca cliente de .NET de Azure Cosmos DB al proyecto abierto actualmente:
Nota: Antes de continuar con el siguiente comando, asegúrate de que te encuentras en esta ruta de acceso: (F):\Allfiles\Labs\04\Starter\AdventureWorks\AdventureWorks.Upload\
dotnet add package Microsoft.Azure.Cosmos --version 3.28.0Nota: El comando dotnet add package agregará el paquete Microsoft.Azure.Cosmos desde NuGet. Para obtener más información, consulte Microsoft.Azure.Cosmos.
-
Observe los resultados de la compilación impresa en el terminal. La compilación debe completarse correctamente sin errores ni mensajes de advertencia.
-
En el panel Explorador de Visual Studio Code, expanda el proyecto AdventureWorks.Upload.
-
Abra el archivo Program.cs.
-
En el archivo Program.cs, revise las directivas que se están usando\y tenga en cuenta que incluyen Microsoft.Azure.Cosmos, System.IO; , System.Text.Json, System.Threading.Tasks y System.Collections.Generic. Esto permite la carga asincrónica de elementos JSON desde un archivo local en el equipo de laboratorio a una colección de una base de Cosmos DB.
-
En el archivo Program.cs, en la línea 14, establezca el valor de EndpointUrl reemplazando la cadena vacía por la propiedad URI de la cuenta de Cosmos DB que registró anteriormente en este laboratorio. Asegúrese de que el valor está entre comillas dobles. Este es el primer valor que registró en el Bloc de notas.
-
En la línea 15, establezca el valor de AuthorizationKey reemplazando la cadena vacía por la propiedad PRIMARY KEY de la cuenta de Cosmos DB que registró anteriormente en este laboratorio. Asegúrese de que el valor está entre comillas dobles. Este es el segundo valor que registró en el Bloc de notas.
-
En la línea 18, establezca el valor de PartitionKey reemplazando la cadena vacía por “/Category” .
Nota: debes seleccionar los dos caracteres de comillas para sobrescribirlos.
-
En la línea 19, establezca el valor de JsonFilePath reemplazando la cadena vacía por “F:\\Allfiles\\Labs\\04\\Starter\\AdventureWorks\\AdventureWorks.Upload\\models.json” .
Nota: debes seleccionar los dos caracteres de comillas para sobrescribirlos.
-
Dentro del bloque de prueba, observe la invocación del método CreateDatabaseIfNotExistsAsync de la clase CosmosClient. Esto creará una base de datos si aún no existe una.
-
Observe la invocación del método DefineContainer de la clase Database. Esto creará un contenedor que hospedará los elementos JSON si aún no existe uno.
Nota: El método DefineContainer incluye una opción de reducción de costos en la que puede modificar la directiva de indexación predeterminada (que indexa automáticamente todos los atributos).
-
Tenga en cuenta la instrucción que esté usando, ya que se basa en un objeto StreamReader para leer elementos JSON de un archivo de texto y los deserializa en objetos de la clase Model que se define más adelante en el archivo Program.cs.
-
Observe el bucle foreach que recorre en iteración la colección de objetos deserializados e inserta de forma asincrónica cada uno de ellos en la colección de destino.
-
Revise las clases Model y Product que reflejan el formato de los objetos almacenados en el archivo con formato JSON que ha revisado anteriormente en este laboratorio.
-
Guarde y cierre el archivo Program.cs.
Nota: Seleccione Sobrescribir si recibió un mensaje sobre que el archivo es de solo lectura.
-
En el terminal, ejecute el siguiente comando para restaurar los paquetes de NuGet que falten y compilar el proyecto en la carpeta :
dotnet buildNota: El comando dotnet build restaurará automáticamente los paquetes de NuGet que falten antes de compilar todos los proyectos de la carpeta.
-
En el símbolo del sistema del terminal, ejecute el siguiente comando para ejecutar la aplicación de consola de .NET Core:
dotnet runNota: El comando dotnet run compilará automáticamente los cambios en el proyecto y, a continuación, iniciará la aplicación web sin un depurador asociado. El comando mostrará los mensajes que indican el progreso de la carga de datos, incluido el número de elementos insertados en la colección de destino y la duración de la operación de inserción.
-
Observe los resultados de la ejecución del comando impreso en el terminal. La ejecución debe completarse correctamente y mostrar el mensaje que indica que hay 119 elementos insertados en la colección de Cosmos DB.
-
Seleccione Cerrar el terminal (el icono de la papelera de reciclaje) para cerrar el panel del terminal y los procesos asociados.
Tarea 4: Validación de la carga de datos JSON
-
En el equipo de laboratorio, vaya a la ventana del explorador Microsoft Edge que muestra Azure Portal.
-
En Azure Portal, seleccione el cuadro de texto Buscar recursos, servicios y documentos; en la lista Recursos recientes, seleccione la cuenta de Azure Cosmos DB polycosmos [sunombre] que creó en un paso anterior de este laboratorio.
-
En la hoja Cuenta de Azure Cosmos DB, busque y seleccione el vínculo del Explorador de datos en la hoja.
-
En el panel Explorador de datos, expanda el nodo de base de datos Retail.
-
Expanda el nodo Contenedor Online y, a continuación, seleccione Nueva consulta de SQL.
Nota: La etiqueta de esta opción podría estar oculta. Para mostrar las etiquetas, mantenga el puntero sobre los iconos del panel Explorador de datos.
-
En la pestaña de consulta, escriba el texto siguiente:
SELECT * FROM models -
Seleccione Ejecutar consulta y, a continuación, observe la lista de elementos JSON que devuelve la consulta.
-
De nuevo en el editor de consultas, reemplace el texto existente por el texto siguiente:
SELECT VALUE COUNT(1) FROM models -
Seleccione Ejecutar consulta y observe el resultado de la operación de agregado COUNT. Debe salir 119, que coincide con el número de elementos insertados.
-
Vuelva a la ventana de Visual Studio Code.
Revisar
En este ejercicio, ha usado el SDK de .NET para Azure Cosmos DB para insertar datos en Azure Cosmos DB. La aplicación web que implemente a continuación usará estos datos.
Ejercicio 3: Configuración de una aplicación web .NET
Tarea 1: Actualización de referencias a almacenes de datos y compilación de la aplicación web
-
En el panel Explorador de Visual Studio Code, expanda el proyecto AdventureWorks.Web.
-
Abra el archivo appsettings.json.
-
En el objeto JSON de la línea 3, busque la ruta de acceso ConnectionStrings.AdventureWorksCosmosContext. Tenga en cuenta que el valor actual está vacío:
"ConnectionStrings": { "AdventureWorksCosmosContext": "", }, -
Actualice el valor de la propiedad AdventureWorksCosmosContext estableciendo su valor en la CADENA DE CONEXIÓN PRINCIPAL de la cuenta de Azure Cosmos DB que registró anteriormente en este laboratorio. Este es el tercer valor que registró en el Bloc de notas.
-
En el objeto JSON de la línea 6, busque la propiedad Settings.BlobContainerUrl. Tenga en cuenta que el valor actual está vacío:
"Settings": { "BlobContainerUrl": "", "BlobSASToken": "" } -
Actualice las propiedades BlobContainerUrl y BlobSASToken estableciendo su valor en la propiedad URL del contenedor de blobs de Azure Storage denominado imágenes y el valor del token de SAS del blob que registró anteriormente en este laboratorio en consecuencia. Estos fueron el cuarto y quinto valor que registró en el Bloc de notas.
-
Guarde el archivo appsettings.json y ciérrelo.
Nota: Seleccione Sobrescribir si recibió un mensaje sobre que el archivo es de solo lectura.
-
En la ventana Visual Studio Code, en el panel del explorador, haz clic con el botón derecho en la carpeta AdventureWorks.Context y selecciona Abrir en terminal integrado.
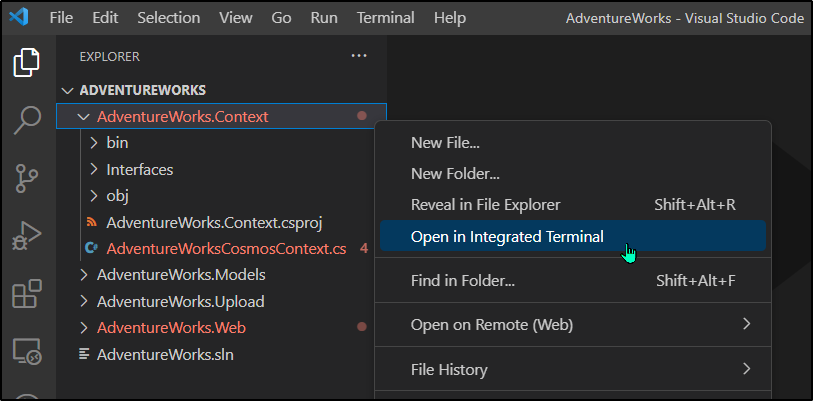
Nota: Antes de realizar el paso siguiente, abra el Explorador de Windows y quite el atributo de solo lectura del archivo Allfiles (F):\Allfiles\Labs\04\Starter\AdventureWorks\AdventureWorks.Context\AdventureWorks.Context.csproj.
-
En el símbolo del sistema del terminal, compruebe que el directorio actual está establecido en AdventureWorks.Context (o cámbielo si no es así); a continuación, ejecute el siguiente comando para importar Microsoft.Azure.Cosmos desde NuGet:
Nota: Antes de continuar con el siguiente comando, asegúrate de que te encuentras en esta ruta de acceso: (F):\Allfiles\Labs\04\Starter\AdventureWorks\AdventureWorks.Context\
dotnet add package Microsoft.Azure.Cosmos --version 3.28.0 -
Desde el símbolo del sistema del terminal, ejecuta el comando siguiente para compilar el proyecto AdventureWorks.Context:
dotnet build -
Observe los resultados de la compilación impresa en el terminal. La compilación debe completarse correctamente sin errores ni mensajes de advertencia.
Tarea 2: Configuración de la conectividad a Azure Cosmos DB
-
En el panel Explorador de Visual Studio Code, expanda el proyecto AdventureWorks.Context.
-
En el menú contextual del nodo de carpeta AdventureWorks.Context, seleccione Nuevo archivo.
-
En el nuevo símbolo del sistema del archivo, escriba AdventureWorksCosmosContext.cs.
-
En la pestaña del editor de código del archivo AdventureWorksCosmosContext.cs, añade el código siguiente:
using AdventureWorks.Models; using Microsoft.Azure.Cosmos; using Microsoft.Azure.Cosmos.Linq; using System; using System.Collections.Generic; using System.Linq; using System.Threading.Tasks; namespace AdventureWorks.Context { /* AdventureWorksCosmosContext class will implement the IAdventureWorksProductContext interface */ public class AdventureWorksCosmosContext : IAdventureWorksProductContext { /* Create a new read-only Container variable named _container */ private readonly Container _container; public AdventureWorksCosmosContext(string connectionString, string database = "Retail", string container = "Online") { /* Create a new instance of the CosmosClient class, and then obtain both a Database and Container instance from the client */ _container = new CosmosClient(connectionString) .GetDatabase(database) .GetContainer(container); } public async Task<Model> FindModelAsync(Guid id) { /* Create a LINQ query, transform it into an iterator, iterate over the result set, and then return the single item in the result set */ var iterator = _container.GetItemLinqQueryable<Model>() .Where(m => m.id == id).ToFeedIterator<Model>(); List<Model> matches = new List<Model>(); while (iterator.HasMoreResults) { var next = await iterator.ReadNextAsync(); matches.AddRange(next); } return matches.SingleOrDefault(); } public async Task<List<Model>> GetModelsAsync() { /* Run an SQL query, get the query result iterator, iterate over the result set, and then return the union of all results */ string query = $@"SELECT * FROM items"; var iterator = _container.GetItemQueryIterator<Model>(query); List<Model> matches = new List<Model>(); while (iterator.HasMoreResults) { var next = await iterator.ReadNextAsync(); matches.AddRange(next); } return matches; } public async Task<Product> FindProductAsync(Guid id) { /* Run an SQL query, get the query result iterator, iterate over the result set, and then return the single item in the result set */ string query = $@"SELECT VALUE products FROM models JOIN products in models.Products WHERE products.id = '{id}'"; var iterator = _container.GetItemQueryIterator<Product>(query); List<Product> matches = new List<Product>(); while (iterator.HasMoreResults) { var next = await iterator.ReadNextAsync(); matches.AddRange(next); } return matches.SingleOrDefault(); } } } - Guarde y cierre el archivo AdventureWorksCosmosContext.cs.
-
Desde el símbolo del sistema del terminal, con el directorio actual establecido en AdventureWorks.Context, ejecute el siguiente comando para compilar la aplicación web .NET:
dotnet buildNota: Si hay algún error de compilación, revisa el archivo AdventureWorksCosmosContext.cs en la carpeta Allfiles > (F):\Allfiles\Labs\04\Solution\AdventureWorks\AdventureWorks.Context.
Tarea 3: Revisión de la lógica de inicio de la aplicación .NET
-
En el panel Explorador de Visual Studio Code, expanda el proyecto AdventureWorks.Web.
-
Abra el archivo Startup.cs.
-
En la clase Startup, observe el método ConfigureProductService existente:
public void ConfigureProductService(IServiceCollection services) { services.AddScoped<IAdventureWorksProductContext, AdventureWorksCosmosContext>(provider => new AdventureWorksCosmosContext( _configuration.GetConnectionString(nameof(AdventureWorksCosmosContext)) ) ); }Nota: El servicio de producto usa Cosmos DB como base de datos.
-
Cierre el archivo Startup.cs sin realizar ninguna modificación.
Tarea 4: Confirmación que la aplicación .NET se conecta correctamente a almacenes de datos
-
En Visual Studio Code, desde el símbolo del sistema del terminal, ejecute el siguiente comando para cambiar el contexto del terminal a la carpeta AdventureWorks.Web:
cd ..\AdventureWorks.Web\ -
En el símbolo del sistema del terminal, ejecute el siguiente comando para ejecutar la aplicación web de ASP.NET:
Nota: Antes de continuar con el siguiente comando, asegúrate de que te encuentras en esta ruta de acceso: (F):\Allfiles\Labs\04\Starter\AdventureWorks\AdventureWorks.Web\
dotnet runNota: El comando dotnet run compilará automáticamente los cambios en el proyecto y, a continuación, iniciará la aplicación web sin un depurador asociado. El comando mostrará la dirección URL de la aplicación en ejecución y los puertos asignados.
-
En la barra de tareas, seleccione el icono de Microsoft Edge.
-
En la ventana del explorador abierto, vaya a la aplicación web que se está ejecutando actualmente (http://localhost:5000).
-
En la aplicación web, observe la lista de modelos que se muestran en la página principal.
-
Busque el modelo Touring-1000 y seleccione Ver detalles.
-
En la página de detalles del producto Touring-1000, revise la lista de opciones.
-
Cierre la ventana del explorador que muestra la aplicación web.
-
Cambie a la ventana de Visual Studio Code y, a continuación, seleccione Desactivar el terminal (el icono de la papelera de reciclaje) para abrir el terminal y los procesos asociados.
Revisar
En este ejercicio, ha escrito código de C# para consultar una colección de Azure Cosmos DB mediante el SDK de .NET.