Laboratorio 02: Implementación de la lógica de procesamiento de tareas mediante Azure Functions
Interfaz de usuario de Microsoft Azure
Dada la naturaleza dinámica de las herramientas en la nube de Microsoft, puede experimentar cambios en la interfaz de usuario de Azure que se producen después del desarrollo de este contenido de entrenamiento. Como resultado, es posible que las instrucciones y los pasos del laboratorio no se alineen correctamente.
Microsoft actualiza este curso de entrenamiento cuando la comunidad nos alerta de los cambios necesarios. Sin embargo, las actualizaciones en la nube se producen con frecuencia, por lo que es posible que se produzcan cambios en la interfaz de usuario antes de que se actualice este contenido de entrenamiento. Si esto ocurre, adáptese a los cambios y, a continuación, trabaje con ellos en los laboratorios según sea necesario.
Instructions
Antes de comenzar
Inicio de sesión al entorno de laboratorio
Inicie sesión en la máquina virtual (VM) de Windows 11 con las credenciales siguientes:
- Nombre de usuario:
Admin - Contraseña:
Pa55w.rd
Nota: El instructor le proporcionará instrucciones para conectarse al entorno de laboratorio virtual.
Revisión de las aplicaciones instaladas
Busque la barra de tareas en el escritorio de Windows 11. La barra de tareas contiene los iconos de las aplicaciones que usará en este laboratorio, entre los que se incluyen:
- Microsoft Edge
- Explorador de archivos
- Terminal
- Visual Studio Code
Escenario de laboratorio
En este laboratorio, demostrará la capacidad de crear una función sencilla de Azure que se hace eco del texto que se escribe y lo envía a la función mediante el uso de comandos HTTP POST. Esto ilustrará cómo se puede desencadenar la función a través de HTTP.
Además, demostrará cómo ejecutar una función de Azure configurándola para que se ejecute según una programación fija. La función escribirá un mensaje en un registro cada vez que se desencadene la programación.
Por último, demostrará cómo una función de Azure puede conectarse a otros recursos de Azure, como una cuenta de almacenamiento. La función se conectará a una cuenta de almacenamiento que cree y devolverá el contenido de un archivo que se almacena en la cuenta de Azure Storage.
Para ver este vídeo, haga clic con el botón derecho sobre este vínculo de vídeo y seleccione “Abrir vínculo en una pestaña nueva o una ventana nueva”.
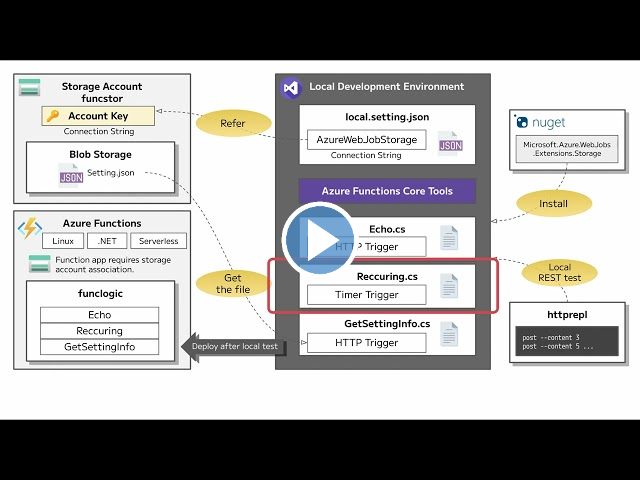
Diagrama de la arquitectura
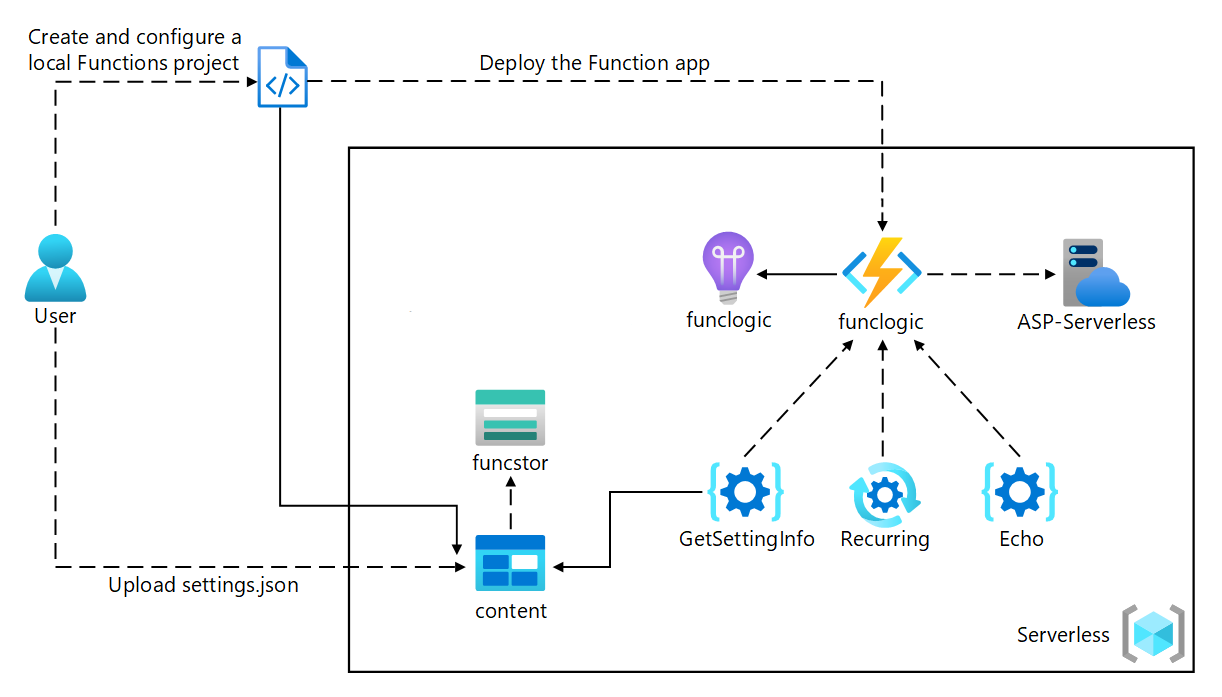
Ejercicio 1: Creación de recursos de Azure
Tarea 1: Abra Azure Portal
- En la barra de tareas, seleccione el icono de Microsoft Edge.
-
En la ventana del explorador, vaya a Azure Portal en
https://portal.azure.comy, a continuación, inicie sesión con la cuenta que va a usar para este laboratorio.Nota: Si es la primera vez que inicia sesión en Azure Portal, se le ofrecerá un paseo por el portal. Si prefiere omitir esta visita, seleccione Introducción para empezar a usar el portal.
Tarea 2: Creación de una cuenta de Azure Storage
-
En Azure Portal, use el cuadro de texto Buscar recursos, servicios y documentos para buscar Cuentas de almacenamiento y, a continuación, en la lista de resultados, seleccione Cuentas de almacenamiento.
-
En la hoja Cuentas de almacenamiento , seleccione + Crear.
-
En la hoja Crear una cuenta de almacenamiento, en la pestaña Aspectos básicos, realice las siguientes acciones y seleccione Revisar:
Configuración Acción Lista desplegable de Suscripción Conserve los valores predeterminados Sección Grupo de recursos Seleccione Crear nuevo, escriba Sin servidor y seleccione Aceptar. Cuadro de texto Nombre de la cuenta de almacenamiento Escribir funcstor [su nombre] Lista desplegable de región Seleccione (EE.UU.) Este de EE. UU. Servicio principal Sin cambios Sección Rendimiento Seleccione la opción Estándar Lista desplegable de Redundancia Seleccione Almacenamiento con redundancia local (LRS). En la captura de pantalla siguiente, se muestran los valores configurados en la hoja Crear una cuenta de almacenamiento.
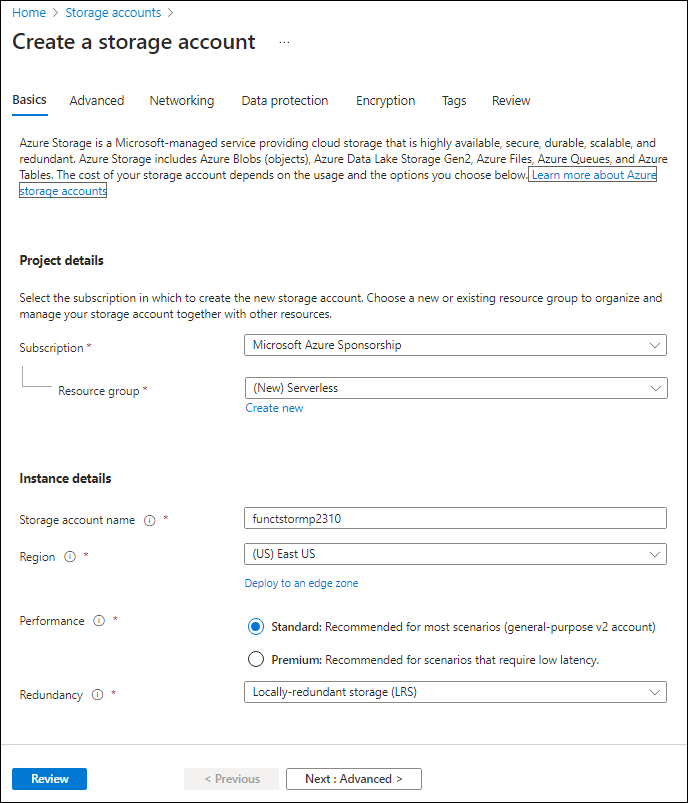
-
En la pestaña Revisar, revise las opciones que seleccionó en los pasos anteriores.
-
Seleccione Crear para crear la cuenta de almacenamiento mediante la configuración especificada.
Nota: Espere a que se complete la tarea de creación antes de continuar con este laboratorio.
-
En la hoja Información general, seleccione el botón Ir al recurso para ir a la hoja de la cuenta de almacenamiento recién creada.
-
En la hoja Cuenta de almacenamiento , en la sección Seguridad y redes , seleccione Claves de acceso.
-
En la hoja Claves de acceso , seleccione Mostrar claves.
-
En la hoja Claves de acceso , revise cualquiera de las Cadenas de conexión (mediante el botón Mostrar) y, a continuación, registre el valor de cualquiera de los cuadros Cadena de conexión en el Bloc de notas. Las Claves son claves de cifrado administradas por la plataforma y no se usan para este laboratorio.
Nota: No importa la cadena de conexión que elija. Son intercambiables.
-
Abra Bloc de notas y pegue el valor de la cadena de conexión copiada en Bloc de notas. Usará este valor más adelante en este laboratorio.
Tarea 3: Creación de una aplicación de funciones
-
En el panel de navegación de Azure Portal, seleccione el vínculo Crear un recurso.
-
En la hoja Crear un recurso, en el cuadro de texto Servicios Search y Marketplace, escriba Función y, a continuación, seleccione ENTRAR.
-
En la hoja de resultados de búsqueda de Marketplace, seleccione el resultado de Aplicación de funciones.
-
En la hoja Aplicación de funciones, seleccione Crear.
-
En la hoja Crear aplicación de funciones, asegúrese de que Consumo sea el plan de hospedaje seleccionado y, a continuación, haga clic en Seleccionar.
-
En la hoja Crear aplicación de funciones (Consumo), en la pestaña Aspectos básicos, realiza las siguientes acciones y, después, selecciona Siguiente: Almacenamiento:
Configuración Acción Lista desplegable de Suscripción Conserve los valores predeterminados Sección Grupo de recursos Seleccionar Sin servidor Cuadro de texto Nombre de la aplicación de funciones Escribir funclogic [sunombre] Lista desplegable de la pila en tiempo de ejecución Seleccione .NET Lista desplegable de Versión Seleccione **8 (LTS), modelo de trabajo aislado ** Lista desplegable de Región Seleccionar la región Este de EE. UU. Opción Sistema operativo Seleccione Linux. En la captura de pantalla siguiente, se muestran los valores configurados en la hoja Crear aplicación de funciones.
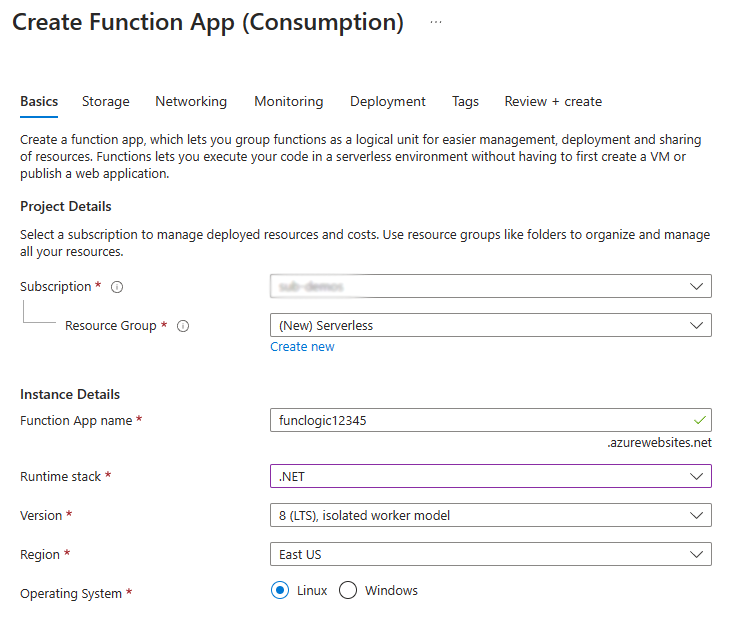
-
En la pestaña Almacenamiento, realice las siguientes acciones y, a continuación, seleccione Revisar y crear:
Configuración Acción Lista desplegable de cuenta de almacenamiento Seleccionar la cuenta de almacenamiento funcstor [sunombre] -
En la pestaña Revisar y crear, revise las opciones que seleccionó durante los pasos anteriores.
-
Seleccione Crear para crear la aplicación de funciones mediante la configuración especificada.
Nota: Espere a que se complete la tarea de creación antes de continuar con este laboratorio.
Revisar
En este ejercicio, ha creado todos los recursos que usará en este laboratorio.
Ejercicio 2: Configuración de un proyecto de Azure Functions local
Tarea 1: Inicialización de un proyecto de función
-
En la barra de tareas, seleccione el icono Terminal.
-
Ejecute el siguiente comando para cambiar el directorio actual al directorio vacío Allfiles (F):\Allfiles\Labs\02\Starter\func:
cd F:\Allfiles\Labs\02\Starter\funcNota: En el Explorador de Windows, quite el atributo Solo lectura del archivo F:\Allfiles\Labs\02\Starter\func\.gitignore.
-
Ejecute el siguiente comando para usar Azure Functions Core Tools para crear un nuevo proyecto de Azure Functions local en el directorio actual mediante el entorno de ejecución dotnet-isolated:
func init --worker-runtime dotnet-isolated --target-framework net8.0 --forceNota: Puede revisar la documentación para [crear un proyecto][azure-functions-core-tools-new-project] mediante Azure Functions Core Tools.
-
Cierre la aplicación de Terminal.
Tarea 2: Configuración de la cadena de conexión
- En la pantalla Inicio, seleccione el icono Visual Studio Code.
- En el menú Archivo, seleccione Abrir carpeta.
- En la ventana Explorador de archivos que se abre, vaya a Allfiles (F):\Allfiles\Labs\02\Starter\func y, a continuación, seleccione Seleccionar carpeta.
- En el panel Explorador de la ventana Visual Studio Code, abra el archivo local.settings.json.
-
Observe el valor actual de la configuración AzureWebJobsStorage:
"AzureWebJobsStorage": "UseDevelopmentStorage=true", - Cambie el valor del elemento AzureWebJobsStorage a la cadena de conexión de la cuenta de almacenamiento que registró anteriormente en este laboratorio.
- Guarde el archivo local.settings.json.
Tarea 3: Compilación y validación de un proyecto
- En la barra de tareas, seleccione el icono Terminal.
-
Ejecute el siguiente comando para cambiar el directorio actual al directorio Allfiles (F):\Allfiles\Labs\02\Starter\func:
cd F:\Allfiles\Labs\02\Starter\func -
Ejecute el comando siguiente para compilar el proyecto de .NET:
dotnet build
Revisar
En este ejercicio, ha creado un proyecto local que usará para el desarrollo de Azure Functions.
Ejercicio 3: Creación de una función que desencadena una solicitud HTTP
Tarea 1: Creación de una función desencadenada por HTTP
- En la barra de tareas, seleccione el icono Terminal.
-
Ejecute el siguiente comando para cambiar el directorio actual al directorio Allfiles (F):\Allfiles\Labs\02\Starter\func:
cd F:\Allfiles\Labs\02\Starter\func -
Ejecute el siguiente comando para usar Azure Functions Core Tools para crear una nueva función denominada Echo mediante la plantilla de desencadenador HTTP:
func new --template "HTTP trigger" --name "Echo"Nota: Puede revisar la documentación para [crear una nueva función][azure-functions-core-tools-new-function] mediante Azure Functions Core Tools.
- Cierre la aplicación que ejecuta Terminal actualmente.
Tarea 2: Escritura de código de función desencadenado por HTTP
- En la pantalla Inicio, seleccione el icono Visual Studio Code.
- En el menú Archivo, seleccione Abrir carpeta.
- En la ventana Explorador de archivos que se abre, vaya a Allfiles (F):\Allfiles\Labs\02\Starter\func y, a continuación, seleccione Seleccionar carpeta.
-
En el panel Explorador de la ventana Visual Studio Code, abra el archivo Echo.cs.
-
Elimine todo el contenido del archivo Echo.cs y agregue el código siguiente. Define una función desencadenada por HTTP denominada “Echo” que toma una solicitud POST y devuelve el cuerpo de la solicitud. La interfaz ILogger también se usa para registrar información. Esta función se puede usar para probar las solicitudes y respuestas HTTP.
using System.Net; using Microsoft.Azure.Functions.Worker; using Microsoft.Azure.Functions.Worker.Http; using Microsoft.Extensions.Logging; namespace func { public class Echo { private readonly ILogger _logger; public Echo(ILoggerFactory loggerFactory) { _logger = loggerFactory.CreateLogger<Echo>(); } [Function("Echo")] public HttpResponseData Run([HttpTrigger(AuthorizationLevel.Function, "get", "post")] HttpRequestData req) { _logger.LogInformation("C# HTTP trigger function processed a request."); var response = req.CreateResponse(HttpStatusCode.OK); response.Headers.Add("Content-Type", "text/plain; charset=utf-8"); StreamReader reader = new StreamReader(req.Body); string requestBody = reader.ReadToEnd(); response.WriteString(requestBody); return response; } } } - Seleccione Guardar para guardar los cambios en el archivo Echo.cs.
Tarea 3: Prueba de la función desencadenada por HTTP mediante curl
- En la barra de tareas, seleccione el icono Terminal.
-
Ejecute el siguiente comando para cambiar el directorio actual al directorio Allfiles (F):\Allfiles\Labs\02\Starter\func:
cd F:\Allfiles\Labs\02\Starter\func -
Ejecute el siguiente comando para ejecutar el proyecto de la aplicación de funciones:
func start --buildNota: Puede revisar la documentación para iniciar el proyecto de la aplicación de funciones localmente mediante Azure Functions Core Tools.
-
En el equipo del laboratorio, inicie un símbolo del sistema.
-
Ejecute el comando siguiente para ejecutar la prueba de la llamada a la API de REST POST en
http://localhost:7071/api/echocon el cuerpo de la solicitud HTTP establecido en un valor numérico de 3:curl -X POST -i http://localhost:7071/api/echo -d 3 -
Ejecute el comando siguiente para probar la llamada a la API de REST POST en
http://localhost:7071/api/echocon el cuerpo de la solicitud HTTP establecido en un valor numérico de 5:curl -X POST -i http://localhost:7071/api/echo -d 5 -
Ejecute el comando siguiente para probar la llamada a la API de REST POST en
http://localhost:7071/api/echocon el cuerpo de la solicitud HTTP establecido en un valor de cadena de Hello:curl -X POST -i http://localhost:7071/api/echo -d "Hello" -
Ejecute el comando siguiente para probar la llamada a la API de REST POST en
http://localhost:7071/api/echocon el cuerpo de la solicitud HTTP establecido en un valor de notación de objetos JavaScript (JSON) de {“msg”: “Successful”}:curl -X POST -i http://localhost:7071/api/echo -d "{"msg": "Successful"}" - Cierre todas las instancias actualmente en ejecución de la aplicación Terminal y la aplicación Símbolo del sistema.
Revisar
En este ejercicio, ha creado una función básica que devuelve el contenido enviado a través de una solicitud HTTP POST.
Ejercicio 4: Creación de una función que se desencadena según una programación
Tarea 1: Creación de una función desencadenada por programación
- En la barra de tareas, seleccione el icono Terminal.
-
Ejecute el siguiente comando para cambiar el directorio actual al directorio Allfiles (F):\Allfiles\Labs\02\Starter\func:
cd F:\Allfiles\Labs\02\Starter\func -
En el terminal, ejecute el comando siguiente para usar Azure Functions Core Tools para crear una función denominada Periódica mediante la plantilla Desencadenador de temporizador:
func new --template "Timer trigger" --name "Recurring"Nota: Puede revisar la documentación para [crear una nueva función][azure-functions-core-tools-new-function] mediante Azure Functions Core Tools.
- Cierre la aplicación que ejecuta Terminal actualmente.
Tarea 2: Observación del código de función
- En la pantalla Inicio, seleccione el icono Visual Studio Code.
- En el menú Archivo, seleccione Abrir carpeta.
- En la ventana Explorador de archivos que se abre, vaya a Allfiles (F):\Allfiles\Labs\02\Starter\func y, a continuación, seleccione Seleccionar carpeta.
- En el panel Explorador de la ventana Visual Studio Code, abra el archivo Recurring.cs.
-
En el editor de código, observe la implementación:
using System; using Microsoft.Azure.Functions.Worker; using Microsoft.Extensions.Logging; namespace func { public class Recurring { private readonly ILogger _logger; public Recurring(ILoggerFactory loggerFactory) { _logger = loggerFactory.CreateLogger<Recurring>(); } [Function("Recurring")] public void Run([TimerTrigger("0 */5 * * * *")] TimerInfo myTimer) { _logger.LogInformation($"C# Timer trigger function executed at: {DateTime.Now}"); if (myTimer.ScheduleStatus is not null) { _logger.LogInformation($"Next timer schedule at: {myTimer.ScheduleStatus.Next}"); } } } } - En la línea 17, reemplace
"0 */5 * * * *"por"0 */1 * * * *"para establecer el intervalo de frecuencia periódico en 1 minuto en lugar de 5 minutos y guardar el cambio.
Tarea 3: Observación de las ejecuciones de funciones
- En la barra de tareas, seleccione el icono Terminal.
-
Ejecute el siguiente comando para cambiar el directorio actual al directorio Allfiles (F):\Allfiles\Labs\02\Starter\func:
cd F:\Allfiles\Labs\02\Starter\func -
En el terminal, ejecute el siguiente comando para ejecutar el proyecto de aplicación de funciones:
func start --buildNota: Puede revisar la documentación para [iniciar el proyecto de la aplicación de funciones localmente][azure-functions-core-tools-start-function] mediante Azure Functions Core Tools.
- Observe la ejecución de la función que se produce aproximadamente cada minuto. Cada ejecución de función debe representar un mensaje simple en el registro.
- Cierre la aplicación que ejecuta Terminal actualmente.
- Cierre la ventana de Visual Studio Code.
Revisar
En este ejercicio, ha creado una función que se ejecuta automáticamente según una programación fija.
Ejercicio 5: Creación de una función que se integra con otros servicios
Tarea 1: Carga del contenido de ejemplo en Azure Blob Storage
- En el panel de navegación de Azure Portal, seleccione el vínculo Grupos de recursos.
- En la hoja Grupos de recursos, seleccione el grupo de recursos Sin servidor que creó anteriormente en este laboratorio.
- En la hoja Sin servidor, seleccione la cuenta de almacenamiento funcstor [yourname] que creó anteriormente en este laboratorio.
- En la hoja Cuenta de almacenamiento, en la sección Almacenamiento de datos, seleccione el vínculo Contenedores.
- En la sección Contenedores, seleccione + Contenedor.
-
En la ventana emergente Nuevo contenedor, realice las siguientes acciones y, a continuación, seleccione Crear:
Configuración Acción Cuadro de texto de nombre Escribir contenido - Vuelva a la sección Contenedores y, a continuación, seleccione el contenedor de contenido recién creado.
- En la hoja Contenedor, seleccione Cargar.
-
En la ventana Cargar blob, realice las siguientes acciones y, a continuación, seleccione Cargar:
Configuración Acción Sección Archivos Seleccione Buscar archivos o use la característica de arrastrar y colocar. Ventana Explorador de archivos Vaya a Allfiles (F):\Allfiles\Labs\02\Starter, seleccione el archivo settings.json y, a continuación, seleccione Abrir. Casilla Sobrescribir si ya hay archivos Asegurarse de que esta casilla está seleccionada Nota: Espere a que se cargue el blob antes de continuar con este laboratorio.
Tarea 2: Creación de una función desencadenada por HTTP
- En la barra de tareas, seleccione el icono Terminal.
-
Ejecute el siguiente comando para cambiar el directorio actual al directorio Allfiles (F):\Allfiles\Labs\02\Starter\func:
cd F:\Allfiles\Labs\02\Starter\func -
En el terminar, ejecute el siguiente comando para usar Azure Functions Core Tools para crear una función denominada GetSettingInfo mediante la plantilla de Desencadenador HTTP:
func new --template "HTTP trigger" --name "GetSettingInfo"Nota: Puede revisar la documentación para [crear una nueva función][azure-functions-core-tools-new-function] mediante Azure Functions Core Tools.
- Cierre la aplicación que ejecuta Terminal actualmente.
Tarea 3: Registro de extensiones de Azure Storage Blob
- En la barra de tareas, seleccione el icono Terminal.
-
Ejecute el siguiente comando para cambiar el directorio actual al directorio Allfiles (F):\Allfiles\Labs\02\Starter\func:
cd F:\Allfiles\Labs\02\Starter\func -
En el terminal, ejecute el siguiente comando para registrar la extensión Microsoft.Azure.Functions.Worker.Extensions.Storage:
dotnet add package Microsoft.Azure.Functions.Worker.Extensions.Storage --version 6.2.0
Tarea 4: Escritura de código de función desencadenado por HTTP con entrada de blob
- En la pantalla Inicio, seleccione el icono Visual Studio Code.
- En el menú Archivo, seleccione Abrir carpeta.
- En la ventana Explorador de archivos que se abre, vaya a Allfiles (F):\Allfiles\Labs\02\Starter\func y, a continuación, seleccione Seleccionar carpeta.
- En el panel Explorador de la ventana Visual Studio Code, abra el archivo GetSettingInfo.cs.
-
Reemplace el contenido del código generado automáticamente de la función GetSettingInfo a partir de la línea 17 por el código siguiente:
[Function("GetSettingInfo")] public HttpResponseData Run([HttpTrigger(AuthorizationLevel.Function, "get", "post")] HttpRequestData req, [BlobInput("content/settings.json", Connection = "AzureWebJobsStorage")] string blobContent ) { _logger.LogInformation("C# HTTP trigger function processed a request."); _logger.LogInformation($"{blobContent}"); var response = req.CreateResponse(HttpStatusCode.OK); response.Headers.Add("Content-Type", "text/plain; charset=utf-8"); response.WriteString($"{blobContent}"); return response; } -
Revise el código resultante, que debe constar del siguiente contenido (este código devuelve el contenido de un archivo JSON en un contenedor de Azure Blob Storage en respuesta a una solicitud HTTP GET):
using System.Net; using Microsoft.Azure.Functions.Worker; using Microsoft.Azure.Functions.Worker.Http; using Microsoft.Extensions.Logging; namespace func { public class GetSettingInfo { private readonly ILogger _logger; public GetSettingInfo(ILoggerFactory loggerFactory) { _logger = loggerFactory.CreateLogger<GetSettingInfo>(); } [Function("GetSettingInfo")] public HttpResponseData Run([HttpTrigger(AuthorizationLevel.Function, "get", "post")] HttpRequestData req, [BlobInput("content/settings.json", Connection = "AzureWebJobsStorage")] string blobContent ) { _logger.LogInformation("C# HTTP trigger function processed a request."); _logger.LogInformation($"{blobContent}"); var response = req.CreateResponse(HttpStatusCode.OK); response.Headers.Add("Content-Type", "text/plain; charset=utf-8"); response.WriteString($"{blobContent}"); return response; } } } - Seleccione Guardar para guardar los cambios en el archivo GetSettingInfo.cs.
Tarea 5: Probar la función mediante curl
- En la barra de tareas, seleccione el icono Terminal.
-
En el terminal, ejecute el siguiente comando para ejecutar el proyecto de aplicación de funciones:
func start --buildNota: Puede revisar la documentación para [iniciar el proyecto de la aplicación de funciones localmente][azure-functions-core-tools-start-function] mediante Azure Functions Core Tools.
-
En el equipo del laboratorio, inicie un símbolo del sistema.
-
Ejecute el comando siguiente para probar la llamada a la API de REST GET en
http://localhost:7071/api/GetSettingInfo:curl -X GET -i http://localhost:7071/api/GetSettingInfo -
Observe el contenido JSON de la respuesta de la aplicación de funciones, que ahora debe incluir:
{ "version": "0.2.4", "root": "/usr/libexec/mews_principal/", "device": { "id": "21e46d2b2b926cba031a23c6919" }, "notifications": { "email": "joseph.price@contoso.com", "phone": "(425) 555-0162 x4151" } } - Cierre todas las instancias actualmente en ejecución de la aplicación Terminal y la aplicación Símbolo del sistema.
Revisar
En este ejercicio, ha creado una función que devuelve el contenido de un archivo JSON desde una cuenta de almacenamiento.
Ejercicio 6: Implementación de un proyecto de función local en una aplicación Azure Functions
Tarea 1: Implementación mediante Azure Functions Core Tools
- En la barra de tareas, seleccione el icono Terminal.
-
Ejecute el siguiente comando para cambiar el directorio actual al directorio Allfiles (F):\Allfiles\Labs\02\Starter\func:
cd F:\Allfiles\Labs\02\Starter\func -
En el símbolo del sistema, ejecute el comando siguiente para iniciar sesión en la Interfaz de la línea de comandos (CLI) de Azure:
az login - En la ventana del explorador de Microsoft Edge, escriba el nombre y la contraseña de la cuenta de Microsoft o Azure Active Directory que usa en este laboratorio y, a continuación, seleccione Iniciar sesión.
- Vuelva a la ventana de Terminal abierta actualmente. Espere a que finalice el proceso de inicio de sesión.
-
En el terminal, ejecute el siguiente comando para publicar el proyecto de aplicación de funciones (reemplace el marcador de posición
<function-app-name>por el nombre de la aplicación de funciones que creó anteriormente en este laboratorio):func azure functionapp publish <function-app-name> --dotnet-version 8.0Nota: Por ejemplo, si el nombre de la aplicación de funciones es funclogicstudent, el comando sería
func azure functionapp publish funclogicstudent. Puede revisar la documentación para [publicar el proyecto de la aplicación de funciones local][azure-functions-core-tools-publish-azure] mediante Azure Functions Core Tools. - Espere a que la implementación se finalice antes de avanzar con el laboratorio.
- Cierre la aplicación que ejecuta Terminal actualmente.
Tarea 2: Validación de la implementación
- En la barra de tareas, seleccione el icono Microsoft Edge y, a continuación, seleccione la pestaña que muestra Azure Portal.
- En el panel de navegación de Azure Portal, seleccione el vínculo Grupos de recursos.
- En la hoja Grupos de recursos, seleccione el grupo de recursos Sin servidor que creó anteriormente en este laboratorio.
- En la hoja Sin servidor, seleccione la cuenta de almacenamiento funclogic [yourname] que creó anteriormente en este laboratorio.
- En la hoja Información general en Aplicación de funciones, selecciona el panel Funciones.
- En el panel Funciones, seleccione la función GetSettingInfo existente.
- En la hoja Función, seleccione la opción Código y prueba en la sección Desarrollador.
- En el editor de funciones, seleccione Probar o ejecutar.
- En el panel que se muestra automáticamente, en la lista desplegable Método HTTP, seleccione GET.
- Seleccione Ejecutar para probar la función.
-
En Contenido de respuesta HTTP, revise los resultados de la serie de pruebas. El contenido JSON debe incluir ahora el código siguiente:
{ "version": "0.2.4", "root": "/usr/libexec/mews_principal/", "device": { "id": "21e46d2b2b926cba031a23c6919" }, "notifications": { "email": "joseph.price@contoso.com", "phone": "(425) 555-0162 x4151" } }
Revisar
En este ejercicio, ha implementado un proyecto de función local para Azure Functions y ha validado que las funciones funcionan en Azure.