Laboratorio 01: Compilación de una aplicación web en ofertas de plataforma como servicio de Azure
Interfaz de usuario de Microsoft Azure
Dada la naturaleza dinámica de las herramientas en la nube de Microsoft, puede experimentar cambios en la interfaz de usuario de Azure que se producen después del desarrollo de este contenido de entrenamiento. Como resultado, es posible que las instrucciones y los pasos del laboratorio no se alineen correctamente.
Microsoft actualiza este curso de entrenamiento cuando la comunidad nos alerta de los cambios necesarios. Sin embargo, las actualizaciones en la nube se producen con frecuencia, por lo que es posible que se produzcan cambios en la interfaz de usuario antes de que se actualice este contenido de entrenamiento. Si esto ocurre, adáptese a los cambios y, a continuación, trabaje con ellos en los laboratorios según sea necesario.
Instructions
Antes de comenzar
Inicio de sesión al entorno de laboratorio
Inicie sesión en la máquina virtual (VM) de Windows 11 con las credenciales siguientes:
- Nombre de usuario:
Admin - Contraseña:
Pa55w.rd
Nota: El instructor le proporcionará instrucciones para conectarse al entorno de laboratorio virtual.
Revisión de las aplicaciones instaladas
Busque la barra de tareas en el escritorio de Windows 11. La barra de tareas contiene los iconos de las aplicaciones que usará en este laboratorio, entre los que se incluyen:
- Microsoft Edge
- Explorador de archivos
- Terminal
- Visual Studio Code
Escenario de laboratorio
En este laboratorio, explorará cómo crear una aplicación web en Azure mediante el modelo PaaS. Una vez creada la aplicación web, aprenderás a cargar los archivos de aplicación web existentes mediante la opción de implementación zip de Apache Kudu. A continuación, verá y probará la aplicación web recién implementada.
Para ver este vídeo, haga clic con el botón derecho sobre este vínculo de vídeo y seleccione “Abrir vínculo en una pestaña nueva o una ventana nueva”.
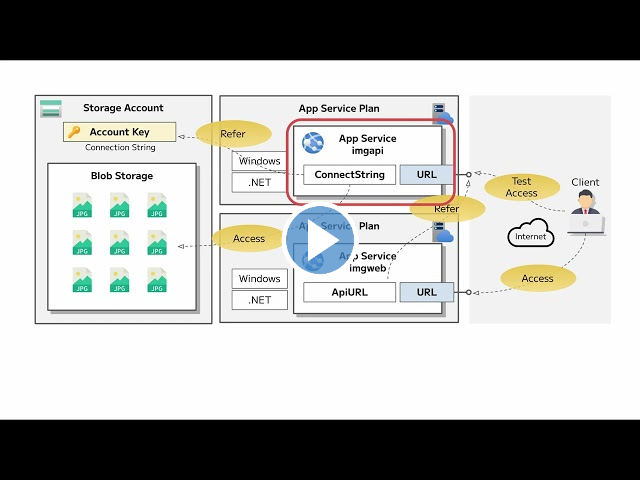
Diagrama de la arquitectura
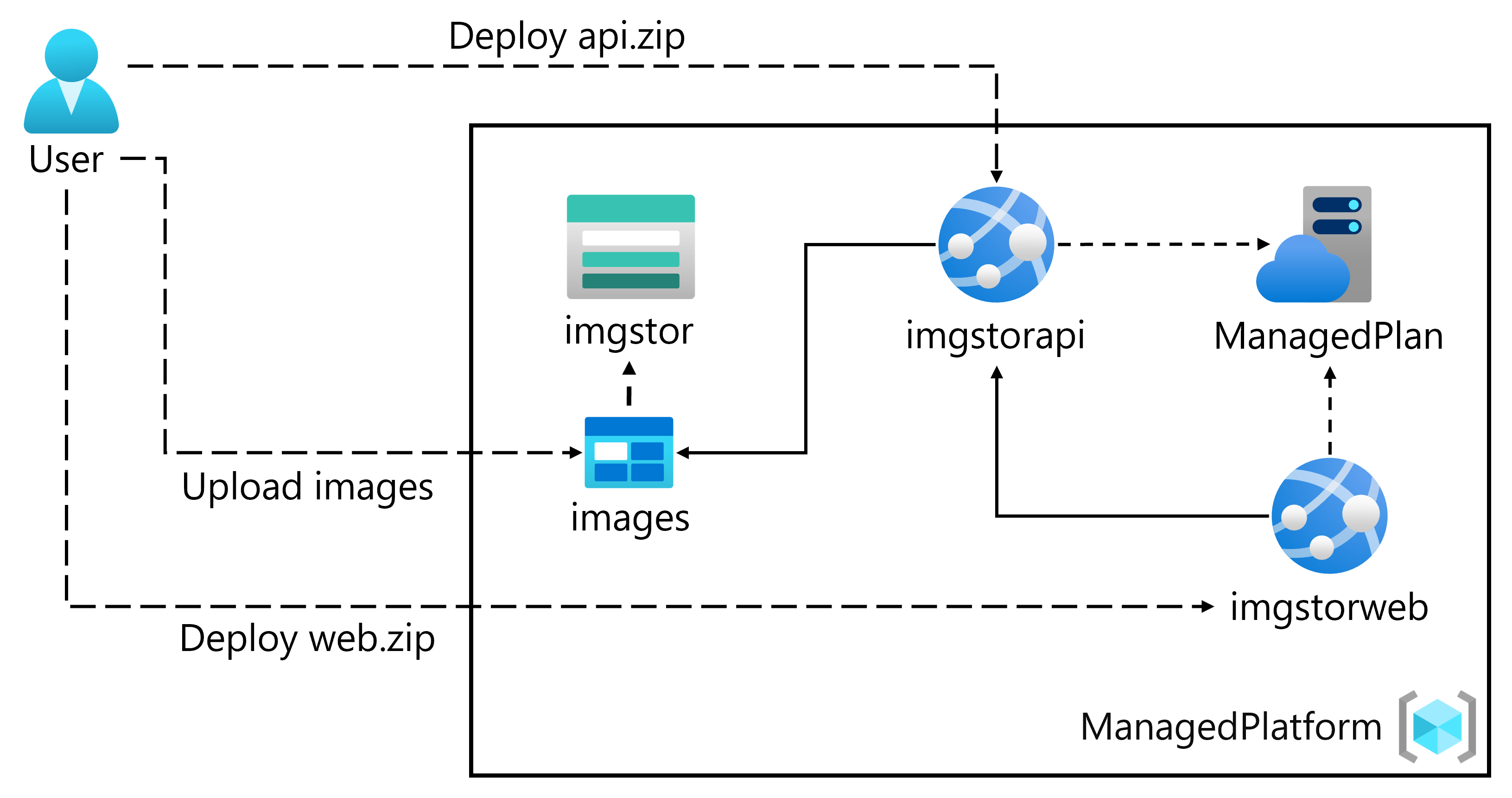
Ejercicio 1: Compilación de una API de back-end mediante Azure Storage y la característica de Web Apps de Azure App Service
Tarea 1: Apertura de Azure Portal
-
En la barra de tareas, seleccione el icono de Microsoft Edge.
-
En la ventana del explorador, vaya a Azure Portal en
https://portal.azure.comy, a continuación, inicie sesión con la cuenta que va a usar para este laboratorio.Nota: Si es la primera vez que inicia sesión en Azure Portal, se le ofrecerá un paseo por el portal. Si prefiere omitir esta visita, seleccione Quizás más adelante para empezar a usar el portal.
Tarea 2: Creación de una cuenta de almacenamiento
-
En Azure Portal, use el cuadro de texto Buscar recursos, servicios y documentos para buscar Cuentas de almacenamiento y, a continuación, en la lista de resultados, seleccione Cuentas de almacenamiento.
-
En la hoja Cuentas de almacenamiento , seleccione + Crear.
-
En la hoja Crear una cuenta de almacenamiento , en la pestaña Aspectos básicos, realice las acciones siguientes y seleccione Revisar y crear:
Configuración Acción Lista desplegable de Suscripción Conserve los valores predeterminados Sección Grupo de recursos Seleccione Crear nuevo, escriba ManagedPlatform y seleccione Aceptar. Cuadro de texto Nombre de la cuenta de almacenamiento Escribir imgstor [sunombre] Lista desplegable de región Seleccione (EE.UU.) Este de EE. UU. Servicio principal Sin cambios Sección Rendimiento Seleccione la opción Estándar Lista desplegable de Redundancia Seleccione Almacenamiento con redundancia local (LRS). En la captura de pantalla siguiente, se muestran los valores configurados en la pestaña Aspectos básicos de la hoja Crear una cuenta de almacenamiento.
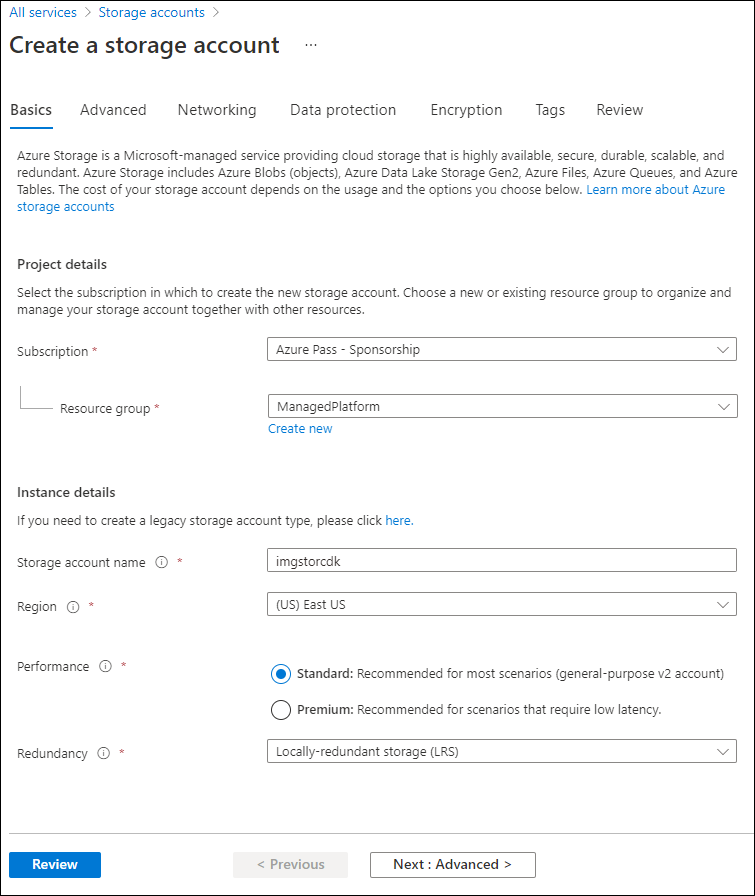
-
En la pestaña Revisar y crear, revise las opciones que seleccionó durante los pasos anteriores.
-
Seleccione Crear para crear la cuenta de almacenamiento mediante la configuración especificada.
Nota: Espere a que se complete la tarea de creación antes de continuar con este laboratorio.
-
En la hoja Información general, seleccione el botón Ir al recurso para ir a la hoja de la cuenta de almacenamiento recién creada.
-
En la hoja Cuenta de almacenamiento , en la sección Seguridad y redes , seleccione Claves de acceso.
-
En la hoja Claves de acceso , revise cualquiera de las Cadenas de conexión (mediante el botón Mostrar) y, a continuación, registre el valor de cualquiera de los cuadros Cadena de conexión en el Bloc de notas. Las Claves son claves de cifrado administradas por la plataforma y no se usan para este laboratorio.
Nota: No importa la cadena de conexión que elija. Son intercambiables.
-
Abra Bloc de notas y pegue el valor de la cadena de conexión copiada en Bloc de notas. Usará este valor más adelante en este laboratorio.
Tarea 3: Carga de un blob de ejemplo
-
En la hoja Cuenta de almacenamiento, en la sección Almacenamiento de datos, seleccione el vínculo Contenedores.
-
En la hoja Contenedores, seleccione + Contenedor.
-
En la ventana Nuevo contenedor, realice las siguientes acciones y, a continuación, seleccione Crear.
Configuración Acción Cuadro de texto de nombre Escribir images -
En la hoja Contenedores, vaya al contenedor de imágenes recién creado.
-
En la hoja imágenes, seleccione Cargar.
-
En la ventana Cargar blob, realice las siguientes acciones:
Configuración Acción Sección Archivos Seleccione Buscar archivos o use la característica de arrastrar y colocar. Ventana Explorador de archivos Vaya a Allfiles (F):\Allfiles\Labs\01\Starter\Images, seleccione el archivo grilledcheese.jpg y, a continuación, seleccione Abrir. Casilla Sobrescribir si ya hay archivos Asegúrese de que la casilla está seleccionada y, a continuación, seleccione Cargar. Nota: Espere a que se cargue el blob antes de continuar con este laboratorio.
Tarea 4: Creación de una aplicación web
-
En el panel de navegación de Azure Portal, seleccione Crear un recurso.
-
En la hoja Crear un recurso, en el cuadro de texto Buscar Servicios y Marketplace, escriba Aplicación web y, a continuación, seleccione ENTRAR.
-
En la hoja de resultados de búsqueda de Marketplace, seleccione el resultado de Aplicación web.
-
En la hoja Aplicación web, haga clic en Crear.
-
En la hoja Crear aplicación web, en la pestaña Aspectos básicos, realiza las acciones siguientes y, después, selecciona la pestaña Supervisión y seguridad:
Configuración Acción Lista desplegable de Suscripción Conserve los valores predeterminados Sección Grupo de recursos Seleccionar ManagedPlatform Cuadro de texto Nombre Escribir imgapi [sunombre] Protección del nombre de host predeterminado único Deshabilitado Sección Publicar Seleccione Código. Lista desplegable de la pila en tiempo de ejecución Seleccionar .NET 8 (LTS) Sección Sistema operativo Seleccione Windows Lista desplegable de Región Seleccionar la región Este de EE. UU. Sección Plan de Windows (Este de EE. UU.) Seleccione Crear nuevo, escriba ManagedPlan en el cuadro de texto Nombre y seleccione Aceptar. Sección Plan de precios Seleccione Estándar S1. En la captura de pantalla siguiente, se muestran los valores configurados en la hoja Crear aplicación web.
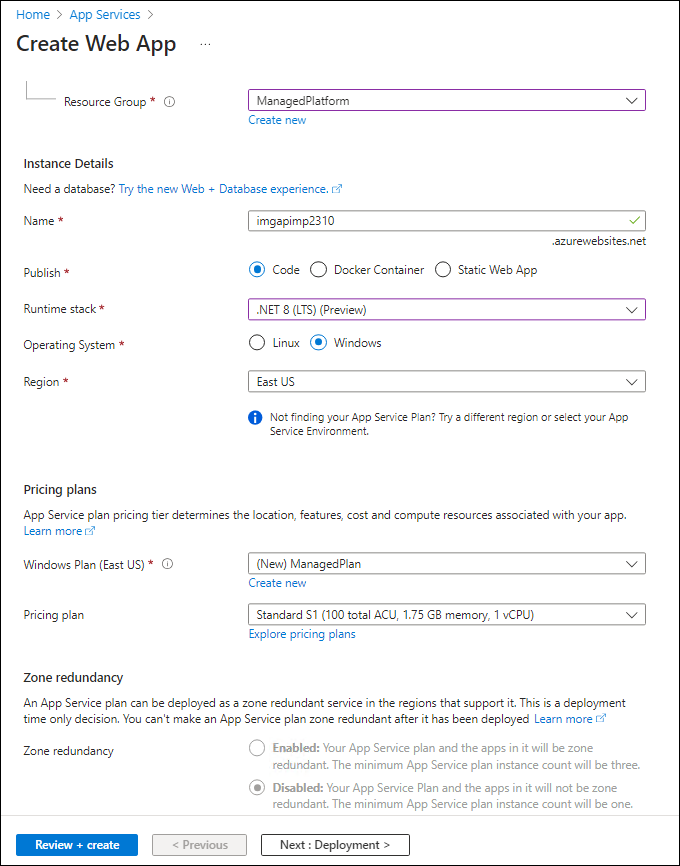
-
En la pestaña Supervisión y seguridad, en la sección Habilitar Application Insights, selecciona No y luego selecciona Revisar y crear.
-
En la pestaña Revisar y crear, revise las opciones que seleccionó durante los pasos anteriores.
-
Seleccione Crear para crear la aplicación web mediante la configuración especificada.
Nota: Espere a que se cree la aplicación web antes de continuar con este laboratorio.
-
En la hoja Información general, seleccione el botón Ir al recurso para ir a la hoja de la aplicación web recién creada.
Tarea 5: Configuración de la aplicación web
-
En la hoja App Service, en la sección Configuración, seleccione el vínculo Variables de entorno.
-
En la pestaña Configuración de la aplicación, seleccione + Agregar. Introduzca la siguiente información en el cuadro de diálogo emergente Agregar o editar configuración de la aplicación:
Configuración Acción Cuadro de texto de nombre Introduzca StorageConnectionString Cuadro de texto Valor Pegue la cadena de conexión de almacenamiento que copió anteriormente en Bloc de notas. Casilla Configuración de la ranura de implementación Conserve los valores predeterminados -
Seleccione Aplicar para cerrar el cuadro de diálogo emergente y vuelva a la sección Configuración de la aplicación.
-
En la parte inferior de la sección Configuración de la aplicación, seleccione Aplicar.
Nota: Es posible que reciba una advertencia de que su aplicación puede reiniciarse al actualizar la configuración de la aplicación. Seleccione Confirmar. Espere a que se guarde la configuración de la aplicación antes de continuar con el laboratorio.
-
Para obtener la dirección URL de App Service, vaya al vínculo Información general, copie el valor de la sección Dominio predeterminado y péguelo en el Bloc de notas. Anteponga
https://al nombre de dominio en el Bloc de notas. Usará este valor más adelante en este laboratorio.Nota: En este momento, el servidor web de esta dirección URL devolverá una página web de marcador de posición. Aún no ha implementado ningún código en la aplicación web. Implementará código en la aplicación web más adelante en este laboratorio.
Tarea 6: Implementación de una aplicación web de ASP.NET en Web Apps
-
En la barra de herramientas, seleccione el icono Visual Studio Code.
-
En el menú Archivo, seleccione Abrir carpeta.
-
En la ventana Explorador de archivos, vaya a Allfiles (F):\Allfiles\Labs\01\Starter\API y, a continuación, seleccione Seleccionar carpeta.
Nota: Ignore los mensajes para agregar los recursos necesarios para compilar y depurar, así como para ejecutar el comando restore y solucionar las dependencias sin resolver.
-
En el panel Explorador de la ventana Visual Studio Code, expanda la carpeta Controladores y, a continuación, seleccione el archivo ImagesController.cs para abrir el archivo en el editor.
-
En el editor, en la clase ImagesController de la línea 26, observe el método GetCloudBlobContainer y el código usado para recuperar un contenedor.
-
En la clase ImagesController de la línea 36, observe el método Get y el código usado para recuperar todos los blobs de forma asincrónica del contenedor de imágenes.
-
En la clase ImagesController de la línea 68, observa el método Post y el código usado para conservar una imagen cargada en Storage.
-
En la barra de tareas, seleccione el icono Terminal.
-
En el terminal abierto, escriba el siguiente comando y, a continuación, seleccione ENTRAR para iniciar sesión en la interfaz de la línea de comandos (CLI) de Azure:
az login -
En la ventana del explorador Microsoft Edge, escriba la dirección de correo electrónico y la contraseña de su cuenta Microsoft y, a continuación, seleccione Iniciar sesión.
-
Vuelva a la ventana de Terminal abierta actualmente. Espere a que finalice el proceso de inicio de sesión.
-
En el terminal, escriba el siguiente comando y, a continuación, seleccione ENTRAR para enumerar todas las aplicaciones del grupo de recursos ManagedPlatform:
az webapp list --resource-group ManagedPlatform -
Escriba el siguiente comando y, a continuación, seleccione ENTRAR para buscar las aplicaciones que tienen el prefijo imgapi* :
az webapp list --resource-group ManagedPlatform --query "[?starts_with(name, 'imgapi')]" -
Escriba el siguiente comando y, a continuación, seleccione ENTRAR para representar solo el nombre de la aplicación única que tiene el prefijo imgapi* :
az webapp list --resource-group ManagedPlatform --query "[?starts_with(name, 'imgapi')].{Name:name}" --output tsv -
Escriba el siguiente comando y, a continuación, seleccione ENTRAR para cambiar el directorio actual al directorio Allfiles (F):\Allfiles\Labs\01\Starter\API que contiene los archivos de laboratorio:
cd F:\Allfiles\Labs\01\Starter\API\ -
Escriba el siguiente comando y, a continuación, seleccione ENTRAR para implementar el archivo api.zip en la aplicación web que creó anteriormente en este laboratorio:
az webapp deployment source config-zip --resource-group ManagedPlatform --src api.zip --name <name-of-your-api-app>Nota: Reemplace el marcador de posición <name-of-your-api-app> por el nombre de la aplicación web que creó anteriormente en este laboratorio. Recientemente ha consultado el nombre de esta aplicación en los pasos anteriores.
Espere a que se complete la operación de implementación antes de continuar con este laboratorio.
-
En el panel de navegación de Azure Portal, seleccione el vínculo Grupos de recursos.
-
En la hoja Grupos de recursos, seleccione el grupo de recursos ManagedPlatform que creó anteriormente en este laboratorio.
-
En la hoja ManagedPlatform, seleccione la aplicación web imgapi [yourname] que creó anteriormente en este laboratorio.
-
En la hoja de App Service, seleccione Examinar.
Nota: El comando Examinar realizará una solicitud GET a la raíz del sitio web, que devuelve una notación de objetos JavaScript (JSON). Esta matriz debe contener la dirección URL de la única imagen cargada en la cuenta de almacenamiento.
-
Vuelva a la ventana del explorador que contiene Azure Portal.
-
Cierre las aplicaciones de Visual Studio Code y Terminal actualmente en ejecución.
Revisar
En este ejercicio, ha creado una aplicación web en Azure y, a continuación, ha implementado la aplicación web de ASP.NET en Web Apps mediante la utilidad de implementación de archivos ZIP de la CLI de Azure y Apache Kudu.
Ejercicio 2: Compilación de una aplicación web front-end mediante Azure Web Apps
Tarea 1: Creación de una aplicación web
-
En el panel de navegación de Azure Portal, seleccione Crear un recurso.
-
En la hoja Crear un recurso, en el cuadro de texto Buscar Servicios y Marketplace, escriba Aplicación web y, a continuación, seleccione ENTRAR.
-
En la hoja de resultados de búsqueda de Marketplace, seleccione Aplicación web.
-
En la hoja Aplicación web, haga clic en Crear.
-
En la hoja Crear aplicación web, en la pestaña Aspectos básicos, realiza las acciones siguientes y, después, selecciona la pestaña Supervisión y seguridad:
Configuración Acción Lista desplegable de Suscripción Conserve los valores predeterminados Sección Grupo de recursos Seleccionar ManagedPlatform Cuadro de texto Nombre Escribir imgweb [sunombre] Protección del nombre de host predeterminado único Deshabilitado Sección Publicar Seleccione Código. Lista desplegable de la pila en tiempo de ejecución Seleccionar .NET 8 (LTS) Sección Sistema operativo Seleccione Windows Lista desplegable de Región Seleccionar la región Este de EE. UU. Sección Plan de Windows (Este de EE. UU.) Seleccionar ManagedPlan (S1)
En la captura de pantalla siguiente, se muestran los valores configurados en la hoja Crear aplicación web.
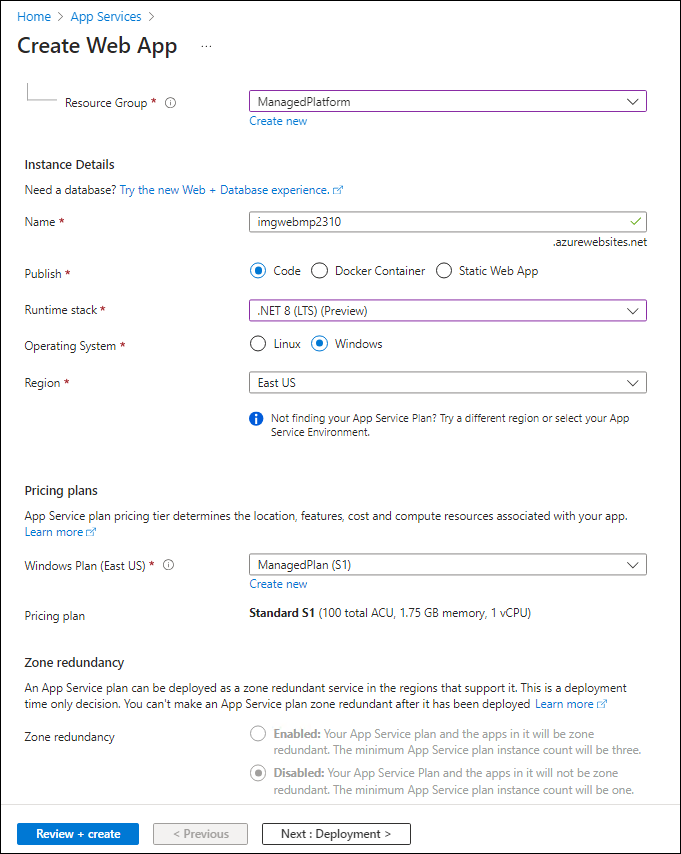
-
En la pestaña Supervisión y seguridad, en la sección Habilitar Application Insights, selecciona No y luego selecciona Revisar y crear.
-
En la pestaña Revisar y crear, revise las opciones que seleccionó durante los pasos anteriores.
-
Seleccione Crear para crear la aplicación web mediante la configuración especificada.
Nota: Espere a que se complete la tarea de creación antes de continuar con este laboratorio.
-
En la hoja Información general, seleccione el botón Ir al recurso para ir a la hoja de la aplicación web recién creada.
Tarea 2: Configuración de una aplicación web
-
En la hoja App Service, en la sección Configuración, seleccione el vínculo Variables de entorno.
-
En la sección Variables de entorno, realiza las siguientes acciones, selecciona Aplicar y luego Continuar:
Configuración Acción Pestaña Configuración de la aplicación Haga clic en Nueva configuración de la aplicación. Cuadro de diálogo emergente Agregar o editar la configuración de la aplicación En el cuadro de texto Nombre, escriba ApiUrl. Cuadro de texto Valor Escriba la dirección URL de la aplicación web que copió anteriormente en este laboratorio. Nota: Asegúrese de incluir el protocolo https:// en la dirección URL que copia en el cuadro de texto Valor de esta configuración de la aplicación. Casilla Configuración de la ranura de implementación Conserve el valor predeterminado y seleccione Aceptar. Haz clic en Aplicar en el menú superior Esto guardará el valor de configuración que acabas de escribir. Nota: Espere a que se guarde la configuración de la aplicación antes de continuar con este laboratorio.
Tarea 3: Implementación de una aplicación web de ASP.NET en Web Apps
-
En la barra de herramientas, seleccione el icono Visual Studio Code.
-
En el menú Archivo, seleccione Abrir carpeta.
-
En la ventana Explorador de archivos, vaya a Allfiles (F):\Allfiles\Labs\01\Starter\Web y, a continuación, seleccione Seleccionar carpeta.
Nota: Ignore los mensajes para agregar los recursos necesarios para compilar y depurar, así como para ejecutar el comando restore y solucionar las dependencias sin resolver.
-
En el panel Explorador de la ventana Visual Studio Code, expanda la carpeta Páginas y, a continuación, seleccione el archivo Index.cshtml.cs para abrir el archivo en el editor.
-
En el editor, en la clase IndexModel de la línea 30, observe el método OnGetAsync y el código usado para recuperar la lista de imágenes de la API.
-
En la clase IndexModel de la línea 41, observe el método OnPostAsync y el código usado para transmitir una imagen cargada a la API de back-end.
-
En la barra de tareas, seleccione el icono Terminal.
-
En el terminal abierto, escriba el siguiente comando y seleccione Entrar para iniciar sesión en la CLI de Azure:
az login -
En la ventana del explorador Microsoft Edge, escriba la dirección de correo electrónico y la contraseña de su cuenta Microsoft y, a continuación, seleccione Iniciar sesión.
-
Vuelva a la ventana de Terminal abierta actualmente. Espere a que finalice el proceso de inicio de sesión.
-
Escriba el siguiente comando y, a continuación, seleccione ENTRAR para enumerar todas las aplicaciones del grupo de recursos ManagedPlatform:
az webapp list --resource-group ManagedPlatform -
Escriba el siguiente comando y, a continuación, seleccione ENTRAR para buscar las aplicaciones que tienen el prefijo imgweb* :
az webapp list --resource-group ManagedPlatform --query "[?starts_with(name, 'imgweb')]" -
Escriba el siguiente comando y, a continuación, seleccione ENTRAR para representar solo el nombre de la aplicación única que tiene el prefijo imgweb* :
az webapp list --resource-group ManagedPlatform --query "[?starts_with(name, 'imgweb')].{Name:name}" --output tsv -
Escriba el siguiente comando y, a continuación, seleccione ENTRAR para cambiar el directorio actual al directorio Allfiles (F):\Allfiles\Labs\01\Starter\Web que contiene los archivos de laboratorio:
cd F:\Allfiles\Labs\01\Starter\Web\ -
Escriba el siguiente comando y, a continuación, seleccione ENTRAR para implementar el archivo web.zip en la aplicación web que creó anteriormente en este laboratorio:
az webapp deployment source config-zip --resource-group ManagedPlatform --src web.zip --name <name-of-your-web-app>Nota: Reemplace el marcador de posición <name-of-your-web-app> por el nombre de la aplicación web que creó anteriormente en este laboratorio. Recientemente ha consultado el nombre de esta aplicación en los pasos anteriores.
Espere a que se complete la operación de implementación antes de continuar con este laboratorio.
-
En el panel de navegación de Azure Portal, seleccione Grupos de recursos.
-
En la hoja Grupos de recursos, seleccione el grupo de recursos ManagedPlatform que creó anteriormente en este laboratorio.
-
En la hoja ManagedPlatform, seleccione la aplicación web imgweb [sunombre] que creó anteriormente en este laboratorio.
-
En la hoja de App Service, seleccione Examinar.
-
Observe la lista de imágenes de la galería. La galería debe enumerar una sola imagen que se cargó en Storage anteriormente en el laboratorio.
-
En la página web Galería de fotos de Contoso, en la sección Cargar una nueva imagen, realice las siguientes acciones:
a. Haga clic en Examinar.
b. En la ventana Explorador de archivos, ve a Allfiles (F):\Allfiles\Labs\01\Starter\Images, selecciona el archivo banhmi.jpg y luego selecciona Abrir.
c. Seleccione Cargar.
-
Observe que la lista de imágenes de la galería se ha actualizado con la nueva imagen.
Nota: En algunos casos poco frecuentes, es posible que tenga que actualizar la ventana del explorador para recuperar la nueva imagen.
-
Vuelva a la ventana del explorador que contiene Azure Portal.
-
Cierre las aplicaciones de Visual Studio Code y Terminal actualmente en ejecución.
Revisar
En este ejercicio, ha creado una aplicación web de Azure e implementado el código de una aplicación web existente en el recurso en la nube.