Lab 14: Implementieren von Containerlösungen
Microsoft Azure-Benutzeroberfläche
Aufgrund der dynamischen Natur der Microsoft-Cloudtools kann es vorkommen, dass sich die Azure-Benutzeroberfläche nach der Entwicklung dieses Trainingsinhalts ändert. Daher sind die Lab-Anweisungen und Lab-Schritte möglicherweise nicht mehr zutreffend.
Microsoft aktualisiert diesen Trainingskurs, wenn die Community uns über die erforderlichen Änderungen informiert. Cloudupdates kommen jedoch häufig vor, sodass möglicherweise Änderungen an der Benutzeroberfläche auftreten, bevor diese Trainingsinhalte aktualisiert werden. Wenn dies der Fall ist, stellen Sie sich auf die Veränderungen ein, und arbeiten Sie sie bei Bedarf in den Labs durch.
Anweisungen
Vorbereitung
Anmelden bei der Laborumgebung
Melden Sie sich mithilfe der folgenden Anmeldeinformationen bei Ihrer Windows 11-VM an:
- Benutzername:
Admin - Kennwort:
Pa55w.rd
Hinweis: Ihr Kursleiter stellt Anweisungen zum Herstellen einer Verbindung mit der virtuellen Laborumgebung zur Verfügung.
Überprüfen der installierten Anwendungen
Suchen Sie auf Ihrem Windows 11-Desktop nach der Taskleiste. Die Taskleiste enthält die Symbole für die Anwendungen, die Sie in diesem Lab verwenden:
- Microsoft Edge
Übungsszenario
In diesem Lab erfahren Sie, wie Sie mithilfe einer .NET-Anwendung und Docker-Dateien Container in der Azure Container Registry erstellen und bereitstellen.
Architekturdiagramm
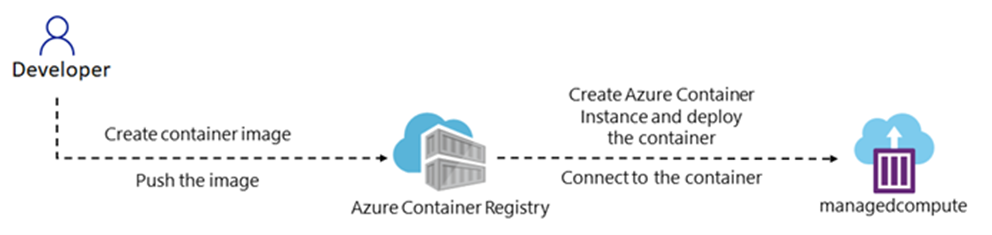
Übung 1: Erstellen und Ausführen von Containern in Azure
Aufgabe 1: Erstellen einer Containerregistrierung
-
Wählen Sie auf der Taskleiste das Symbol Microsoft Edge aus.
-
Wechseln Sie im Browserfenster zum Azure-Portal unter
https://portal.azure.com, und melden Sie sich dann mit dem Konto an, das Sie für dieses Lab verwenden werden. -
Klicken Sie in der oberen linken Ecke der Seite auf + Ressource erstellen.
-
Geben Sie in der Suchleiste Containerregistrierung ein, und wählen Sie Containerregistrierung aus den Ergebnissen aus.
-
Klicken Sie auf Erstellen.
-
Füllen Sie auf der Registerkarte Grundlagen auf der Seite Containerregistrierung erstellen die folgenden Informationen ein (belassen Sie die anderen auf ihren Standardwerten):
Einstellung Aktion Textfeld Abonnement Übernehmen Sie den Standardwert. Abschnitt Ressourcengruppe Wählen Sie Neu erstellen aus, geben Sie acr-sam-rg ein, und wählen Sie dann OK. Abschnitt Registrierungsname Geben Sie acrsam[yourname] ein Dropdownliste Standort Wählen Sie USA, Osten aus. Dropdownliste Preisplan Wählen Sie Basic aus. -
Wählen Sie Überprüfen und erstellen aus, um Ihre Einstellungen zu überprüfen, und wählen Sie anschließend Erstellen aus.
Hinweis: Warten Sie, bis die Bereitstellung abgeschlossen ist. Dies kann einige Minuten dauern.
-
Wählen Sie auf dem Blatt Übersicht die Schaltfläche Gehe zu Ressource aus, um zum Blatt mit der neu erstellten Containerregistrierung zu navigieren.
-
Wählen Sie auf dem Blatt Containerregistrierung im Abschnitt Einstellungen die Option Zugriffstasten aus.
-
Aktivieren Sie auf dem Blatt Zugriffstasten die Option Administratorbenutzer.
-
Kopieren Sie den Wert des Felds Benutzername in die Zwischenablage.
-
Öffnen Sie Editor, und fügen Sie dann den kopierten Wert in den Editor ein. Sie verwenden diesen Wert später in diesem Lab.
Herzlichen Glückwunsch! Sie haben erfolgreich eine Containerregistrierung in Azure erstellt.
Aufgabe 2: Erstellen einer Docker-Datei zum Kompilieren eines Containerimages
-
Öffnen Sie das Fenster Datei-Explorer, navigieren Sie zu Allfiles (F):\Allfiles\Labs\14\Starter\webapp-lab14, und öffnen Sie dann einen Text-Editor.
-
Erstellen Sie im Projektverzeichnis eine neue Datei namens
Dockerfile. -
Fügen Sie der Dockerfile-Datei den folgenden Code hinzu:
FROM mcr.microsoft.com/dotnet/aspnet:8.0 AS base WORKDIR /app EXPOSE 5151 ENV ASPNETCORE_URLS=http://+:5151 # Creates a non-root user with an explicit UID and adds permission to access the /app folder # For more info, please refer to https://aka.ms/vscode-docker-dotnet-configure-containers RUN adduser -u 5678 --disabled-password --gecos "" appuser && chown -R appuser /app USER appuser FROM mcr.microsoft.com/dotnet/sdk:8.0 AS build ARG configuration=Release WORKDIR /src COPY ["<web-app-name>.csproj", "./"] RUN dotnet restore "<web-app-name>.csproj" COPY . . WORKDIR "/src/." RUN dotnet build "<web-app-name>.csproj" -c $configuration -o /app/build FROM build AS publish ARG configuration=Release RUN dotnet publish "<web-app-name>.csproj" -c $configuration -o /app/publish /p:UseAppHost=false FROM base AS final WORKDIR /app COPY --from=publish /app/publish . ENTRYPOINT ["dotnet", "<web-app-name>.dll"] -
Stellen Sie sicher, dass Sie
<web-app-name>durch den Namen Ihres .NET 8-Webanwendungsprojekts ersetzen. -
Speichern Sie die Dockerfile-Datei.
Herzlichen Glückwunsch! Sie haben erfolgreich eine Docker-Datei erstellt.
Aufgabe 3: Erstellen eines Linux-Containers in Azure mithilfe einer Docker-Datei
Stellen Sie sicher, dass die Docker-CLI auf Ihrem lokalen Computer installiert ist. Wenn sie nicht vorhanden ist, installieren Sie sie von der Docker-Website.
-
Wählen Sie auf der Taskleiste das Symbol Terminal aus.
-
Geben Sie an der geöffneten Eingabeaufforderung den folgenden Befehl ein, und drücken Sie dann die EINGABETASTE, um sich bei der Azure CLI (Command-Line Interface, Befehlszeilenschnittstelle) anzumelden:
az login -
Geben Sie im Microsoft Edge-Browserfenster die E-Mail-Adresse und das Kennwort für Ihr Microsoft-Konto ein, und wählen Sie dann Anmelden aus.
-
Kehren Sie zum derzeit geöffneten Eingabeaufforderungsfenster des Terminals zurück. Warten Sie, bis der Anmeldevorgang abgeschlossen ist.
-
Geben Sie den folgenden Befehl ein, und drücken Sie dann die EINGABETASTE, um vom aktuellen Verzeichnis in das Verzeichnis Allfiles (F):\Allfiles\Labs\01\Starter\webapp-lab14, das die Labdateien enthält, zu wechseln:
cd 'F:\Allfiles\Labs\14\Starter\webapp-lab14\' -
Führen Sie den folgenden Befehl aus, um den Quellcode in de Containerregistrierung hochzuladen und das Containerimage als Container Registry-Aufgabe zu erstellen. Ersetzen Sie
durch den Namen Ihrer Containerregistrierung und durch einen neuen Namen für Ihr Image: az acr build --registry <your-registry-name> --image <image-name>:latest .Hinweis: Warten Sie, bis der Erstellungstask abgeschlossen ist, bevor Sie mit diesem Lab fortfahren.
-
Schließen Sie den Bereich Terminal.
-
Öffnen Sie das Azure-Portal, und navigieren Sie zu Ihrer Containerregistrierung.
-
Wählen Sie auf dem Blatt Containerregistrierung im Abschnitt Dienste die Option Repositorys aus.
-
Überprüfen Sie, ob Ihr Docker-Image im Repository aufgeführt wird.
Herzlichen Glückwunsch! Sie haben mithilfe einer Docker-Datei erfolgreich einen Linux-Container in Azure erstellt.
Aufgabe 4: Bereitstellen eines Linux-Containerimages in einer Azure-Containerinstanz
-
Wählen Sie im Azure-Portal in der oberen linken Ecke der Seite + Ressource erstellen aus.
-
Geben Sie in der Suchleiste Containerinstanzen ein, und wählen Sie in den Ergebnissen Containerinstanzen aus.
-
Klicken Sie auf Erstellen.
-
Füllen Sie auf der Registerkarte Grundlagen auf der Seite Containerinstanz erstellen die folgenden Informationen ein (belassen Sie die anderen auf ihren Standardwerten), und wählen Sie dann Weiter: Netzwerk:
Einstellung Aktion Textfeld Abonnement Übernehmen Sie den Standardwert. Dropdownliste Ressourcengruppe Wählen Sie in der Liste acr-sam-rg aus. Abschnitt Containername Geben Sie acisam[yourname] ein. Dropdownliste Region Wählen Sie USA, Osten aus. Dropdownliste Verfügbarkeitszonen Wählen Sie 1 aus. Abschnitt Bildquelle Wählen Sie Azure Container Registry aus. Dropdownliste Registrierung Wählen Sie acrsam[yourname] aus Dropdownliste Image Wählen Sie docker-image-name aus. Dropdownliste Imagetag Wählen Sie docker-image-tag aus. Abschnitt Betriebssystemtyp Wählen Sie Linux aus. -
Geben Sie auf der Registerkarte Netzwerk die folgenden Informationen ein:
Einstellung Aktion Textfeld DNS-Namensbezeichnung Geben Sie den DNS-Namen (dns-name) ein. Textfeld Ports Geben Sie die Portnummer (port-number) ein, die sich in Ihrer DockerFile-Datei befindet. Dropdownliste Ports-Protokoll Wählen Sie TCP in der Liste aus. -
Wählen Sie Überprüfen und erstellen aus, um Ihre Einstellungen zu überprüfen, und wählen Sie anschließend Erstellen aus.
Hinweis: Warten Sie, bis die Bereitstellung abgeschlossen ist. Dies kann einige Minuten dauern.
-
Wählen Sie auf dem Blatt Übersicht die Schaltfläche Gehe zu Ressource aus, um zum Blatt des neu erstellten Containerinstanzkontos zu navigieren.
-
Kopieren Sie die öffentliche IP-Adresse des Containers, und fügen Sie sie mit der Portnummer in Ihren Webbrowser ein. Drücken Sie dann die EINGABETASTE.
<public-IP-number>:<port-number>oder<DNS-name>:<port-number> -
Die Webseite der .NET-Webanwendung sollte angezeigt werden.
Herzlichen Glückwunsch! Sie haben einen Linux-Container erfolgreich in Ihrer Containerinstanz bereitgestellt.
Aufgabe 5: Abfragen der Containerregistrierung nach vorhandenen Container
-
Öffnen Sie das Azure-Portal, und navigieren Sie zu der Ressourcengruppe, die Sie zuvor erstellt haben.
-
Wählen Sie die Containerregistrierung aus, die Sie in Aufgabe 4 erstellt haben.
-
Wählen Sie auf der Registerkarte Repositorys das Repository aus, das Sie nach vorhandenen Containern abfragen möchten.
-
Im Abschnitt Tags können Sie die Liste der Tags für das ausgewählte Repository anzeigen.
-
Wählen Sie ein Tag aus, um die Details des Containerimages anzuzeigen. Dadurch werden die Metadaten für das Containerimage angezeigt, einschließlich Größe, Erstellungsdatum und aller zugeordneten Ebenen.
-
Sie können auch mithilfe der Suchleiste am oberen Seitenrand nach bestimmten Containerimages suchen. Geben Sie einfach ein Schlüsselwort oder einen Tagnamen ein, und wählen Sie die Schaltfläche Suchen aus.
-
Wenn Sie ein Containerimage löschen möchten, wählen Sie das Tag und anschließend die Schaltfläche Löschen aus.
Hinweis: Dadurch wird das Containerimage endgültig gelöscht und kann nicht wiederhergestellt werden.
Das ist alles! Sie haben erfolgreich gelernt, wie Sie die Containerregistrierung nach vorhandenen Containern abfragen.
Überprüfung
Nach Abschluss dieser Übung haben Sie praktische Erfahrungen mit der Erstellung einer Containerregistrierung, der Erstellung einer Dockerfile-Datei, der Erstellung eines Containerimages und der Bereitstellung eines Linux-Containers in einer Azure-Containerinstanz gesammelt.
Übung 2: Erstellen und Ausführen des Azure Container Apps-Diensts
In dieser Übung erfahren Sie, wie Sie eine Container-App mithilfe des Containerimages erstellen, das Sie in Übung 1 erstellt haben.
Aufgabe 1: Erstellen einer Container-App in Azure
-
Wählen Sie im Azure-Portal in der oberen linken Ecke der Seite + Ressource erstellen aus.
-
Geben Sie in der Suchleiste Container-App ein, und wählen Sie in den Ergebnissen Container-App aus.
-
Klicken Sie auf Erstellen.
-
Füllen Sie auf der Registerkarte Grundlagen auf der Seite Container-App erstellen die folgenden Informationen ein (belassen Sie die anderen auf ihren Standardwerten), und wählen Sie dann Weiter: Container:
Einstellung Aktion Textfeld Abonnement Übernehmen Sie den Standardwert. Dropdownliste Ressourcengruppe Wählen Sie in der Liste acr-sam-rg aus. Abschnitt Container-App-Name Geben Sie acasam[yourname] ein. Dropdownliste Region Wählen Sie USA, Osten aus. Dropdownliste Container Apps-Umgebung Übernehmen Sie den Standardwert. -
Geben Sie auf der Registerkarte Container die folgenden Informationen ein, und wählen Sie dann die Registerkarte Eingehende Daten aus:
Einstellung Aktion Kontrollkästchen Schnellstartbild verwenden deaktivieren Textfeld Name Geben Sie [IhrName]-container-app ein Dropdownliste Imagequelle Wählen Sie Azure Container Registry aus. Dropdownliste Registrierung Wählen Sie acrsam[yourname] aus Dropdownliste Image Wählen Sie <docker-image-name aus. Dropdownliste Imagetag Wählen Sie latest (neueste) aus. Dropdownliste CPU und Arbeitsspeicher Wählen Sie in der Liste 0,25 CPU-Kerne, 0,5 Gi Arbeitsspeicher aus. -
Geben Sie auf der Registerkarte Eingehende Daten die folgenden Informationen ein:
Einstellung Aktion Kontrollkästchen Eingehende Daten Wählen Sie Aktivieren aus. Feld Eingehender Datenverkehr Wählen Sie Datenverkehr von überall aus akzeptieren aus. Feld Eingangstyp Wählen Sie HTTP aus. Feld Clientzertifikatmodus Wählen Sie Ignorieren aus. Dropdownliste Transport Wählen Sie Auto aus. Textfeld Zielport Geben Sie 5151 ein. -
Wählen Sie Überprüfen und erstellen aus, um Ihre Einstellungen zu überprüfen, und wählen Sie anschließend Erstellen aus.
Hinweis: Warten Sie, bis die Bereitstellung abgeschlossen ist. Dies kann einige Minuten dauern.
-
Wählen Sie auf dem Blatt Übersicht die Schaltfläche Gehe zu Ressource aus, um zum Blatt des neu erstellten Container-App-Kontos zu navigieren.
-
Wählen Sie auf dem Blatt Container-App die Anwendungs-URL aus, um die Webseite der .NET-Webanwendung anzuzeigen.
Herzlichen Glückwunsch! Sie haben einen Linux-Container erfolgreich in Ihrer Container-App bereitgestellt.
Überprüfung
Durch den Abschluss dieser Übung haben Sie praktische Erfahrungen mit der Erstellung einer Container-App und der Bereitstellung eines Linux-Containers in einer Azure-Container-App gesammelt.