Lab 12: Verbessern einer Webanwendung mit Azure Content Delivery Network
Microsoft Azure-Benutzeroberfläche
Aufgrund der dynamischen Natur der Microsoft-Cloudtools kann es vorkommen, dass sich die Azure-Benutzeroberfläche nach der Entwicklung dieses Trainingsinhalts ändert. Daher sind die Lab-Anweisungen und Lab-Schritte möglicherweise nicht mehr zutreffend.
Microsoft aktualisiert diesen Trainingskurs, wenn die Community uns über die erforderlichen Änderungen informiert. Cloudupdates kommen jedoch häufig vor, sodass möglicherweise Änderungen an der Benutzeroberfläche auftreten, bevor diese Trainingsinhalte aktualisiert werden. Wenn dies der Fall ist, stellen Sie sich auf die Veränderungen ein, und arbeiten Sie sie bei Bedarf in den Labs durch.
Anweisungen
Vorbereitung
Anmelden bei der Laborumgebung
Melden Sie sich mithilfe der folgenden Anmeldeinformationen bei Ihrer Windows 11-VM an:
- Benutzername:
Admin - Kennwort:
Pa55w.rd
Hinweis: Ihr Kursleiter stellt Anweisungen zum Herstellen einer Verbindung mit der virtuellen Laborumgebung zur Verfügung.
Überprüfen der installierten Anwendungen
Suchen Sie auf Ihrem Windows 11-Desktop nach der Taskleiste. Die Taskleiste enthält die Symbole für die Anwendungen, die Sie in diesem Lab verwenden:
- Microsoft Edge
Übungsszenario
In diesem Lab implementieren Sie die Azure Content Delivery Network-Funktionen, um eine Zwischenspeicherungslösung basierend auf Kundenstandorten bereitzustellen. In diesem Lab wird ein Speicherkonto für Bild- und Videodateien konfiguriert, die am meisten von den Latenzproblemen betroffen sind. Sie verwenden den Azure Content Delivery Network-Dienst, um die Zwischenspeicherungslösung zu implementieren und dadurch die Latenz für diese Bild- und Videodateien zu verringern.
Architekturdiagramm
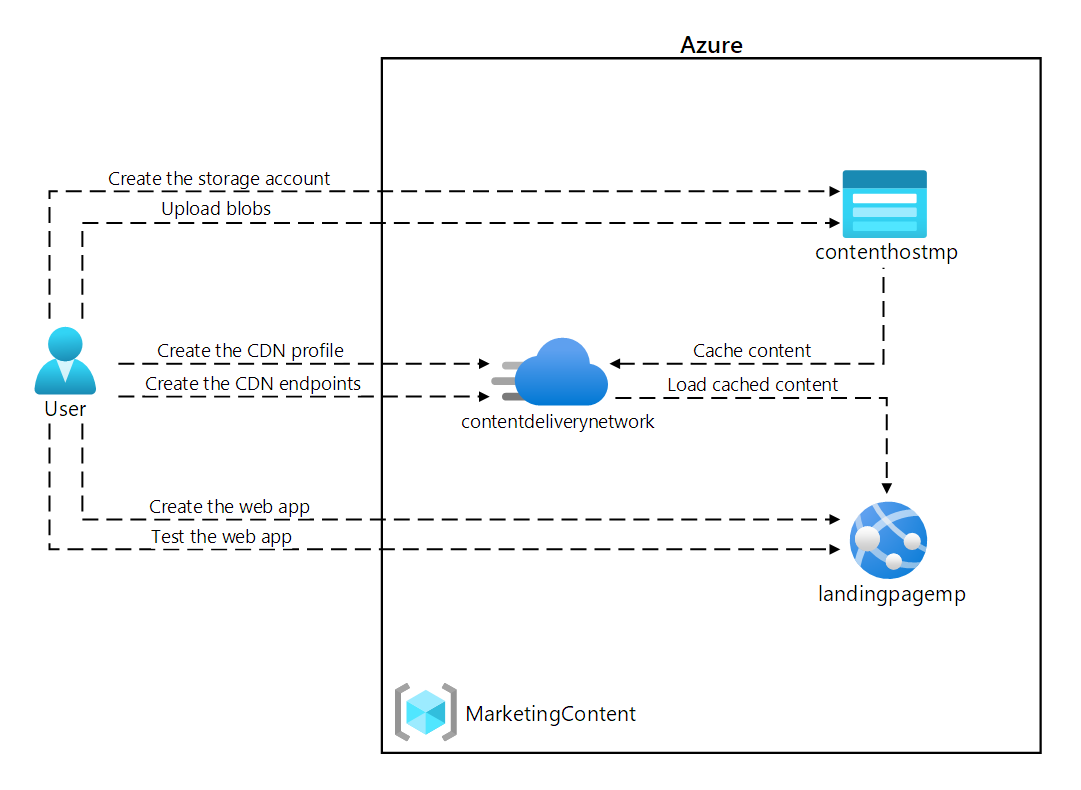
Übung 1: Erstellen von Azure-Ressourcen
Aufgabe 1: Öffnen des Azure-Portals
-
Wählen Sie auf der Taskleiste das Symbol Microsoft Edge aus.
-
Wechseln Sie im geöffneten Browserfenster zum Azure-Portal unter
https://portal.azure.com, und melden Sie sich dann mit dem Konto an, das Sie für dieses Lab verwenden werden.Hinweis: Wenn Sie sich zum ersten Mal am Azure-Portal anmelden, wird Ihnen eine Tour durch das Portal angeboten. Wählen Sie Erste Schritte aus, um die Tour zu überspringen und mit der Verwendung des Portals zu beginnen.
Aufgabe 2: Erstellen eines Speicherkontos
-
Verwenden Sie im Azure-Portal das Textfeld Ressourcen, Dienste und Dokumente durchsuchen, um nach einem Speicherkonto zu suchen, und wählen Sie in der Ergebnisliste den Eintrag Speicherkonto aus.
-
Klicken Sie auf dem Blatt Speicherkonten auf + Erstellen.
-
Führen Sie auf der Registerkarte Grundlagen des Blatts Speicherkonto erstellen die folgenden Aktionen aus, und wählen Sie dann Weiter: Erweitert>:
Einstellung Aktion Dropdownliste Abonnement Übernehmen Sie den Standardwert. Abschnitt Ressourcengruppe Wählen Sie Neu erstellen aus, geben Sie MarketingContent ein, und wählen Sie dann OK aus. Textfeld Speicherkontoname Geben Sie contenthost [Ihr_Name] ein. Dropdownliste Region Wählen Sie USA, Osten aus. Primärer Dienst Keine Änderungen Abschnitt Leistung Wählen Sie die Option Standard aus. Dropdownliste Redundanz Wählen Sie Lokal redundanter Speicher (LRS) aus. Der folgende Screenshot zeigt die konfigurierten Einstellungen im Blatt Speicherkonto erstellen.
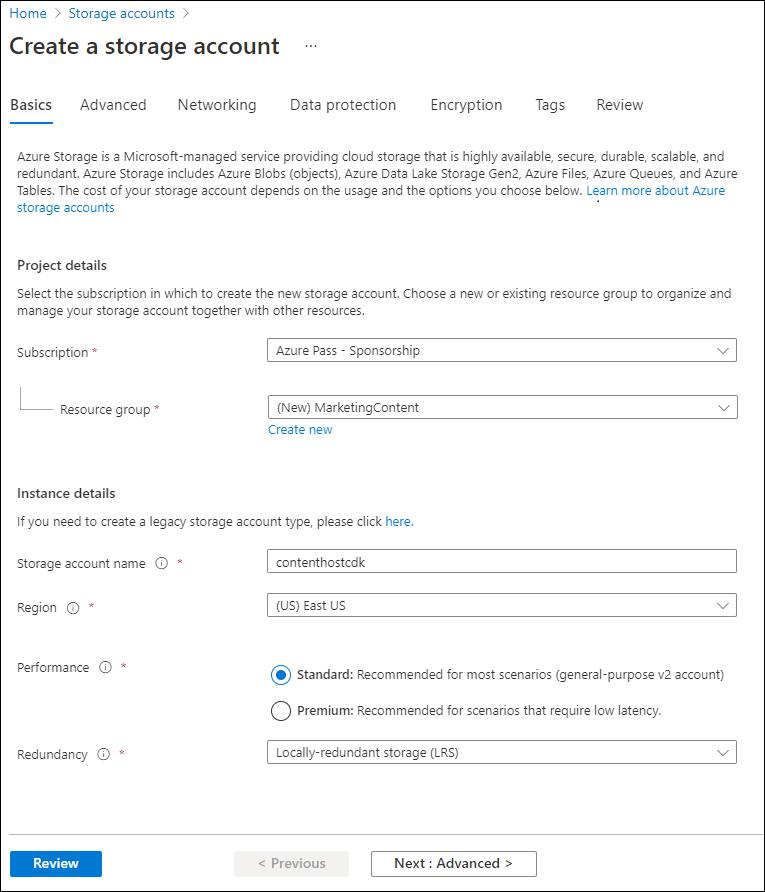
-
Stellen Sie auf der Registerkarte Erweitert sicher, dass Aktivieren des anonymen Zugriffs auf einzelne Container zulassen aktiviert ist. Aktivieren Sie das Kontrollkästchen, wenn es nicht aktiviert ist.
-
Überprüfen Sie auf der Registerkarte Überprüfen die Optionen, die Sie in den vorherigen Schritten ausgewählt haben.
-
Wählen Sie Erstellen aus, um das Speicherkonto mithilfe Ihrer angegebenen Konfiguration zu erstellen.
Hinweis: Warten Sie, bis der Erstellungstask abgeschlossen ist, bevor Sie mit diesem Lab fortfahren.
Aufgabe 3: Erstellen einer Web-App mit Azure App Service
-
Wählen im Navigationsbereich des Azure-Portals die Option Ressource erstellen aus.
-
Geben Sie im Blatt Ressource erstellen im Textfeld Dienste und Marketplace durchsuchen den Text Web App ein, und drücken Sie dann die EINGABETASTE.
-
Wählen Sie im Blatt mit den Suchergebnissen das Web-App-Ergebnis und dann Erstellen aus.
-
Führen Sie im Blatt Web-App erstellen auf der Registerkarte Grundlagen die folgenden Aktionen aus, und wählen Sie Weiter: Docker aus:
Einstellung Aktion Dropdownliste Abonnement Übernehmen Sie den Standardwert. Dropdownliste Ressourcengruppe Wählen Sie MarketingContent in der Liste aus. Textfeld Name Geben Sie landingpage [Ihr_Name] ein. Abschnitt Veröffentlichen Wählen Sie Container aus Abschnitt Betriebssystem Wählen Sie Linux aus. Dropdownliste Region Wählen Sie USA, Osten aus. Abschnitt Linux-Plan (USA, Osten) Wählen Sie Neu erstellen. Geben Sie im Textfeld Name den Namen MarketingPlan ein, und wählen Sie dann OK aus. Abschnitt Tarif Übernehmen Sie den Standardwert. Der folgende Screenshot veranschaulicht die konfigurierten Einstellungen auf dem Blatt Web-App erstellen.
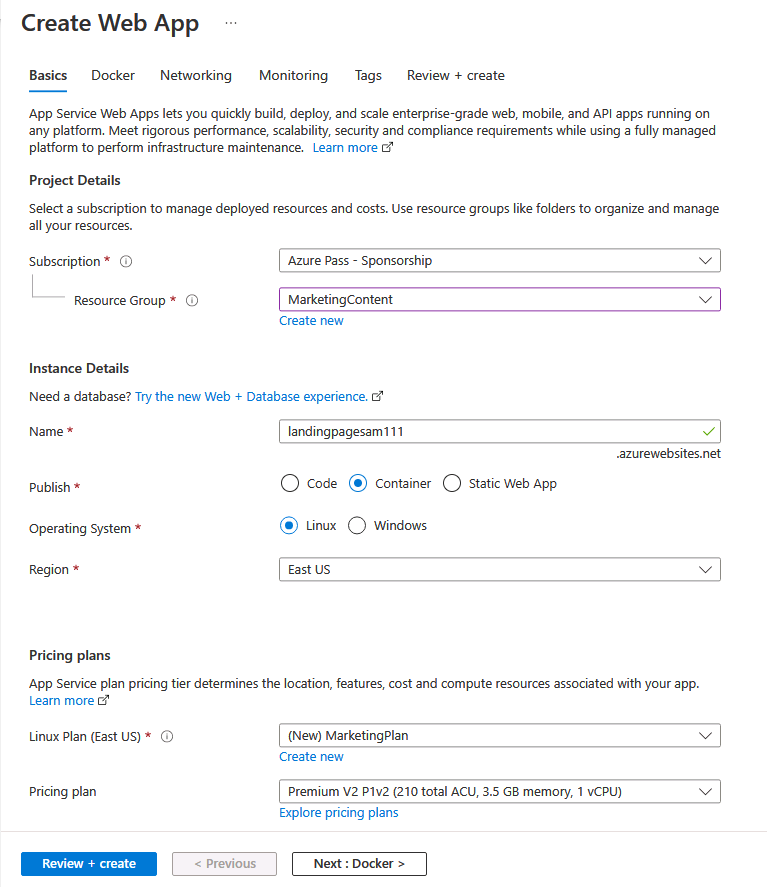
-
Führen Sie auf der Registerkarte Container die folgenden Aktionen aus, und wählen Sie dann Überprüfen + erstellen aus:
Einstellung Aktion Sidecar-Unterstützung (Vorschau) Wählen Sie Deaktiviert aus. Imagequelle Wählen Sie Docker Hub oder andere Registrierungen aus Optionen Wählen Sie Einzelner Container aus Dropdownliste Zugriffstyp Wählen Sie Öffentlich (10.0.0.0/24). URL des Registrierungsservers Geben Sie https://index.docker.ioeinTextfeld Image und Tag Geben Sie microsoftlearning/edx-html-landing-page:latest ein. Der folgende Screenshot veranschaulicht die konfigurierten Einstellungen auf der Registerkarte Container.
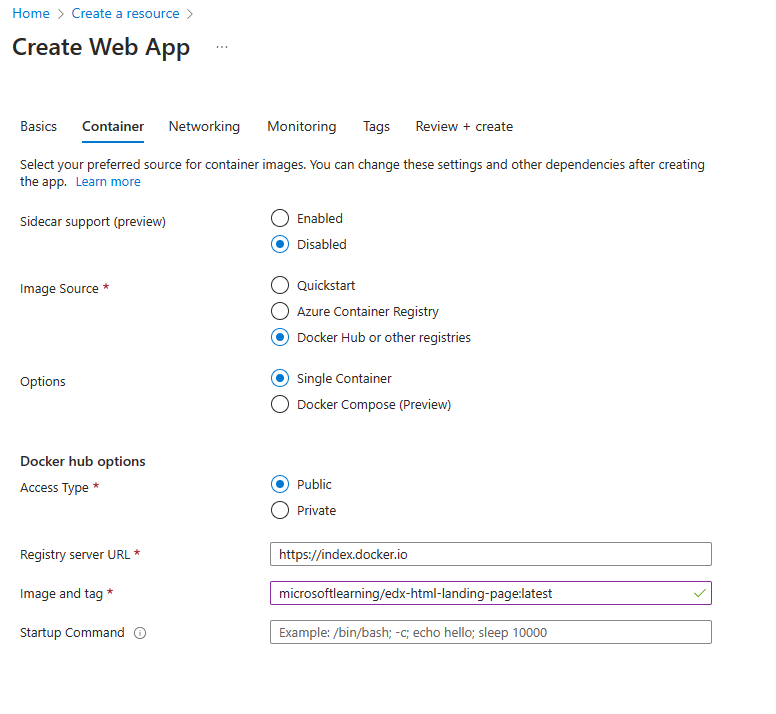
-
Überprüfen Sie auf der Registerkarte Überprüfen und erstellen die Optionen, die Sie in den vorherigen Schritten ausgewählt haben.
-
Wählen Sie Erstellen aus, um die Web-App mit Ihrer angegebenen Konfiguration zu erstellen.
Hinweis: Warten Sie, bis der Erstellungstask abgeschlossen ist, bevor Sie mit diesem Lab fortfahren.
-
Klicken Sie auf dem Blatt Bereitstellung auf Zu Ressource wechseln.
-
Notieren Sie sich den Wert des Links Standarddomäne auf dem Blatt App Service: Übersicht im Abschnitt Grundlagen. Sie verwenden diesen Wert später im Lab.
Überprüfung
In dieser Übung haben Sie ein Azure-Speicherkonto und eine Azure-Web-App erstellt, die Sie später in diesem Lab verwenden werden.
Übung 2: Konfigurieren von Content Delivery Network und Endpunkten
Aufgabe 1: Öffnen von Azure Cloud Shell
-
Wählen Sie im Azure-Portal das Symbol Cloud Shell (
 ) aus, um Cloud Shell zu öffnen. Wenn Cloud Shell standardmäßig eine PowerShell-Sitzung verwendet, wählen Sie im Menü Cloud Shell die Option Zu Bash wechseln und dann Bestätigen aus.
) aus, um Cloud Shell zu öffnen. Wenn Cloud Shell standardmäßig eine PowerShell-Sitzung verwendet, wählen Sie im Menü Cloud Shell die Option Zu Bash wechseln und dann Bestätigen aus.Hinweis: Das Cloud Shell-Symbol wird durch ein Größer-als-Zeichen (>) und einen Unterstrich (_) dargestellt.
Wenn Sie Cloud Shell zum ersten Mal starten, erscheint die Eingabeaufforderung Erste Schritte. Wählen Sie Kein Speicherkonto erforderlich aus und wählen Sie dann Anwenden aus.
-
Führen Sie im Azure-Portal an der Cloud Shell-Eingabeaufforderung den folgenden Befehl aus, um die Version des Azure CLI-Tools (Azure Command-Line Interface) abzurufen:
az --version
Aufgabe 2: Registrieren des Microsoft.CDN-Anbieters
-
Führen Sie an der Cloud Shell-Eingabeaufforderung im Portal die folgenden Aktionen aus:
a. Geben Sie den folgenden Befehl ein, um zu überprüfen, ob Microsoft.CDN registriert wurde. Fahren Sie mit Schritt 2 fort. Falls Microsoft.CDN bereits registriert wurde:
az provider show --namespace Microsoft.CDN --query "registrationState"b. Falls Microsoft.CDN nicht registriert wurde: Geben Sie den folgenden Befehl ein, und drücken Sie dann die EINGABETASTE, um den Microsoft.CDN-Namespace bei Ihrem aktuellen Abonnement zu registrieren:
az provider register --namespace Microsoft.CDN -
Schließen Sie den Bereich Cloud Shell im Portal.
Aufgabe 3: Erstellen eines Content Delivery Network-Profils
-
Wählen im Navigationsbereich des Azure-Portals die Option Ressource erstellen aus.
-
Geben Sie im Blatt Ressource erstellen im Textfeld Dienste und Marketplace durchsuchen den Text CDN ein, und drücken Sie dann die EINGABETASTE.
-
Wählen Sie auf dem Blatt mit den Suchergebnissen für Marketplace das Ergebnis Front Door- und CDN-Profile und dann Erstellen aus.
-
Wählen Sie auf der Seite Angebote vergleichen die Option Weitere Angebote erkunden aus. Wählen Sie dann Azure CDN Standard von Microsoft (klassisch) und danach Weiter aus.
-
Führen Sie im Blatt CDN-Profil auf der Registerkarte Grundlagen die folgenden Aktionen aus, und wählen Sie dann Überprüfen und erstellen aus:
Einstellung Aktion Dropdownliste Abonnement Übernehmen Sie den Standardwert. Dropdownliste Ressourcengruppe Wählen Sie MarketingContent in der Liste aus. Textfeld Name Geben Sie contentdeliverynetwork ein. Textfeld Region Behalten Sie den Standardwert Global bei. Dropdownliste Tarif Behalten Sie den Standardwert Microsoft CDN (klassisch) bei. Kontrollkästchen Neuen CDN-Endpunkt erstellen Nicht ausgewählt Der folgende Screenshot veranschaulicht die konfigurierten Einstellungen im Blatt CDN-Profil.
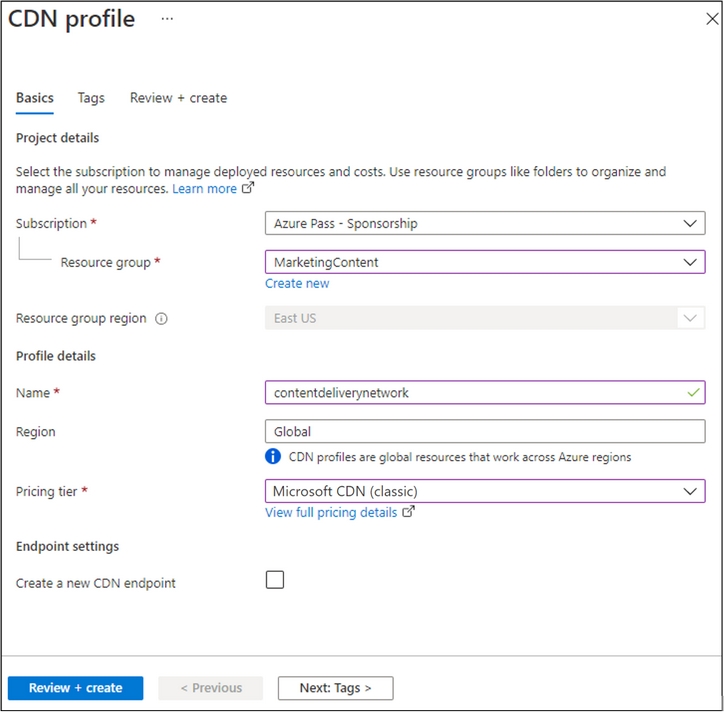
-
Überprüfen Sie auf der Registerkarte Überprüfen und erstellen die Optionen, die Sie in den vorherigen Schritten ausgewählt haben.
-
Wählen Sie Erstellen aus, um das CDN-Profil mit Ihrer angegebenen Konfiguration zu erstellen.
Hinweis: Warten Sie, bis Azure die Erstellung des CDN Profils abgeschlossen hat, bevor Sie mit dem Lab fortfahren. Sie erhalten eine Benachrichtigung, wenn das Profil erstellt wurde.
Aufgabe 4: Konfigurieren von Speichercontainern
-
Wählen im Navigationsbereich des Azure-Portals die Option Ressourcengruppe aus.
-
Wählen Sie im Blatt Ressourcengruppen die Ressourcengruppe MarketingContent aus, die Sie zuvor in diesem Lab erstellt haben.
-
Wählen Sie im Blatt MarketingContent das Speicherkonto contenthost [Ihr_Name] aus, das Sie zuvor in diesem Lab erstellt haben.
-
Wählen Sie im Blatt Speicherkonto den Container-Link im Abschnitt Datenspeicher aus.
-
Wählen Sie im Abschnitt Container die Option + Container aus.
-
Führen Sie im Popupfenster Neuer Container die folgenden Aktionen aus, und wählen Sie dann Erstellen aus:
Einstellung Aktion Textfeld Name Geben Sie media ein. Dropdownliste Öffentliche Zugriffsebene Wählen Sie Blob (anonymer Lesezugriff nur für Blobs) aus. -
Wählen Sie im Abschnitt Container erneut die Option + Container aus.
-
Führen Sie im Popupfenster Neuer Container die folgenden Aktionen aus, und wählen Sie dann Erstellen aus:
Einstellung Aktion Textfeld Name Geben Sie video ein. Dropdownliste Öffentliche Zugriffsebene Wählen Sie Blob (anonymer Lesezugriff nur für Blobs) aus. -
Sehen Sie sich die aktualisierte Liste der Container an, und vergewissern Sie sich, dass sowohl der media- als auch der video-Container aufgeführt sind.
Aufgabe 5: Erstellen der Content Delivery Network-Endpunkte
-
Wählen im Navigationsbereich des Azure-Portals den Link Ressourcengruppe aus.
-
Wählen Sie im Blatt Ressourcengruppen die Ressourcengruppe MarketingContent aus, die Sie zuvor in diesem Lab erstellt haben.
-
Wählen Sie im Blatt MarketingContent das CDN-Profil contentdeliverynetwork aus, das Sie zuvor in diesem Lab erstellt haben.
-
Wählen Sie im Blatt CDN-Profil die Option + Endpunkt aus.
-
Führen Sie im Popupdialogfeld Endpunkt hinzufügen die folgenden Aktionen aus, und wählen Sie dann Hinzufügen aus:
Einstellung Aktion Textfeld Name Geben Sie cdnmedia [Ihr_Name] ein. Dropdownliste Ursprungstyp Wählen Sie Storage aus. Dropdownliste Hostname des Ursprungs Wählen Sie für das Speicherkonto, das Sie zuvor in diesem Lab erstellt haben, die Option contenthost [Ihr_Name] .blob.core.windows.net aus. Textfeld Ursprungspfad Geben Sie /media ein. Textfeld Header des Ursprungshosts Übernehmen Sie den Standardwert. Abschnitte Protokoll und Ursprungsport Übernehmen Sie die Standardwerte. Dropdownliste Optimiert für Wählen Sie Allgemeine Webbereitstellung aus. Der folgende Screenshot veranschaulicht die konfigurierten Einstellungen im Dialogfeld Endpunkt hinzufügen.
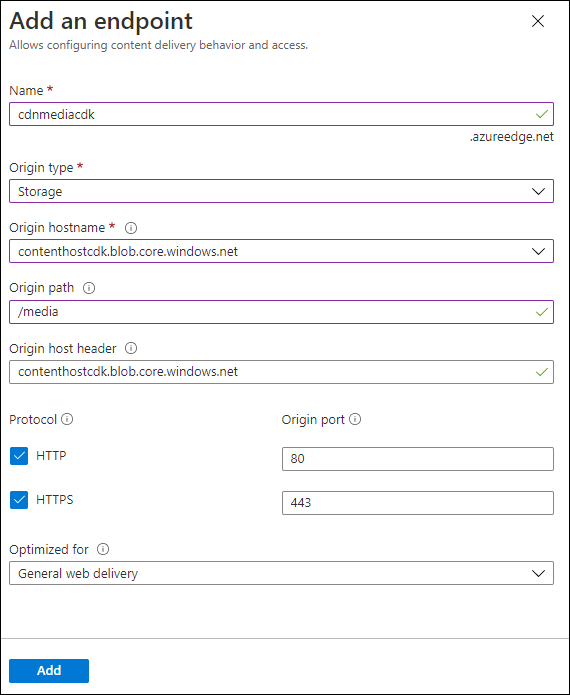
-
Wählen Sie im Blatt CDN-Profil erneut die Option + Endpunkt aus.
-
Führen Sie im Popupdialogfeld Endpunkt hinzufügen die folgenden Aktionen aus, und wählen Sie dann Hinzufügen aus:
Einstellung Aktion Textfeld Name Geben Sie cdnvideo [Ihr_Name] ein. Dropdownliste Ursprungstyp Wählen Sie Storage aus. Dropdownliste Hostname des Ursprungs Wählen Sie für das Speicherkonto, das Sie zuvor in diesem Lab erstellt haben, die Option contenthost [Ihr_Name] .blob.core.windows.net aus. Textfeld Ursprungspfad Geben Sie /video ein. Textfeld Header des Ursprungshosts Übernehmen Sie den Standardwert. Abschnitte Protokoll und Ursprungsport Übernehmen Sie die Standardwerte. Dropdownliste Optimiert für Wählen Sie Allgemeine Webbereitstellung aus. Der folgende Screenshot veranschaulicht die konfigurierten Einstellungen im Dialogfeld Endpunkt hinzufügen.
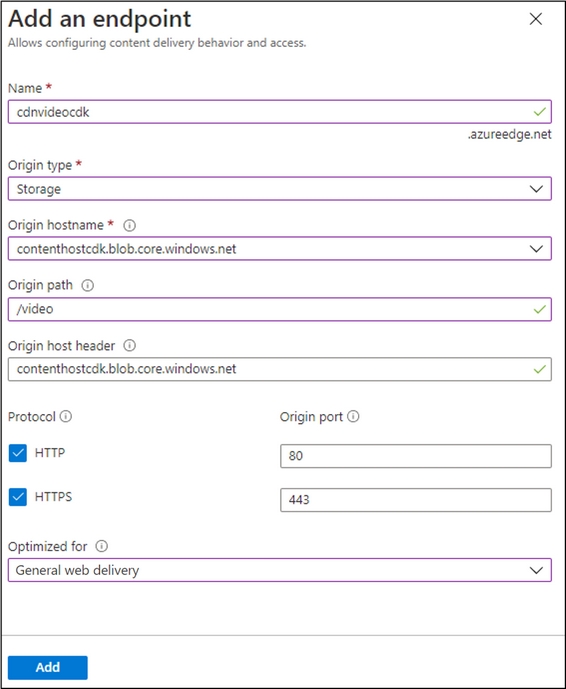
-
Wählen Sie im Blatt CDN-Profil erneut die Option + Endpunkt aus.
-
Führen Sie im Popupdialogfeld Endpunkt hinzufügen die folgenden Aktionen aus, und wählen Sie dann Hinzufügen aus:
Einstellung Aktion Textfeld Name Geben Sie cdnweb [Ihr_Name] ein. Dropdownliste Ursprungstyp Wählen Sie Web-App aus. Dropdownliste Hostname des Ursprungs Wählen Sie die Option landingpage [Ihr_Name] .azurewebsites.net für die Web-App aus, die Sie zuvor in diesem Lab erstellt haben. Textfeld Ursprungspfad Übernehmen Sie den Standardwert. Textfeld Header des Ursprungshosts Übernehmen Sie den Standardwert. Abschnitte Protokoll und Ursprungsport Übernehmen Sie die Standardwerte. Dropdownliste Optimiert für Wählen Sie Allgemeine Webbereitstellung aus. Der folgende Screenshot veranschaulicht die konfigurierten Einstellungen im Dialogfeld Endpunkt hinzufügen.
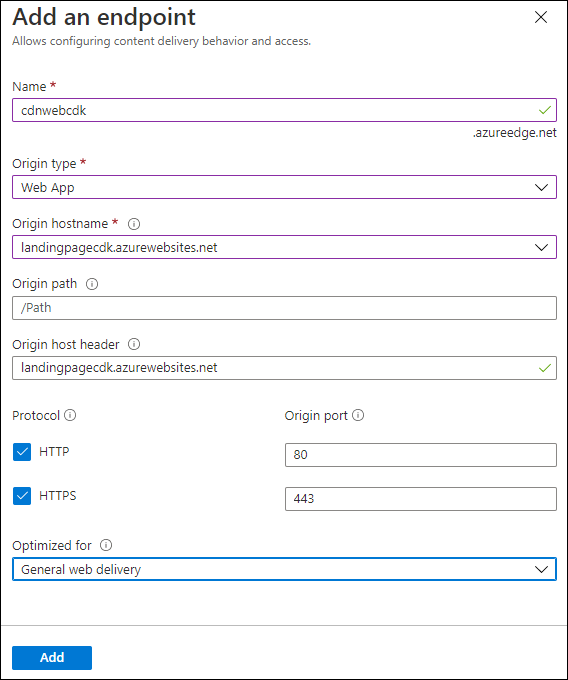
Überprüfung
In dieser Übung haben Sie den Ressourcenanbieter für Content Delivery Network (CDN) registriert und dann den Anbieter verwendet, um sowohl ein CDN-Profil als auch Endpunktressourcen zu erstellen.
Übung 3: Hochladen und Konfigurieren statischer Webinhalte
Aufgabe 1: Betrachten der Landing Page
-
Wählen im Navigationsbereich des Azure-Portals die Option Ressourcengruppe aus.
-
Wählen Sie im Blatt Ressourcengruppen die Ressourcengruppe MarketingContent aus, die Sie zuvor in diesem Lab erstellt haben.
-
Wählen Sie im Blatt MarketingContent die Web-App landingpage [Ihr_Name] aus, die Sie zuvor in diesem Lab erstellt haben.
-
Wählen Sie im Blatt App Service die Option Durchsuchen aus. Eine neue Browserregisterkarte wird geöffnet, in der die aktuelle Website angezeigt wird. Beachten Sie die Fehlermeldung, die auf dem Bildschirm angezeigt wird. Die Website funktioniert erst, wenn Sie die angegebenen Einstellungen so konfigurieren, dass auf Multimediainhalte verwiesen wird.
-
Kehren Sie zum derzeit geöffneten Browserfenster zurück, in dem das Azure-Portal angezeigt wird.
Aufgabe 2: Hochladen von Speicher-Blobs
-
Wählen im Navigationsbereich des Azure-Portals die Option Ressourcengruppe aus.
-
Wählen Sie im Blatt Ressourcengruppen die Ressourcengruppe MarketingContent aus, die Sie zuvor in diesem Lab erstellt haben.
-
Wählen Sie im Blatt MarketingContent das Speicherkonto contenthost [Ihr_Name] aus, das Sie zuvor in diesem Lab erstellt haben.
-
Wählen Sie im Blatt Speicherkonto den Container-Link im Abschnitt Datenspeicher aus.
-
Wählen Sie im Abschnitt Container den media-Container und dann Hochladen aus.
-
Führen Sie im Popupfenster Blob hochladen die folgenden Aktionen aus:
a. Wählen Sie im Abschnitt Dateien die Option Nach Dateien suchen aus, oder verwenden Sie die Funktion zum Ziehen und Ablegen.
b. Navigieren Sie im Fenster Datei-Explorer zu Allfiles (F):\Allfiles\Labs\12\Starter, wählen Sie die folgenden Dateien und dann Öffnen aus.
-
campus.jpg
-
conference.jpg
-
poster.jpg
c. Stellen Sie sicher, dass Überschreiben, wenn Dateien bereits vorhanden sind ausgewählt ist, und wählen Sie dann Hochladen aus.
Hinweis: Warten Sie, bis das Blob hochgeladen wurde, bevor Sie mit diesem Lab fortfahren.
-
-
Wählen Sie im Blatt Container die Option Eigenschaften im Abschnitt Einstellungen aus.
-
Zeichnen Sie den Wert im Textfeld URL auf. Sie verwenden diesen Wert später im Lab.
-
Schließen Sie das Blatt Container.
-
Wählen Sie im Blatt Container den video-Container und dann Hochladen aus.
-
Führen Sie im Popupfenster Blob hochladen die folgenden Aktionen aus:
a. Wählen Sie im Abschnitt Dateien die Option Nach Dateien suchen aus, oder verwenden Sie die Funktion zum Ziehen und Ablegen.
b. Navigieren Sie im Fenster Datei-Explorer zu Allfiles (F):\Allfiles\Labs\12\Starter, wählen Sie die Datei welcome.mp4 und dann Öffnen aus.
c. Stellen Sie sicher, dass Überschreiben, wenn Dateien bereits vorhanden sind ausgewählt ist, und wählen Sie dann Hochladen aus.
Hinweis: Warten Sie, bis das Blob hochgeladen wurde, bevor Sie mit diesem Lab fortfahren.
-
Wählen Sie im Blatt Container die Option Eigenschaften im Abschnitt Einstellungen aus.
-
Zeichnen Sie den Wert im Textfeld URL auf. Sie verwenden diesen Wert später im Lab.
Aufgabe 3: Konfigurieren von Web-App-Einstellungen
-
Wählen im Navigationsbereich des Azure-Portals die Option Ressourcengruppe aus.
-
Wählen Sie im Blatt Ressourcengruppen die Ressourcengruppe MarketingContent aus, die Sie zuvor in diesem Lab erstellt haben.
-
Wählen Sie im Blatt MarketingContent die Web-App landingpage [Ihr_Name] aus, die Sie zuvor in diesem Lab erstellt haben.
-
Wählen Sie auf dem Blatt App Service im Abschnitt Einstellungen den Link Umgebungsvariablen aus.
-
Wählen Sie auf der Registerkarte App-Einstellungen + Hinzufügen aus. Geben Sie die folgenden Informationen in das Popupdialogfeld Einstellung für Hinzufügen/Bearbeiten der Anwendung ein:
Einstellung Aktion Textfeld Name Geben Sie CDNMediaEndpoint ein. Textfeld Wert Geben Sie den URI-Wert des media-Containers im Speicherkonto contenthost [Ihr_Name] ein, den Sie sich zuvor in diesem Lab notiert haben. Kontrollkästchen Bereitstellungssloteinstellung Übernehmen Sie den Standardwert. -
Wählen Sie Übernehmen aus, um das Popupdialogfeld zu schließen und zum Abschnitt App-Einstellungen zurückzukehren.
-
Wählen Sie auf der Registerkarte App-Einstellungen + Hinzufügen aus. Geben Sie die folgenden Informationen in das Popupdialogfeld Einstellung für Hinzufügen/Bearbeiten der Anwendung ein:
Einstellung Aktion Textfeld Name Geben Sie CDNVideoEndpoint ein. Textfeld Wert Geben Sie den URI-Wert des video-Containers im Speicherkonto contenthost [Ihr_Name] ein, den Sie sich zuvor in diesem Lab notiert haben. Kontrollkästchen Bereitstellungssloteinstellung Übernehmen Sie den Standardwert. -
Wählen Sie Übernehmen aus, um das Popupdialogfeld zu schließen und zum Abschnitt App-Einstellungen zurückzukehren.
-
Wählen Sie unten im Abschnitt App-Einstellungen Übernehmen aus.
Hinweis: Möglicherweise erhalten Sie eine Warnung, dass Ihre App beim Aktualisieren der App-Einstellungen neu gestartet werden kann. Klicken Sie auf Bestätigen. Warten Sie, bis Ihre Anwendungseinstellungen gespeichert sind, bevor Sie mit dem Lab fortfahren.
Aufgabe 4: Überprüfen der korrigierten Landing Page
-
Wählen im Navigationsbereich des Azure-Portals die Option Ressourcengruppe aus.
-
Wählen Sie im Blatt Ressourcengruppen die Ressourcengruppe MarketingContent aus, die Sie zuvor in diesem Lab erstellt haben.
-
Wählen Sie im Blatt MarketingContent die Web-App landingpage [Ihr_Name] aus, die Sie zuvor in diesem Lab erstellt haben.
-
Wählen Sie im Blatt App Service die Option Neu starten und dann Ja aus, um zu bestätigen, dass die App neu gestartet werden soll.
Hinweis: Warten Sie, bis der Neustartvorgang abgeschlossen wurde, bevor Sie mit diesem Lab fortfahren. Sie erhalten eine Benachrichtigung, wenn der Vorgang abgeschlossen wurde.
-
Wählen Sie im Blatt App Service die Option Durchsuchen aus. Ein neues Browserfenster oder eine neue Browserregisterkarte wird geöffnet, in der die aktuelle Website angezeigt wird. Sehen Sie sich die verschiedenartigen aktualisierten Multimediainhalte an, die auf der Website gerendert werden.
-
Kehren Sie zum derzeit geöffneten Browserfenster zurück, in dem das Azure-Portal angezeigt wird.
Überprüfung
In dieser Übung haben Sie Multimediainhalte als Blobs in Speichercontainer hochgeladen und dann Ihre Web-App aktualisiert, sodass direkt auf die Speicherblobs verwiesen wird.
Übung 4: Verwenden von Content Delivery Network Endpunkten
Aufgabe 1: Abrufen der Endpunkt-URIs (Uniform Resource Identifiers)
-
Wählen im Navigationsbereich des Azure-Portals den Link Ressourcengruppe aus.
-
Wählen Sie im Blatt Ressourcengruppen die Ressourcengruppe MarketingContent aus, die Sie zuvor in diesem Lab erstellt haben.
-
Wählen Sie im Blatt MarketingContent das CDN-Profil contentdeliverynetwork aus, das Sie zuvor in diesem Lab erstellt haben.
-
Wählen Sie im Blatt CDN-Profil den Endpunkt cdnmedia [Ihr_Name] aus.
-
Kopieren Sie im Blatt Endpunkt den Wert des Links Endpunkthostname. Sie verwenden diesen Wert später im Lab.
-
Schließen Sie das Blatt Endpunkt.
-
Wählen Sie im Blatt CDN-Profil den Endpunkt cdnvideo [Ihr_Name] aus.
-
Kopieren Sie im Blatt Endpunkt den Wert des Links Endpunkthostname. Sie verwenden diesen Wert später im Lab.
-
Schließen Sie das Blatt Endpunkt.
Aufgabe 2: Testen der Multimediainhalte
-
Erstellen Sie eine URL für die campus.jpg-Ressource, indem Sie die URL für Endpunkthostname des cdnmedia [Ihr_Name] -Endpunkts, die Sie zuvor im Lab kopiert haben, mit dem relativen Pfad /campus.jpg kombinieren.
Hinweis: Wenn die URL von Endpunkthostname beispielsweise
https://cdnmediastudent.azureedge.net/ist, lautet Ihre neu erstellte URLhttps://cdnmediastudent.azureedge.net/campus.jpg. -
Erstellen Sie eine URL für die conference.jpg-Ressource, indem Sie die URL für Endpunkthostname des cdnmedia [Ihr_Name] -Endpunkts, die Sie zuvor im Lab kopiert haben, mit dem relativen Pfad /conference.jpg kombinieren.
Hinweis: Wenn die URL von Endpunkthostname beispielsweise
https://cdnmediastudent.azureedge.net/ist, lautet Ihre neu erstellte URLhttps://cdnmediastudent.azureedge.net/conference.jpg. -
Erstellen Sie eine URL für die poster.jpg-Ressource, indem Sie die URL für Endpunkthostname des cdnmedia [Ihr_Name] -Endpunkts, die Sie zuvor im Lab kopiert haben, mit dem relativen Pfad /poster.jpg kombinieren.
Hinweis: Wenn die URL von Endpunkthostname beispielsweise
https://cdnmediastudent.azureedge.net/ist, lautet Ihre neu erstellte URLhttps://cdnmediastudent.azureedge.net/poster.jpg. -
Erstellen Sie eine URL für die welcome.mp4-Ressource, indem Sie die URL für Endpunkthostname des cdnvideo [Ihr_Name] -Endpunkts, die Sie zuvor im Lab kopiert haben, mit dem relativen Pfad /welcome.mp4 kombinieren.
Hinweis: Wenn die URL von Endpunkthostname beispielsweise
https://cdnvideostudent.azureedge.net/ist, lautet Ihre neu erstellte URLhttps://cdnvideostudent.azureedge.net/welcome.mp4. -
Aktivieren Sie auf der Taskleiste das Kontextmenü für das Microsoft Edge-Symbol, und wählen Sie dann Neues Fenster aus.
-
Verweisen Sie im neuen Browserfenster auf die URL, die Sie für die campus.jpg-Medienressource erstellt haben, und überprüfen Sie dann, ob die Ressource gefunden wird.
Hinweis: Wenn der Inhalt noch nicht verfügbar ist, wird der CDN-Endpunkt noch initialisiert. Dieser Initialisierungsprozess kann zwischen 5 und 15 Minuten dauern.
-
Verweisen Sie auf die URL, die Sie für die conference.jpg-Medienressource erstellt haben, und überprüfen Sie dann, ob die Ressource gefunden wird.
-
Verweisen Sie auf die URL, die Sie für die poster.jpg-Medienressource erstellt haben, und überprüfen Sie dann, ob die Ressource gefunden wird.
-
Verweisen Sie auf die URL, die Sie für die welcome.mp4-Videoressource erstellt haben, und überprüfen Sie dann, ob die Ressource gefunden wird.
-
Schließen Sie das Browserfenster, das Sie in dieser Aufgabe geöffnet haben.
Aufgabe 3: Aktualisieren der Web-App-Einstellungen
-
Wählen im Navigationsbereich des Azure-Portals die Option Ressourcengruppe aus.
-
Wählen Sie im Blatt Ressourcengruppen die Ressourcengruppe MarketingContent aus, die Sie zuvor in diesem Lab erstellt haben.
-
Wählen Sie im Blatt MarketingContent die Web-App landingpage [Ihr_Name] aus, die Sie zuvor in diesem Lab erstellt haben.
-
Wählen Sie auf dem Blatt App Service im Abschnitt Einstellungen den Link Umgebungsvariablen aus.
-
Wählen Sie auf der Registerkarte Anwendungseinstellungen die vorhandene Anwendungseinstellung CDNMediaEndpoint aus.
-
Aktualisieren Sie im Popupdialogfeld Anwendungseinstellung hinzufügen/bearbeiten das Textfeld Wert, indem Sie die URL für Endpunkthostname des cdnmedia[Ihr_Name]-Endpunkts eingeben, die Sie zuvor im Lab kopiert haben, und klicken Sie dann auf Anwenden.
-
Wählen Sie die vorhandene CDNVideoEndpoint-Anwendungseinstellung aus.
-
Aktualisieren Sie im Popupdialogfeld Anwendungseinstellung hinzufügen/bearbeiten das Textfeld Wert, indem Sie die URL für Endpunkthostname des cdnvideo[Ihr_Name]-Endpunkts eingeben, die Sie zuvor im Lab kopiert haben, und klicken Sie dann auf Anwenden.
-
Wählen Sie unten im Abschnitt App-Einstellungen Übernehmen aus.
Hinweis: Möglicherweise erhalten Sie eine Warnung, dass Ihre App beim Aktualisieren der App-Einstellungen neu gestartet werden kann. Klicken Sie auf Bestätigen. Warten Sie, bis Ihre Anwendungseinstellungen gespeichert sind, bevor Sie mit dem Lab fortfahren.
-
Wählen Sie im Abschnitt Konfiguration die Option Übersicht aus.
-
Wählen Sie im Abschnitt Übersicht die Option Neu starten und dann Ja aus, um zu bestätigen, dass die App neu gestartet werden soll.
Hinweis: Warten Sie, bis der Neustartvorgang abgeschlossen wurde, bevor Sie mit diesem Lab fortfahren. Sie erhalten eine Benachrichtigung, wenn der Vorgang abgeschlossen wurde.
Aufgabe 4: Testen des Webinhalts
-
Wählen im Navigationsbereich des Azure-Portals den Link Ressourcengruppe aus.
-
Wählen Sie im Blatt Ressourcengruppen die Ressourcengruppe MarketingContent aus, die Sie zuvor in diesem Lab erstellt haben.
-
Wählen Sie im Blatt MarketingContent das CDN-Profil contentdeliverynetwork aus, das Sie zuvor in diesem Lab erstellt haben.
-
Wählen Sie im Blatt CDN-Profil den Endpunkt cdnweb [Ihr_Name] aus.
-
Kopieren Sie im Blatt Endpunkt den Wert des Links Endpunkthostname.
-
Aktivieren Sie auf der Taskleiste das Kontextmenü für das Microsoft Edge-Symbol, und wählen Sie dann Neues Fenster aus.
-
Verweisen Sie im neuen Browserfenster auf die URL von Endpunkthostname für den cdnweb [Ihr_Name] -Endpunkt.
-
Betrachten Sie die Website- und Multimediainhalte, die alle über Content Delivery Network bereitgestellt werden.
Überprüfung
In dieser Übung haben Sie Ihre Web-App so aktualisiert, dass Content Delivery Network verwendet wird, um Multimediainhalte sowie die Webanwendung selbst bereitzustellen.