Lab 11: Überwachen von Diensten, die in Azure bereitgestellt werden
Microsoft Azure-Benutzeroberfläche
Aufgrund der dynamischen Natur der Microsoft-Cloudtools kann es vorkommen, dass sich die Azure-Benutzeroberfläche nach der Entwicklung dieses Trainingsinhalts ändert. Daher sind die Lab-Anweisungen und Lab-Schritte möglicherweise nicht mehr zutreffend.
Microsoft aktualisiert diesen Trainingskurs, wenn die Community uns über die erforderlichen Änderungen informiert. Cloudupdates kommen jedoch häufig vor, sodass möglicherweise Änderungen an der Benutzeroberfläche auftreten, bevor diese Trainingsinhalte aktualisiert werden. Wenn dies der Fall ist, stellen Sie sich auf die Veränderungen ein, und arbeiten Sie sie bei Bedarf in den Labs durch.
Anweisungen
Vorbereitung
Anmelden bei der Laborumgebung
Melden Sie sich mithilfe der folgenden Anmeldeinformationen bei Ihrer Windows 11-VM an:
- Benutzername:
Admin - Kennwort:
Pa55w.rd
Hinweis: Ihr Kursleiter stellt Anweisungen zum Herstellen einer Verbindung mit der virtuellen Laborumgebung zur Verfügung.
Überprüfen der installierten Anwendungen
Suchen Sie auf Ihrem Windows 11-Desktop nach der Taskleiste. Die Taskleiste enthält die Symbole für die Anwendungen, die Sie in diesem Lab verwenden, darunter:
- Microsoft Edge
- Datei-Explorer
- Visual Studio Code
- Azure PowerShell
Übungsszenario
In diesem Lab erstellen Sie eine Application Insights-Ressource in Azure, die zum Überwachen und Protokollieren von Application Insight-Daten zur späteren Überprüfung verwendet wird. Die API wird so festgelegt, dass sie automatisch skaliert wird, wenn die Nachfrage auf einen bestimmten Schwellenwert steigt, und die Protokollierung der Daten hilft, zu bestimmen, wie der Dienst verwendet wird.
Architekturdiagramm
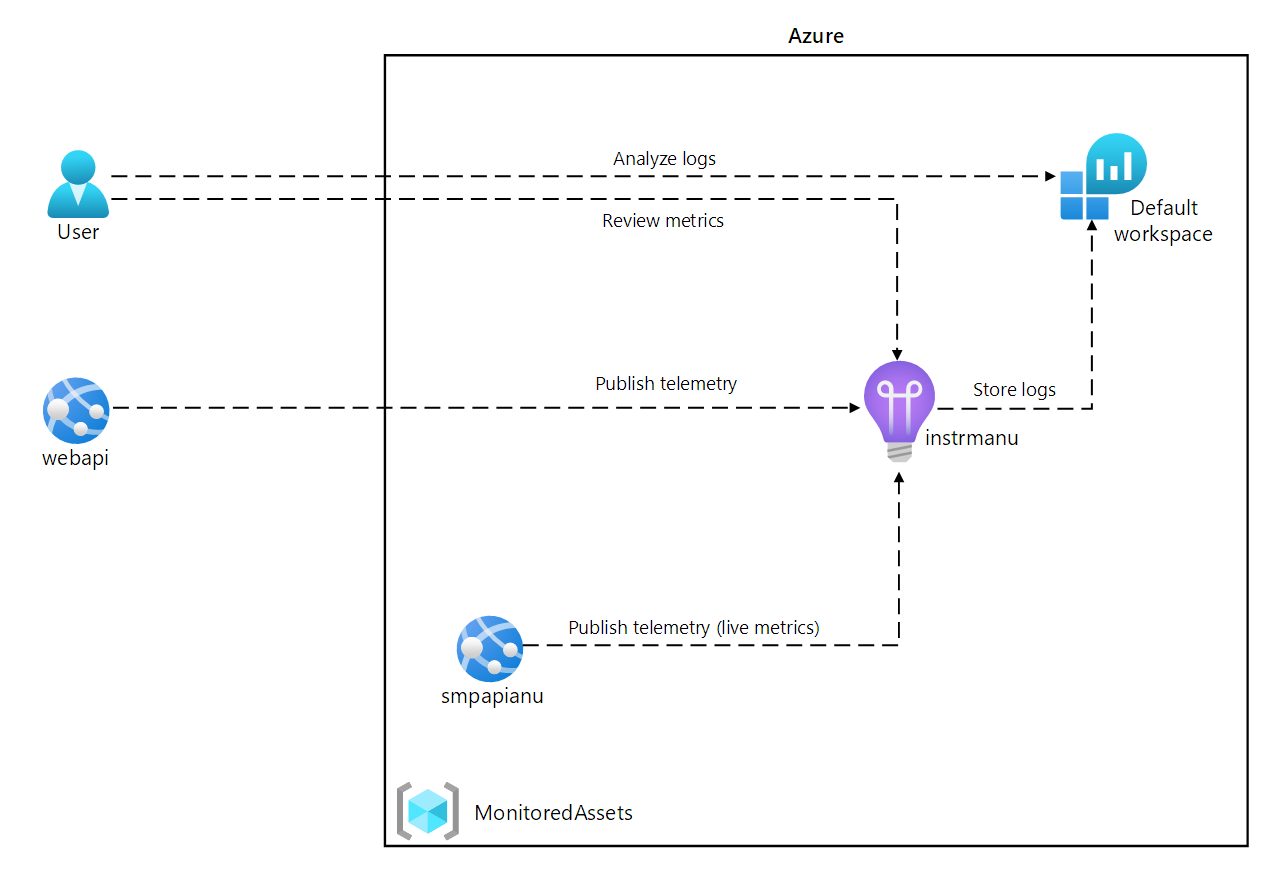
Übung 1: Erstellen und Konfigurieren von Azure-Ressourcen
Aufgabe 1: Öffnen des Azure-Portals
-
Wählen Sie auf der Taskleiste das Symbol Microsoft Edge aus.
-
Wechseln Sie im Browserfenster zum Azure-Portal unter
https://portal.azure.com, und melden Sie sich dann mit dem Konto an, das Sie für dieses Lab verwenden werden.Hinweis: Wenn Sie sich zum ersten Mal am Azure-Portal anmelden, wird Ihnen eine Tour durch das Portal angeboten. Wählen Sie Erste Schritte aus, um die Tour zu überspringen und mit der Verwendung des Portals zu beginnen.
Aufgabe 2: Erstellen einer Application Insights-Ressource
-
Verwenden Sie im Azure-Portal das Textfeld Ressourcen, Dienste und Dokumente durchsuchen oben auf der Seite, um nach Application Insights zu suchen. Wählen Sie in der Ergebnisliste dann Application Insights aus.
-
Klicken Sie im Blatt Application Insights auf + Erstellen.
-
Führen Sie im Blatt Application Insights auf der Registerkarte Grundlagen die folgenden Aktionen aus, und wählen Sie Überprüfen + Erstellen aus:
Einstellung Aktion Dropdownliste Abonnement Übernehmen Sie den Standardwert. Abschnitt Ressourcengruppe Wählen Sie Neu erstellen aus, geben Sie MonitoredAssets ein, und wählen Sie OK aus. Textfeld Name instrm [Ihr_Name] Dropdownliste Region Wählen Sie eine beliebige Azure-Region aus, in der Sie eine Application Insights-Ressource bereitstellen können. Abschnitt ARBEITSBEREICHSDETAILS Übernehmen Sie die Standardwerte für die Dropdownlisten Abonnement und Log Analytics-Arbeitsbereich. Der folgende Screenshot veranschaulicht die konfigurierten Einstellungen im Blatt Application Insights.
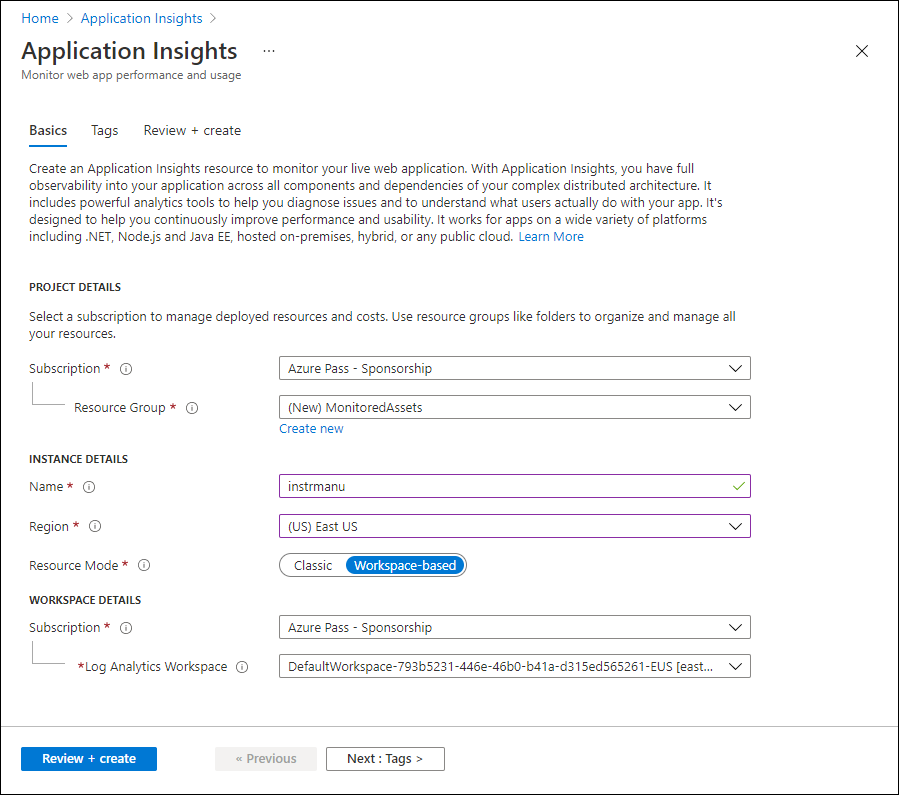
-
Überprüfen Sie auf der Registerkarte Überprüfen und erstellen die Optionen, die Sie in den vorherigen Schritten ausgewählt haben.
-
Wählen Sie Erstellen aus, um die Application Insights-Instanz mit Ihrer angegebenen Konfiguration zu erstellen.
Hinweis: Warten Sie, bis der Erstellungstask abgeschlossen ist, bevor Sie mit diesem Lab fortfahren.
-
Wählen Sie im Blatt Microsoft.AppInsights | Übersicht die Schaltfläche Gehe zu Ressource aus, um zum Blatt der neu erstellten Application Insights-Ressource zu navigieren.
-
Wählen Sie im Blatt Application Insights im Abschnitt Konfigurieren den Link Eigenschaften aus.
-
Wählen Sie im Blatt Eigenschaften neben dem Eintrag Instrumentierungsschlüssel die Schaltfläche In Zwischenablage kopieren aus, und zeichnen Sie dann den kopierten Wert auf. Sie werden ihn später in diesem Lab brauchen.
Hinweis: Der Schlüssel wird von Clientanwendungen verwendet, um eine Verbindung mit einer bestimmten Application Insights-Ressource herzustellen.
Aufgabe 3: Erstellen einer Azure-Web-API-Ressource
-
Verwenden Sie im Azure-Portal das Textfeld Ressourcen, Dienste und Dokumente durchsuchen oben auf der Seite, um nach App Services zu suchen. Wählen Sie in der Ergebnisliste dann App Services aus.
-
Wählen Sie auf dem Blatt App Services + Erstellen und dann + Web-App aus.
-
Führen Sie auf dem Blatt Web-App erstellen auf der Registerkarte Grundlagen die folgenden Aktionen aus, und wählen Sie dann die Registerkarte Überwachen + sichern aus:
Einstellung Aktion Dropdownliste Abonnement Übernehmen Sie den Standardwert. Dropdownliste Ressourcengruppe Wählen Sie MonitoredAssets aus. Textfeld Name Geben Sie smpapi [Ihr_Name] ein. Abschnitt Veröffentlichen Wählen Sie Code aus. Dropdownliste Laufzeitstapel Wählen Sie .NET 8 (LTS) aus. Abschnitt Betriebssystem Wählen Sie Windows aus. Dropdownliste Region Wählen Sie dieselbe Region aus, die Sie als Speicherort der Application Insights-Ressource ausgewählt haben. Abschnitt Windows-Plan (USA, Osten) Wählen Sie Neu erstellen aus, geben Sie im Textfeld Name den Namen MonitoredPlan ein, und wählen Sie dann OK aus. Abschnitt Tarif Übernehmen Sie den Standardwert. -
Führen Sie auf der Registerkarte Überwachung + sichern die folgenden Aktionen aus, und wählen Sie dann Überprüfen + Erstellen aus:
Einstellung Aktion Abschnitt Application Insights aktivieren Vergewissern Sie sich, dass Ja ausgewählt ist. Dropdownliste Application Insights Wählen Sie die Application Insights-Ressource instrm [Ihr_Name] aus, die Sie zuvor in diesem Lab erstellt haben. -
Überprüfen Sie auf der Registerkarte Web-App erstellen die Optionen, die Sie in den vorherigen Schritten ausgewählt haben.
-
Wählen Sie Erstellen aus, um die Web-API mit Ihrer angegebenen Konfiguration zu erstellen.
Hinweis: Warten Sie, bis der Erstellungstask abgeschlossen ist, bevor Sie mit diesem Lab fortfahren.
-
Wählen Sie im Blatt Übersicht für die Bereitstellung die Schaltfläche Gehe zu Ressource aus, um zum Blatt der neu erstellten Azure-Web-API zu navigieren.
-
Wählen Sie auf dem Blatt App Service im Abschnitt Einstellungen den Link Umgebungsvariablen aus.
-
Führen Sie im Abschnitt Umgebungsvariablen die folgenden Aktionen aus:
a. Wählen Sie auf der Registerkarte Anwendungseinstellungen die Option Werte anzeigen aus, um die Geheimnisse für Ihre Web-API anzuzeigen.
b. Notieren Sie den Wert, der den APPLICATIONINSIGHTS_CONNECTION_STRING-Schlüssel darstellt. Dieser Wert wurde beim Erstellen der Web-API-Ressource automatisch festgelegt.
-
Wählen Sie auf dem Blatt App-Service die Option Übersicht am oberen Rand des Dienstmenüs aus.
-
Notieren Sie sich den Wert des Links Standarddomäne auf dem Blatt App-Service im Abschnitt Essentials. Sie verwenden diesen Wert später im Lab, um Anforderungen an die Web-API zu übermitteln.
Aufgabe 4: Konfigurieren von Optionen für die automatische Skalierung der Web-API
-
Wählen Sie im Blatt App Service im Abschnitt Einstellungen den Link Horizontal hochskalieren (App Service-Plan) aus.
-
Scrollen Sie nach unten, bis die Scaleout-Methode angezeigt wird. Wählen Sie die Option Regelnbasiert und dann Konfigurieren aus.
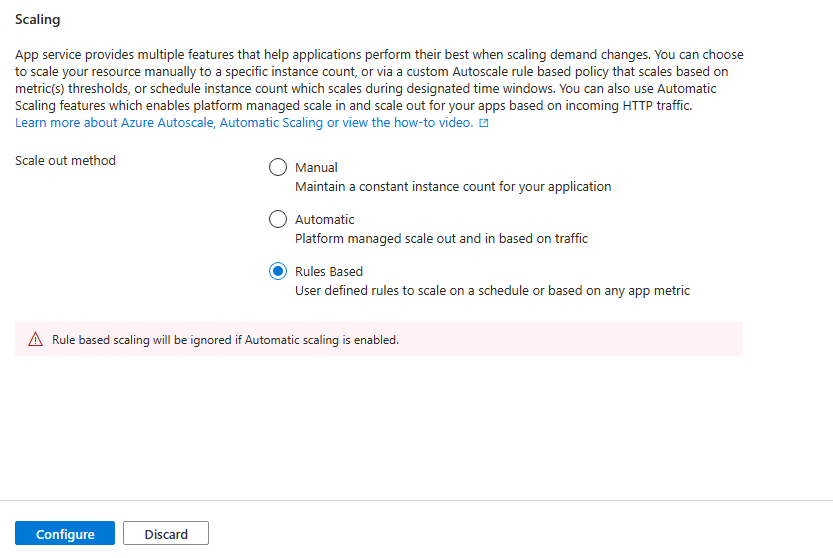
-
Führen Sie im Abschnitt Horizontal hochskalieren die folgenden Aktionen aus, und wählen Sie dann Speichern aus:
Einstellung Aktion Abschnitt Horizontal hochskalieren Wählen Sie Benutzerdefinierte Autoskalierung aus. Textfeld Name der Einstellung für die Autoskalierung Geben Sie ComputeScaler ein. Dropdownliste Ressourcengruppe Wählen Sie MonitoredAssets aus. Abschnitt Skalierungsmodus Wählen Sie Basierend auf einer Metrik skalieren aus. Textfeld Minimum im Abschnitt Instanzgrenzwerte 1 eingeben Textfeld Maximum im Abschnitt Instanzgrenzwerte Geben Sie 8 ein. Textfeld Standard im Abschnitt Instanzgrenzwerte Geben Sie 3 ein. Im folgenden Screenshot sind die konfigurierten Einstellungen im Abschnitt Horizontal hochskalieren im Blatt App Service dargestellt.
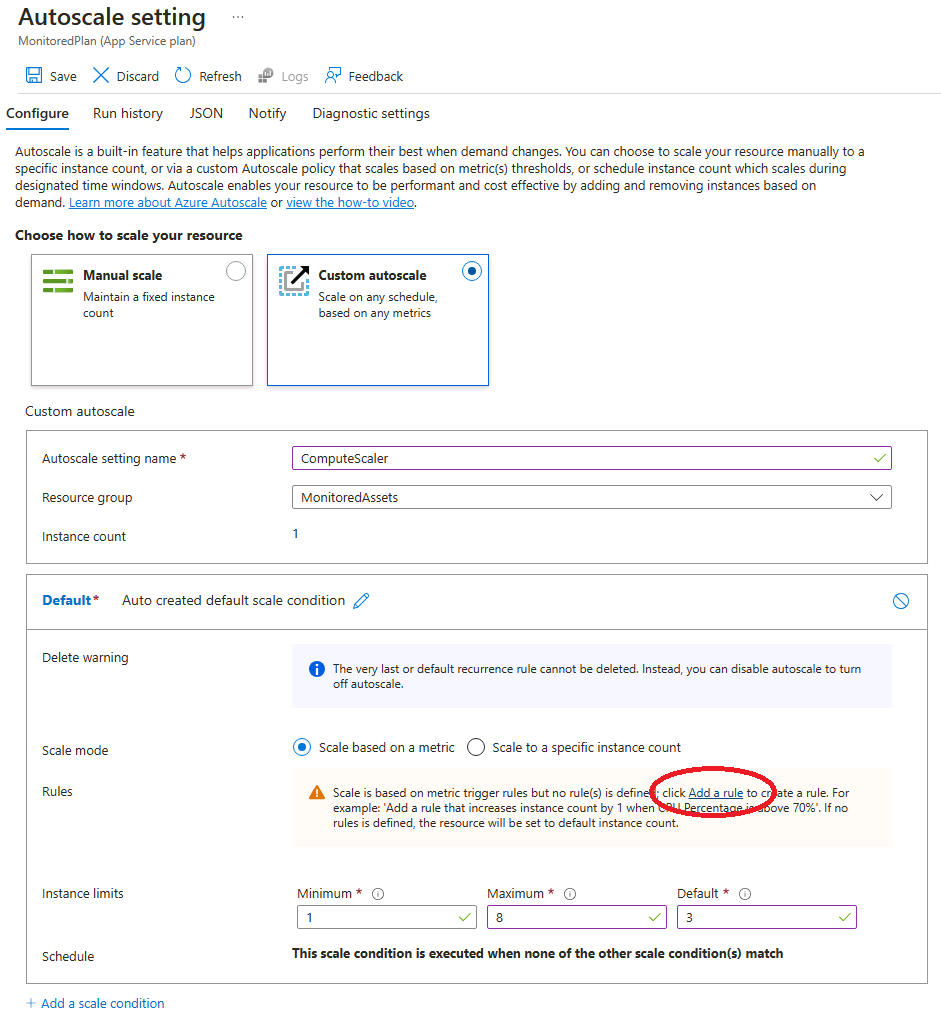
Einstellung Aktion Abschnitt Regeln Wählen Sie Regel hinzufügen aus. Blatt Skalierungsregel Übernehmen Sie die Standardwerte für alle Einstellungen, und wählen Sie dann Hinzufügen aus. Im folgenden Screenshot sind die zusätzlichen Einstellungen im Abschnitt Horizontal hochskalieren im Blatt App Service dargestellt.
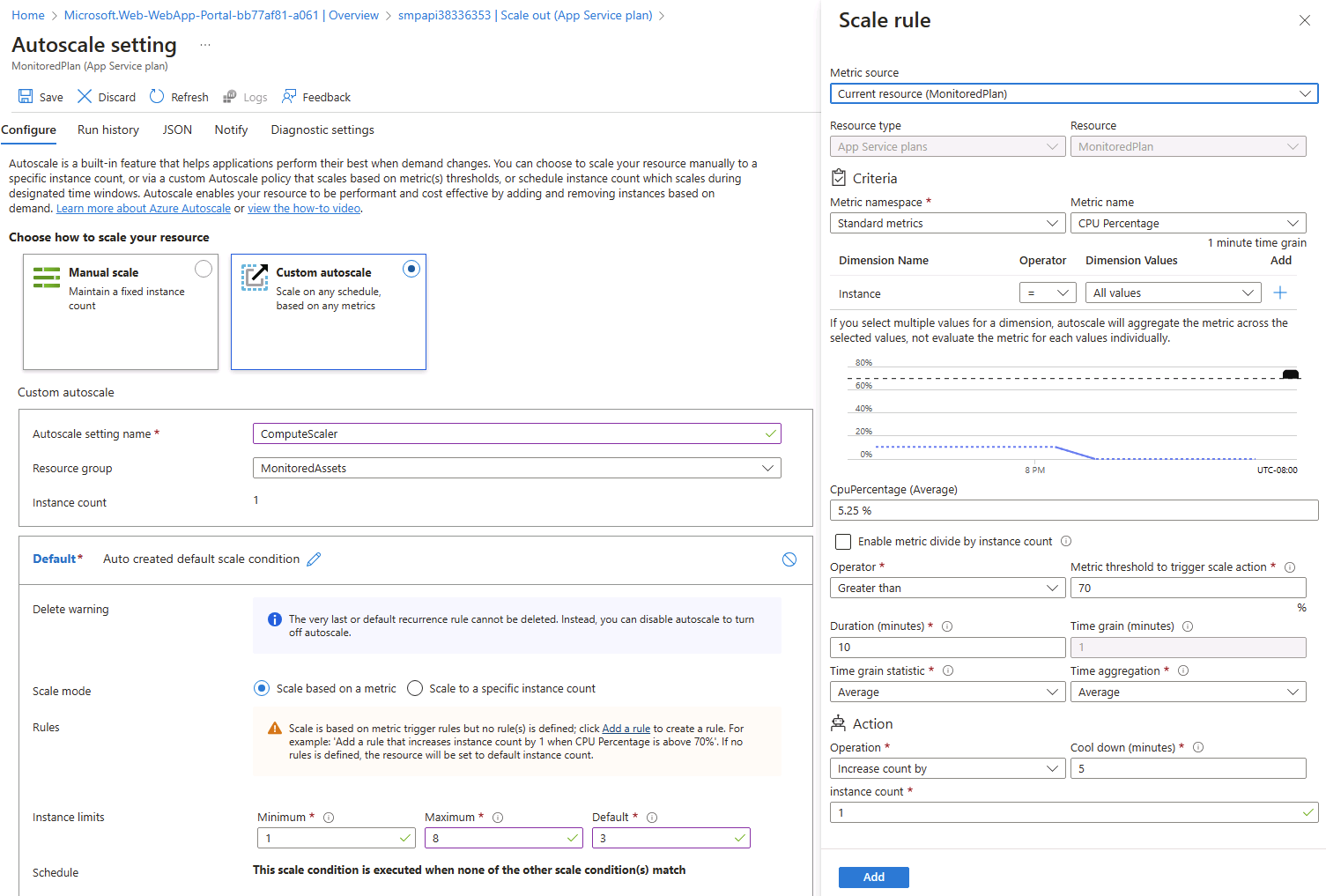
Hinweis: Warten Sie, bis der Speichervorgang abgeschlossen ist, bevor Sie mit diesem Lab fortfahren.
Überprüfung
In dieser Übung haben Sie die Azure-Ressourcen erstellt, die Sie für den Rest des Labs verwenden.
Übung 2: Überwachen einer lokalen Web-API mithilfe von Application Insights
Aufgabe 1: Erstellen eines .NET-Web-API-Projekts
-
Starten Sie auf dem Lab-Computer Visual Studio Code.
-
Wählen Sie in Visual Studio Code im Menü Datei die Option Ordner öffnen aus.
-
Navigieren Sie im Fenster Ordner öffnen zu Allfiles (F):\Allfiles\Labs\11\Starter\Api, und wählen Sie dann Ordner auswählen aus.
-
Wählen Sie im Fenster Visual Studio Code auf der Menüleiste Terminal und dann Neues Terminal* aus.
-
Führen Sie an der Terminaleingabeaufforderung den folgenden Befehl aus, um eine neue .NET-Web-API-Anwendung mit dem Namen SimpleApi im aktuellen Verzeichnis zu erstellen:
dotnet new webapi --output . --name SimpleApi --framework net8.0 -
Führen Sie den folgenden Befehl aus, um Version 2.21.0 von Microsoft.ApplicationInsights aus NuGet in das aktuelle Projekt zu importieren:
dotnet add package Microsoft.ApplicationInsights --version 2.21.0Hinweis: Mit dem Befehl dotnet add package wird das Paket Microsoft.ApplicationInsights aus NuGet hinzugefügt. Weitere Informationen finden Sie unter Microsoft.ApplicationInsights.
-
Führen Sie den folgenden Befehl aus, um Version 2.21.0 von Microsoft.ApplicationInsights.AspNetCore aus NuGet zu importieren:
dotnet add package Microsoft.ApplicationInsights.AspNetCore --version 2.21.0Hinweis: Mit dem Befehl dotnet add package wird das Paket Microsoft.ApplicationInsights.AspNetCore aus NuGet hinzugefügt. Weitere Informationen finden Sie unter Microsoft.ApplicationInsights.AspNetCore.
-
Führen Sie an der Terminaleingabeaufforderung den folgenden Befehl aus, um Version 2.21.0 von Microsoft.ApplicationInsights.PerfCounterCollector aus NuGet in das aktuelle Projekt zu importieren:
dotnet add package Microsoft.ApplicationInsights.PerfCounterCollector --version 2.21.0Hinweis: Mit dem Befehl dotnet add package wird das Paket Microsoft.ApplicationInsights.PerfCounterCollector aus NuGet hinzugefügt. Weitere Informationen finden Sie unter Microsoft.ApplicationInsights.PerfCounterCollector.
-
Führen Sie an der Terminaleingabeaufforderung den folgenden Befehl aus, um Version 2.4.0 von Microsoft.ApplicationInsights.Profiler.AspNetCore aus NuGet in das aktuelle Projekt zu importieren:
dotnet add package Microsoft.ApplicationInsights.Profiler.AspNetCore --version 2.4.0Hinweis: Mit dem Befehl dotnet add package wird das Paket Microsoft.ApplicationInsights.Profiler.AspNetCore aus NuGet hinzugefügt. Weitere Informationen finden Sie unter Microsoft.ApplicationInsights.Profiler.AspNetCore.
-
Führen Sie an der Terminaleingabeaufforderung den folgenden Befehl aus, um die .NET-Web-API zu erstellen:
dotnet build
Aufgabe 2: Aktualisieren des App-Codes zum Deaktivieren von HTTPS und Verwenden von Insights
-
Wählen Sie im Visual Studio Code-Fenster im Explorer-Bereich die Datei Program.cs aus, um sie im Editor-Bereich zu öffnen.
-
Suchen Sie im Editor-Bereich den folgenden Code in Zeile 17, und löschen Sie ihn:
app.UseHttpsRedirection();Hinweis: Diese Codezeile zwingt die Web-API, HTTPS zu verwenden. Für dieses Lab ist dies unnötig.
-
Fügen Sie in der Datei Program.cs ab Zeile 7 die folgenden beiden Zeilen ein, um das Profiler-Tool zu aktivieren, indem es zusammen mit Application Insights in der Dienstsammlung registriert wird:
builder.Services.AddApplicationInsightsTelemetry(); builder.Services.AddServiceProfiler(); -
Speichern Sie die Änderungen, und schließen Sie die Datei Program.cs.
-
Wählen Sie im Visual Studio Code-Fenster im Explorer-Bereich die Datei appsettings.json aus, um sie im Editor-Bereich zu öffnen.
-
Fügen Sie der Datei appsettings.json direkt nach dem Element Protokollierung das folgende Element hinzu. Ersetzen Sie dabei den Platzhalter
instrumentation-keydurch den Wert des Application Insights-Ressourceninstrumentierungsschlüssels, den Sie sich zuvor in diesem Lab notiert haben:"ApplicationInsights": { "InstrumentationKey": "instrumentation-key" },Hinweis: Wenn es sich bei dem Abschnitt, den Sie hinzufügen, um das letzte Element der Datei handelt, entfernen Sie das nachstehende Komma.
-
Ihre Datei appsettings.json sollte nun eine Struktur haben, die etwa wie folgt aussieht:
{ "Logging":{ "LogLevel": { "Default": "Information", "Microsoft.AspNetCore": "Warning" } }, "ApplicationInsights": { "InstrumentationKey": "instrumentation-key" }, "AllowedHosts": "*" }Beachten Sie, dass Sie den Platzhalter durch Ihren eigenen Instrumentierungsschlüssel ersetzt haben, den Sie zuvor aufgezeichnet haben.
-
Speichern Sie die Änderungen an der Datei appsettings.json, und schließen Sie sie.
-
Führen Sie an der Terminaleingabeaufforderung den folgenden Befehl aus, um die .NET-Web-API zu erstellen.
dotnet publish -c Release -r win-x86 --self-contained -p:PublishReadyToRun=true .\SimpleApi.csproj
Aufgabe 3: Lokales Testen einer API-Anwendung
-
Führen Sie an der Terminaleingabeaufforderung den folgenden Befehl aus, um die .NET-Web-API zu starten.
dotnet run -
Sehen Sie sich die Ausgabe des Befehls an und notieren Sie sich die HTTPS-URL, an der die Website lauscht.
-
Blenden Sie in der Taskleiste das Kontextmenü für das Microsoft Edge-Symbol ein, und öffnen Sie dann ein neues Browserfenster.
-
Navigieren Sie in dem geöffneten Browserfenster zur URL
http://localhost, und fügen Sie den relativen Pfad /weatherforecast Ihrer Web-API hinzu.Hinweis: Die vollständige URL lautet
http://localhost:[port-number]/weatherforecast. Dabei gibt der Platzhalter[port-number]die Nummer des Ports an, an dem die Web-App über das HTTPS-Protokoll erreichbar ist.Hinweis: Die Seite sollte eine Ausgabe im folgenden Format enthalten: Die tatsächlichen Werte sind unterschiedlich.
[ { "date": "2023-10-29", "temperatureC": -8, "summary": "Sweltering", "temperatureF": 18 }, { "date": "2023-10-30", "temperatureC": -12, "summary": "Hot", "temperatureF": 11 }, { "date": "2023-10-31", "temperatureC": 50, "summary": "Chilly", "temperatureF": 121 }, { "date": "2023-11-01", "temperatureC": 51, "summary": "Chilly", "temperatureF": 123 }, { "date": "2023-11-02", "temperatureC": 29, "summary": "Balmy", "temperatureF": 84 } ] -
Aktualisieren Sie die Browserseite mehrmals, um einige Antworten zu simulieren.
-
Schließen Sie das Browserfenster, in dem die von
http://localhost:[port-number]/weatherforecastgenerierte Seite angezeigt wird. -
Wählen Sie in Visual Studio Code Terminal beenden (das Symbol Papierkorb) aus, um den Terminal-Bereich und alle zugehörigen Prozesse zu schließen.
Aufgabe 4: Überprüfen von Metriken in Application Insights
-
Wechseln Sie auf Ihrem Lab-Computer zum Microsoft Edge-Browserfenster, in dem das Azure-Portal angezeigt wird.
-
Navigieren Sie im Azure-Portal zurück zum Blatt der Application Insights-Ressource instrm [Ihr_Name] , die Sie zuvor in diesem Lab erstellt haben.
-
Betrachten Sie im Blatt Application Insights die in den Kacheln in der Mitte des Blatts angezeigten Metriken. Beachten Sie insbesondere die Anzahl der aufgetretenen Serveranforderungen und die durchschnittliche Serverantwortzeit.
Der folgende Screenshot veranschaulicht die Application Insights-Metriken der lokalen Web-App.
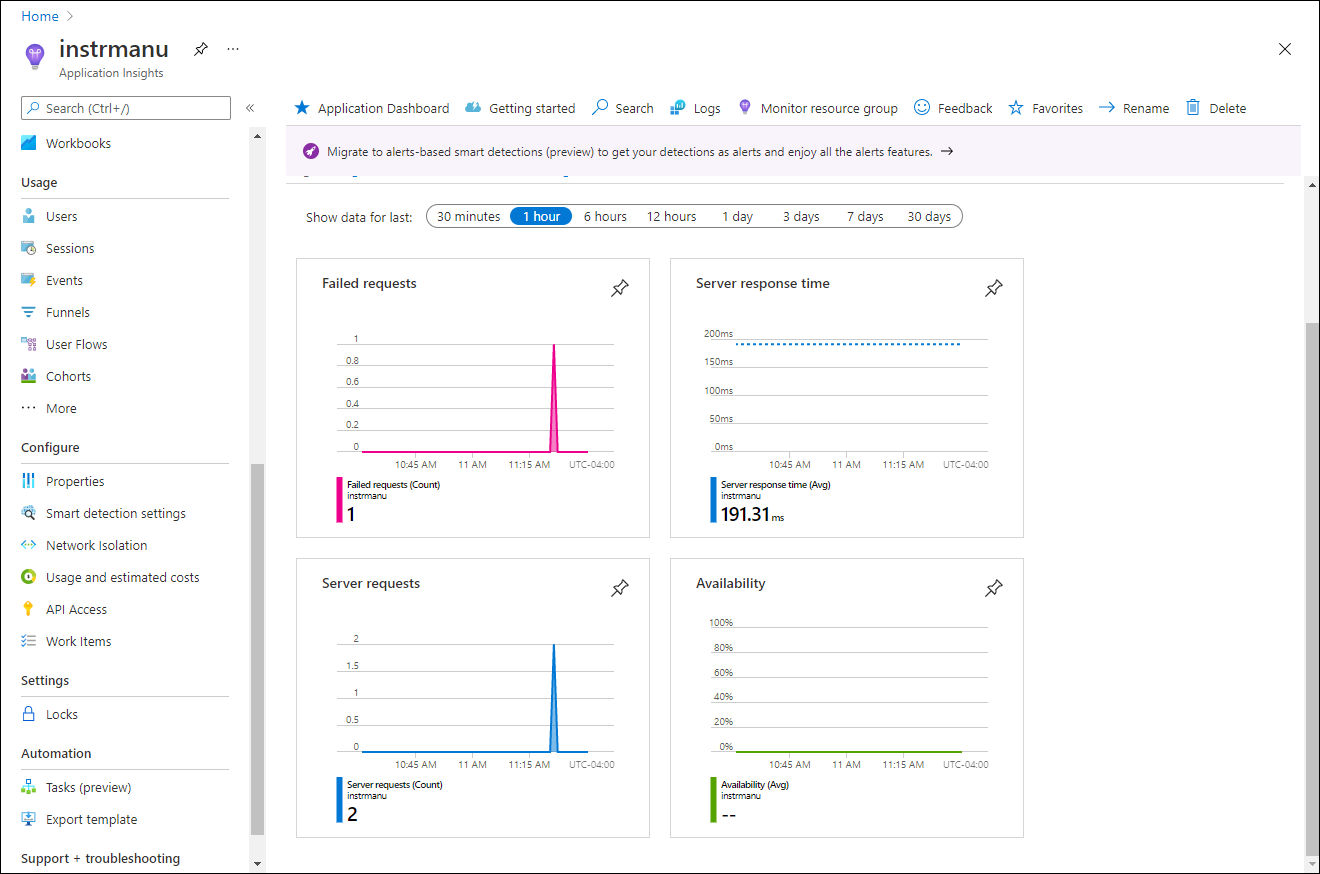
Hinweis: Es kann bis zu fünf Minuten dauern, bis Anforderungen in den Application Insights-Metrikdiagrammen angezeigt werden.
Überprüfung
In dieser Übung haben Sie mithilfe von ASP.NET eine API-App erstellt und für das Streamen von Anwendungsmetriken an Application Insights konfiguriert. Anschließend haben Sie das Application Insights-Dashboard verwendet, um Leistungsdetails Ihrer API zu überprüfen.
Übung 3: Überwachen einer Web-API mithilfe von Application Insights
Aufgabe 1: Bereitstellen einer Anwendung für die Web-API
-
Wechseln Sie auf dem Lab-Computer zu Visual Studio Code.
-
Wählen Sie im Fenster Visual Studio Code auf der Menüleiste Terminal und dann Neues Terminal aus.
-
Führen Sie an der Terminal-Eingabeaufforderung den folgenden Befehl aus, um sicherzustellen, dass das aktuelle Verzeichnis auf Allfiles (F):\Allfiles\Labs\11\Starter\Api\bin\Release\net8.0\win-x86\publish gesetzt ist, wo sich die Bereitstellungsdateien befinden:
cd F:\Allfiles\Labs\11\Starter\Api\bin\Release\net8.0\win-x86\publish\ -
Führen Sie den folgenden Befehl aus, um eine ZIP-Datei mit dem Starter-Projekt zu erstellen, das Sie neben der Azure-Web-API bereitstellen:
Compress-Archive -Path * -DestinationPath api.zip -
Führen Sie an der Terminaleingabeaufforderung den folgenden Befehl aus, um sich über Azure PowerShell bei Ihrem Azure-Abonnement anzumelden:
Connect-AzAccount -
Wenn Sie dazu aufgefordert werden, authentifizieren Sie sich, indem Sie die Anmeldeinformationen für den Zugriff auf das Azure-Abonnement angeben, das Sie für dieses Lab verwenden.
Hinweis: Warten Sie, bis der Anmeldevorgang abgeschlossen ist.
-
Führen Sie den folgenden Befehl aus, um die Liste aller Web-Apps in der MonitoredAssets-Ressourcengruppe anzuzeigen:
Get-AzWebApp -ResourceGroupName MonitoredAssets -
Führen Sie den folgenden Befehl aus, um die Liste aller Web-Apps in der MonitoredAssets-Ressourcengruppe anzuzeigen, deren Namen mit smpapi* beginnen:
Get-AzWebApp -ResourceGroupName MonitoredAssets | Where-Object {$_.Name -like 'smpapi*'} -
Führen Sie die folgenden Befehle aus, um den Namen der ersten im vorherigen Schritt ermittelten Web-App anzuzeigen und in einer Variablen namens $webAppName zu speichern:
Get-AzWebApp -ResourceGroupName MonitoredAssets | Where-Object {$_.Name -like 'smpapi*'} | Select-Object -ExpandProperty Name $webAppName = (Get-AzWebApp -ResourceGroupName MonitoredAssets | Where-Object {$_.Name -like 'smpapi*'})[0] | Select-Object -ExpandProperty Name -
Führen Sie den folgenden Befehl aus, um die zuvor in dieser Aufgabe erstellte api.zip-Datei für die Web-API bereitzustellen, deren Name Sie im vorherigen Schritt ermittelt haben:
Publish-AzWebApp -ResourceGroupName MonitoredAssets -Name $webAppName -ArchivePath "F:\Allfiles\Labs\11\Starter\Api\bin\Release\net8.0\win-x86\publish\api.zip" -forceHinweis: Warten Sie, bis die Bereitstellung abgeschlossen ist, bevor Sie mit diesem Lab fortfahren.
-
Öffnen Sie auf dem Lab-Computer ein weiteres Microsoft Edge-Browserfenster.
-
Navigieren Sie im Browserfenster zu der Azure-Web-API-App, in der Sie die API-App zuvor in dieser Aufgabe bereitgestellt haben, indem Sie an die URL (die Sie zuvor in diesem Lab aufgezeichnet haben) das Suffix /weatherforecast anfügen.
Hinweis: Bei der URL
https://smpapianu.azurewebsites.netlautet die neue URL beispielsweisehttps://smpapianu.azurewebsites.net/weatherforecast. -
Vergewissern Sie sich, dass die Ausgabe der Ausgabe ähnelt, die bei der lokalen Ausführung der API-App erzeugt wurde.
Hinweis: Die Ausgabe enthält andere Werte, sollte jedoch das gleiche Format aufweisen.
Aufgabe 2: Konfigurieren einer ausführlichen Metriksammlung für Web-Apps
-
Wechseln Sie auf Ihrem Lab-Computer zum Microsoft Edge-Browserfenster, in dem das Azure-Portal angezeigt wird.
-
Navigieren Sie im Azure-Portal zurück zum Blatt der Web-App-Ressource smpapi [Ihr_Name] , die Sie zuvor in diesem Lab erstellt haben.
-
Wählen Sie auf dem Blatt App Service die Option Application Insights aus.
-
Führen Sie im Blatt Application Insights die folgenden Aktionen aus. Wählen Sie dann Übernehmen und anschließend im Bestätigungsdialogfeld Ja aus:
Einstellung Aktion Schieberegler Application Insights Dieser muss auf Aktivieren festgelegt sein. Abschnitt Instrumentieren Ihrer Anwendung Wählen Sie die Registerkarte .NET aus. Abschnitt Sammlungsebene Wählen Sie Empfohlen aus. Abschnitt Profiler Wählen Sie Ein aus. Abschnitt Debugger für Momentaufnahmen Wählen Sie Aus aus. Abschnitt SQL-Befehle Wählen Sie Aus aus. Der folgende Screenshot veranschaulicht die Application Insights-Einstellungen der Azure-Web-API.
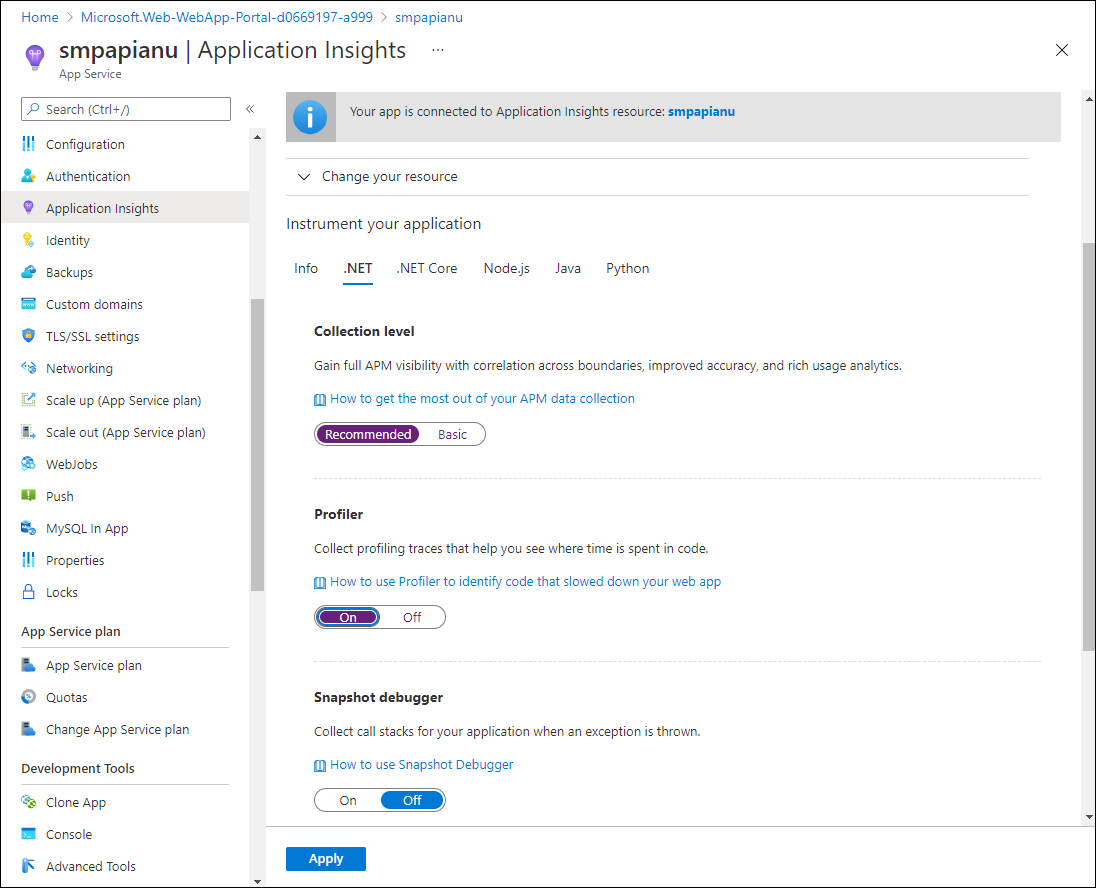
-
Wechseln Sie zur Browserregisterkarte, die Sie in der vorherigen Aufgabe geöffnet haben, um die Ergebnisse der Bereitstellung Ihrer API-App für die Azure-API-Ziel-App anzuzeigen (mit dem relativen Pfad /weatherforecast in der Ziel-URL), und aktualisieren Sie die Browserseite mehrmals.
-
Überprüfen Sie die von der API generierte Ausgabe im JSON-Format.
-
Zeichnen Sie die URL auf, die Sie für den Zugriff auf die Ausgabe im JSON-Format verwendet haben.
Hinweis: Die URL sollte das Format
https://smpapianu.azurewebsites.net/weatherforecastaufweisen, wenn smpapianu der zuvor erstellte Websitename war.
Aufgabe 3: Abrufen aktualisierter Metriken in Application Insights
-
Kehren Sie zum Browserfenster zurück, in dem die Azure-Web-App im Azure-Portal angezeigt wird.
-
Wählen Sie im Blatt Application Insights der Web-App den Link Application Insights-Daten anzeigen aus.
-
Überprüfen Sie im Blatt Application Insights die gesammelten Metriken in den Kacheln in der Mitte des Blatts, u. a. die Anzahl der aufgetretenen Serveranforderungen und die durchschnittliche Serverantwortzeit.
Der folgende Screenshot veranschaulicht die Application Insights-Metriken der Azure-Web-App im Azure-Portal.
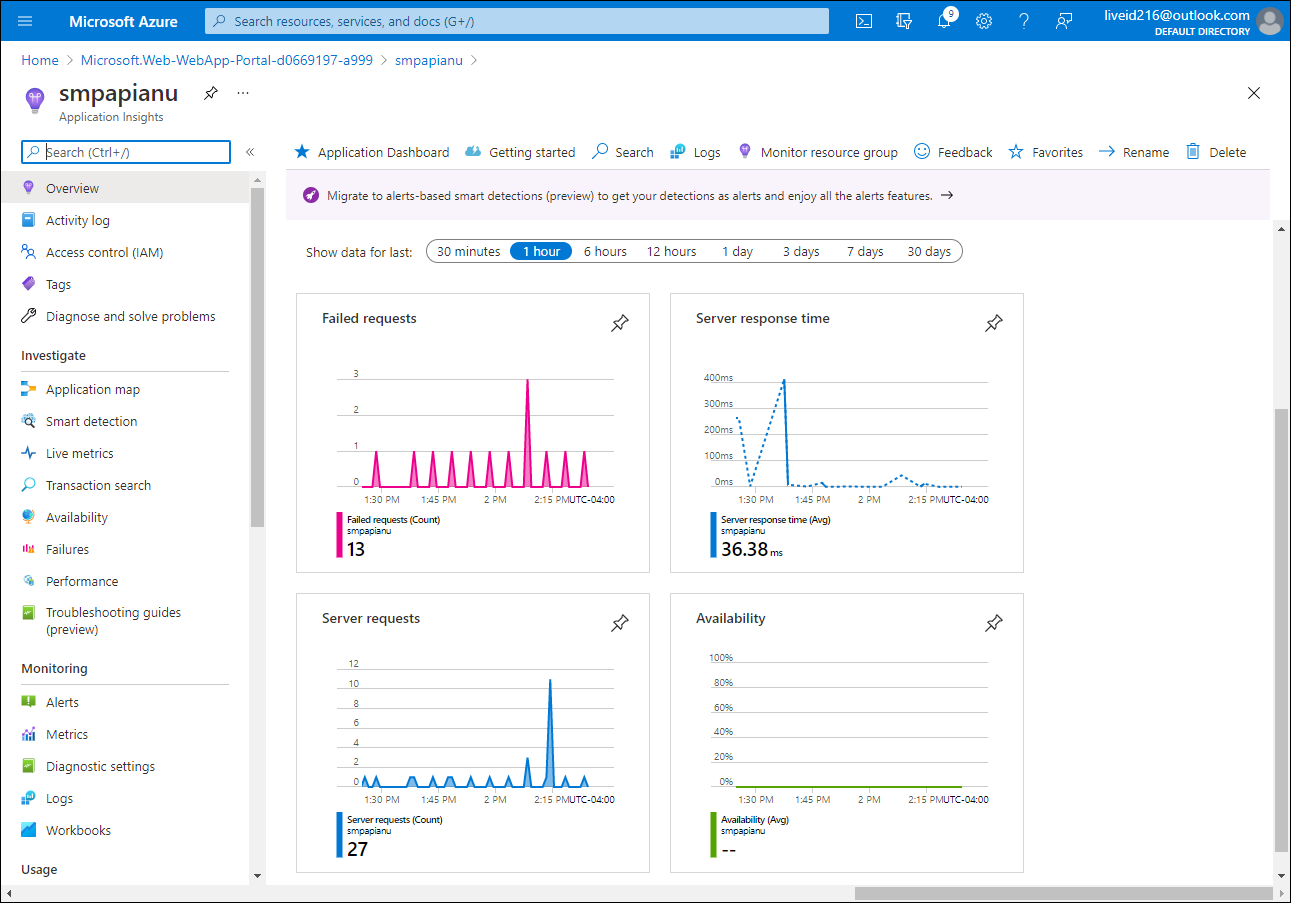
Hinweis: Es kann bis zu fünf Minuten dauern, bis in den Application Insights-Metrikdiagrammen aktualisierte Metriken angezeigt werden.
Aufgabe 4: Anzeigen von Echtzeitmetriken in Application Insights
-
Wählen Sie im Blatt Application Insights im Abschnitt Untersuchen die Option Livemetriken aus.
-
Wechseln Sie zurück zum Browserfenster, in dem die API-Ziel-App angezeigt wird, die in der Azure-Ziel-Web-App ausgeführt wird (mit dem relativen Pfad /weatherforecast in der Ziel-URL), und aktualisieren Sie dann die Browserseite mehrmals.
-
Wechseln Sie zum Browserfenster, in dem das Blatt Livemetriken angezeigt wird, und überprüfen Sie dessen Inhalt.
Hinweis: Der Abschnitt Eingehende Anforderungen sollte innerhalb weniger Sekunden aktualisiert werden und die Anforderungen anzeigen, die Sie an die Web-API gerichtet haben.
Überprüfung
In dieser Übung haben Sie die Application Insights-Protokollierung Ihrer Web-API-App konfiguriert und getestet und sich Live-Informationen über die getätigten Anfragen angesehen.