Lab 05: Bereitstellen von Computeworkloads mithilfe von Images und Containern
Microsoft Azure-Benutzeroberfläche
Aufgrund der dynamischen Natur der Microsoft-Cloudtools kann es vorkommen, dass sich die Azure-Benutzeroberfläche nach der Entwicklung dieses Trainingsinhalts ändert. Daher sind die Lab-Anweisungen und Lab-Schritte möglicherweise nicht mehr zutreffend.
Microsoft aktualisiert diesen Trainingskurs, wenn die Community uns über die erforderlichen Änderungen informiert. Cloudupdates kommen jedoch häufig vor, sodass möglicherweise Änderungen an der Benutzeroberfläche auftreten, bevor diese Trainingsinhalte aktualisiert werden. Wenn dies der Fall ist, stellen Sie sich auf die Veränderungen ein, und arbeiten Sie sie bei Bedarf in den Labs durch.
Anweisungen
Vorbereitung
Anmelden bei der Laborumgebung
Melden Sie sich mithilfe der folgenden Anmeldeinformationen bei Ihrer Windows 11-VM an:
- Benutzername:
Admin - Kennwort:
Pa55w.rd
Hinweis: Ihr Kursleiter stellt Anweisungen zum Herstellen einer Verbindung mit der virtuellen Laborumgebung zur Verfügung.
Überprüfen der installierten Anwendungen
Suchen Sie auf Ihrem Windows 11-Desktop nach der Taskleiste. Die Taskleiste enthält die Symbole für die Anwendungen, die Sie in diesem Lab verwenden, darunter:
- Microsoft Edge
- Datei-Explorer
Übungsszenario
In diesem Lab erfahren Sie, wie Sie mithilfe einer .NET-Anwendung und Docker-Dateien Container in Azure Container Registry erstellen und bereitstellen. Stellen Sie außerdem eine Containerlösung in Azure Container Apps bereit.
Architekturdiagramm
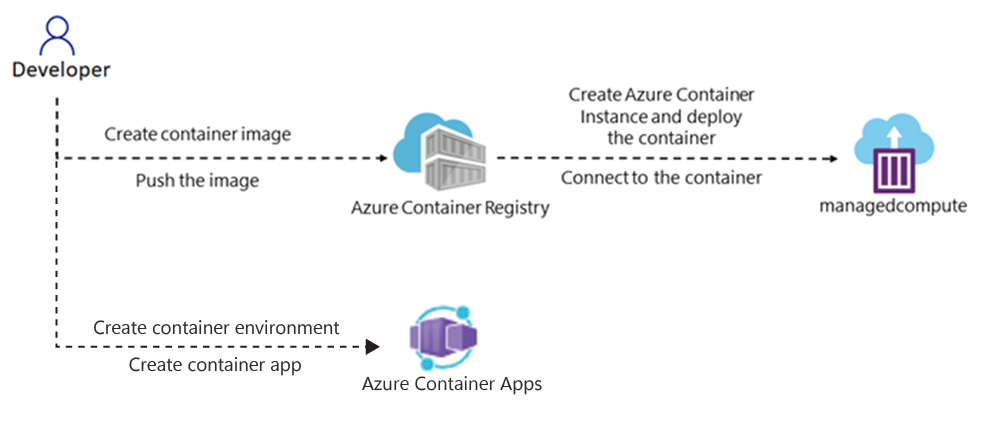
Übung 1: Erstellen eines Docker-Containerimages und Bereitstellen des Images für Azure Container Registry
Aufgabe 1: Öffnen des Azure-Portals
-
Wählen Sie auf der Taskleiste das Symbol Microsoft Edge aus.
-
Navigieren Sie im geöffneten Browserfenster zum Azure-Portal unter
https://portal.azure.com, und melden Sie sich dann mit dem Konto an, das Sie für dieses Lab verwenden werden.Hinweis: Wenn Sie sich zum ersten Mal am Azure-Portal anmelden, wird Ihnen eine Tour durch das Portal angeboten. Wenn Sie die Tour lieber überspringen möchten, wählen Sie Erste Schritte aus, um mit der Verwendung des Portals zu beginnen.
Aufgabe 2: Erstellen einer Ressourcengruppe
-
Verwenden Sie im Navigationsbereich des Azure-Portals das Textfeld Ressourcen, Dienste und Dokumente durchsuchen, um nach Ressourcengruppe zu suchen, und wählen Sie dann in der Ergebnisliste Ressourcengruppen aus.
-
Wählen Sie auf dem Blatt Ressourcengruppen die Option Erstellen aus.
-
Führen Sie auf der Registerkarte Grundlagen des Blatts Ressourcengruppe erstellen die folgenden Aktionen aus, und wählen Sie dann Überprüfen und erstellen aus:
Einstellung Aktion Dropdownliste Abonnement Übernehmen Sie den Standardwert. Textfeld Ressourcengruppe Geben Sie ContainerCompute ein. Dropdownliste Region Wählen Sie USA, Osten aus. Der folgende Screenshot zeigt die konfigurierten Einstellungen auf dem Blatt Ressourcengruppe erstellen.
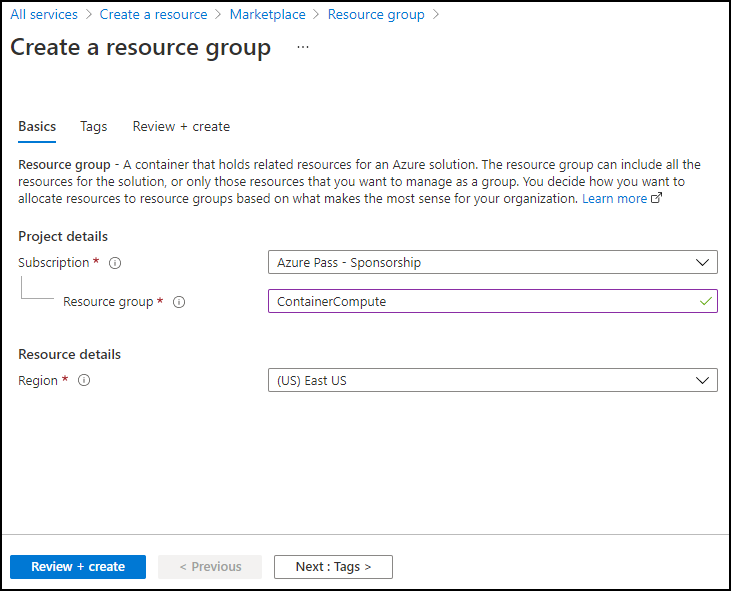
-
Überprüfen Sie auf der Registerkarte Überprüfen und erstellen die Optionen, die Sie in den vorherigen Schritten ausgewählt haben.
-
Wählen Sie Erstellen aus, um die Ressourcengruppe mit Ihrer angegebenen Konfiguration zu erstellen.
Hinweis: Warten Sie, bis der Erstellungstask abgeschlossen ist, bevor Sie mit diesem Lab fortfahren.
Aufgabe 3: Initiieren des Quellprojekts
-
Wählen Sie auf der Taskleiste das Symbol Terminal aus.
-
Führen Sie den folgenden Befehl aus, um vom aktuellen Verzeichnis in das Verzeichnis Allfiles (F):\Allfiles\Labs\05\Starter zu wechseln:
cd F:\Allfiles\Labs\05\Starter -
Führen Sie den folgenden Befehl aus, um eine neue .NET-Konsolenanwendung mit .NET 8.0 im aktuellen Verzeichnis zu erstellen:
dotnet new console --output . --name ipcheck --framework net8.0 -
Führen Sie den folgenden Befehl aus, um eine neue Datei im aktuellen Verzeichnis namens Dockerfile zu erstellen:
New-Item -ItemType File Dockerfile -
Führen Sie den folgenden Befehl aus, um das aktuelle Verzeichnis in Visual Studio Code zu öffnen:
code .
Aufgabe 4: Erstellen und Testen einer .NET-Anwendung
-
Öffnen Sie im Explorer-Bereich des Visual Studio Code-Fensters die Datei Program.cs.
-
Löschen Sie den gesamten Inhalt der Datei Program.cs.
-
Kopieren Sie den folgenden Code, und fügen Sie ihn in die Datei Program.cs ein:
// Check if network is available if (System.Net.NetworkInformation.NetworkInterface.GetIsNetworkAvailable()) { System.Console.WriteLine("Current IP Addresses:"); // Get host entry for current hostname string hostname = System.Net.Dns.GetHostName(); System.Net.IPHostEntry host = System.Net.Dns.GetHostEntry(hostname); // Iterate over each IP address and render their values foreach(System.Net.IPAddress address in host.AddressList) { System.Console.WriteLine($"\t{address}"); } } else { System.Console.WriteLine("No Network Connection"); } -
Speichern Sie die Datei Program.cs.
-
Löschen Sie die Datei Starter.sln.
Hinweis: Dadurch ist es nicht erforderlich, bei Verwendung von Dotnet-Befehlen explizit auf die CSPROJ-Datei zu verweisen.
-
Wechseln Sie zur Anwendung Terminal.
-
Führen Sie den folgenden Befehl aus, um die Anwendung auszuführen:
dotnet run -
Überprüfen Sie die Ergebnisse. Es sollte mindestens eine IP-Adresse aufgeführt werden, die die Ihrem Computer zugewiesene IP-Adresse darstellt.
-
Wechseln Sie zurück zum Fenster Visual Studio Code und öffnen Sie im Bereich Explorer die Datei Dockerfile.
-
Kopieren Sie den folgenden Code, und fügen Sie ihn in die Dockerfile-Datei ein:
# Start using the .NET 8.0 SDK container image FROM mcr.microsoft.com/dotnet/sdk:8.0 AS build # Change current working directory WORKDIR /app # Copy existing files from host machine COPY . ./ # Publish application to the "out" folder RUN dotnet publish --configuration Release --output out # Start container by running application DLL ENTRYPOINT ["dotnet", "out/ipcheck.dll"] -
Speichern Sie das Dockerfile.
Hinweis: Als Nächstes erstellen Sie ein Archiv mit allen Projektdateien. Dadurch wird das Hochladen der Projektdateien in Cloud Shell vereinfacht.
-
Wechseln Sie zur Anwendung Terminal.
-
Führen Sie den folgenden Befehl aus, um das Archiv zu erstellen:
Compress-Archive -Path .\* -DestinationPath .\lab05.zip
Aufgabe 5: Erstellen einer Container Registry-Ressource
-
Wechseln Sie zum Browserfenster, in dem das Azure-Portal angezeigt wird.
-
Wählen Sie im Azure-Portal das Symbol Cloud Shell (
 ) aus, um Cloud Shell zu öffnen. Wenn Cloud Shell standardmäßig eine PowerShell-Sitzung verwendet, wählen Sie im Menü Cloud Shell die Option Zu Bash wechseln und dann Bestätigen aus.
) aus, um Cloud Shell zu öffnen. Wenn Cloud Shell standardmäßig eine PowerShell-Sitzung verwendet, wählen Sie im Menü Cloud Shell die Option Zu Bash wechseln und dann Bestätigen aus.Hinweis: Das Cloud Shell-Symbol wird durch ein Größer-als-Zeichen (>) und einen Unterstrich (_) dargestellt.
Wenn Sie Cloud Shell zum ersten Mal starten, erscheint die Eingabeaufforderung Erste Schritte. Wählen Sie Kein Speicherkonto erforderlich aus und wählen Sie dann Anwenden aus.
-
Wählen Sie im Bereich Cloud Shell Dateien verwalten aus, und wählen Sie im Dropdownmenü Hochladen aus.
-
Navigieren Sie im Dialogfeld Öffnen zu dem leeren Verzeichnis Allfiles (F):\Allfiles\Labs\05\Starter, und wählen Sie lab05.zip und anschließend Öffnen aus.
Hinweis: Dadurch wird die Datei innerhalb der Cloud Shell-Sitzung in das Verzeichnis /~ aufgenommen.
-
Führen Sie an der Eingabeaufforderung Cloud Shell im Portal den folgenden Befehl aus, um ein neues Verzeichnis namens ipcheck im Verzeichnis ~ zu erstellen:
mkdir ~/ipcheck -
Führen Sie den folgenden Befehl aus, um den Inhalt des hochgeladenen Archivs in das neu erstellte Verzeichnis ~/ipcheck zu extrahieren:
unzip ~/lab05.zip -d ~/ipcheck -
Führen Sie den folgenden Befehl aus, um die Lese- und Ausführungsberechtigungen für den gesamten extrahierten Inhalt im Verzeichnis ~/ipcheck festzulegen:
chmod -R +xr ~/ipcheck -
Führen Sie den folgenden Befehl aus, um das aktuelle Verzeichnis in ~/ipcheck zu ändern:
cd ~/ipcheck -
Führen Sie an der Cloud Shell-Eingabeaufforderung im Portal den folgenden Befehl aus, um eine Variable mit einem eindeutigen Wert für die Container Registry-Ressource zu erstellen:
registryName=conregistry$RANDOM -
Führen Sie an der Cloud Shell-Eingabeaufforderung im Portal den folgenden Befehl aus, um zu überprüfen, ob der im vorherigen Schritt erstellte Name verfügbar ist:
az acr check-name --name $registryNameWenn die Ergebnisse zeigen, dass der Name verfügbar ist, fahren Sie mit dem nächsten Schritt fort. Andernfalls führen Sie den Befehl im vorherigen Schritt erneut aus und überprüfen die Verfügbarkeit erneut.
-
Führen Sie an der Cloud Shell-Eingabeaufforderung im Portal den folgenden Befehl aus, um eine Container Registry-Ressource zu erstellen:
az acr create --resource-group ContainerCompute --name $registryName --sku BasicHinweis: Warten Sie, bis die Erstellungsaufgabe abgeschlossen ist, bevor Sie mit diesem Lab fortfahren.
Aufgabe 6: Speichern von Container Registry-Metadaten
-
Führen Sie an der Cloud Shell-Eingabeaufforderung im Portal den folgenden Befehl aus, um eine Liste aller Containerregistrierungen in Ihrem Abonnement abzurufen:
az acr list --resource-group ContainerCompute -
Führen Sie den folgenden Befehl aus, um sicherzustellen, dass der Name Ihrer Registry als Ausgabe angezeigt wird. Wenn Sie nur „[]“ als Ausgabe sehen, warten Sie eine Minute, und führen Sie den Befehl dann erneut aus.
az acr list --resource-group ContainerCompute --query "max_by([], &creationDate).name" --output tsv -
Führen Sie den folgenden Befehl aus:
acrName=$(az acr list --resource-group ContainerCompute --query "max_by([], &creationDate).name" --output tsv) -
Führen Sie den folgenden Befehl aus:
echo $acrName
Aufgabe 7: Bereitstellen eines Docker-Containerimages für Container Registry
-
Führen Sie den folgenden Befehl aus, um das aktive Verzeichnis von ~/ in ~/ipcheck zu ändern:
cd ~/ipcheck -
Führen Sie den folgenden Befehl aus, um den Inhalt des aktuellen Verzeichnisses abzurufen:
dir -
Führen Sie den folgenden Befehl aus, um den Quellcode in Ihre Containerregistrierung hochzuladen und das Containerimage als Container Registry-Task zu erstellen:
az acr build --registry $acrName --image ipcheck:latest .Hinweis: Warten Sie, bis der Erstellungstask abgeschlossen ist, bevor Sie mit diesem Lab fortfahren.
-
Schließen Sie den Bereich Cloud Shell im Portal.
Aufgabe 8: Überprüfen Ihres Containerimages in Container Registry
-
Wählen Sie im Navigationsbereich des Azure-Portals den Link Ressourcengruppen aus.
-
Wählen Sie auf dem Blatt Ressourcengruppen die Ressourcengruppe ContainerCompute aus, die Sie zuvor in diesem Lab erstellt haben.
-
Wählen Sie auf dem Blatt ContainerCompute die Containerregistrierung aus, die Sie zuvor in diesem Lab erstellt haben.
-
Wählen Sie auf dem Blatt Container Registry im Abschnitt Dienste den Link Repositorys aus.
-
Wählen Sie im Abschnitt Repositorys das Containerimagerepository ipcheck und dann das Tag latest (neueste) aus.
-
Überprüfen Sie die Metadaten für die Version Ihres Containerimages mit dem Tag latest (neueste).
Hinweis: Sie können auch den Link Ausführungs-ID auswählen, um Metadaten zum Erstellungstask zu finden.
Überprüfung
In dieser Übung haben Sie eine .NET-Konsolenanwendung erstellt, um die aktuelle IP-Adresse eines Computers anzuzeigen. Sie haben dann die Dockerfile-Datei zur Anwendung hinzugefügt, damit diese in ein Docker-Containerimage konvertiert werden kann. Schließlich haben Sie das Containerimage in Container Registry bereitgestellt.
Übung 2: Bereitstellen einer Azure-Containerinstanz
Aufgabe 1: Aktivieren des Administratorbenutzers in Container Registry
-
Wählen Sie auf dem Blatt ContainerCompute die Containerregistrierung aus, die Sie zuvor in diesem Lab erstellt haben, und wählen Sie dann das Blatt Zugriffsschlüssel aus.
-
Schalten Sie den Schalter im Abschnitt „Administratorbenutzer“ um, um den Administratorbenutzer für diese Containerregistrierung zu aktivieren.
Aufgabe 2: Automatisches Bereitstellen eines Containerimages in einer Azure-Containerinstanz
-
Wählen Sie auf dem Blatt Container Registry im Abschnitt Dienste den Link Repositorys aus.
-
Wählen Sie im Abschnitt Repositorys das Repository mit dem Containerimage ipcheck aus.
-
Wählen Sie im Bereich ipcheck das Menü mit den Auslassungszeichen aus, das dem Tageintrag latest (neueste) zugeordnet ist, und wählen Sie dann Instanz ausführen aus.
-
Führen Sie auf dem Blatt Containerinstanz erstellen die folgenden Aktionen aus, und wählen Sie dann Erstellen aus:
Einstellung Aktion Textfeld Containername Geben Sie managedcompute ein. Textfeld Containerimage Übernehmen Sie den Standardwert. Abschnitt Betriebssystemtyp Wählen Sie Linux aus. Textfeld Abonnement Übernehmen Sie den Standardwert. Dropdownliste Ressourcengruppe Wählen Sie ContainerCompute aus. Dropdownliste Standort Wählen Sie USA, Osten aus. Dropdownliste Anzahl von Kernen Wählen Sie 2 aus. Textfeld Arbeitsspeicher (GB) Geben Sie 4 ein. Abschnitt Öffentliche IP-Adresse Wählen Sie Nein aus. Der folgende Screenshot zeigt die konfigurierten Einstellungen auf dem Blatt Containerinstanz erstellen.
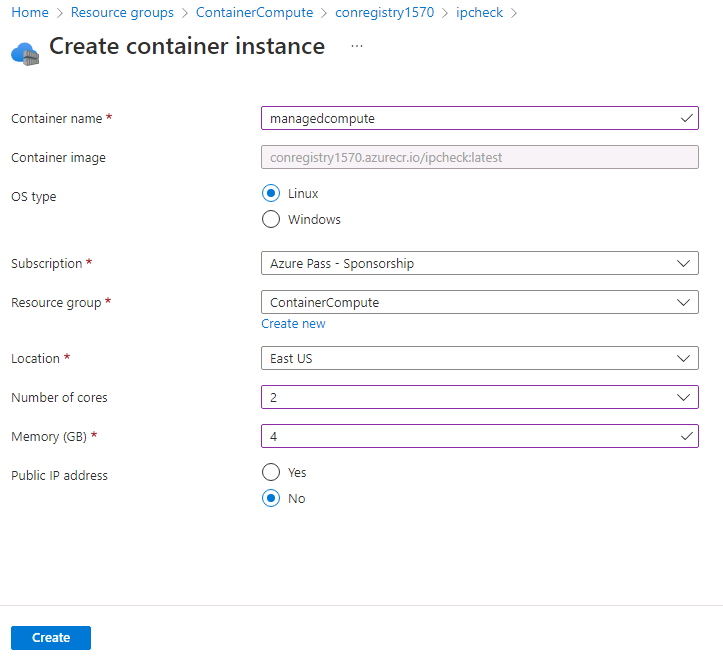
Hinweis: Warten Sie, bis die Containerinstanz erstellt wurde, bevor Sie mit diesem Lab fortfahren.
Aufgabe 3: Manuelles Bereitstellen eines Containerimages in Container Instances
-
Wählen Sie im Navigationsbereich des Azure-Portals den Link Ressource erstellen aus.
-
Geben Sie auf dem Blatt Ressource erstellen im Textfeld Dienste und Marketplace durchsuchen den Text Container Instances ein, und drücken Sie dann die EINGABETASTE.
-
Wählen Sie auf dem Blatt mit den Marketplace-Suchergebnissen das Ergebnis Container Instances aus.
-
Wählen Sie auf dem Blatt Container Instances die Option Erstellen aus.
-
Führen Sie auf der Registerkarte Grundlagen des Blatts Containerinstanz erstellen die folgenden Aktionen aus, und wählen Sie dann Überprüfen und erstellen aus:
Einstellung Aktion Dropdownliste Abonnement Übernehmen Sie den Standardwert. Dropdownliste Ressourcengruppe Wählen Sie ContainerCompute aus. Textfeld Containername Geben Sie manualcompute ein. Dropdownliste Region Wählen Sie USA, Osten aus. Abschnitt Bildquelle Wählen Sie Azure Container Registry aus. Dropdownliste Registrierung Wählen Sie die Azure Container Registry-Ressource aus, die Sie zuvor in diesem Lab erstellt haben. Dropdownliste Image Wählen Sie ipcheck aus. Dropdownliste Imagetag Wählen Sie latest (neueste) aus. Größe : Kerne Geben Sie 2 ein. Größe: Arbeitsspeicher (GiB) Geben Sie 4 ein. Der folgende Screenshot zeigt die konfigurierten Einstellungen auf dem Blatt Containerinstanz erstellen.
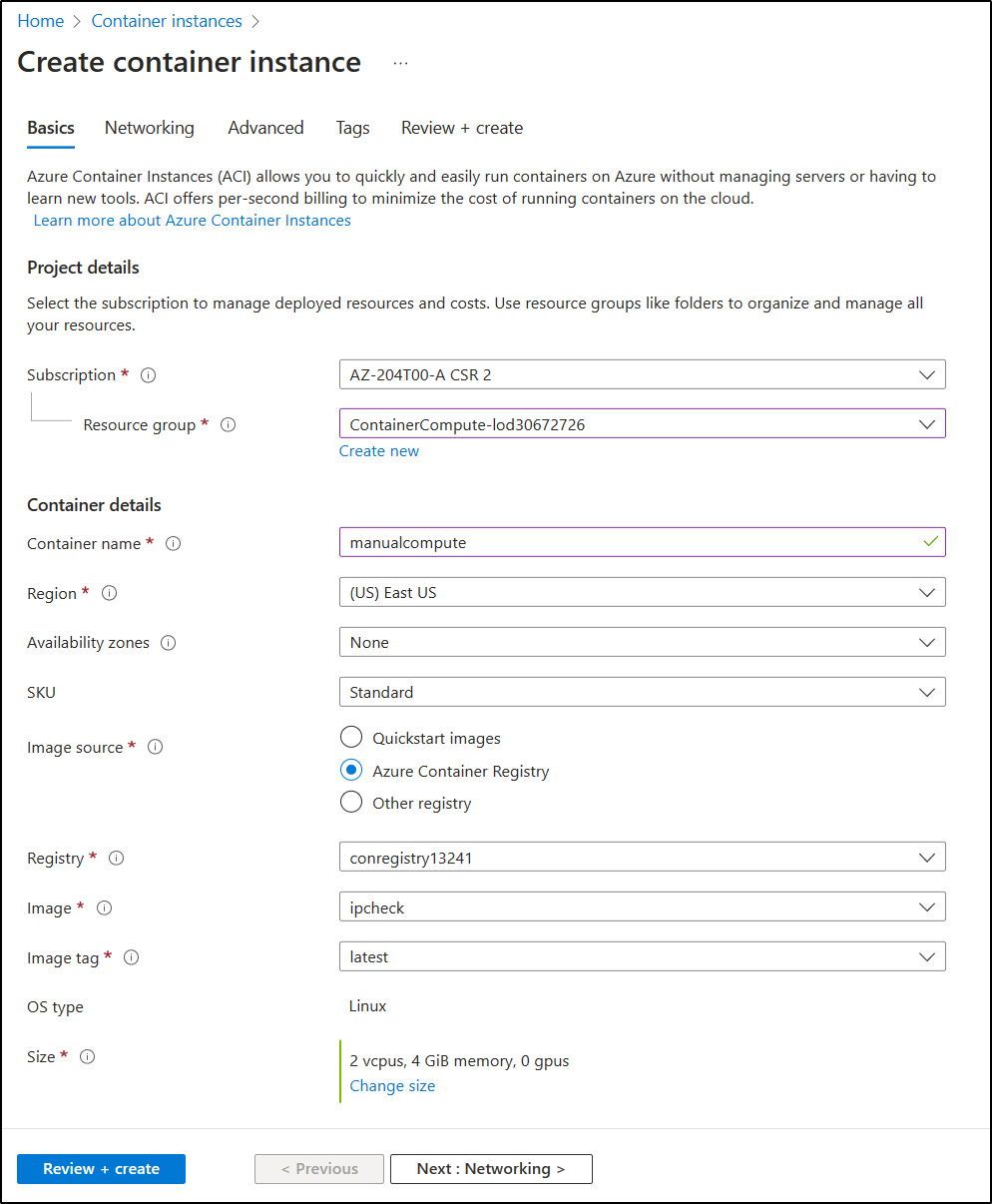
-
Überprüfen Sie auf der Registerkarte Überprüfen und erstellen die ausgewählten Optionen.
-
Wählen Sie Erstellen aus, um die Containerinstanz mit Ihrer angegebenen Konfiguration zu erstellen.
Hinweis: Warten Sie, bis die Containerinstanz erstellt wurde, bevor Sie mit diesem Lab fortfahren.
Aufgabe 4: Überprüfen der erfolgreichen Ausführung der Containerinstanz
-
Wählen Sie im Navigationsbereich des Azure-Portals den Link Ressourcengruppen aus.
-
Wählen Sie auf dem Blatt Ressourcengruppen die Ressourcengruppe ContainerCompute aus, die Sie zuvor in diesem Lab erstellt haben.
-
Wählen Sie auf dem Blatt ContainerCompute die Containerinstanz manualcompute aus, die Sie zuvor in diesem Lab erstellt haben.
-
Wählen Sie auf dem Blatt Container Instances im Abschnitt Einstellungen den Link Container aus.
-
Überprüfen Sie im Abschnitt Container die Liste der Ereignisse.
-
Wählen Sie die Registerkarte Protokolle aus, und überprüfen Sie dann die Textprotokolle aus der Containerinstanz.
Hinweis: Sie können optional auch die Ereignisse und Protokolle aus der managedcompute-Containerinstanz abrufen.
Hinweis: Es ist möglich, dass manualcompute und managedcompute zu diesem Zeitpunkt keine Ereignisse enthalten.
Hinweis: Nachdem die Anwendung beendet ist, wird der Container beendet, da er seine Arbeit abgeschlossen hat. Für die manuell erstellte Containerinstanz haben Sie angegeben, dass ein erfolgreiches Beenden akzeptabel ist, also wurde der Container einmal ausgeführt. Die automatisch erstellte Instanz hat diese Option nicht angeboten und geht davon aus, dass der Container immer ausgeführt werden sollte, sodass Sie wiederholte Neustarts des Containers bemerken werden.
Überprüfung
In dieser Übung haben Sie mehrere Methoden verwendet, um ein Containerimage in einer Azure-Containerinstanz bereitzustellen. Mithilfe der manuellen Methode konnten Sie die Bereitstellung weiter anpassen und aufgabenbasierte Anwendungen als Teil einer Containerausführung ausführen.
Übung 3: Erstellen einer sicheren Container Apps-Umgebung und Bereitstellen einer Container-App
Aufgabe 1: Vorbereiten der Umgebung
-
Melden Sie sich beim Azure-Portal an.
-
Wählen Sie das Symbol Cloud Shell und dann die Bash-Umgebung aus.
-
Führen Sie an der Cloud Shell-Eingabeaufforderung im Portal den folgenden Befehl aus, um die Azure Container Apps-Erweiterung für die CLI zu installieren:
az extension add --name containerapp --upgrade -
Führen Sie den folgenden Befehl aus, um den Microsoft.App-Namespace zu registrieren:
az provider register --namespace Microsoft.AppHinweis: Azure Container Apps-Ressourcen wurden vom Microsoft.Web-Namespace zum Microsoft.App-Namespace migriert.
-
Führen Sie den folgenden Befehl aus, um den Microsoft.OperationalInsights-Anbieter für den Azure Monitor Log Analytics-Arbeitsbereich zu registrieren, falls Sie ihn noch nicht verwendet haben:
az provider register --namespace Microsoft.OperationalInsightsHinweis: Die Registrierung der Namespaces Microsoft.App und Microsoft.OperationalInsights kann einige Minuten in Anspruch nehmen.
-
Legen Sie die später in dieser Übung verwendeten Umgebungsvariablen fest.
myRG=ContainerCompute myAppContEnv=az204-env-$RANDOM
Wenn die CLI upgegradet wurde und Umgebungsvariablen erstellt wurden, können Sie eine Container Apps-Umgebung erstellen und Ihre Container-App bereitstellen.
Aufgabe 2: Erstellen einer Umgebung
Eine Umgebung in Azure Container Apps erstellt eine sichere Grenze für eine Gruppe von Container-Apps. Container-Apps, die in derselben Umgebung bereitgestellt werden, werden im gleichen virtuellen Netzwerk bereitgestellt und schreiben Protokolle in denselben Log Analytics-Arbeitsbereich.
-
Führen Sie an der Cloud Shell Eingabeaufforderung im Portal den folgenden Befehl aus, um mit dem
az containerapp envcreate-Befehl eine Umgebung zu erstellen:az containerapp env create \ --name $myAppContEnv \ --resource-group $myRG \ --location eastus
Aufgabe 3: Erstellen einer Container-App
Nachdem die Bereitstellung der Container-App-Umgebung abgeschlossen ist, stellen Sie ein Containerimage für Azure Container Apps bereit.
-
Führen Sie an der Cloud Shell-Eingabeaufforderung im Portal den folgenden Befehl aus, um mithilfe des
az containerapp create-Befehls ein Beispiel-App-Containerimage bereitzustellen:az containerapp create \ --name my-container-app \ --resource-group $myRG \ --environment $myAppContEnv \ --image mcr.microsoft.com/azuredocs/containerapps-helloworld:latest \ --target-port 80 \ --ingress 'external' \ --query properties.configuration.ingress.fqdnWenn Sie
--ingressaufexternalfestlegen, stellen Sie die Container-App für öffentliche Anforderungen zur Verfügung. Der Befehl gibt einen Link zurück, über den Sie Ihre App aufrufen können. -
Wählen Sie den vom Befehl
az containerapp createzurückgegebenen Link aus, um zu überprüfen, ob die Container-App ausgeführt wird.
Überprüfung
In dieser Übung haben Sie einen Container in einer gesicherten Container-App-Umgebung implementiert.