Lab 03: Abrufen von Azure Storage-Ressourcen und -Metadaten mithilfe des Azure Storage SDK für .NET
Microsoft Azure-Benutzeroberfläche
Aufgrund der dynamischen Natur der Microsoft-Cloudtools kann es vorkommen, dass sich die Azure-Benutzeroberfläche nach der Entwicklung dieses Trainingsinhalts ändert. Daher sind die Lab-Anweisungen und Lab-Schritte möglicherweise nicht mehr zutreffend.
Microsoft aktualisiert diesen Trainingskurs, wenn die Community uns über die erforderlichen Änderungen informiert. Cloudupdates kommen jedoch häufig vor, sodass möglicherweise Änderungen an der Benutzeroberfläche auftreten, bevor diese Trainingsinhalte aktualisiert werden. Wenn dies der Fall ist, stellen Sie sich auf die Veränderungen ein, und arbeiten Sie sie bei Bedarf in den Labs durch.
Anweisungen
Vorbereitung
Anmelden bei der Laborumgebung
Melden Sie sich mithilfe der folgenden Anmeldeinformationen bei Ihrer Windows 11-VM an:
- Benutzername:
Admin - Kennwort:
Pa55w.rd
Hinweis: Ihr Kursleiter stellt Anweisungen zum Herstellen einer Verbindung mit der virtuellen Laborumgebung zur Verfügung.
Überprüfen der installierten Anwendungen
Suchen Sie auf Ihrem Windows 11-Desktop nach der Taskleiste. Die Taskleiste enthält die Symbole für die Anwendungen, die Sie in diesem Lab verwenden, darunter:
- Microsoft Edge
- Datei-Explorer
Übungsszenario
In diesem Lab erfahren Sie, wie Sie mit dem Azure Storage SDK auf Azure Storage-Container innerhalb einer C#-Anwendung zugreifen. Außerdem erfahren Sie, wie Sie auf Metadaten zugreifen und URI-Informationen verfügbar machen, um Zugriff auf den Inhalt der Container im Speicherkonto zu erhalten.
Sehen Sie sich dieses Video an, indem Sie mit der rechten Maustaste auf diesen Videolink klicken und dann „Link in neuem Tab öffnen“ oder „Link in neuem Fenster öffnen“ auswählen.
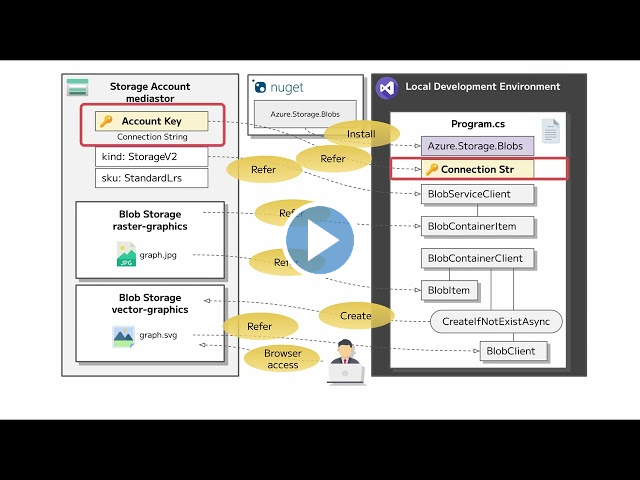
Architekturdiagramm
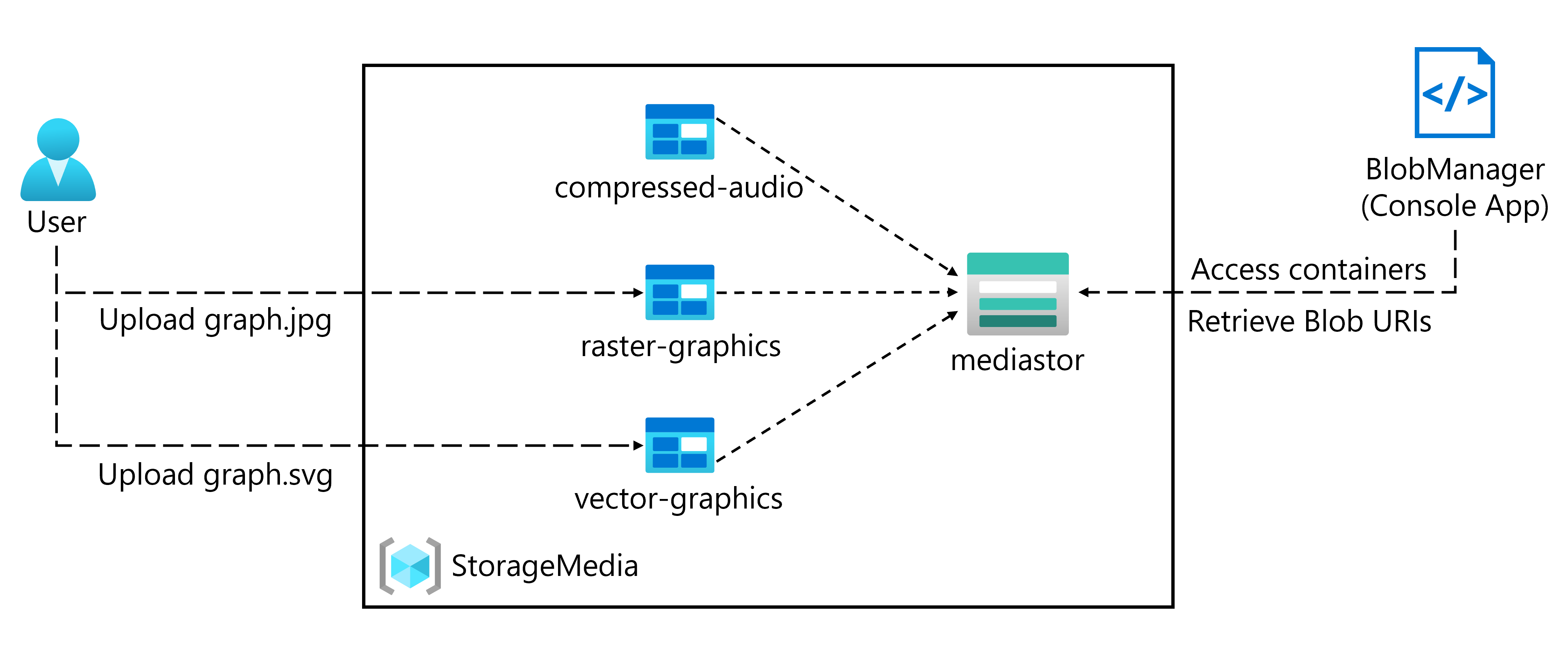
Übung 1: Erstellen von Azure-Ressourcen
Aufgabe 1: Öffnen des Azure-Portals
-
Wählen Sie auf der Taskleiste das Symbol Microsoft Edge aus.
-
Wechseln Sie im Browserfenster zum Azure-Portal unter
https://portal.azure.com, und melden Sie sich dann mit dem Konto an, das Sie für dieses Lab verwenden werden.Hinweis: Wenn Sie sich zum ersten Mal am Azure-Portal anmelden, wird Ihnen eine Tour durch das Portal angeboten. Wählen Sie Erste Schritte aus, um die Tour zu überspringen und mit der Verwendung des Portals zu beginnen.
Aufgabe 2: Erstellen eines Speicherkontos
-
Verwenden Sie im Azure-Portal das Textfeld Ressourcen, Dienste und Dokumente durchsuchen, um nach Speicherkonten zu suchen, und wählen Sie dann in der Ergebnisliste Speicherkonten aus.
-
Wählen Sie auf dem Blatt Speicherkonten die Option + Erstellen aus.
-
Führen Sie auf der Registerkarte Grundlagen des Blatts Speicherkonto erstellen die folgenden Aktionen aus, und wählen Sie dann Weiter: Erweitert:
Einstellung Aktion Dropdownliste Abonnement Übernehmen Sie den Standardwert. Abschnitt Ressourcengruppe Wählen Sie Neu erstellen aus, geben Sie StorageMedia ein, und wählen Sie dann OK aus. Textfeld Speicherkontoname Geben Sie mediastor [Ihr_Name] ein. Dropdownliste Region Wählen Sie USA, Osten aus. Primärer Dienst Keine Änderungen Abschnitt Leistung Wählen Sie die Option Standard aus. Dropdownliste Redundanz Wählen Sie Lokal redundanter Speicher (LRS) aus. Der folgende Screenshot zeigt die konfigurierten Einstellungen auf dem Blatt Speicherkonto erstellen.
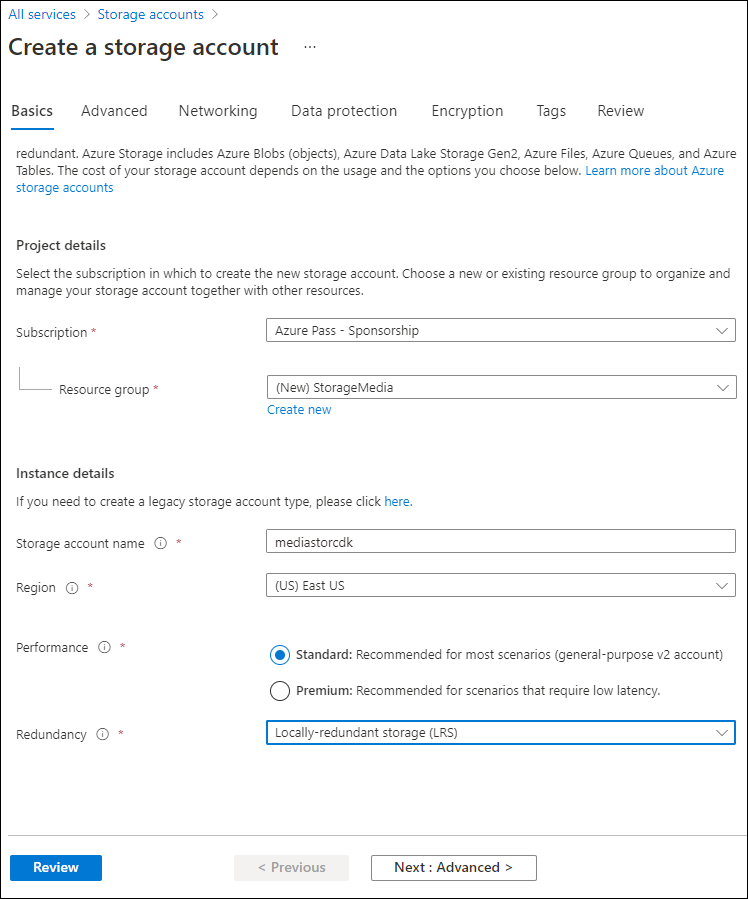
-
Stellen Sie auf der Registerkarte Erweitert sicher, dass Aktivieren des anonymen Zugriffs auf einzelne Container erlauben aktiviert ist. Aktivieren Sie die Einstellung, wenn sie noch nicht aktiviert ist, und wählen Sie dann Überprüfenaus.
-
Überprüfen Sie auf der Registerkarte Überprüfen die Optionen, die Sie in den vorherigen Schritten ausgewählt haben.
-
Wählen Sie Erstellen aus, um das Speicherkonto mithilfe Ihrer angegebenen Konfiguration zu erstellen.
Hinweis: Warten Sie, bis der Erstellungstask abgeschlossen ist, bevor Sie mit diesem Lab fortfahren.
-
Wählen Sie Zu Ressource wechseln aus.
-
Wählen Sie auf dem Blatt Speicherkonto im Abschnitt Einstellungen den Link Endpunkte aus.
-
Kopieren Sie im Bereich Endpunkte den Wert des Textfelds Blobdienst in die Zwischenablage.
Hinweis: Sie verwenden diesen Endpunktwert später im Lab.
-
Öffnen Sie Editor, und fügen Sie dann den kopierten Blobdienstwert ein.
-
Wählen Sie auf dem Blatt Speicherkonto im Abschnitt Sicherheit und Netzwerk die Option Zugriffsschlüssel aus.
-
Kopieren Sie den Speicherkontonamen in die Zwischenablage, und fügen Sie ihn dann in Editor ein.
-
Wählen Sie auf dem Blatt ZugriffsschlüsselAnzeigen für eines der Textfelder Schlüssel aus. Es spielt keine Rolle, welche Sie verwenden, sie sind untereinander austauschbar.
-
Überprüfen Sie alle Schlüssel, und kopieren Sie dann den Wert aus einem der Felder Schlüssel in den Editor.
Hinweis: Sie verwenden alle diese Werte später in diesem Lab.
Überprüfung
In dieser Übung haben Sie ein neues Speicherkonto erstellt, das im restlichem Teil des Labs verwendet werden soll.
Übung 2: Hochladen eines Blobs in einen Container
Aufgabe 1: Erstellen von Speicherkontocontainern
-
Wählen Sie auf dem Blatt Speicherkonto den Link Container im Abschnitt Datenspeicher aus.
-
Wählen Sie im Abschnitt Container die Option + Container aus.
-
Führen Sie im Popupfenster Neuer Container die folgenden Aktionen aus, und wählen Sie dann Erstellen aus:
Einstellung Aktion Textfeld Name Geben Sie raster-graphics ein. Dropdownliste Öffentliche Zugriffsebene Wählen Sie Privat (kein anonymer Zugriff) aus. -
Wählen Sie im Abschnitt Container die Option + Container aus.
-
Führen Sie im Popupfenster Neuer Container die folgenden Aktionen aus, und wählen Sie dann Erstellen aus:
Einstellung Aktion Textfeld Name Geben Sie compressed-audio ein. Dropdownliste Öffentliche Zugriffsebene Wählen Sie Privat (kein anonymer Zugriff) aus. -
Beachten Sie im Abschnitt Container die aktualisierte Liste der Container.
Der folgende Screenshot zeigt die konfigurierten Einstellungen auf dem Blatt Speicherkonto erstellen.
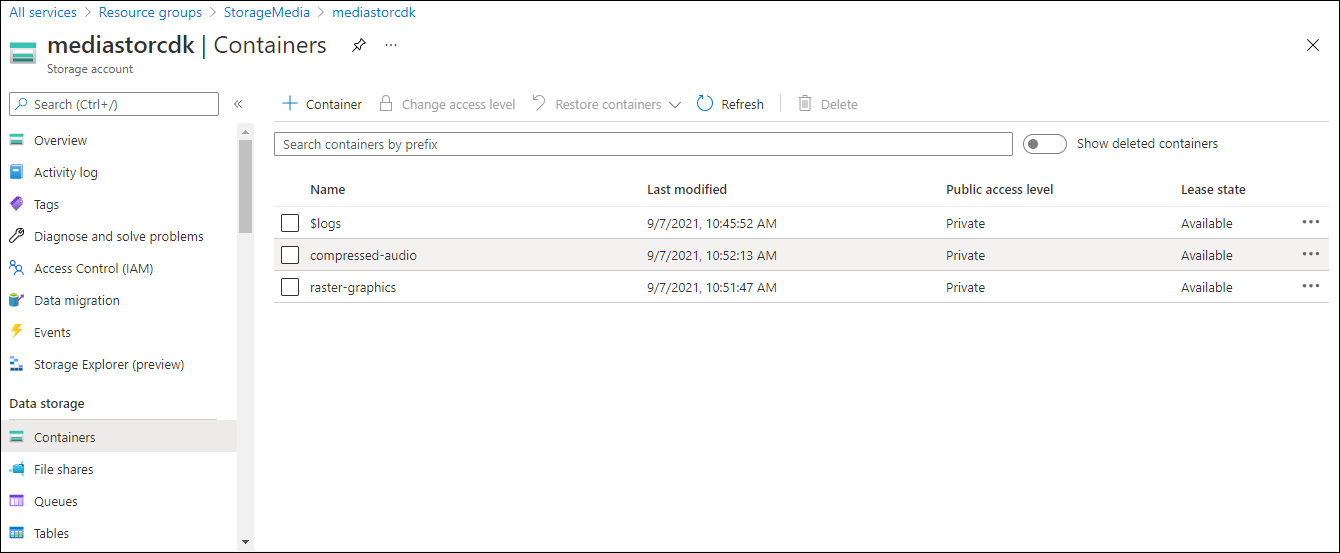
Aufgabe 2: Hochladen eines Speicherkontoblobs
-
Wählen Sie im Abschnitt Container den zuletzt erstellten Container raster-graphics aus.
-
Wählen Sie auf dem Blatt Container die Option Hochladen aus.
-
Führen Sie im Fenster Blob hochladen die folgenden Aktionen aus, und wählen Sie dann Hochladen aus:
| Einstellung | Aktion |
|---|---|
| Abschnitt Dateien | Wählen Sie Nach Dateien durchsuchen aus, oder verwenden Sie das Feature zum Ziehen und Ablegen. |
| Fenster Datei-Explorer | Wechseln Sie zu Allfiles (F):\Allfiles\Labs\03\Starter\Images, und wählen Sie zuerst die Datei graph.jpg und dann Öffnen aus. |
| Kontrollkästchen Überschreiben, falls Dateien bereits vorhanden sind | Stellen Sie sicher, dass das Kontrollkästchen aktiviert ist. |
Hinweis: Warten Sie, bis das Blob hochgeladen wurde, bevor Sie mit diesem Lab fortfahren.
Überprüfung
In dieser Übung haben Sie Platzhaltercontainer im Speicherkonto erstellt und dann einen der Container mit einem Blob aufgefüllt.
Übung 3: Zugreifen auf Container mit dem .NET SDK
Aufgabe 1: Erstellen eines .NET-Projekts
-
Wählen Sie auf dem Startbildschirm die Kachel Visual Studio Code aus.
-
Wählen Sie im Menü Datei den Befehl Ordner öffnen aus, wechseln Sie zu Allfiles (F):\Allfiles\Labs\03\Starter\BlobManager, und wählen Sie dann Ordner auswählen aus.
-
Wählen Sie im Fenster Visual Studio Code auf der Menüleiste Terminal und dann Neues Terminal aus.
-
Führen Sie im Terminal den folgenden Befehl aus, um ein neues .NET-Projekt mit dem Namen BlobManager im aktuellen Ordner zu erstellen:
dotnet new console --framework net8.0 --name BlobManager --output .Hinweis: Der Befehl dotnet new erstellt ein neues Konsolenprojekt in einem Ordner mit demselben Namen wie das Projekt.
-
Führen Sie im Terminal den folgenden Befehl aus, um Version 12.18.0 von Azure.Storage.Blobs aus NuGet zu importieren:
dotnet add package Azure.Storage.Blobs --version 12.18.0Hinweis: Der Befehl dotnet add package fügt das Paket Azure.Storage.Blobs aus NuGet hinzu. Weitere Informationen finden Sie unter Azure.Storage.Blobs.
-
Führen Sie im Terminal den folgenden Befehl aus, um die .NET-Webanwendung zu erstellen:
dotnet build -
Wählen Sie Terminal beenden oder das Papierkorb-Symbol aus, um das aktuell geöffnete Terminal und alle zugehörigen Prozesse zu schließen.
Aufgabe 2: Ändern der Program-Klasse für den Speicherzugriff
-
Öffnen Sie im Bereich Explorer des Visual Studio Code-Fensters die Datei Program.cs.
-
Löschen Sie auf der Registerkarte „Code-Editor“ für die Datei Program.cs den gesamten Code in der vorhandenen Datei.
-
Fügen Sie den folgenden Code hinzu:
using Azure.Storage; using Azure.Storage.Blobs; using Azure.Storage.Blobs.Models; using System; using System.Threading.Tasks; public class Program { //Update the blobServiceEndpoint value that you recorded previously in this lab. private const string blobServiceEndpoint = "<primary-blob-service-endpoint>"; //Update the storageAccountName value that you recorded previously in this lab. private const string storageAccountName = "<storage-account-name>"; //Update the storageAccountKey value that you recorded previously in this lab. private const string storageAccountKey = "<key>"; //The following code to create a new asynchronous Main method public static async Task Main(string[] args) { } } -
Aktualisieren Sie die Zeichenfolgenkonstante blobServiceEndpoint, indem Sie ihren Wert auf den primären Blobdienst-Endpunkt des Speicherkontos festlegen, den Sie sich zuvor in diesem Lab notiert haben.
-
Aktualisieren Sie die Zeichenfolgenkonstante storageAccountName, indem Sie ihren Wert auf den Speicherkontonamen des Speicherkontos festlegen, den Sie sich zuvor in diesem Lab notiert haben.
-
Aktualisieren Sie die Zeichenfolgenkonstante storageAccountKey, indem Sie ihren Wert auf den Schlüssel des Speicherkontos festlegen, den Sie sich zuvor in diesem Lab notiert haben.
Aufgabe 3: Verbinden mit dem Azure Storage Blob-Dienstendpunkt
-
Fügen Sie in der Main-Methode den folgenden Code hinzu:
public static async Task Main(string[] args) { //The following line of code to create a new instance of the StorageSharedKeyCredential class by using the storageAccountName and storageAccountKey constants as constructor parameters StorageSharedKeyCredential accountCredentials = new StorageSharedKeyCredential(storageAccountName, storageAccountKey); //The following line of code to create a new instance of the BlobServiceClient class by using the blobServiceEndpoint constant and the accountCredentials variable as constructor parameters BlobServiceClient serviceClient = new BlobServiceClient(new Uri(blobServiceEndpoint), accountCredentials); //The following line of code to invoke the GetAccountInfoAsync method of the BlobServiceClient class to retrieve account metadata from the service AccountInfo info = await serviceClient.GetAccountInfoAsync(); //Render a welcome message await Console.Out.WriteLineAsync($"Connected to Azure Storage Account"); //Render the storage account's name await Console.Out.WriteLineAsync($"Account name:\t{storageAccountName}"); //Render the type of storage account await Console.Out.WriteLineAsync($"Account kind:\t{info?.AccountKind}"); //Render the currently selected stock keeping unit (SKU) for the storage account await Console.Out.WriteLineAsync($"Account sku:\t{info?.SkuName}"); } -
Speichern Sie die Datei Program.cs .
-
Wählen Sie im Fenster Visual Studio Code auf der Menüleiste Terminal und dann Neues Terminal aus.
-
Führen Sie an der Terminaleingabeaufforderung den folgenden Befehl aus, um die .NET-Web-App auszuführen:
dotnet runHinweis: Wenn Buildfehler auftreten, überprüfen Sie die Datei Program.cs im Ordner Allfiles (F):\Allfiles\Labs\03\Solution\BlobManager.
-
Beobachten Sie die Ausgabe der derzeit ausgeführten Konsolenanwendung. Die Ausgabe enthält Metadaten für das Speicherkonto, das vom Dienst abgerufen wurde.
-
Wählen Sie Terminal beenden oder das Papierkorb-Symbol aus, um das aktuell geöffnete Terminal und alle zugehörigen Prozesse zu schließen.
Aufgabe 4: Aufzählen der vorhandenen Container
-
Geben Sie in der Program-Klasse den folgenden Code ein, um eine neue private statische (private static) Methode namens EnumerateContainersAsync zu erstellen, die asynchron ist und einen einzelnen Parametertyp aufweist, BlobServiceClient:
private static async Task EnumerateContainersAsync(BlobServiceClient client) { /*Create an asynchronous foreach loop that iterates over the results of an invocation of the GetBlobContainersAsync method of the BlobServiceClient class. */ await foreach (BlobContainerItem container in client.GetBlobContainersAsync()) { //Print the name of each container await Console.Out.WriteLineAsync($"Container:\t{container.Name}"); } } -
Geben Sie in der Main-Methode den folgenden Code am Ende der Methode ein, um die EnumerateContainersAsync-Methode aufzurufen, wobei Sie die Variable serviceClient als Parameter übergeben:
await EnumerateContainersAsync(serviceClient); - Sehen Sie sich die Datei Program.cs an, die nun Folgendes enthalten sollte:
using Azure.Storage; using Azure.Storage.Blobs; using Azure.Storage.Blobs.Models; using System; using System.Threading.Tasks; public class Program { private const string blobServiceEndpoint = "your blobServiceEndpoint"; private const string storageAccountName = "your storageAccountName"; private const string storageAccountKey = "your storageAccountKey"; public static async Task Main(string[] args) { StorageSharedKeyCredential accountCredentials = new StorageSharedKeyCredential(storageAccountName, storageAccountKey); BlobServiceClient serviceClient = new BlobServiceClient(new Uri(blobServiceEndpoint), accountCredentials); AccountInfo info = await serviceClient.GetAccountInfoAsync(); await Console.Out.WriteLineAsync($"Connected to Azure Storage Account"); await Console.Out.WriteLineAsync($"Account name:\t{storageAccountName}"); await Console.Out.WriteLineAsync($"Account kind:\t{info?.AccountKind}"); await Console.Out.WriteLineAsync($"Account sku:\t{info?.SkuName}"); /* To invoke the EnumerateContainersAsync method, passing in the serviceClient variable as a parameter */ await EnumerateContainersAsync(serviceClient); } private static async Task EnumerateContainersAsync(BlobServiceClient client) { await foreach (BlobContainerItem container in client.GetBlobContainersAsync()) { await Console.Out.WriteLineAsync($"Container:\t{container.Name}"); } } } -
Speichern Sie die Datei Program.cs .
-
Wählen Sie im Fenster Visual Studio Code auf der Menüleiste Terminal und dann Neues Terminal aus.
-
Führen Sie an der Terminaleingabeaufforderung den folgenden Befehl aus, um die .NET-Web-App auszuführen:
dotnet runHinweis: Wenn Buildfehler auftreten, überprüfen Sie die Datei Program.cs im Ordner Allfiles (F):\Allfiles\Labs\03\Solution\BlobManager.
-
Beobachten Sie die Ausgabe der derzeit ausgeführten Konsolenanwendung. Die aktualisierte Ausgabe enthält eine Liste aller vorhandenen Container im Konto.
- Wählen Sie Terminal beenden oder das Papierkorb-Symbol aus, um das aktuell geöffnete Terminal und alle zugehörigen Prozesse zu schließen.
Überprüfung
In dieser Übung haben Sie mithilfe des Azure Storage SDK auf vorhandene Container zugegriffen.
Übung 4: Abrufen von Blob-URIs (Uniform Resource Identifiers) mit dem .NET SDK
Aufgabe 1: Aufzählen der Blobs in einem vorhandenen Container mithilfe des SDK
-
Geben Sie in der Program-Klasse den folgenden Code ein, um eine neue private statische (private static) Methode namens EnumerateBlobsAsync zu erstellen, die asynchron ist und zwei Parametertypen aufweist, BlobServiceClient und string:
private static async Task EnumerateBlobsAsync(BlobServiceClient client, string containerName) { /* Get a new instance of the BlobContainerClient class by using the GetBlobContainerClient method of the BlobServiceClient class, passing in the containerName parameter */ BlobContainerClient container = client.GetBlobContainerClient(containerName); /* Render the name of the container that will be enumerated */ await Console.Out.WriteLineAsync($"Searching:\t{container.Name}"); /* Create an asynchronous foreach loop that iterates over the results of an invocation of the GetBlobsAsync method of the BlobContainerClient class */ await foreach (BlobItem blob in container.GetBlobsAsync()) { //Print the name of each blob await Console.Out.WriteLineAsync($"Existing Blob:\t{blob.Name}"); } } -
Geben Sie in der Main-Methode den folgenden Code am Ende der Methode ein, um eine Variable namens existingContainerName mit dem Wert raster-graphics zu erstellen:
string existingContainerName = "raster-graphics"; -
Geben Sie in der Main-Methode den folgenden Code am Ende der Methode ein, um die EnumerateBlobsAsync-Methode aufzurufen, wobei Sie die Variablen serviceClient und existingContainerName als Parameter übergeben:
await EnumerateBlobsAsync(serviceClient, existingContainerName); - Sehen Sie sich die Datei Program.cs an, die nun Folgendes enthalten sollte:
using Azure.Storage; using Azure.Storage.Blobs; using Azure.Storage.Blobs.Models; using System; using System.Threading.Tasks; public class Program { private const string blobServiceEndpoint = "your blobServiceEndpoint"; private const string storageAccountName = "your storageAccountName"; private const string storageAccountKey = "your storageAccountKey"; public static async Task Main(string[] args) { StorageSharedKeyCredential accountCredentials = new StorageSharedKeyCredential(storageAccountName, storageAccountKey); BlobServiceClient serviceClient = new BlobServiceClient(new Uri(blobServiceEndpoint), accountCredentials); AccountInfo info = await serviceClient.GetAccountInfoAsync(); await Console.Out.WriteLineAsync($"Connected to Azure Storage Account"); await Console.Out.WriteLineAsync($"Account name:\t{storageAccountName}"); await Console.Out.WriteLineAsync($"Account kind:\t{info?.AccountKind}"); await Console.Out.WriteLineAsync($"Account sku:\t{info?.SkuName}"); await EnumerateContainersAsync(serviceClient); string existingContainerName = "raster-graphics"; await EnumerateBlobsAsync(serviceClient, existingContainerName); } private static async Task EnumerateContainersAsync(BlobServiceClient client) { await foreach (BlobContainerItem container in client.GetBlobContainersAsync()) { await Console.Out.WriteLineAsync($"Container:\t{container.Name}"); } } private static async Task EnumerateBlobsAsync(BlobServiceClient client, string containerName) { BlobContainerClient container = client.GetBlobContainerClient(containerName); await Console.Out.WriteLineAsync($"Searching:\t{container.Name}"); await foreach (BlobItem blob in container.GetBlobsAsync()) { await Console.Out.WriteLineAsync($"Existing Blob:\t{blob.Name}"); } } } -
Speichern Sie die Datei Program.cs .
-
Wählen Sie im Fenster Visual Studio Code auf der Menüleiste Terminal und dann Neues Terminal aus.
-
Führen Sie an der Terminaleingabeaufforderung den folgenden Befehl aus, um die .NET-Web-App auszuführen:
dotnet runHinweis: Wenn Buildfehler auftreten, überprüfen Sie die Datei Program.cs im Ordner Allfiles (F):\Allfiles\Labs\03\Solution\BlobManager.
-
Überprüfen Sie die Ausgabe der derzeit ausgeführten Konsolenanwendung. Die aktualisierte Ausgabe enthält Metadaten zum vorhandenen Container und zu Blobs.
- Wählen Sie Terminal beenden oder das Papierkorb-Symbol aus, um das aktuell geöffnete Terminal und alle zugehörigen Prozesse zu schließen.
Aufgabe 2: Erstellen eines neuen Containers mit dem SDK
-
Geben Sie in der Program-Klasse den folgenden Code ein, um eine neue private statische (private static) Methode namens GetContainerAsync zu erstellen, die asynchron ist und zwei Parametertypen aufweist, BlobServiceClient und string:
private static async Task<BlobContainerClient> GetContainerAsync(BlobServiceClient client, string containerName) { /* Get a new instance of the BlobContainerClient class by using the GetBlobContainerClient method of the BlobServiceClient class, passing in the containerName parameter */ BlobContainerClient container = client.GetBlobContainerClient(containerName); /* Invoke the CreateIfNotExistsAsync method of the BlobContainerClient class */ await container.CreateIfNotExistsAsync(PublicAccessType.Blob); /* Render the name of the container that was potentially created */ await Console.Out.WriteLineAsync($"New Container:\t{container.Name}"); /* Return the container as the result of the GetContainerAsync */ return container; } -
Geben Sie in der Main-Methode den folgenden Code am Ende der Methode ein, um eine Variable namens newContainerName mit dem Wert vector-graphics (Vektorgrafiken) zu erstellen:
string newContainerName = "vector-graphics"; -
Geben Sie in der Main-Methode den folgenden Code am Ende der Methode ein, um die GetContainerAsync-Methode aufzurufen, wobei Sie die Variablen serviceClient und newContainerName als Parameter übergeben, um das Ergebnis in einer Variablen namens containerClient des Typs BlobContainerClient zu speichern:
BlobContainerClient containerClient = await GetContainerAsync(serviceClient, newContainerName); - Überprüfen Sie die Datei Program.cs, die nun Folgendes enthalten sollte:
using Azure.Storage; using Azure.Storage.Blobs; using Azure.Storage.Blobs.Models; using System; using System.Threading.Tasks; public class Program { private const string blobServiceEndpoint = "your blobServiceEndpoint"; private const string storageAccountName = "your storageAccountName"; private const string storageAccountKey = "your storageAccountKey"; public static async Task Main(string[] args) { StorageSharedKeyCredential accountCredentials = new StorageSharedKeyCredential(storageAccountName, storageAccountKey); BlobServiceClient serviceClient = new BlobServiceClient(new Uri(blobServiceEndpoint), accountCredentials); AccountInfo info = await serviceClient.GetAccountInfoAsync(); await Console.Out.WriteLineAsync($"Connected to Azure Storage Account"); await Console.Out.WriteLineAsync($"Account name:\t{storageAccountName}"); await Console.Out.WriteLineAsync($"Account kind:\t{info?.AccountKind}"); await Console.Out.WriteLineAsync($"Account sku:\t{info?.SkuName}"); await EnumerateContainersAsync(serviceClient); string existingContainerName = "raster-graphics"; await EnumerateBlobsAsync(serviceClient, existingContainerName); string newContainerName = "vector-graphics"; BlobContainerClient containerClient = await GetContainerAsync(serviceClient, newContainerName); } private static async Task EnumerateContainersAsync(BlobServiceClient client) { await foreach (BlobContainerItem container in client.GetBlobContainersAsync()) { await Console.Out.WriteLineAsync($"Container:\t{container.Name}"); } } private static async Task EnumerateBlobsAsync(BlobServiceClient client, string containerName) { BlobContainerClient container = client.GetBlobContainerClient(containerName); await Console.Out.WriteLineAsync($"Searching:\t{container.Name}"); await foreach (BlobItem blob in container.GetBlobsAsync()) { await Console.Out.WriteLineAsync($"Existing Blob:\t{blob.Name}"); } } private static async Task<BlobContainerClient> GetContainerAsync(BlobServiceClient client, string containerName) { BlobContainerClient container = client.GetBlobContainerClient(containerName); await container.CreateIfNotExistsAsync(PublicAccessType.Blob); await Console.Out.WriteLineAsync($"New Container:\t{container.Name}"); return container; } } -
Speichern Sie die Datei Program.cs .
-
Wählen Sie im Fenster Visual Studio Code auf der Menüleiste Terminal und dann Neues Terminal aus.
-
Führen Sie an der Terminaleingabeaufforderung den folgenden Befehl aus, um die .NET-Web-App auszuführen:
dotnet runHinweis: Wenn Buildfehler auftreten, überprüfen Sie die Datei Program.cs im Ordner Allfiles (F):\Allfiles\Labs\03\Solution\BlobManager.
-
Beobachten Sie die Ausgabe der derzeit ausgeführten Konsolenanwendung. Die aktualisierte Ausgabe enthält Metadaten zum vorhandenen Container und zu Blobs.
- Wählen Sie Terminal beenden oder das Papierkorb-Symbol aus, um das aktuell geöffnete Terminal und alle zugehörigen Prozesse zu schließen.
Aufgabe 3: Hochladen eines neuen Blobs über das Portal
-
Wählen Sie im Navigationsbereich des Azure-Portals den Link Ressourcengruppen aus.
-
Wählen Sie auf dem Blatt Ressourcengruppen die Ressourcengruppe StorageMedia aus, die Sie zuvor in diesem Lab erstellt haben.
-
Wählen Sie auf dem Blatt StorageMedia das Speicherkonto mediastor [Ihr Name] aus, das Sie zuvor in diesem Lab erstellt haben.
-
Wählen Sie auf dem Blatt Speicherkonto den Link Container im Abschnitt Datenspeicher aus.
-
Wählen Sie im Abschnitt Container den neu erstellten Container vector-graphics aus. Möglicherweise müssen Sie die Seite aktualisieren, um den neuen Container zu sehen.
-
Wählen Sie auf dem Blatt Container die Option Hochladen aus.
-
Führen Sie im Fenster Blob hochladen die folgenden Aktionen aus, und wählen Sie dann Hochladen aus:
Einstellung Aktion Abschnitt Dateien Wählen Sie Nach Dateien durchsuchen aus, oder verwenden Sie das Feature zum Ziehen und Ablegen. Fenster Datei-Explorer Wechseln Sie zu Allfiles (F):\Allfiles\Labs\03\Starter\Images, und wählen Sie zuerst die Datei graph.svg und dann Öffnen aus. Kontrollkästchen Überschreiben, falls Dateien bereits vorhanden sind Stellen Sie sicher, dass das Kontrollkästchen aktiviert ist. Hinweis: Warten Sie, bis das Blob hochgeladen wurde, bevor Sie mit diesem Lab fortfahren.
Aufgabe 4: Zugreifen auf den Blob-URI mit dem SDK
-
Wechseln Sie zum Visual Studio Code-Fenster.
-
Geben Sie in der Program-Klasse den folgenden Code ein, um eine neue private statische (private static) Methode namens GetBlobAsync zu erstellen, die asynchron ist und zwei Parametertypen aufweist, BlobContainerClient und string:
private static async Task<BlobClient> GetBlobAsync(BlobContainerClient client, string blobName) { BlobClient blob = client.GetBlobClient(blobName); bool exists = await blob.ExistsAsync(); if (!exists) { await Console.Out.WriteLineAsync($"Blob {blob.Name} not found!"); } else await Console.Out.WriteLineAsync($"Blob Found, URI:\t{blob.Uri}"); return blob; } -
Geben Sie in der Main-Methode den folgenden Code am Ende der Methode ein, um eine Variable namens uploadedBlobName mit dem Wert graph.svg zu erstellen:
string uploadedBlobName = "graph.svg"; -
Geben Sie in der Main-Methode den folgenden Code am Ende der Methode ein, um die GetBlobAsync-Methode aufzurufen, wobei Sie die Variablen containerClient und uploadedBlobName als Parameter übergeben, um das Ergebnis in einer Variablen namens blobClient des Typs BlobClient zu speichern:
BlobClient blobClient = await GetBlobAsync(containerClient, uploadedBlobName); -
Geben Sie in der Main-Methode den folgenden Code am Ende der Methode ein, um die Uri-Eigenschaft der blobClient-Variablen zu rendern:
await Console.Out.WriteLineAsync($"Blob Url:\t{blobClient.Uri}"); - Sehen Sie sich die Datei Program.cs an, die nun Folgendes enthalten sollte:
using Azure.Storage; using Azure.Storage.Blobs; using Azure.Storage.Blobs.Models; using System; using System.Threading.Tasks; public class Program { private const string blobServiceEndpoint = "your blobServiceEndpoint"; private const string storageAccountName = "your storageAccountName"; private const string storageAccountKey = "your storageAccountKey"; public static async Task Main(string[] args) { StorageSharedKeyCredential accountCredentials = new StorageSharedKeyCredential(storageAccountName, storageAccountKey); BlobServiceClient serviceClient = new BlobServiceClient(new Uri(blobServiceEndpoint), accountCredentials); AccountInfo info = await serviceClient.GetAccountInfoAsync(); await Console.Out.WriteLineAsync($"Connected to Azure Storage Account"); await Console.Out.WriteLineAsync($"Account name:\t{storageAccountName}"); await Console.Out.WriteLineAsync($"Account kind:\t{info?.AccountKind}"); await Console.Out.WriteLineAsync($"Account sku:\t{info?.SkuName}"); await EnumerateContainersAsync(serviceClient); string existingContainerName = "raster-graphics"; await EnumerateBlobsAsync(serviceClient, existingContainerName); string newContainerName = "vector-graphics"; BlobContainerClient containerClient = await GetContainerAsync(serviceClient, newContainerName); string uploadedBlobName = "graph.svg"; BlobClient blobClient = await GetBlobAsync(containerClient, uploadedBlobName); await Console.Out.WriteLineAsync($"Blob Url:\t{blobClient.Uri}"); } private static async Task EnumerateContainersAsync(BlobServiceClient client) { await foreach (BlobContainerItem container in client.GetBlobContainersAsync()) { await Console.Out.WriteLineAsync($"Container:\t{container.Name}"); } } private static async Task EnumerateBlobsAsync(BlobServiceClient client, string containerName) { BlobContainerClient container = client.GetBlobContainerClient(containerName); await Console.Out.WriteLineAsync($"Searching:\t{container.Name}"); await foreach (BlobItem blob in container.GetBlobsAsync()) { await Console.Out.WriteLineAsync($"Existing Blob:\t{blob.Name}"); } } private static async Task<BlobContainerClient> GetContainerAsync(BlobServiceClient client, string containerName) { BlobContainerClient container = client.GetBlobContainerClient(containerName); await container.CreateIfNotExistsAsync(PublicAccessType.Blob); await Console.Out.WriteLineAsync($"New Container:\t{container.Name}"); return container; } private static async Task<BlobClient> GetBlobAsync(BlobContainerClient client, string blobName) { BlobClient blob = client.GetBlobClient(blobName); bool exists = await blob.ExistsAsync(); if (!exists) { await Console.Out.WriteLineAsync($"Blob {blob.Name} not found!"); } else await Console.Out.WriteLineAsync($"Blob Found, URI:\t{blob.Uri}"); return blob; } } -
Speichern Sie die Datei Program.cs .
-
Wählen Sie im Fenster Visual Studio Code auf der Menüleiste Terminal und dann Neues Terminal aus.
-
Führen Sie an der Terminaleingabeaufforderung den folgenden Befehl aus, um die .NET-Web-App auszuführen:
dotnet runHinweis: Wenn Buildfehler auftreten, überprüfen Sie die Datei Program.cs im Ordner Allfiles (F):\Allfiles\Labs\03\Solution\BlobManager.
-
Beobachten Sie die Ausgabe der derzeit ausgeführten Konsolenanwendung. Die aktualisierte Ausgabe enthält die endgültige URL für den Onlinezugriff auf das Blob. Notieren Sie sich den Wert dieser URL zur späteren Verwendung im Lab.
Hinweis: Die URL ähnelt wahrscheinlich der folgenden Zeichenfolge:
https://mediastor*[yourname]*.blob.core.windows.net/vector-graphics/graph.svg. - Wählen Sie Terminal beenden oder das Papierkorb-Symbol aus, um das aktuell geöffnete Terminal und alle zugehörigen Prozesse zu schließen.
Aufgabe 5: Testen des URI mithilfe eines Browsers
-
Aktivieren Sie auf der Taskleiste das Kontextmenü für das Microsoft Edge-Symbol, und wählen Sie dann Neues Fenster aus.
-
Verweisen Sie im neuen Browserfenster auf die URL, die Sie zuvor in diesem Lab für das Blob kopiert haben.
-
Sie sollten nun die SVG-Datei (Scalable Vector Graphics) in Ihrem Browserfenster sehen.
Überprüfung
In dieser Übung haben Sie Container und verwaltete Blobs mithilfe des Storage SDK erstellt.