Lab 01: Erstellen einer Webanwendung auf einem Azure-PaaS-Angebot (Platform as a Service)
Microsoft Azure-Benutzeroberfläche
Aufgrund der dynamischen Natur der Microsoft-Cloudtools kann es vorkommen, dass sich die Azure-Benutzeroberfläche nach der Entwicklung dieses Trainingsinhalts ändert. Daher sind die Lab-Anweisungen und Lab-Schritte möglicherweise nicht mehr zutreffend.
Microsoft aktualisiert diesen Trainingskurs, wenn die Community uns über die erforderlichen Änderungen informiert. Cloudupdates kommen jedoch häufig vor, sodass möglicherweise Änderungen an der Benutzeroberfläche auftreten, bevor diese Trainingsinhalte aktualisiert werden. Wenn dies der Fall ist, stellen Sie sich auf die Veränderungen ein, und arbeiten Sie sie bei Bedarf in den Labs durch.
Anweisungen
Vorbereitung
Anmelden bei der Laborumgebung
Melden Sie sich mithilfe der folgenden Anmeldeinformationen bei Ihrer Windows 11-VM an:
- Benutzername:
Admin - Kennwort:
Pa55w.rd
Hinweis: Ihr Kursleiter stellt Anweisungen zum Herstellen einer Verbindung mit der virtuellen Laborumgebung zur Verfügung.
Überprüfen der installierten Anwendungen
Suchen Sie auf Ihrem Windows 11-Desktop nach der Taskleiste. Die Taskleiste enthält die Symbole für die Anwendungen, die Sie in diesem Lab verwenden, darunter:
- Microsoft Edge
- Datei-Explorer
- Terminal
- Visual Studio Code
Übungsszenario
In diesem Lab erfahren Sie, wie Sie mithilfe des PaaS-Modells eine Webanwendung in Azure erstellen. Nachdem die Webanwendung erstellt wurde, erfahren Sie, wie Sie vorhandene Webanwendungsdateien mithilfe der ZIP-Bereitstellungsoption von Apache Kudu hochladen. Anschließend zeigen Sie die neu bereitgestellte Webanwendung an und testen sie.
Sehen Sie sich dieses Video an, indem Sie mit der rechten Maustaste auf diesen Videolink klicken und dann „Link in neuem Tab öffnen“ oder „Link in neuem Fenster öffnen“ auswählen.
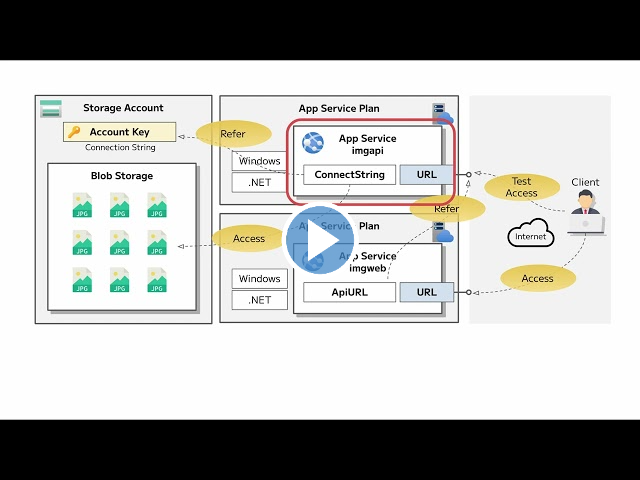
Architekturdiagramm
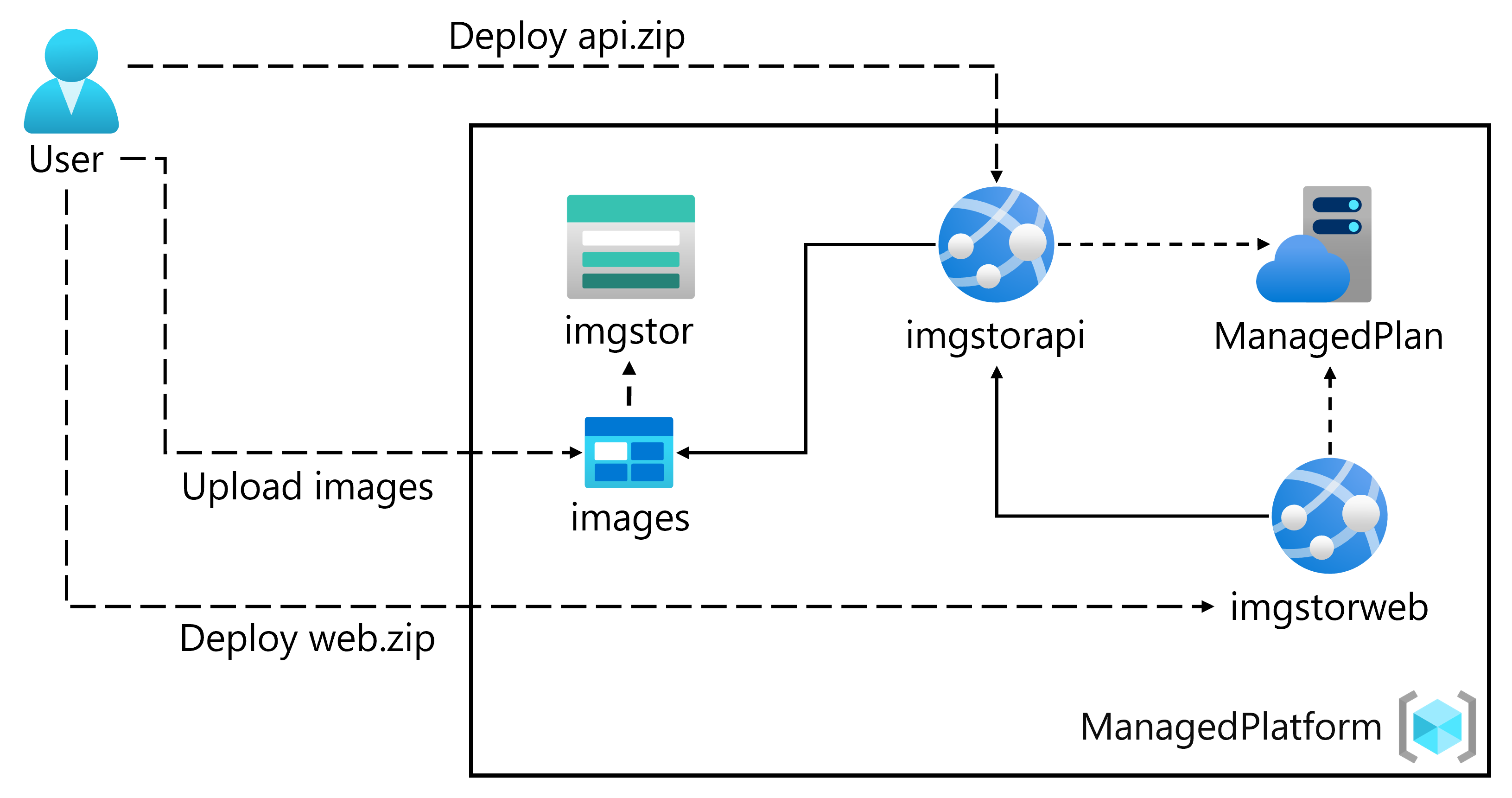
Übung 1: Erstellen einer Back-End-API mit Azure Storage und dem Web-Apps-Feature von Azure App Service
Aufgabe 1: Öffnen des Azure-Portals
-
Wählen Sie auf der Taskleiste das Symbol Microsoft Edge aus.
-
Wechseln Sie im Browserfenster zum Azure-Portal unter
https://portal.azure.com, und melden Sie sich dann mit dem Konto an, das Sie für dieses Lab verwenden werden.Hinweis: Wenn Sie sich zum ersten Mal am Azure-Portal anmelden, wird Ihnen eine Tour durch das Portal angeboten. Wenn Sie den Überblick überspringen möchten, wählen Sie Vielleicht später aus, um das Portal zu verwenden.
Aufgabe 2: Erstellen eines Speicherkontos
-
Verwenden Sie im Azure-Portal das Textfeld Ressourcen, Dienste und Dokumente durchsuchen, um nach Speicherkonten zu suchen, und wählen Sie dann in der Ergebnisliste Speicherkonten aus.
-
Wählen Sie auf dem Blatt Speicherkonten die Option + Erstellen aus.
-
Führen Sie auf der Registerkarte Grundlagen des Blatts Speicherkonto erstellen die folgenden Aktionen aus, und wählen Sie dann Überprüfen und erstellen aus:
Einstellung Aktion Dropdownliste Abonnement Übernehmen Sie den Standardwert. Abschnitt Ressourcengruppe Wählen Sie Neu erstellen aus, geben Sie ManagedPlatform ein, und wählen Sie dann OK aus. Textfeld Speicherkontoname Geben Sie imgstor [Ihr Name] ein. Dropdownliste Region Wählen Sie USA, Osten aus. Primärer Dienst Keine Änderungen Abschnitt Leistung Wählen Sie die Option Standard aus. Dropdownliste Redundanz Wählen Sie Lokal redundanter Speicher (LRS) aus. Der folgende Screenshot zeigt die konfigurierten Einstellungen auf der Registerkarte Grundlagen des Blatts Speicherkonto erstellen.
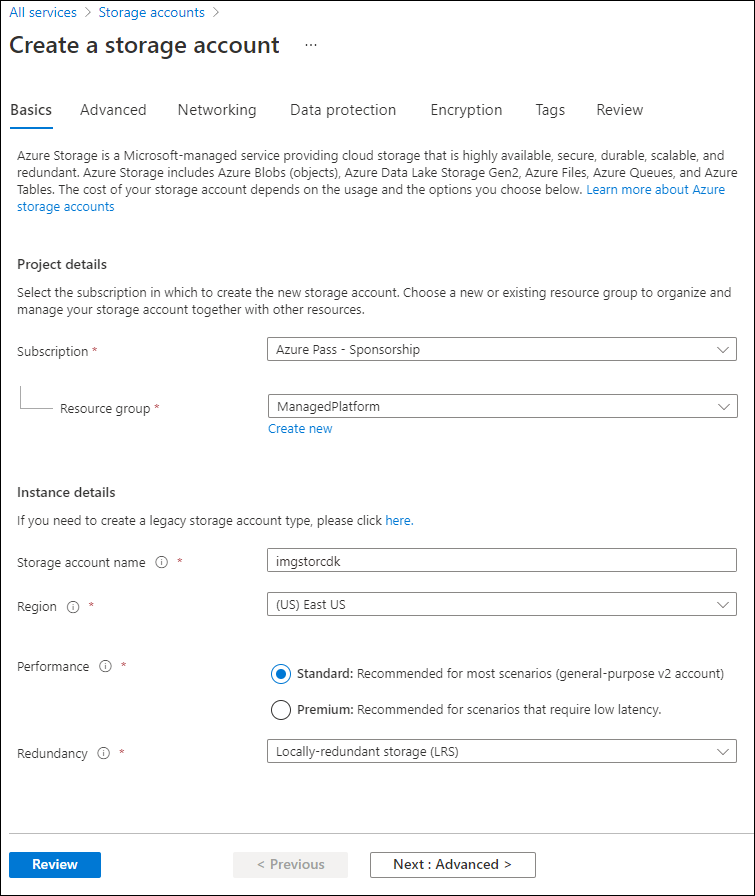
-
Überprüfen Sie auf der Registerkarte Überprüfen und erstellen die Optionen, die Sie in den vorherigen Schritten ausgewählt haben.
-
Wählen Sie Erstellen aus, um das Speicherkonto mithilfe Ihrer angegebenen Konfiguration zu erstellen.
Hinweis: Warten Sie, bis die Erstellungsaufgabe abgeschlossen ist, bevor Sie mit diesem Lab fortfahren.
-
Wählen Sie auf dem Blatt Übersicht die Schaltfläche Gehe zu Ressource aus, um zum Blatt des neu erstellten Speicherkontos zu navigieren.
-
Wählen Sie auf dem Blatt Speicherkonto im Abschnitt Sicherheit + Netzwerk den Eintrag Zugriffsschlüssel aus.
-
Überprüfen Sie auf dem Blatt Zugriffsschlüssel eine der Verbindungszeichenfolgen (mithilfe der Schaltfläche Anzeigen), und notieren Sie dann den Wert einer der Verbindungszeichenfolgen im Editor. Die Schlüssel sind plattformverwaltete Verschlüsselungsschlüssel und werden für dieses Lab nicht verwendet.
Hinweis: Es spielt keine Rolle, welche Verbindungszeichenfolge Sie auswählen. Sie können synonym verwendet werden.
-
Öffnen Sie Editor, und fügen Sie dann den kopierten Verbindungszeichenfolgenwert in Editor ein. Sie verwenden diesen Wert später in diesem Lab.
Aufgabe 3: Hochladen eines Beispielblobs
-
Wählen Sie auf dem Blatt Speicherkonto im Abschnitt Datenspeicher den Link Container aus.
-
Wählen Sie auf dem Blatt Container die Option + Container aus.
-
Führen Sie im Fenster Neuer Container die folgenden Aktionen aus, und wählen Sie dann Erstellen aus.
Einstellung Aktion Textfeld Name Geben Sie images ein. -
Gehen Sie auf dem Blatt Container zum neu erstellten Container images.
-
Wählen Sie auf dem Blatt images die Option Hochladen aus.
-
Führen Sie im Fenster Blob hochladen die folgenden Aktionen aus:
Einstellung Aktion Abschnitt Dateien Wählen Sie Nach Dateien durchsuchen aus, oder verwenden Sie das Feature zum Ziehen und Ablegen. Fenster Datei-Explorer Wechseln Sie zu Allfiles (F):\Allfiles\Labs\01\Starter\Images, und wählen Sie zuerst die Datei grilledcheese.jpg und dann Öffnen aus. Kontrollkästchen Überschreiben, falls Dateien bereits vorhanden sind Stellen Sie sicher, dass das Kontrollkästchen aktiviert ist, und wählen Sie dann Hochladen aus. Hinweis: Warten Sie, bis das Blob hochgeladen wurde, bevor Sie mit diesem Lab fortfahren.
Aufgabe 4: Erstellen einer Web-App
-
Wählen Sie im Navigationsbereich des Azure-Portals die Option Ressource erstellen aus.
-
Geben Sie auf dem Blatt Ressource erstellen im Textfeld Dienste und Marketplace durchsuchen den Text Web App ein, und drücken Sie dann die EINGABETASTE.
-
Wählen Sie auf dem Blatt mit den Marketplace-Suchergebnissen das Ergebnis Web-App aus.
-
Klicken Sie auf dem Blatt Web-App auf Erstellen.
-
Führen Sie auf dem Blatt Web-App erstellen auf der Registerkarte Grundlagen die folgenden Aktionen aus, und wählen Sie dann die Registerkarte Überwachen + sichern aus:
Einstellung Aktion Dropdownliste Abonnement Übernehmen Sie den Standardwert. Abschnitt Ressourcengruppe Wählen Sie ManagedPlatform aus. Textfeld Name Geben Sie imgapi [Ihr Name] ein. Sicherer eindeutiger Standardhostname Disabled Abschnitt Veröffentlichen Wählen Sie Code aus. Dropdownliste Laufzeitstapel Wählen Sie .NET 8 (LTS) aus. Abschnitt Betriebssystem Wählen Sie Windows aus. Dropdownliste Region Wählen Sie die Region USA, Osten aus. Abschnitt Windows-Plan (USA, Osten) Wählen Sie Neu erstellen aus, geben Sie den Wert ManagedPlan in das Textfeld Name ein, und wählen Sie dann OK aus. Abschnitt Tarif Wählen Sie Standard (S1) aus. Der folgende Screenshot veranschaulicht die konfigurierten Einstellungen auf dem Blatt Web-App erstellen.
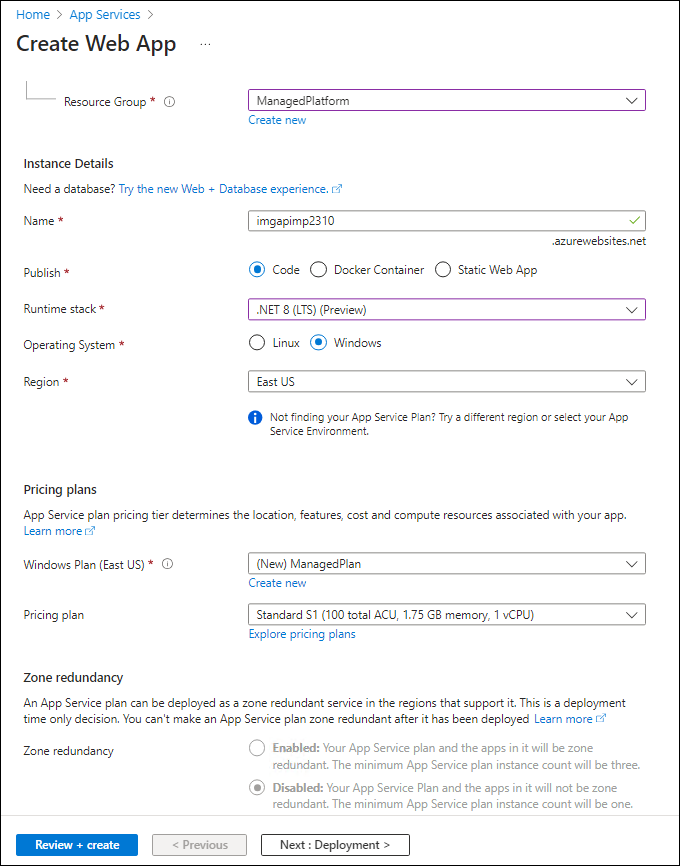
-
Wählen Sie auf der Registerkarte Überwachung+ sichern im Abschnitt Application Insights aktivieren die Option Nein aus und wählen Sie dann Überprüfen und erstellen aus.
-
Überprüfen Sie auf der Registerkarte Überprüfen und erstellen die Optionen, die Sie in den vorherigen Schritten ausgewählt haben.
-
Wählen Sie Erstellen aus, um die Web-App mit Ihrer angegebenen Konfiguration zu erstellen.
Hinweis: Warten Sie, bis die Web-App erstellt wurde, bevor Sie mit diesem Lab fortfahren.
-
Wählen Sie auf dem Blatt Übersicht die Schaltfläche Zu Ressource wechseln aus, um zum Blatt der neu erstellen Web-App zu navigieren.
Aufgabe 5: Konfigurieren der Web-App
-
Wählen Sie auf dem Blatt App Service im Abschnitt Einstellungen den Link Umgebungsvariablen aus.
-
Wählen Sie auf der Registerkarte App-Einstellungen + Hinzufügen aus. Geben Sie die folgenden Informationen in das Popupdialogfeld Einstellung für Hinzufügen/Bearbeiten der Anwendung ein:
Einstellung Aktion Textfeld Name Geben Sie StorageConnectionString ein Textfeld Wert Fügen Sie die Verbindungszeichenfolge für den Speicher ein, die Sie zuvor in Editor kopiert haben. Kontrollkästchen Bereitstellungssloteinstellung Übernehmen Sie den Standardwert. -
Wählen Sie Übernehmen aus, um das Popupdialogfeld zu schließen und zum Abschnitt App-Einstellungen zurückzukehren.
-
Wählen Sie unten im Abschnitt App-Einstellungen Übernehmen aus.
Hinweis: Möglicherweise erhalten Sie eine Warnung, dass Ihre App beim Aktualisieren der App-Einstellungen neu gestartet werden kann. Klicken Sie auf Bestätigen. Warten Sie, bis Ihre Anwendungseinstellungen gespeichert sind, bevor Sie mit dem Lab fortfahren.
-
Um die App Services-URL abzurufen, wechseln Sie zum Link Übersicht, kopieren Sie den Wert aus dem Abschnitt Standarddomäne, und fügen Sie ihn dann in Editor ein. Stellen Sie
https://dem Domänennamen in Editor voran. Sie verwenden diesen Wert später im Lab.Hinweis: An diesem Punkt gibt der Webserver unter dieser URL eine Platzhalterwebseite zurück. Sie haben noch keinen Code für die Web-App bereitgestellt. Sie stellen später in diesem Lab Code für die Web-App bereit.
Aufgabe 6: Bereitstellen einer ASP.NET-Webanwendung für Web-Apps
-
Wählen Sie auf der Taskleiste das Symbol Visual Studio Code aus.
-
Klicken Sie im Menü Datei auf Ordner öffnen.
-
Wechseln Sie im Fenster Datei-Explorer zu Allfiles (F):\Allfiles\Labs\01\Starter\API, und wählen Sie dann Ordner auswählen aus.
Hinweis: Ignorieren Sie alle Anweisungen, in denen Sie aufgefordert werden, erforderliche Ressourcen zum Erstellen und Debuggen hinzuzufügen und den Wiederherstellungsbefehl auszuführen, um nicht gelöste Abhängigkeiten zu beheben.
-
Erweitern Sie im Bereich Explorer des Visual Studio Code-Fensters den Ordner Controller, und wählen Sie dann die Datei ImagesController.cs aus, um sie im Editor zu öffnen.
-
Beachten Sie im Editor in der ImagesController-Klasse in Zeile 26 die GetCloudBlobContainer-Methode sowie den Code, der zum Abrufen eines Containers verwendet wird.
-
Beachten Sie in der ImagesController-Klasse in Zeile 36 die Get-Methode sowie den Code, mit dem alle Blobs asynchron aus dem Container images abgerufen werden.
-
Beachten Sie in der ImagesController-Klasse in Zeile 68 die Post-Methode sowie den Code, mit dem ein hochgeladenes Bild im Speicher dauerhaft gespeichert wird.
-
Wählen Sie auf der Taskleiste das Symbol Terminal aus.
-
Geben Sie im geöffneten Terminal den folgenden Befehl ein, und drücken Sie dann die Eingabetaste, um sich bei der Azure CLI (Command-Line Interface, Befehlszeilenschnittstelle) anzumelden:
az login -
Geben Sie im Microsoft Edge-Browserfenster die E-Mail-Adresse und das Kennwort für Ihr Microsoft-Konto ein, und wählen Sie dann Anmelden aus.
-
Kehren Sie zum derzeit geöffneten Terminal-Fenster zurück. Warten Sie, bis der Anmeldevorgang abgeschlossen ist.
-
Geben Sie den folgenden Befehl im Terminal ein, und drücken Sie dann die Eingabetaste, um alle Apps in Ihrer Ressourcengruppe ManagedPlatform aufzulisten:
az webapp list --resource-group ManagedPlatform -
Geben Sie den folgenden Befehl ein, und drücken Sie dann die EINGABETASTE, um die Apps mit dem Präfix imgapi* zu suchen:
az webapp list --resource-group ManagedPlatform --query "[?starts_with(name, 'imgapi')]" -
Geben Sie den folgenden Befehl ein, und drücken Sie dann die EINGABETASTE, um nur den Namen der einzelnen App zu rendern, der das Präfix imgapi* trägt:
az webapp list --resource-group ManagedPlatform --query "[?starts_with(name, 'imgapi')].{Name:name}" --output tsv -
Geben Sie den folgenden Befehl ein, und drücken Sie dann die EINGABETASTE, um vom aktuellen Verzeichnis in das Verzeichnis Allfiles (F):\Allfiles\Labs\01\Starter\API zu wechseln, das die Labdateien enthält:
cd F:\Allfiles\Labs\01\Starter\API\ -
Geben Sie den folgenden Befehl ein, und drücken Sie dann die EINGABETASTE, um die Datei api.zip für die Web-App bereitzustellen, die Sie zuvor in diesem Lab erstellt haben:
az webapp deployment source config-zip --resource-group ManagedPlatform --src api.zip --name <name-of-your-api-app>Hinweis: Ersetzen Sie den Platzhalter <name-of-your-api-app> durch den Namen der Web-App, die Sie zuvor in diesem Lab erstellt haben. Sie haben den Namen dieser App vor Kurzem in den vorherigen Schritten abgefragt.
Warten Sie, bis die Bereitstellung abgeschlossen ist, bevor Sie mit diesem Lab fortfahren.
-
Wählen Sie im Navigationsbereich des Azure-Portals den Link Ressourcengruppen aus.
-
Wählen Sie auf dem Blatt Ressourcengruppen die Ressourcengruppe ManagedPlatform aus, die Sie zuvor in diesem Lab erstellt haben.
-
Wählen Sie auf dem Blatt ManagedPlatform die Web-App imgapi [Ihr Name] aus, die Sie zuvor in diesem Lab erstellt haben.
-
Wählen Sie auf dem Blatt App Service die Option Durchsuchen aus.
Hinweis: Der Befehl Durchsuchen führt eine GET-Anforderung an den Stamm der Website aus, die ein JSON-Array (JavaScript Object Notation) zurückgibt. Dieses Array sollte die URL für Ihr einzelnes hochgeladenes Bild in Ihrem Speicherkonto enthalten.
-
Kehren Sie zu Ihrem Browserfenster zurück, das das Azure-Portal enthält.
-
Schließen Sie die derzeit ausgeführten Visual Studio Code- und Windows-Terminal-Anwendungen.
Überprüfung
In dieser Übung haben Sie eine Web-App in Azure erstellt und dann Ihre ASP.NET-Webanwendung mithilfe der Azure CLI und des ZIP-Dateibereitstellungstools von Apache Kudu für Web-Apps bereitgestellt.
Übung 2: Erstellen einer Front-End-Webanwendung mithilfe von Azure-Web-Apps
Aufgabe 1: Erstellen einer Web-App
-
Wählen Sie im Navigationsbereich des Azure-Portals die Option Ressource erstellen aus.
-
Geben Sie auf dem Blatt Ressource erstellen im Textfeld Dienste und Marketplace durchsuchen den Text Web App ein, und drücken Sie dann die EINGABETASTE.
-
Wählen Sie auf dem Blatt mit den Marketplace-Suchergebnissen den Eintrag Web-App aus.
-
Klicken Sie auf dem Blatt Web-App auf Erstellen.
-
Führen Sie auf dem Blatt Web-App erstellen auf der Registerkarte Grundlagen die folgenden Aktionen aus, und wählen Sie dann die Registerkarte Überwachen + sichern aus:
Einstellung Aktion Dropdownliste Abonnement Übernehmen Sie den Standardwert. Abschnitt Ressourcengruppe Wählen Sie ManagedPlatform aus. Textfeld Name Geben Sie imgweb [Ihr Name] ein. Sicherer eindeutiger Standardhostname Disabled Abschnitt Veröffentlichen Wählen Sie Code aus. Dropdownliste Laufzeitstapel Wählen Sie .NET 8 (LTS) aus. Abschnitt Betriebssystem Wählen Sie Windows aus. Dropdownliste Region Wählen Sie die Region USA, Osten aus. Abschnitt Windows-Plan (USA, Osten) Wählen Sie ManagedPlan (S1) aus.
Der folgende Screenshot veranschaulicht die konfigurierten Einstellungen auf dem Blatt Web-App erstellen.
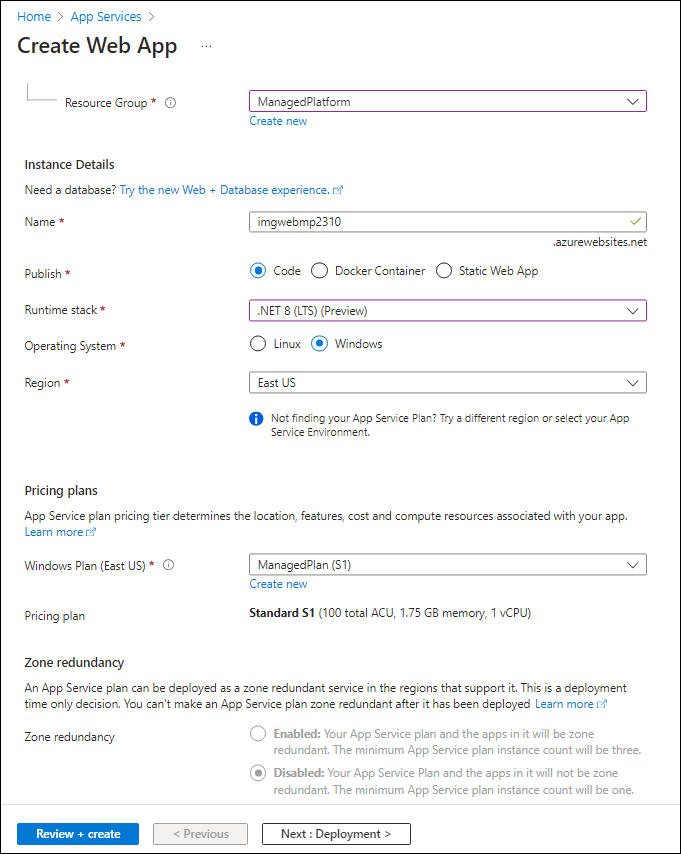
-
Wählen Sie auf der Registerkarte Überwachung+ sichern im Abschnitt Application Insights aktivieren die Option Nein aus und wählen Sie dann Überprüfen und erstellen aus.
-
Überprüfen Sie auf der Registerkarte Überprüfen und erstellen die Optionen, die Sie in den vorherigen Schritten ausgewählt haben.
-
Wählen Sie Erstellen aus, um die Web-App mit Ihrer angegebenen Konfiguration zu erstellen.
Hinweis: Warten Sie, bis die Erstellungsaufgabe abgeschlossen ist, bevor Sie mit diesem Lab fortfahren.
-
Wählen Sie auf dem Blatt Übersicht die Schaltfläche Zu Ressource wechseln aus, um zum Blatt der neu erstellen Web-App zu navigieren.
Aufgabe 2: Konfigurieren einer Web-App
-
Wählen Sie auf dem Blatt App Service im Abschnitt Einstellungen den Link Umgebungsvariablen aus.
-
Führen Sie im Abschnitt Umgebungsvariablen die folgenden Aktionen aus, und wählen Sie Übernehmen und anschließend Weiter aus:
Einstellung Aktion Registerkarte Anwendungseinstellungen Wählen Sie Neue Anwendungseinstellung aus. Popupdialogfeld Anwendungseinstellung hinzufügen/bearbeiten Geben Sie im Textfeld Name den Namen ApiUrl ein. Textfeld Wert Geben Sie die Web-App-URL ein, die Sie zuvor in diesem Lab kopiert haben. Hinweis: Stellen Sie sicher, dass Sie das Protokoll https:// in die URL einschließen, die Sie in das Textfeld Wert für diese Anwendungseinstellung kopieren. Kontrollkästchen Bereitstellungssloteinstellung Behalten Sie den Standardwert bei, und wählen Sie dann OK aus. Klicken Sie im oberen Menü auf Anwenden. Dadurch wird der soeben eingegebene Konfigurationswert gespeichert. Hinweis: Warten Sie, bis die Anwendungseinstellungen gespeichert sind, bevor Sie mit diesem Lab fortfahren.
Aufgabe 3: Bereitstellen einer ASP.NET-Webanwendung für Web-Apps
-
Wählen Sie auf der Taskleiste das Symbol Visual Studio Code aus.
-
Klicken Sie im Menü Datei auf Ordner öffnen.
-
Wechseln Sie im Fenster Datei-Explorer zu Allfiles (F):\Allfiles\Labs\01\Starter\Web, und wählen Sie dann Ordner auswählen aus.
Hinweis: Ignorieren Sie alle Anweisungen, in denen Sie aufgefordert werden, erforderliche Ressourcen zum Erstellen und Debuggen hinzuzufügen und den Wiederherstellungsbefehl auszuführen, um nicht gelöste Abhängigkeiten zu beheben.
-
Erweitern Sie im Bereich Explorer des Visual Studio Code-Fensters den Ordner Seiten, und wählen Sie dann die Datei Index.cshtml.cs aus, um sie im Editor zu öffnen.
-
Beachten Sie im Editor in der IndexModel-Klasse in Zeile 30 die OnGetAsync-Methode sowie den Code, der zum Abrufen der Liste von Bildern aus der API verwendet wird.
-
Beachten Sie im Editor in der IndexModel-Klasse in Zeile 41 die OnPostAsync-Methode sowie den Code, der zum Streamen eines hochgeladenen Bilds an die Back-End-API verwendet wird.
-
Wählen Sie auf der Taskleiste das Symbol Terminal aus.
-
Geben Sie im geöffneten Terminal den folgenden Befehl ein, und drücken Sie dann die Eingabetaste, um sich bei der Azure CLI anzumelden:
az login -
Geben Sie im Microsoft Edge-Browserfenster die E-Mail-Adresse und das Kennwort für Ihr Microsoft-Konto ein, und wählen Sie dann Anmelden aus.
-
Kehren Sie zum derzeit geöffneten Terminal-Fenster zurück. Warten Sie, bis der Anmeldevorgang abgeschlossen ist.
-
Geben Sie den folgenden Befehl ein, und drücken Sie dann die EINGABETASTE, um alle Apps in Ihrer Ressourcengruppe ManagedPlatform aufzulisten:
az webapp list --resource-group ManagedPlatform -
Geben Sie den folgenden Befehl ein, und drücken Sie dann die EINGABETASTE, um die Apps mit dem Präfix imgweb* zu suchen:
az webapp list --resource-group ManagedPlatform --query "[?starts_with(name, 'imgweb')]" -
Geben Sie den folgenden Befehl ein, und drücken Sie dann die EINGABETASTE, um nur den Namen der einzelnen App zu rendern, der das Präfix imgweb* trägt:
az webapp list --resource-group ManagedPlatform --query "[?starts_with(name, 'imgweb')].{Name:name}" --output tsv -
Geben Sie den folgenden Befehl ein, und drücken Sie dann die EINGABETASTE, um vom aktuellen Verzeichnis in das Verzeichnis Allfiles (F):\Allfiles\Labs\01\Starter\Web zu wechseln, das die Labdateien enthält:
cd F:\Allfiles\Labs\01\Starter\Web\ -
Geben Sie den folgenden Befehl ein, und drücken Sie dann die EINGABETASTE, um die Datei web.zip für die Web-App bereitzustellen, die Sie zuvor in diesem Lab erstellt haben:
az webapp deployment source config-zip --resource-group ManagedPlatform --src web.zip --name <name-of-your-web-app>Hinweis: Ersetzen Sie den Platzhalter <name-of-your-web-app> durch den Namen der Web-App, die Sie zuvor in diesem Lab erstellt haben. Sie haben den Namen dieser App vor Kurzem in den vorherigen Schritten abgefragt.
Warten Sie, bis die Bereitstellung abgeschlossen ist, bevor Sie mit diesem Lab fortfahren.
-
Wählen Sie im Navigationsbereich des Azure-Portals die Option Ressourcengruppen aus.
-
Wählen Sie auf dem Blatt Ressourcengruppen die Ressourcengruppe ManagedPlatform aus, die Sie zuvor in diesem Lab erstellt haben.
-
Wählen Sie auf dem Blatt ManagedPlatform die Web-App imgweb [Ihr Name] aus, die Sie zuvor in diesem Lab erstellt haben.
-
Wählen Sie auf dem Blatt App Service die Option Durchsuchen aus.
-
Sehen Sie sich die Liste der Bilder im Katalog an. Der Katalog sollte ein einzelnes Bild auflisten, das zuvor im Lab in den Speicher hochgeladen wurde.
-
Führen Sie auf der Webseite Contoso Photo Gallery im Abschnitt Upload a new image (Neues Bild hochladen) die folgenden Aktionen aus:
a. Wählen Sie Durchsuchen aus.
b. Wechseln Sie im Fenster Datei-Explorer zu Allfiles (F):\Allfiles\Labs\01\Starter\Images, wählen Sie die Datei bahnmi.jpg und dann Öffnen aus.
c. Wählen Sie die Option Hochladen.
-
Beachten Sie, dass die Liste der Katalogbilder mit Ihrem neuen Bild aktualisiert wurde.
Hinweis: In einigen seltenen Fällen müssen Sie möglicherweise Ihr Browserfenster aktualisieren, um das neue Bild abzurufen.
-
Kehren Sie zum Browserfenster zurück, das das Azure-Portal enthält.
-
Schließen Sie die derzeit ausgeführten Visual Studio Code- und Windows-Terminal-Anwendungen.
Überprüfung
In dieser Übung haben Sie eine Azure-Web-App erstellt und den Code einer vorhandenen Webanwendung für die Ressource in der Cloud bereitgestellt.