實驗 10 - 實作資料保護
實驗室簡介
在本實驗室中,您將了解 Azure 虛擬機器的備份和復原。 您將了解如何建立復原服務保存庫和 Azure 虛擬機器的備份原則。 您將了解 Azure Site Recovery 的災害復原。
本實驗室需有 Azure 訂閱。 您的訂閱類型可能會影響此實驗室中的功能可用性。 您可以變更區域,但這些步驟是以美國東部和美國西部為使用區域撰寫而成。
預估時間:50 分鐘
實驗案例
您的組織正在評估如何備份 Azure 虛擬機器以及還原因意外或惡意而遺失資料的機器。 此外,組織想要探索使用 Azure Site Recovery 進行災害復原的案例。
互動式實驗室模擬
您可能會發現互動式實驗室模擬對本主題很有用。 模擬可讓您以自己的步調點選類似的案例。 互動式模擬與此實驗室之間有所差異,但許多核心概念都相同。 不需要有 Azure 訂閱。
- 備份虛擬機器和內部部署檔案。。 建立復原服務保存庫並實作 Azure 虛擬機器備份。 使用 Microsoft Azure 復原服務代理程式實作內部部署檔案和資料夾備份。 內部部署備份超出本實驗室的範圍,但檢視這些步驟可能很有幫助。
作業技能
- 工作 1:使用範本佈建基礎結構。
- 工作 2:建立並設定復原服務保存庫。
- 工作 3:設定 Azure 虛擬機器級備份。
- 工作 4:監視 Azure 備份。
- 工作 5:啟用虛擬機器複寫。
預估時間:40 分鐘
架構圖
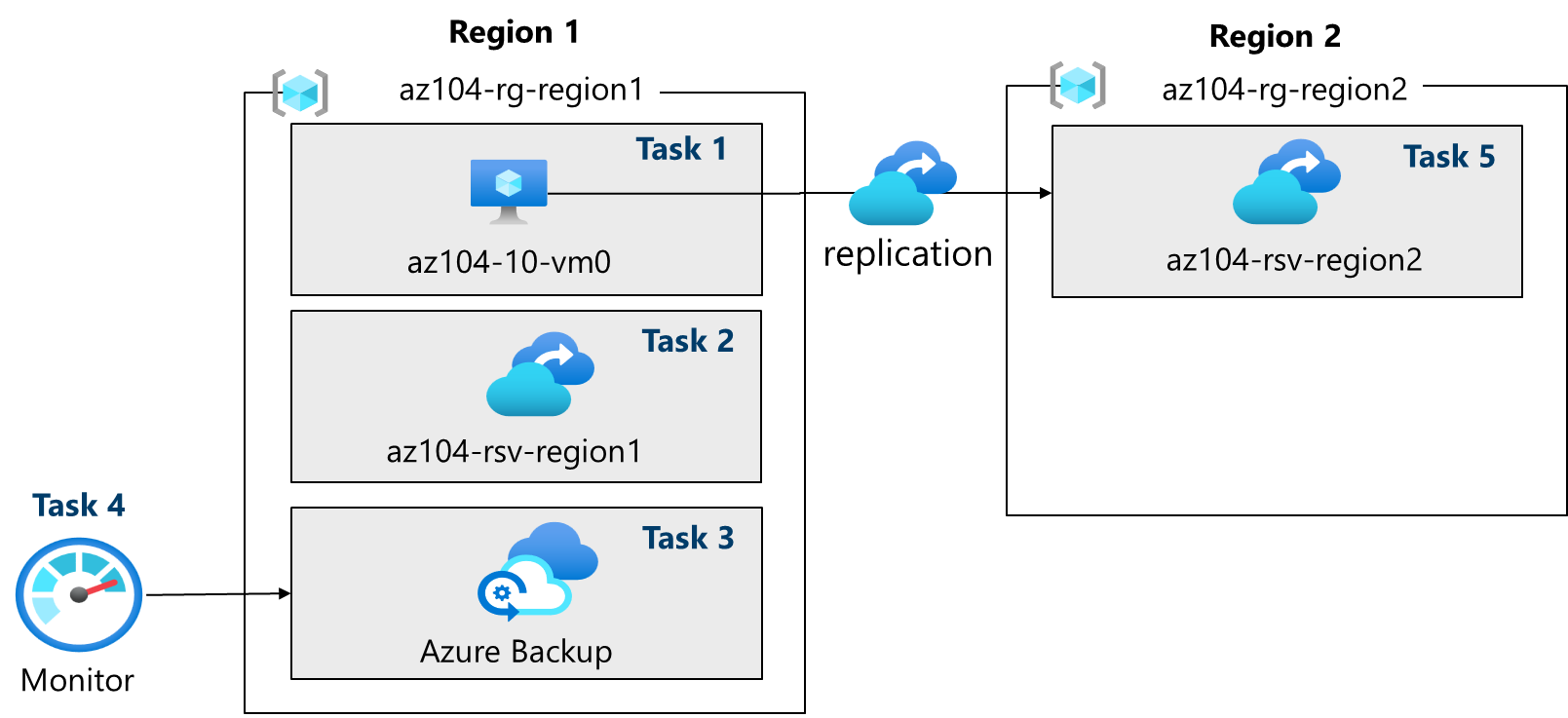
工作 1:使用範本佈建基礎結構
在這項工作中,您會使用範本部署虛擬機器。 此虛擬機器會用來測試不同的備份案例。
-
下載 \Allfiles\Lab10\ 實驗室檔案。
-
登入 Azure 入口網站 -
https://portal.azure.com。 -
搜尋並選取
Deploy a custom template。 -
在 [自訂部署] 頁面上,選取 [在編輯器中建置您自己的範本]**。
-
在 [編輯範本] 頁面上,選取 [載入檔案]**。
-
找到並選取 \Allfiles\Lab10\az104-10-vms-edge-template.json 檔案,然後選取 [開啟]**。
注意: 花一點時間檢閱此範本。 我們要部署虛擬網路和虛擬機,以便示範備份和復原。
-
儲存您的變更。
-
選取 [編輯參數]**,然後 [載入檔案]**。
-
載入並選取 \Allfiles\Lab10\az104-10-vms-edge-parameters.json 檔案。
-
儲存您的變更。
-
使用下列資訊填寫 [自訂部署] 頁面上的欄位,所有其他欄位都保留預設值:
設定 值 訂用帳戶 您的 Azure 訂用帳戶 資源群組 az104-rg-region1(如有必要,請選取 [新建]**)區域 美國東部 使用者名稱 localadmin 密碼 輸入複雜密碼 -
選取 [檢閱 + 建立],然後選取 [建立]。
注意: 等候範本部署,然後選取 [前往資源]**。 一個虛擬網路應有一部虛擬機器。
工作 2:建立並設定復原服務保存庫
在此工作中,您將建立復原服務保存庫。 復原服務保存庫會儲存虛擬機資料。
-
在 Azure 入口網站中,搜尋並選取 [
Recovery Services vaults],然後在 [復原服務保存庫]** 刀鋒視窗上,按一下 [+ 建立]**。 -
在 [建立復原服務保存庫] 刀鋒視窗上,指定下列設定:
設定 值 訂用帳戶 您的 Azure 訂用帳戶的名稱 資源群組 az104-rg-region1保存庫名稱 az104-rsv-region1區域 美國東部 注意:請確定指定與在上一項工作中部署虛擬機器的相同區域。
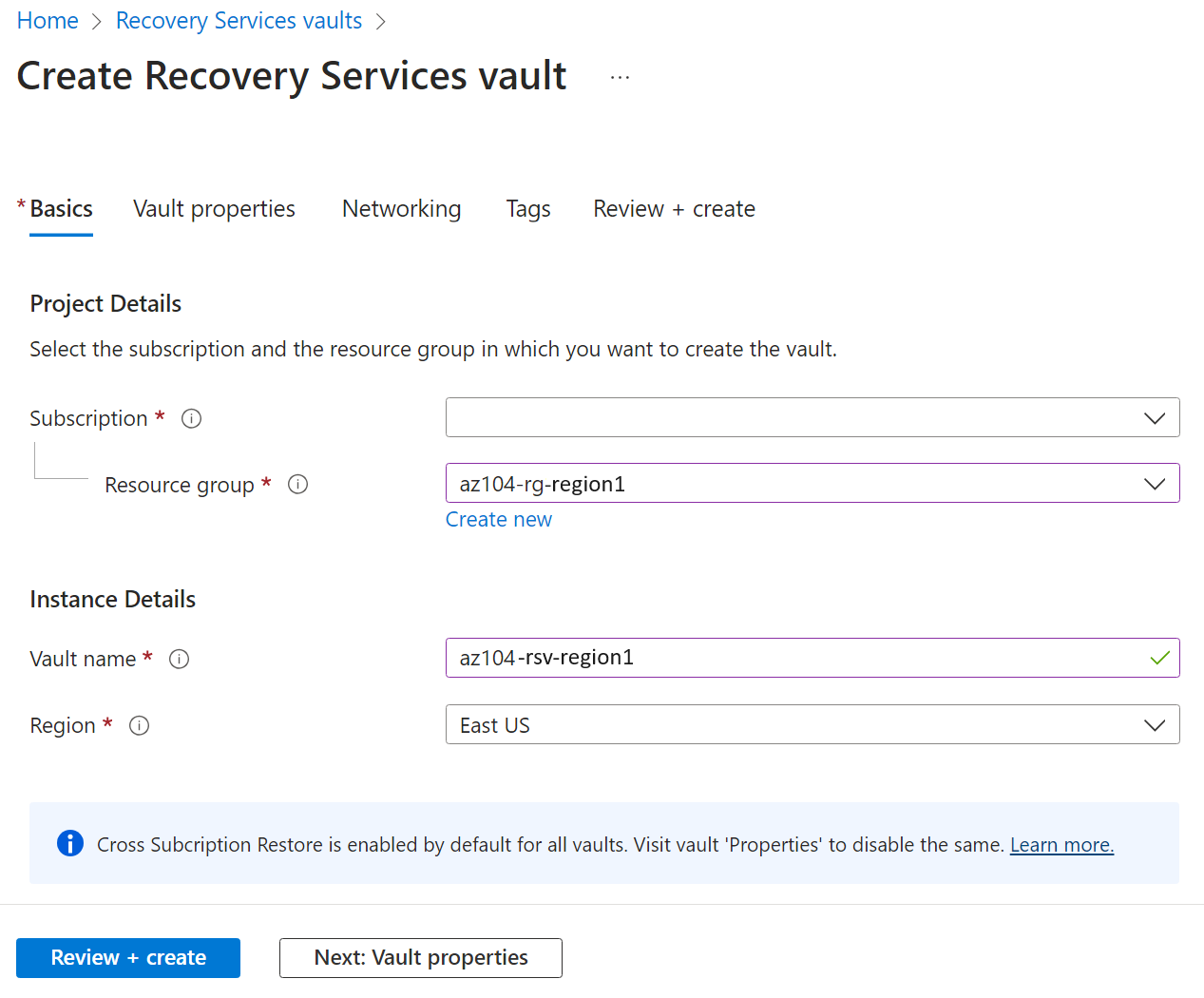
-
按一下 [檢閱 + 建立]**,確定通過驗證後,按一下 [建立]**。
注意:等待部署完成。 部署可能需要幾分鐘。
-
部署完成後,按一下 [前往資源]。
-
在 [設定]** 區段中,按兩下 [屬性**]。
-
選取 [備份設定]** 標籤下的 [更新]** 連結。
-
在 [備份設定]** 刀鋒視窗中,檢閱所選的儲存體複寫類型**。 保留 [異地備援] 的預設設定,並關閉刀鋒視窗。
注意:此設定只有在無現有備份項目時才能設定。
您知道嗎? 跨區域還原選項讓您能夠在次要區域的 Azure 配對區域中還原資料。
-
選取 [安全性設定] 底下的 [更新] 連結,>虛刪除和安全性設定標籤。
-
請注意,在 [安全性設定] 刀鋒視窗上,針對在 Azure 中執行的工作負載,[虛刪除] 為 [啟用]。 請注意,虛刪除保留期間為 14 天。
您知道嗎? Azure 有兩種保存庫:復原服務保存庫和備份保存庫。 主要差異在於可以備份的資料來源。 深入了解這些差異。
工作 3:設定 Azure 虛擬機器層級的備份
在此工作中,您將實作 Azure 虛擬機器層級備份。 在 VM 備份中,您必須定義適用於備份的備份和保留原則。 您可為不同的 VM 指派不同的備份和保留原則。
注意:開始這項工作之前,請確定您在此實驗室第一個工作中起始的部署已成功完成。
-
在 [復原服務保存庫] 刀鋒視窗上,按一下 [概觀]**,然後按一下 [+ 備份]**。
-
在 [備份目標] 刀鋒視窗上,指定以下設定:
設定 值 您的工作負載在哪裡執行? Azure (請注意其他選項) 您要備份什麼內容? 虛擬機器 (請注意其他選項) -
選取 [備份]**。
-
請注意,有兩種原則子類型:增強和標準。 檢閱選項,然後選取 [標準]**。
-
在 [備份原則]** 中,選取 [建立新原則]**。
-
使用下列設定定義新的備份原則 (將其他設定保留預設值):
設定 值 原則名稱 az104-backup頻率 每日 時間 上午 12:00 時區 當地時區的名稱 保留立即復原快照集 2 天 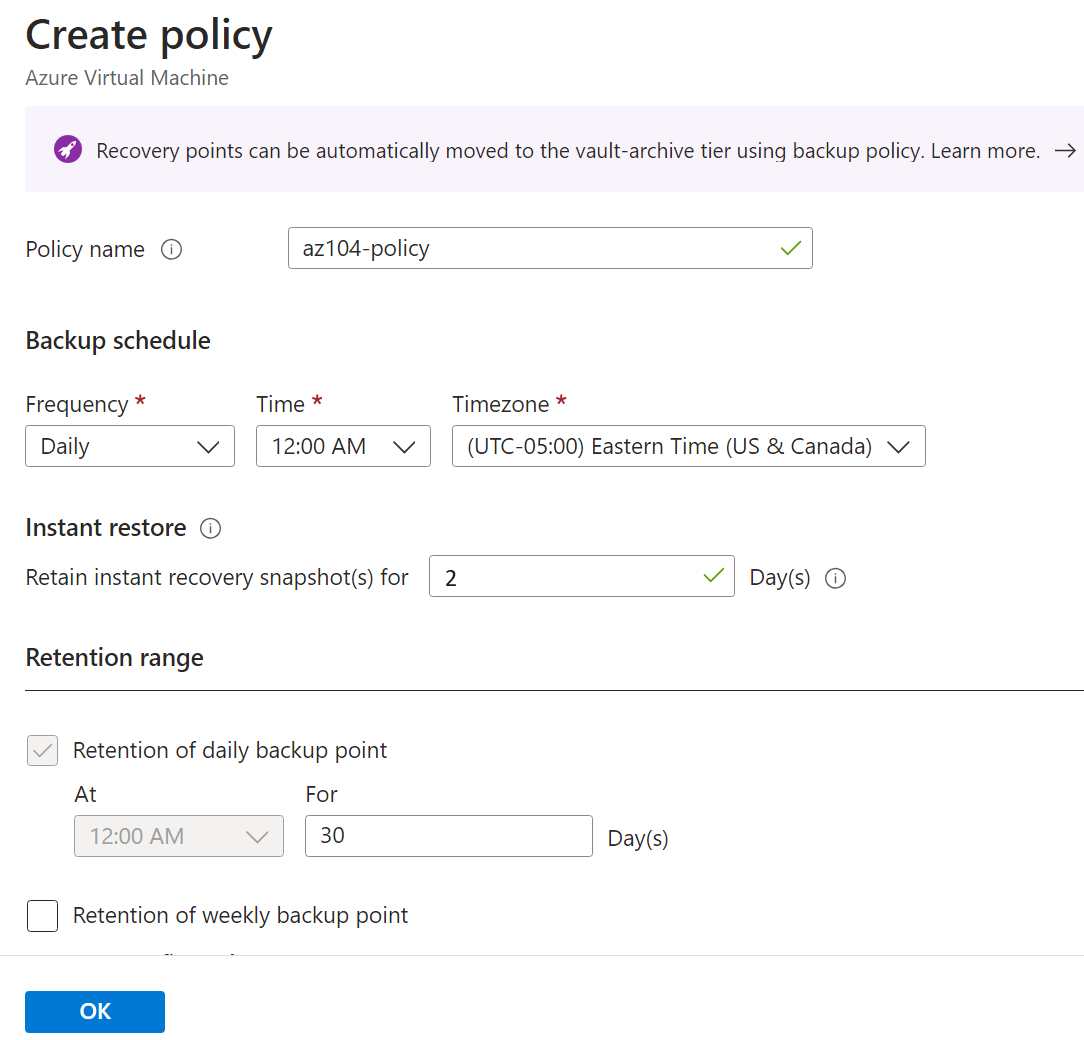
-
單擊 [確定] 以建立原則,然後在 [虛擬機器] 區段中,選取 [新增] (向下捲動)。
-
在 [選取虛擬機器]** 刀鋒視窗中,選取 [az-104-10-vm0],按一下 [確定],返回 [備份]** 刀鋒視窗,按一下 [啟用備份]**。
注意:請等候備份完成啟用。 約需 2 分鐘。
-
部署之後,選取 [前往資源]**。
-
在 [受保護的項目]** 區段中,按一下 [備份項目],然後按一下 [Azure 虛擬機器]** 項目。
-
選取 az104-10-vm0 的 [檢視詳細資料]** 連結,檢閱 [備份檢查前]** 和 [上次備份狀態]** 項目的值。
注意: 請注意,備份正擱置。
-
選取 [立即備份]**,接受 [保留備份到]** 下拉式清單中的預設值,然後按一下 [確定]**。
注意:不必等待備份完成,直接繼續進行下一個工作。
工作 4:監視 Azure 備份
在這項工作中,您會部署 Azure 儲存體帳戶。 接著,您會設定保存庫,將記錄和計量傳送至記憶體帳戶。 然後,此存放庫可與 Log Analytics 或其他第三方監視解決方案搭配使用。
-
在 Azure 入口網站中搜尋並選取 [
Storage accounts]。 -
在 [儲存體帳戶] 頁面上,選取 [建立]**。
-
使用下列資訊來定義記憶體帳戶,然後選取 [ 檢閱 + 建立]。
設定 值 訂用帳戶 您的訂用帳戶 資源群組 az104-rg-region1 儲存體帳戶名稱 提供全域唯一名稱 區域 美國東部 -
選取 建立。
注意:等待部署完成。 應該需要 1 分鐘的時間。
-
搜尋並選取您的復原服務保存庫。
-
在 [ 監視] 刀鋒視窗中,選取 [ 診斷設定 ],然後選取 [ 新增診斷設定]。
-
將設定命名為
Logs and Metrics to storage。 -
勾選下列記錄和計量類別:
- Azure 備份報告資料
- 附加元件 Azure 備份作業資料
- 附加元件 Azure 備份警示資料
- Azure Site Recovery 作業
- Azure Site Recovery 事件
- 健全狀況
-
在 [目的地詳細資料] 中,勾選 [封存至儲存體帳戶]**。
-
在 [儲存體帳戶] 下拉式欄位中,選取稍早在此工作中部署的儲存體帳戶。
-
選取 [儲存]。
-
返回復原服務保存庫,在 [監視]** 刀鋒視窗中,選取 [備份作業]**。
-
找到 az104-10-vm0 虛擬機器的備份作業。
-
檢視備份作業之連結的右側詳細數據 (卷動至右側)。
工作 5:啟用虛擬機器複寫
-
在 Azure 入口網站中,搜尋並選取 [
Recovery Services vaults],然後在 [復原服務保存庫]** 刀鋒視窗上,按一下 [+ 建立]**。 -
在 [建立復原服務保存庫] 刀鋒視窗上,指定下列設定:
設定 值 訂用帳戶 您的 Azure 訂用帳戶的名稱 資源群組 az104-rg-region2(如有必要,請選取 [新建])保存庫名稱 az104-rsv-region2區域 美國西部 注意:請務必指定和虛擬機器不同的區域。
-
按一下 [檢閱 + 建立]**,確定通過驗證後,按一下 [建立]**。
注意:等待部署完成。 部署可能需要幾分鐘。
-
搜尋並選取
az104-10-vm0虛擬機器。 -
在 [備份 + 災害復原]** 刀鋒視窗中,選取 [災害復原]**。
-
注意 [基本]** 索引標籤上的 [目標區域]**。
-
選取 [下一步:進階設定]。** 已為您選取資源。
-
向下捲動並 建立 自動化帳戶。
注意: 請務必填入設定,否則驗證將會失敗。
-
依序選取 [檢閱 + 開始複寫]** 和 [啟用複寫]**。
注意:啟用複寫需要 10-15 分鐘。 請留意入口網站右上方的通知訊息。 在等待時,請考慮閱讀本頁結尾處的自學型訓練連結。
-
複寫完成後,請搜尋並找到復原服務保存庫 az104-rsv-region2。 您可能需要重新整理頁面。
-
在 [受保護的項目]** 區段中選取 [複寫的項目]**。
-
檢查虛擬機器的複寫健康情況是否顯示為良好。 請注意,狀態會顯示同步處理狀態 (從 0% 開始),最後會在初始同步處理完成後顯示受到保護。
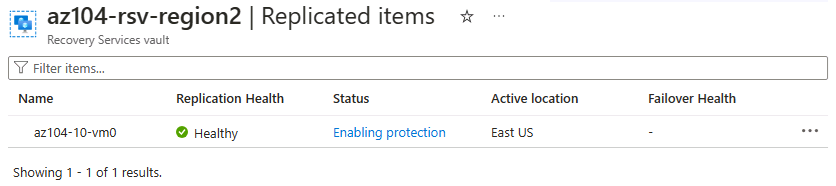
-
選取虛擬機器以檢視更多詳細資料。
您知道嗎? 建議測試受保護 VM 的容錯移轉。
清除您的資源
如果您使用自己的訂用帳戶,請花點時間刪除實驗室資源。 如此可確保釋出資源,並將成本降到最低。 刪除實驗室資源的最簡單方式是刪除實驗室資源群組。
- 在 Azure 入口網站中,選取資源群組,選取 [刪除資源群組]**,[輸入資源群組名稱],然後按一下 [刪除]**。
- 使用 Azure PowerShell
Remove-AzResourceGroup -Name resourceGroupName。 - 使用 CLI
az group delete --name resourceGroupName。
利用 Copilot 延伸學習
Copilot 可協助您了解如何使用 Azure 指令碼工具。 Copilot 也可在實驗室中未涵蓋的區域或您需要更多資訊的地方提供協助。 開啟 Edge 瀏覽器,然後選擇 [Copilot] (右上方),或瀏覽至 copilot.microsoft.com。 請花一點時間嘗試下列提示。
- Azure 備份支援哪些產品?
- 摘要說明使用 Azure 備份來備份和還原 Azure 虛擬機器的步驟。
- 如何使用 Azure PowerShell 或 CLI 來檢查 Azure 備份作業的狀態?
- 請提供至少五個設定 Azure 虛擬機器備份的最佳做法。
透過自學型訓練深入了解
- 使用 Azure 備份保護您的虛擬機器。 使用 Azure 備份來協助保護內部部署伺服器、虛擬機器、SQL Server、Azure 檔案共用和其他工作負載。
- 使用 Azure Site Recovery 來保護您的 Azure 基礎結構。 使用 Azure Site Recovery 自訂 Azure 虛擬機器的複寫、容錯移轉及容錯回復,藉以執行 Azure 基礎結構的災害復原。
重要心得
恭喜您完成此實驗室。 以下是本實驗室的主要重點。
- Azure 備份服務提供簡單、安全且符合成本效益的解決方案,備份及復原您的資料。
- Azure 備份可以保護內部部署和雲端資源,包括虛擬機器和檔案共用。
- Azure 備份原則會設定備份頻率和復原點的保留期間。
- Azure Site Recovery 是災害復原解決方案,可為虛擬機器和應用程式提供保護。
- Azure Site Recovery 會將工作負載複寫至次要站台,並在發生中斷或災害時,容錯移轉至次要站台,以盡可能短的停機時間繼續作業。
- 復原服務保存庫會儲存備份資料,並將管理負荷降至最低。