實驗室 06 - 實作網路流量管理
實驗室簡介
在本實驗室中,您將了解如何設定及測試公用 Load Balancer 和應用程式閘道。
本實驗室需有 Azure 訂閱。 您的訂用帳戶類型可能會影響此實驗室中的功能可用性。 您可以變更區域,但這些步驟是使用美國東部撰寫而成。
預估時間:50 分鐘
實驗案例
您的組織有公用網站。 您必須平衡不同虛擬機器間的傳入公用要求負載。 您也需要提供來自不同虛擬機器的影像和影片。 您計劃實作 Azure Load Balancer 和 Azure 應用程式閘道。 所有資源都位於同一區域中。
作業技能
- 工作 1:使用範本佈建基礎結構。
- 工作 2:設定 Azure Load Balancer。
- 工作 3:設定和 Azure 應用程式閘道。
工作 1:使用範本佈建基礎結構
在此工作中,您將使用範本來部署一個虛擬網路、一個網路安全性群組和三個虛擬機器。
-
下載 \Allfiles\Lab06 實驗室檔案 (範本和參數)。
-
登入 Azure 入口網站 -
https://portal.azure.com。 -
搜尋並選取
Deploy a custom template。 -
在 [自訂部署] 頁面上,選取 [在編輯器中建置您自己的範本]**。
-
在 [編輯範本] 頁面上,選取 [載入檔案]**。
-
找到並選取 \Allfiles\Lab06\az104-06-vms-template.json 檔案,然後選取 [開啟]**。
-
選取 [儲存]。
-
選取 [編輯參數]**,然後載入 **\Allfiles\Lab06\az104-06-vms-parameters.json 檔案。
-
選取 [儲存]。
-
使用下列資訊填寫 [自訂部署] 頁面上的欄位,所有其他欄位都保留預設值。
設定 值 訂用帳戶 您的 Azure 訂用帳戶 資源群組 az104-rg6(如有必要,請選取 [新建]**)密碼 提供安全的密碼 注意:如果收到無法取得 VM 大小的錯誤,請選取訂閱中至少有 2 個核心的可用 SKU。
-
選取 [檢閱 + 建立],然後選取 [建立]。
注意:等候部署完成,再繼續進行下個工作。 部署約需 5 分鐘。
注意:檢閱正在部署的資源。 會有一個包含三個子網路的虛擬網路。 每個子網路都會有一部虛擬機器。
工作 2:設定 Azure Load Balancer
在此工作中,您會在虛擬網路的兩部 Azure 虛擬機器前端實作 Azure Load Balancer。 這些 Azure Load Balancer 可跨資源提供第 4 層連線能力,例如虛擬機器。 Load Balancer 設定包括接受連線的前端 IP 位址、後端集區,以及定義連線應如何周遊負載平衡器的規則。
架構圖表 - Load Balancer
注意:請注意,Load Balancer 會分散到相同虛擬網路中的兩部虛擬機。
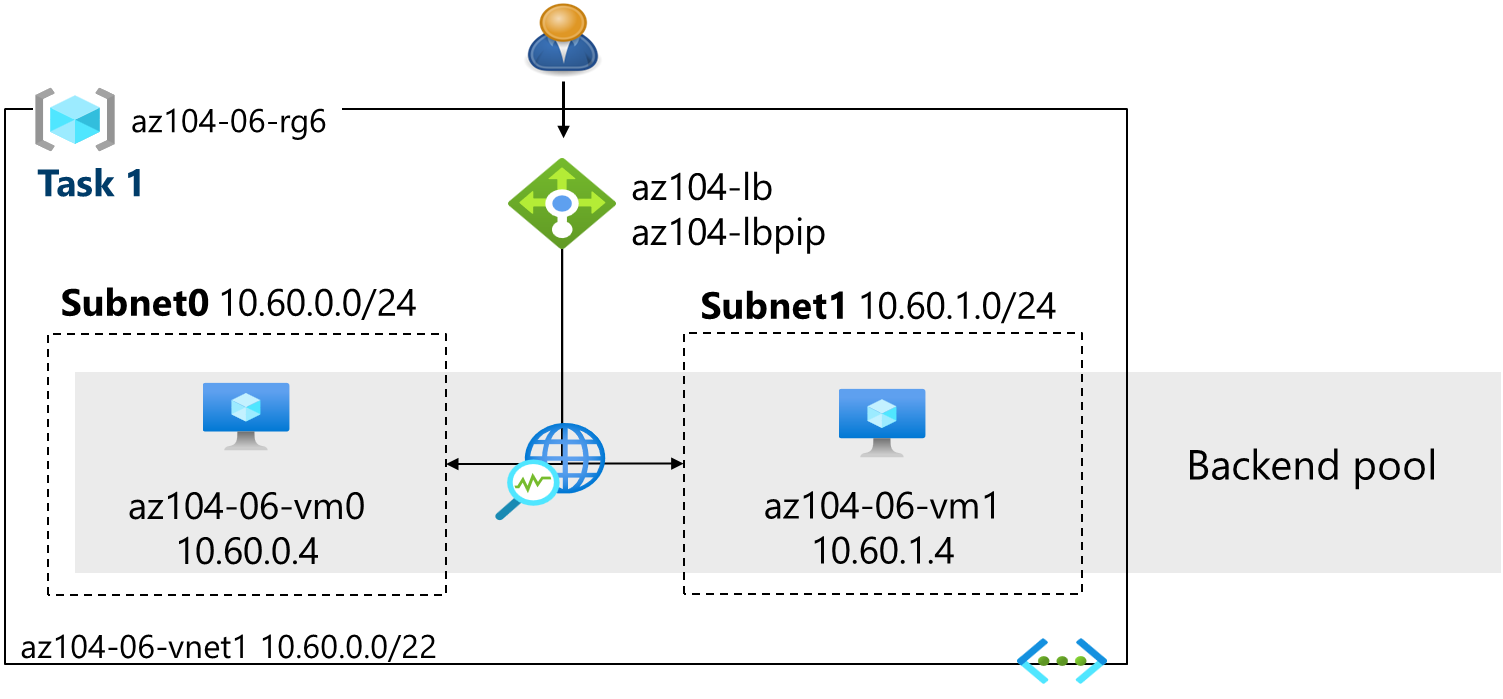
-
在 Azure 入口網站中,搜尋並選取 [
Load balancers],然後在 [負載平衡器]** 刀鋒視窗上,按一下 [+ 建立]**。 -
使用下列設定建立負載平衡器 (其他設定保持預設值),然後按一下 [下一步: 前端 IP 設定]**:
設定 值 訂用帳戶 您的 Azure 訂用帳戶 資源群組 az104-rg6 名稱 az104-lb區域 是您部署 VM 的相同區域 SKU 標準 類型 公開 層 Regional ![螢幕擷取畫面: [建立負載平衡器] 頁面。](/AZ-104-MicrosoftAzureAdministrator.zh-tw/Instructions/media/az104-lab06-create-lb1.png)
-
在 [前端 IP 設定] 索引標籤上,按一下 [新增前端 IP 設定],然後使用下列設定:
設定 值 名稱 az104-feIP 類型 IP 位址 閘道負載平衡器 無 公用 IP 位址 選取 [新建]** (在下一個步驟中依指示作業) -
在 [新增公用 IP 位址 ] **快顯視窗中,使用下列設定,再按一下 **[儲存] 兩次。 完成時,按一下 [Next: Backend pools] (下一步:後端集區)。
設定 值 名稱 az104-lbpipSKU 標準 層 地區 指派 靜態 路由喜好設定 Microsoft 網路 注意: 標準 SKU 提供靜態 IP 位址。 靜態 IP 位址會在資源建立時指派,在資源刪除後釋放。
-
在 [後端集區] 索引標籤上,搭配下列設定 (將其他設定保留為預設值) 按一下 [新增後端集區]。 按一下新增 ,然後按一下儲存。 按一下 下一步:傳入規則。
設定 值 名稱 az104-be虛擬網路 az104-06-vnet1 後端集區設定 NIC 按一下 [新增] 以新增虛擬機器 az104-06-vm0 核取方塊 az104-06-vm1 核取方塊 -
有時間時,請檢閱其他索引標籤,然後按一下 [檢閱 + 建立]**。 確定沒有任何驗證錯誤,然後按一下 [建立]。
-
等候負載平衡器部署,然後按一下 [前往資源]。
新增規則,以判斷傳入流量的分散方式
-
在 [設定]** 刀鋒視窗中,選取 [負載平衡規則]**。
-
選取 + 新增。 使用下列設定新增負載平衡規則 (將其他設定保留為預設值)。 當您設定規則時,請利用資訊圖示了解每項設定。 完成後,請按一下 [儲存]**。
設定 值 名稱 az104-lbruleIP 版本 IPv4 前端 IP 位址 az104-fe 後端集區 az104-be 通訊協定 TCP 連接埠 80後端連接埠 80健全狀況探查 新建 名稱 az104-hp通訊協定 TCP 連接埠 80間隔 5關閉 [create health probe] (建立健全狀態探查) 視窗 儲存 工作階段持續性 無 閒置逾時 (分鐘) 4TCP 重設 停用 浮動 IP Disabled 輸出來源網路位址轉譯 (SNAT) 建議需求 -
從 [Load Balancer] 頁面中選取 [前端 IP 設定]**。 複製公用 IP 位址。
-
開啟另一個瀏覽器索引標籤,然後巡覽至該 IP 位址。 確認瀏覽器視窗會顯示 Hello World from az104-06-vm0 或 Hello World from az104-06-vm1 訊息。
-
重新整理視窗,以確認訊息會變更為另一部虛擬機器。 這可示範負載平衡器在不同的虛擬機器之間轉換。
注意:您可能需要多次重新整理,或在 InPrivate 模式中開啟新的瀏覽器視窗。
工作 3:設定 Azure 應用程式閘道
在此工作中,您會在兩部 Azure 虛擬機器的前端實作 Azure 應用程式閘道。 應用程式閘道會向在後端集區中定義的資源提供第 7 層負載平衡、Web 應用程式防火牆 (WAF)、SSL 終止和端對端加密。 應用程式閘道會將影像路由至一部虛擬機器,將影片路由至另一部虛擬機器。
架構圖表: 應用程式閘道
注意:此應用程式閘道和 Load Balancer 在相同的虛擬網路中運作。 這在生產環境中並不常見。
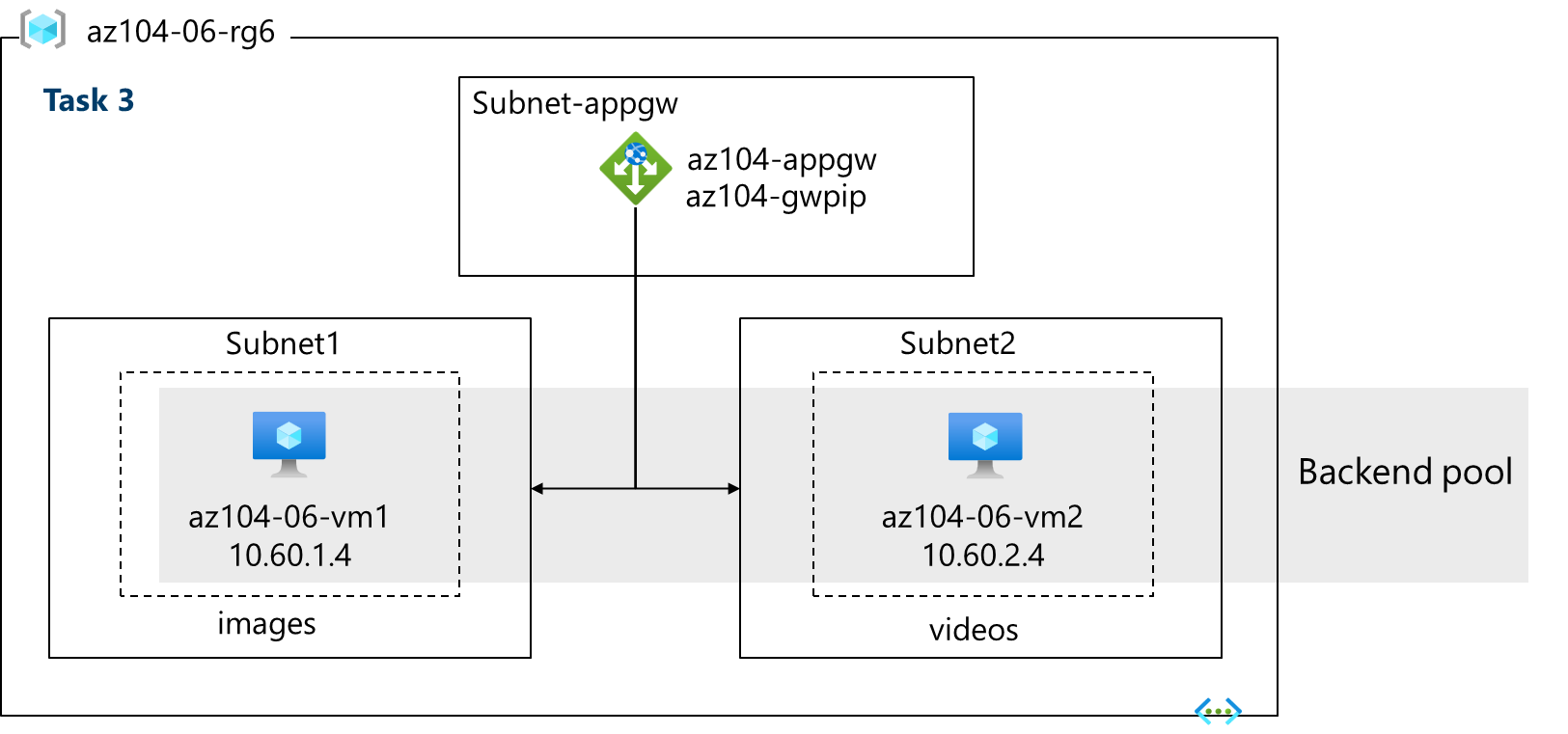
-
在 Azure 入口網站中,搜尋並選取 [
Virtual networks]。 -
在 [虛擬網路]** 刀鋒視窗的虛擬網路清單中,按一下 [az104-06-vnet1]**。
-
在 [az104-06-vnet1]** 虛擬網路刀鋒視窗的 [設定]** 區段中,按一下 [子網路]**,然後按一下 [+ 子網路]**。
-
使用下列設定新增子網路 (其他設定保留預設值)。
設定 值 名稱 subnet-appgw起始位址 10.60.3.224大小 /27- 確保 起始地址 仍 為 10.60.3.224 -
按一下 [新增]
注意:Azure 應用程式閘道會使用此子網路。 應用程式閘道需要大小為 /27 或更大的專用子網路。
-
在Azure 入口網站中,搜尋並選取 [
Application gateways],然後在 [應用程式閘道]** 刀鋒視窗上,按一下 [+ 建立]**。 -
在 [基本] 索引標籤上,指定下列設定 (將其他設定保留為預設值):
設定 值 訂用帳戶 您的 Azure 訂用帳戶 資源群組 az104-rg6應用程式閘道名稱 az104-appgw區域 您在工作 1 中使用的相同 Azure 區域 層 Standard V2 啟用自動調整 否 執行個體計數 2HTTP2 停用 虛擬網路 az104-06-vnet1 子網路 subnet-appgw (10.60.3.224/27) -
按一下 [Next: Frontends >] (下一步: 前端 >),然後指定下列設定 (將其他設定保留為預設值)。 完成時,按一下 [確定]。
設定 值 前端 IP 位址類型 公開 公用 IP 位址 新增 名稱 az104-gwpip可用性區域 1 注意: 應用程式閘道可同時擁有公用和私人 IP 位址。
-
按一下 [下一步:** 後端 >],然後按一下 [新增後端集區]**。 指定下列設定 (將其他設定保留為預設值)。 完成時,按一下 [新增]。
設定 值 名稱 az104-appgwbe新增無目標的後端集區 否 虛擬機器 az104-06-nic1 (10.60.1.4) 虛擬機器 az104-06-nic2 (10.60.2.4) -
按一下 [新增後端集區]**。 這是影像**的後端集區。 指定下列設定 (將其他設定保留為預設值)。 完成時,按一下 [新增]。
設定 值 名稱 az104-imagebe新增無目標的後端集區 否 虛擬機器 az104-06-nic1 (10.60.1.4) -
按一下 [新增後端集區]**。 這是影片**的後端集區。 指定下列設定 (將其他設定保留為預設值)。 完成時,按一下 [新增]。
設定 值 名稱 az104-videobe新增無目標的後端集區 否 虛擬機器 az104-06-nic2 (10.60.2.4) -
選取 [下一步:** 設定 >],然後選取 [新增路由規則]**。 填入資訊。
設定 值 規則名稱 az104-gwrule優先順序 10接聽程式名稱 az104-listener前端 IP Public IPv4 通訊協定 HTTP 連接埠 80接聽程式類型 基本 -
移至 [後端目標]** 索引標籤。填入基本資訊之後,請選取 [新增]**。
設定 值 後端目標 az104-appgwbe後端設定 az104-http(建立新項目)注意: 請花點時間閱讀 Cookie 親和性和連線清空的相關資訊。
-
在 [路徑型路由]** 區段中,選取 [新增多個目標來建立路徑式規則]。 您將建立兩項規則。 按一下第一項規則之後的 [新增]** 和第二項規則之後的 [新增]**。
規則: 路由至影像後端
設定 值 路徑 /image/*目標名稱 images後端設定 az104-http 後端目標 az104-imagebe規則: 路由至影片後端
設定 值 路徑 /video/*目標名稱 videos後端設定 az104-http 後端目標 az104-videobe -
請務必檢查您的變更,然後選取 下一步 : 標籤 >。 不需要任何變更。
-
選取 [下一步:**,然後按一下 [建立]**。
注意:等候應用程式閘道執行個體建立完成。 約需 5-10 分鐘。 在等待時,請考慮閱讀本頁結尾處的一些自學型訓練連結。
-
部署應用程式閘道之後,請搜尋並選取 az104-appgw。
-
在 [應用程式閘道]** 資源的 [監視]** 區段中,選取 [後端健康狀態]**。
-
確定後端集區中的兩部伺服器都顯示良好。
-
在 [概觀]** 刀鋒視窗上,複製 [前端公用IP位址]** 的值。
-
啟動另一個瀏覽器視窗並測試此 URL:
http://<frontend ip address>/image/。 -
驗證已被導向至影像伺服器 (vm1)。
-
啟動另一個瀏覽器視窗並測試此 URL:
http://<frontend ip address>/video/。 -
驗證已被導向至影片伺服器 (vm2)。
注意:您可能需要多次重新整理,或在 InPrivate 模式中開啟新的瀏覽器視窗。
清除您的資源
如果您使用自己的訂用帳戶,請花點時間刪除實驗室資源。 如此可確保釋出資源,並將成本降到最低。 刪除實驗室資源的最簡單方式是刪除實驗室資源群組。
- 在 Azure 入口網站中,選取資源群組,選取 [刪除資源群組]**,[輸入資源群組名稱],然後按一下 [刪除]**。
- 使用 Azure PowerShell
Remove-AzResourceGroup -Name resourceGroupName。 - 使用 CLI
az group delete --name resourceGroupName。
利用 Copilot 延伸學習
Copilot 可協助您了解如何使用 Azure 指令碼工具。 Copilot 也可在實驗室中未涵蓋的區域或您需要更多資訊的地方提供協助。 開啟 Edge 瀏覽器,然後選擇 [Copilot] (右上方),或瀏覽至 copilot.microsoft.com。 請花一點時間嘗試下列提示。
- 比較和對比 Azure Load Balancer 與 Azure 應用程式閘道。 幫助我決定應該在哪些情況下使用每種產品。
- 有哪些工具可用來針對 Azure 負載平衡器的連線進行疑難排解?
- 設定 Azure 應用程式閘道的基本步驟為何? 提供高階檢查清單。
- 建立醒目提示三個 Azure 負載平衡解決方案的資料表。 針對每個解決方案,顯示支援的通訊協定、路由原則、工作階段親和性和 TLS 卸載。
透過自學型訓練深入了解
- 使用 Azure Load Balancer 改善應用程式可擴縮性和復原能力。 討論 Azure 中的不同負載平衡器,以及如何選擇符合您需求的適當 Azure Load Balancer 解決方案。
- 使用應用程式閘道平衡 Web 服務流量的負載。 將負載分散到多部伺服器,並使用路徑型路由傳送來引導 Web 流量,以改善應用程式恢復能力。
重要心得
恭喜您完成此實驗室。 以下是本實驗室的要點。
- Azure Load Balancer 是將網路流量分散到傳輸層 (OSI 第 4 層 - TCP 和 UDP) 之多部虛擬機器的絕佳選擇。
- 公用負載平衡器可用來對進入 VM 的網際網路流量進行負載平衡。 只有在前端需要私人 IP 時,才會使用內部 (或私人) 負載平衡器。
- 基本的負載平衡器適用於不需要高可用性或備援的小型應用程式。 標準負載平衡器適合高效能和超低延遲需求。
- Azure 應用程式閘道是網路流量 (OSI 第 7 層) 負載平衡器,可讓您管理 Web 應用程式的流量。
- 應用程式閘道標準層提供所有 L7 功能,包括負載平衡,WAF 層會新增防火牆檢查是否有惡意流量。
- 應用程式閘道可讓您根據 HTTP 要求的其他屬性 (例如 URI 路徑或主機標頭) 進行路由決策。