实验室 10 - 实现数据保护
实验室简介
在本实验室中,你将了解 Azure 虚拟机的备份和恢复。 你将了解如何为 Azure 虚拟机创建恢复服务保管库和备份策略。 你将了解如何使用 Azure Site Recovery 进行灾难恢复。
本实验室需要 Azure 订阅。 订阅类型可能会影响此实验室中功能的可用性。 你可更改区域,但这些步骤是使用“美国东部”和“美国西部”编写的。****
预计用时:50 分钟
实验室方案
你的组织正在评估如何备份 Azure 虚拟机,以及如何在因意外或恶意发生数据丢失后进行还原。 此外,组织还希望探索将 Azure Site Recovery 用于灾难恢复方案。
交互式实验室模拟
你可能会发现有一个交互式实验室模拟对本主题很有用。 通过模拟,可按照自己的节奏点击浏览类似的场景。 交互式模拟与本实验室之间存在差异,但许多核心概念是相同的。 不需要 Azure 订阅。
- 备份虚拟机和本地文件。 创建一个恢复服务保管库并实施 Azure 虚拟机备份。 使用 Microsoft Azure 恢复服务代理实施本地文件和文件夹备份。 本地备份超出了本实验室的内容范围,但查看这些步骤可能会有所帮助。
工作技能
- 任务 1:使用模板预配基础结构。
- 任务 2:创建和配置恢复服务保管库。
- 任务 3:配置 Azure 虚拟机级备份。
- 任务 4:监视 Azure 备份。
- 任务 5:启用虚拟机复制。
预计用时:40 分钟
体系结构关系图
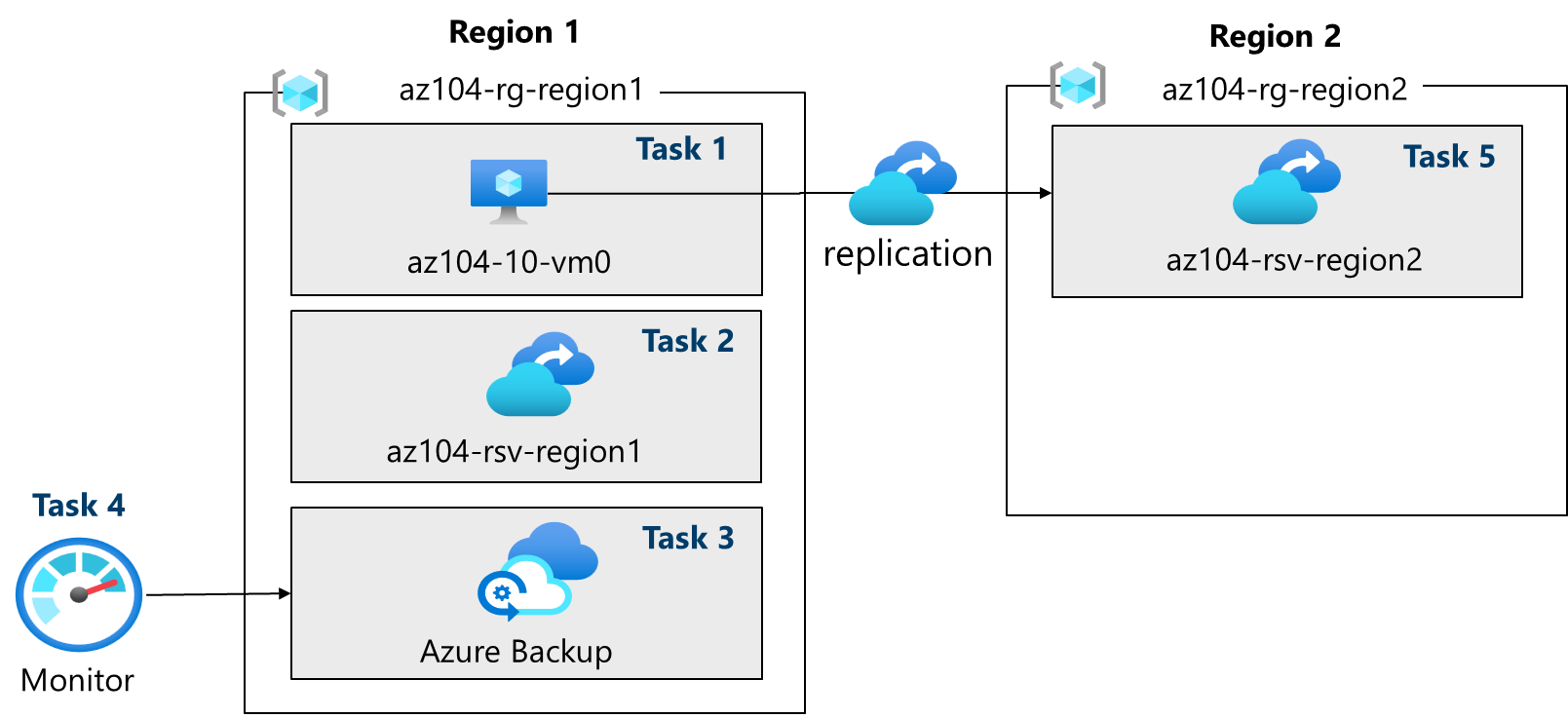
任务 1:使用模板预配基础结构
在此任务中,你将使用模板来部署虚拟机。 该虚拟机将用来测试不同的备份方案。
-
下载 \Allfiles\Lab10\ 实验室文件。
-
登录 Azure 门户 -
https://portal.azure.com。 -
搜索并选择
Deploy a custom template。 -
在“自定义部署”页上,选择“在编辑器中生成自己的模板”**。
-
在“编辑模板”页上,选择“加载文件”**。
-
找到并选择 \Allfiles\Lab10\az104-10-vms-edge-template.json 文件,然后选择“打开”。**
注意: 花点时间来查看模板。 我们将部署虚拟网络和虚拟机,以便可以演示备份和恢复。
-
保存所做更改。
-
选择“编辑参数”,然后选择“加载文件”。****
-
加载并选择 \Allfiles\Lab10\az104-10-vms-edge-parameters.json 文件。
-
保存所做更改。
-
使用以下信息完成自定义部署字段,并将所有其他字段保留其默认值:
设置 值 订阅 Azure 订阅 资源组 az104-rg-region1(如有必要,请选择“新建”**)区域 美国东部 用户名 localadmin 密码 提供复杂的密码 -
依次选择查看 + 创建、创建
注意: 等待模板部署,然后选择“转到资源”。** 你应当在一个虚拟网络中拥有一个虚拟机。
任务 2:创建和配置恢复服务保管库
在此任务中,你将创建一个恢复服务保管库。 恢复服务保管库为虚拟机数据提供存储。
-
在 Azure 门户中,搜索并选择
Recovery Services vaults,然后在“恢复服务保管库”边栏选项卡上单击“+ 创建”。**** -
在“创建恢复服务保管库”边栏选项卡上,指定以下设置:
设置 值 订阅 Azure 订阅的名称 资源组 az104-rg-region1保管库名称 az104-rsv-region1区域 美国东部 注意:请确保指定在上一个任务中向其中部署了虚拟机的同一区域。
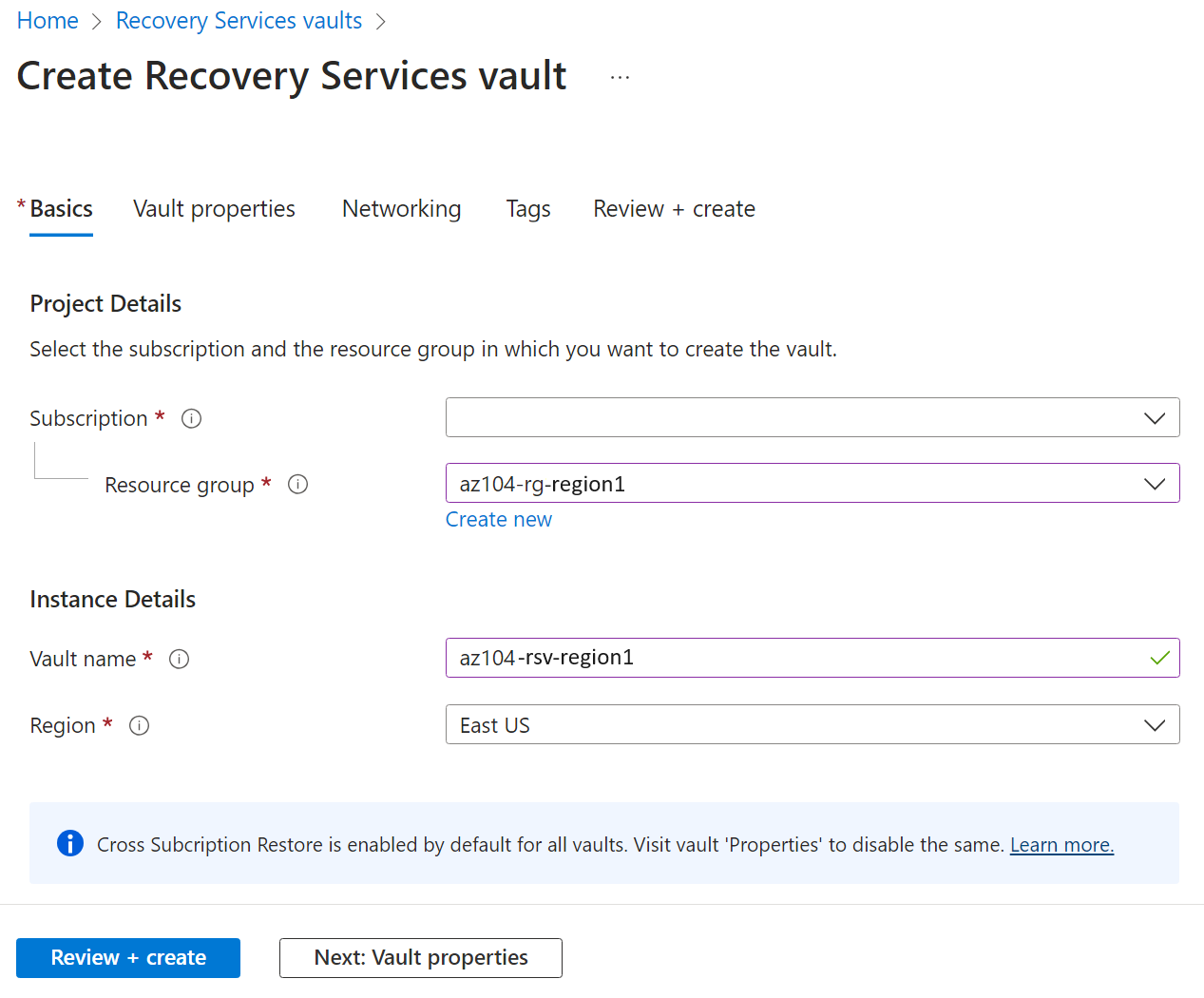
-
单击“查看 + 创建”,确保通过验证,然后单击“创建”。****
备注:请等待部署完成。 该部署应当会花费几分钟时间。
-
部署完成后,单击“前往资源”。
-
在“设置”部分中,单击“属性”。
-
选择“备份配置”标签下的“更新”链接。****
-
在“备份配置”** 边栏选项卡上,查看“存储复制类型”** 的选项。 保留“异地冗余”默认设置,关闭边栏选项卡。
注意:只有不存在现有备份项目时才能配置此设置。
你知道吗?** 通过“跨区域还原”选项,你可在次要的 Azure 配对区域中还原数据。
-
选择“安全设置”>“软删除和安全设置”标签下的“更新”链接。****
-
在“安全设置”边栏选项卡上,请注意,“软删除(对于在 Azure 中运行的工作负载)”为“已启用” 。 请注意,软删除保留期为 14 天。****
你知道吗?** Azure 有两种类型的保管库:“恢复服务保管库”与“备份保管库”。 主要区别在于可以备份的数据源。 详细了解区别。
任务 3:配置 Azure 虚拟机级备份
在此任务中,你将实现 Azure 虚拟机级备份。 作为 VM 备份的一部分,你需要定义适用于备份的备份和保留策略。 可以为不同的 VM 分配不同的备份和保留策略。
注意:开始本任务之前,请确保在本实验室第一个任务中开始的部署已顺利完成。
-
在“恢复服务保管库”边栏选项卡上,单击“概述”,然后单击“+ 备份”。****
-
在“备份目标”边栏选项卡上,指定以下设置:
设置 值 你的工作负载在哪里运行? ** Azure(请注意其他选项) 想要备份什么? ** 虚拟机(请注意其他选项) -
选择“备份”。
-
请注意,有两种策略子类型**:“增强”和“标准”。** 查看选项并选择“标准”。**
-
在“备份策略”中,选择“创建新策略”。****
-
使用以下设置定义新备份策略(其他设置保留默认值):
设置 值 策略名称 az104-backup频率 每日 时间 凌晨 12:00 时区 当地时区的名称 即时恢复快照保留时间 2 天 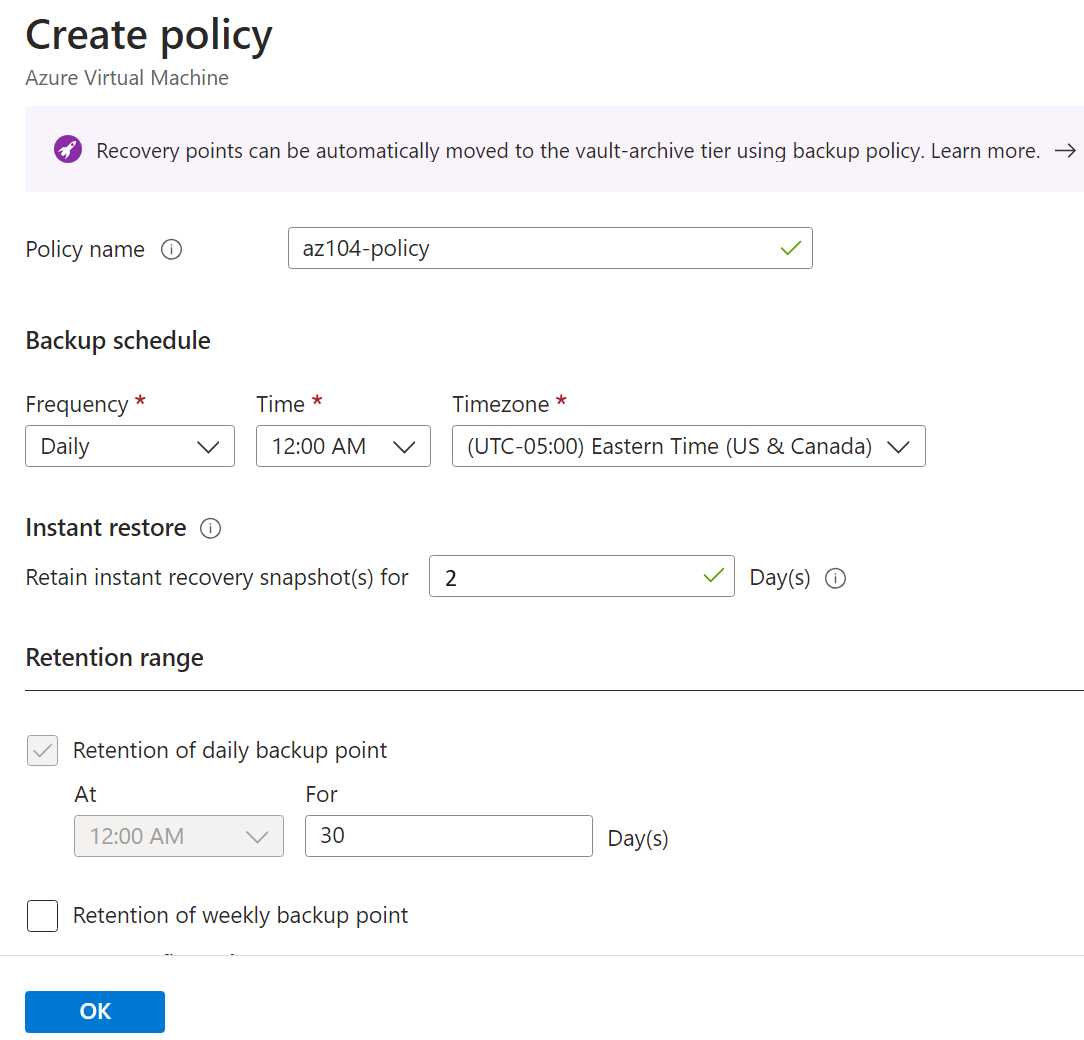
-
单击“确定”以创建策略,然后在“虚拟机”部分选择“添加”。
-
在“选择虚拟机”边栏选项卡上,选择“az-104-10-vm0”,单击“确定”,然后返回“备份”边栏选项卡,单击“启用备份”。********
注意:等待启用备份。 此过程大约需要 2 分钟。
-
在“受保护的项”部分中,单击“备份项”,然后单击“Azure 虚拟机”条目。****
-
选择 az104-10-vm0 对应的“查看详细信息”链接,查看“备份预检查”和“上次备份状态”条目的值。******
注意: 请注意,备份处于挂起状态。
-
选择“立即备份”,接受“保留备份截止日期”下拉列表中的默认值,然后单击“确定”。****
注意:不要等待备份完成,而是继续执行下一个任务。
任务 4:监视 Azure 备份
在此任务中,你将部署一个 Azure 存储帐户。 然后,你将保管库配置为将日志和指标发送到存储帐户。 然后,可以将此存储库与 Log Analytics 或其他第三方监视解决方案一起使用。
-
在 Azure 门户中,搜索并选择
Storage accounts。 -
在“存储帐户”页上,选择“创建”。**
-
使用以下信息定义存储帐户,然后选择“查看。**
设置 值 订阅 订阅 资源组 ** az104-rg-region1 存储帐户名称 提供全局唯一名称 区域 美国东部 -
在“查看”选项卡中,选择“创建”。**
备注:请等待部署完成。 此操作大约需要 1 分钟。
-
搜索并选择你的恢复服务保管库。
-
选择“诊断设置”,然后选择“添加诊断设置”。****
-
将设置命名为
Logs and Metrics to storage。 -
选中以下日志和指标类别旁边的复选框:
- ** Azure 备份报告数据
- ** 附加 Azure 备份作业数据
- ** 附加 Azure 备份警报数据
- ** Azure Site Recovery 作业
- ** Azure Site Recovery 事件
- 健康产业
-
在目标详细信息中,选中“存档到存储帐户”旁边的复选框。**
-
在“存储帐户”下拉列表中,选择你之前在此任务中创建的存储帐户。
-
选择“保存”。
-
返回到你的恢复服务保管库,在“监视”边栏选项卡中选择“备份作业”。****
-
找到 az104-10-vm0 虚拟机的备份操作。**
-
查看备份作业的详细信息。
任务 5:启用虚拟机复制
-
在 Azure 门户中,搜索并选择
Recovery Services vaults,然后在“恢复服务保管库”边栏选项卡上单击“+ 创建”。**** -
在“创建恢复服务保管库”边栏选项卡上,指定以下设置:
设置 值 订阅 Azure 订阅的名称 资源组 az104-rg-region2(如有必要,请选择“新建”**)保管库名称 az104-rsv-region2区域 美国西部 注意:请确保指定与虚拟机不同的区域。**
-
单击“查看 + 创建”,确保通过验证,然后单击“创建”。****
备注:请等待部署完成。 该部署应当会花费几分钟时间。
-
搜索并选择
az104-10-vm0虚拟机。 -
在“备份 + 灾难恢复”边栏选项卡中,选择“灾难恢复”。****
-
选择“启用复制” 。
-
在“基本信息”选项卡上,注意“目标区域”。****
-
移动到“高级设置”选项卡。** 已为你选择了资源。 请务必检查它们。
-
验证你的订阅、VM 资源组、虚拟网络和可用性(采用默认值)设置。
-
在“存储设置”中,选择“显示详细信息”。****
设置 “值” VM 的流失 ** 正常流失 缓存存储帐户 **(新)xxx 注意: 必须填充这两个设置,否则验证将失败。 如果值不存在,请尝试刷新页面。 如果这不起作用,请创建一个空的存储帐户,然后返回到此页面。
-
在“复制设置”中,选择“显示详细信息”。**** 请注意,已自动选择了区域 2 中你的恢复资源保管库。
-
选择“查看 + 开始复制”,然后选择“启用复制”。****
注意:启用复制需要 10-15 分钟。 查看门户右上角的通知消息。 等待时,可以查看一下本页末尾的自定进度培训链接。
-
完成复制后,搜索并找到你的恢复服务保管库 az104-rsv-region2。** 你可能需要刷新**页面。
-
在“受保护的项”部分中,选择“复制的项”。****
-
检查虚拟机是否显示复制运行状况正常。 请注意,该状态将显示同步(从 0% 开始)状态,并且最终在初始同步完成后显示“受保护”。**
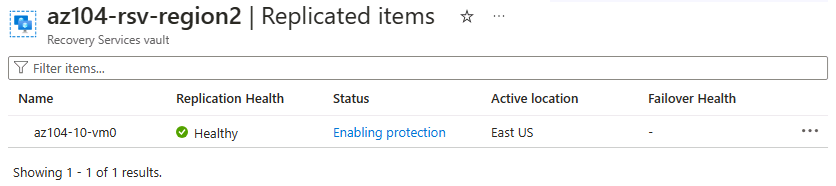
-
选择虚拟机以查看更多详细信息。
清理资源
如果使用自己的订阅,需要一点时间删除实验室资源**。 这将确保资源得到释放,并将成本降至最低。 删除实验室资源的最简单方法是删除实验室资源组。
- 在 Azure 门户中,选择资源组,选择“删除资源组”,输入资源组名称,然后单击“删除”****。
Remove-AzResourceGroup -Name resourceGroupName(使用 Azure PowerShell)。az group delete --name resourceGroupName(使用 CLI)。
使用 Copilot 扩展学习
Copilot 可帮助你了解如何使用 Azure 脚本工具。 Copilot 还可以帮助了解实验室中未涵盖的领域或需要更多信息的领域。 打开 Edge 浏览器并选择“Copilot”(右上角)或导航到copilot.microsoft.com。 花几分钟时间尝试这些提示。
- Azure 备份支持哪些产品?
- 总结使用 Azure 备份备份和还原 Azure 虚拟机的步骤。
- 如何使用 Azure PowerShell 或 CLI 检查 Azure 备份作业的状态。
- 提供至少五种用于配置 Azure 虚拟机备份的最佳做法。
通过自定进度的培训了解详细信息
- 使用 Azure 备份保护虚拟机。 使用 Azure 备份来帮助保护本地服务器、虚拟机、SQL Server、Azure 文件共享和其他工作负载。
- 使用 Azure Site Recovery 保护 Azure 基础结构。 使用 Azure Site Recovery 来自定义 Azure 虚拟机的复制、故障转移和故障回复,从而为 Azure 基础结构提供灾难恢复能力。
关键结论
恭喜你完成本实验室的内容。 下面是本实验室的主要内容。
- Azure 备份服务提供简单、安全且经济高效的解决方案来备份和恢复数据。
- Azure 备份可以保护本地和云资源,包括虚拟机和文件共享。
- Azure 备份策略配置备份频率和恢复点的保留期。
- Azure Site Recovery 是一种灾难恢复解决方案,可为虚拟机和应用程序提供保护。
- Azure Site Recovery 将你的工作负载复制到辅助站点,在发生服务中断或灾难时,你可以故障转移到辅助站点并快速恢复运行,从而最大程度地减少停机时间。
- 恢复服务保管库存储你的备份数据,并最大程度地减少管理开销。