实验室 09a - 实现 Web 应用
实验室简介
在本实验室中,了解 Azure Web 应用。 了解如何配置 Web 应用以在外部 GitHub 存储库中显示 Hello World 应用程序。 了解如何创建过渡槽并与生产槽交换。 还将了解用于适应需求变化的自动缩放。
本实验室需要 Azure 订阅。 订阅类型可能会影响此实验室中功能的可用性。 可更改区域,但这些步骤是使用“美国东部”编写的。
预计用时:20 分钟
实验室方案
组织对托管公司网站的 Azure Web 应用感兴趣。 这些网站当前托管在一个本地数据中心。 这些网站使用 PHP 运行时堆栈在 Windows 服务器上运行。 硬件的生命周期已接近尾声,很快就需要更换。 组织希望通过使用 Azure 托管网站来避免新的硬件成本。
体系结构关系图
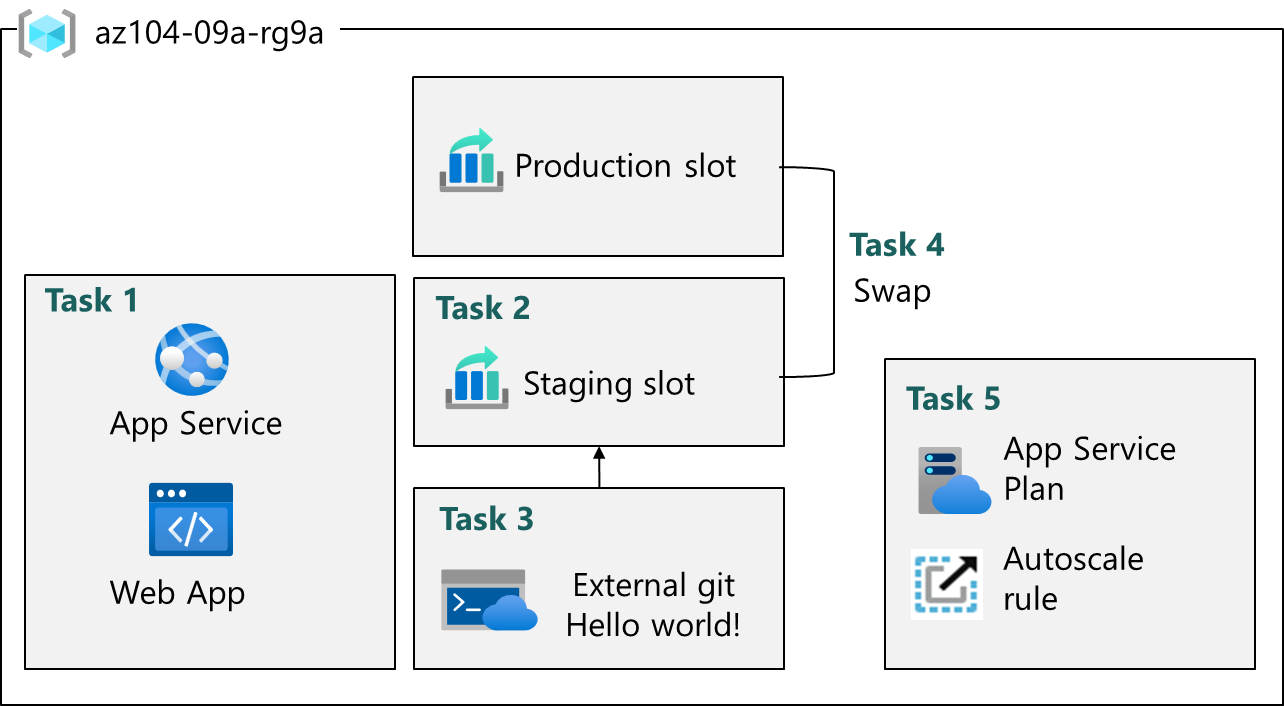
工作技能
- 任务 1:创建并配置 Azure Web 应用。
- 任务 2:创建并配置部署槽位。
- 任务 3:配置 Web 应用部署设置。
- 任务 4:交换部署槽。
- 任务 5:配置并测试 Azure Web 应用的自动缩放。
任务 1:创建和配置 Azure Web 应用
在此任务中,创建 Azure Web 应用。 Azure 应用服务是适用于 Web、移动和其他基于 Web 的应用程序的平台即服务 (PAAS) 解决方案。 Azure Web 应用是托管大多数运行时环境(如 PHP、Java 和 .NET)的 Azure 应用服务的一部分。 选择的应用服务计划决定了 Web 应用计算、存储和功能。
-
登录 Azure 门户 -
https://portal.azure.com。 -
搜索并选择
App services。 -
选择“+ 创建”,从下拉菜单中选择“Web 应用”****。 注意其他选择。
-
在“创建 Web 应用”边栏选项卡的“基本信息”选项卡中,指定以下设置(其他设置保留默认值) :
设置 值 订阅 你的 Azure 订阅 资源组 az104-rg9(如有必要,选择“新建”**)Web 应用名称 任何全局唯一名称 发布 代码 运行时堆栈 PHP 8.2** 操作系统 Linux 区域 美国东部 定价计划 高级版 V3 P1V3 区域冗余 接受默认值 -
单击“查看 + 创建”,然后单击“创建”****。
注意:等到 Web 应用创建完成,再继续执行下一个任务。 此操作大约需要 1 分钟。
备注:如果部署失败,请更改为另一个区域,然后重试。 这是由于不同区域中的配额所致。
-
部署完成后,选择“转到资源”**。
任务 2:创建并配置部署槽位
在此任务中,你将创建暂存部署槽位。 通过部署槽位,可在向公众(或最终用户)提供应用之前执行测试。 执行测试后,可将槽从开发或过渡交换到生产。 许多组织使用槽来执行预生产测试。 此外,许多组织为每个应用程序运行多个槽(例如开发、QA、测试和生产)。
-
在新部署的 Web 应用的边栏选项卡上单击“默认域”链接,在新的浏览器选项卡中显示默认网页**。
-
关闭新的浏览器选项卡,然后返回 Azure 门户,在“Web 应用”边栏选项卡的“部署”部分,单击“部署槽位”****。
-
单击“添加槽位”,并添加具有以下设置的新槽位**:
设置 值 名称 staging克隆设置来源 请勿克隆设置 -
选择“添加”以创建槽位。
-
刷新页面以查看“生产”和“暂存”槽位。
-
选择表示新建的暂存槽的条目。
注意:这将打开显示过渡槽属性的边栏选项卡。
-
查看过渡槽边栏选项卡,注意其 URL 与分配给生产槽的 URL 不同。
任务 3:配置 Web 应用部署设置
在此任务中,配置 Web 应用部署设置。 部署设置允许持续部署。 这确保应用服务具有最新版本的应用程序。
-
在过渡槽中,选择“部署中心”,然后选择“设置”****。
注意: 确保处于过渡槽(而不是生产槽)边栏选项卡上。
-
在“源”** 下拉列表中,选择“外部 Git”**。 注意其他选择。
-
在存储库字段中,输入
https://github.com/Azure-Samples/php-docs-hello-world -
在分支字段中,输入
master。 -
选择“保存”。
-
在过渡槽中,选择“概述”**。
-
选择“默认域”链接,然后在新选项卡中打开该 URL**。
-
验证过渡槽是否显示“Hello World”**。
注意: 部署可能需要几分钟时间。 务必刷新应用程序页**。
任务 4:交换部署槽位
在此任务中,将过渡槽与生产槽交换。 通过交换槽,可使用在过渡槽中测试的代码,并将其移动到生产。 如果需要移动为槽自定义的其他应用程序设置,Azure 门户也会提示你。 交换槽是应用程序团队和应用程序支持团队(尤其是那些部署常规应用更新和 bug 修复的团队)的常见任务。
-
导航“部署槽位”边栏选项卡,然后选择“交换”****。
-
查看默认设置,并单击“开始交换”**。 等待交换已完成的通知。
-
返回到门户主页。 应该同时具有生产 Web 应用和暂存槽。
-
搜索
App Services,然后选择应用服务 Web 应用。 将返回到生产部署槽。 -
选择应用服务 Web 应用,然后在 Web 应用的“概述”边栏选项卡上,选择“默认域”链接以显示网站主页。
-
验证生产网页现在是否显示 Hello World! 页面。
注意: 复制下一个任务中负载测试所需的默认域 URL**。
任务 5:配置并测试 Azure Web 应用的自动缩放
在此任务中,配置 Azure Web 应用的自动缩放。 通过自动缩放,可在流向 Web 应用的流量增加时保持 Web 应用的最佳性能。 若要确定应用何时应缩放,可监视 CPU 使用率、内存或带宽等指标。
-
在左窗格中,在“应用服务计划”部分,选择“横向扩展”****。
注意: 确保使用的是生产槽而非过渡槽。
-
在“缩放”部分中,选择“自动”**。 注意“基于规则”选项**。 可为不同的应用指标配置基于规则的缩放。
-
在“最大突发数”字段中,选择“2”****。
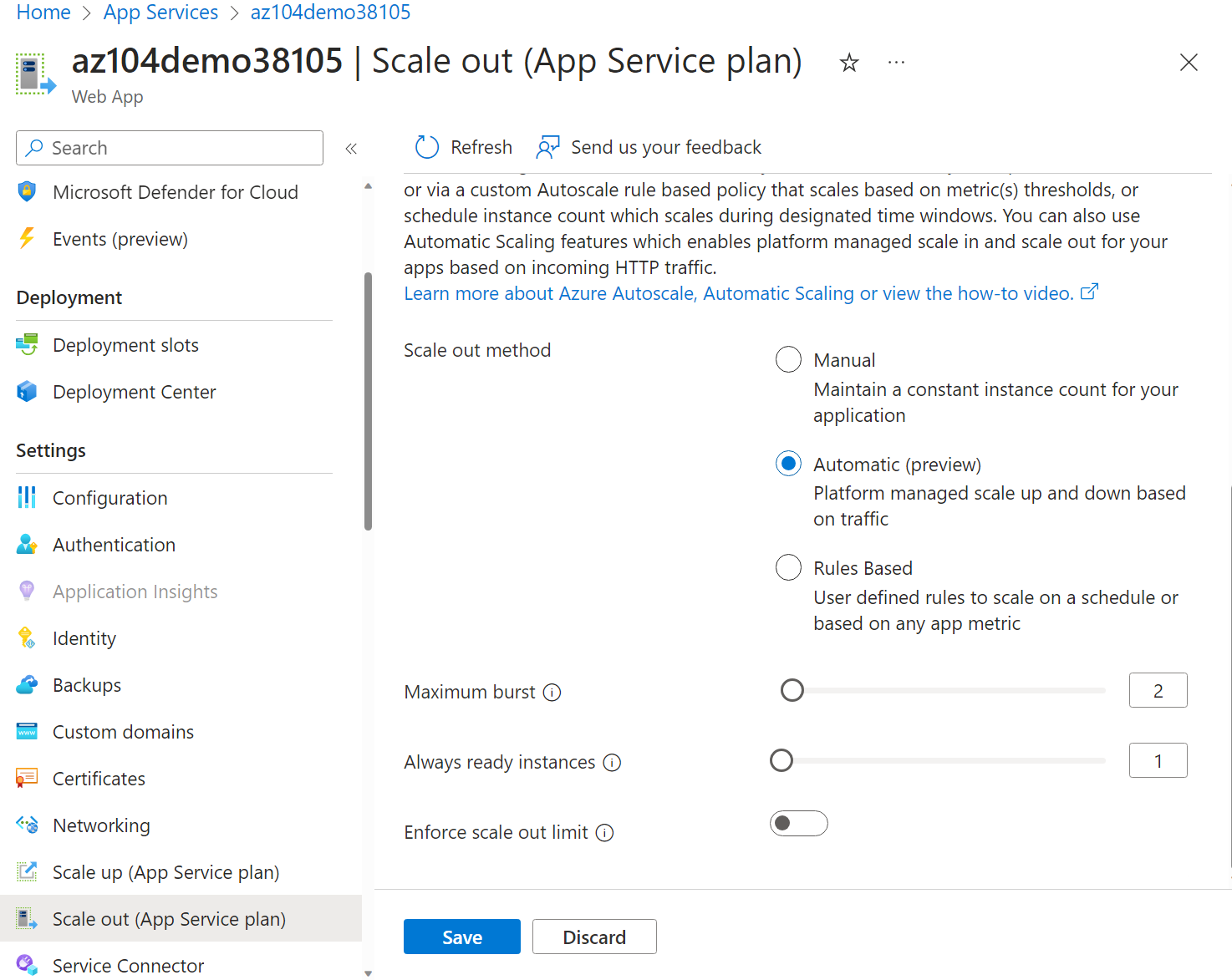
-
选择“保存”。
-
选择“诊断并解决问题”(左窗格)**。
-
在“对应用进行负载测试”框中,选择“创建负载测试”****。
- 选择“+ 创建”并为负载测试命名****。 名称必须唯一。
- 选择“查看 + 创建”,然后选择“创建” 。
-
等待负载测试创建,然后选择“转到资源”**。
-
在“概述” “通过添加 HTTP 请求创建”中,选择“创建”。 -
在“测试计划”选项卡上,单击“添加请求”。 在“URL 字段”中,粘贴你的 默认域 URL。 确保格式正确,并以 https:// 开头**。 选择“添加”,保存所做更改。
-
依次选择“审阅 + 创建”和“创建”。
注意: 创建测试可能需要几分钟。 监视通知。
-
导航到测试(已在主页上列出)。
-
刷新并查看实时指标,包括虚拟用户数、响应时间和每秒请求数。
- 选择“停止”以完成测试运行**。 不需等待测试完成。
清理资源
如果使用自己的订阅,需要一点时间删除实验室资源**。 这将确保资源得到释放,并将成本降至最低。 删除实验室资源的最简单方法是删除实验室资源组。
- 在 Azure 门户中,选择资源组,选择“删除资源组”,输入资源组名称,然后单击“删除”****。
Remove-AzResourceGroup -Name resourceGroupName(使用 Azure PowerShell)。az group delete --name resourceGroupName(使用 CLI)。
使用 Copilot 扩展学习
Copilot 可帮助你了解如何使用 Azure 脚本工具。 Copilot 还可以帮助了解实验室中未涵盖的领域或需要更多信息的领域。 打开 Edge 浏览器并选择“Copilot”(右上角)或导航到copilot.microsoft.com。 花几分钟时间尝试这些提示。
- 总结创建和配置 Azure Web 应用的步骤。
- 可以采用哪些方式缩放 Azure Web 应用?
通过自定进度的培训了解详细信息
- 使用应用服务部署槽位过渡 Web 应用部署以便进行测试和回滚。 使用部署槽位在 Azure 应用服务中简化部署和回滚 Web 应用。
- 通过应用服务进行纵向扩展和横向扩展来缩放应用服务 Web 应用以有效满足需求。通过增量增加可用资源来响应活动增加阶段,然后在活动减少时减少这些资源以降低成本。
关键结论
恭喜你完成本实验室的内容。 下面是本实验室的主要内容。
- 通过 Azure 应用服务,可快速生成、部署和缩放 Web 应用。
- 应用服务包括对许多开发人员环境(包括 ASP.NET、Java、PHP 和 Python)的支持。
- 通过部署槽位,可创建单独的环境以部署和测试 Web 应用。
- 可手动或自动缩放 Web 应用以处理其他需求。
- 提供了各种诊断和测试工具。