实验室 08 - 管理虚拟机
实验室简介
在本实验室中,你将创建虚拟机并将其与虚拟机规模集进行比较。 你将了解如何创建、配置单个虚拟机及重设其大小。 你将了解如何创建虚拟机规模集和配置自动缩放。
本实验室需要 Azure 订阅。 订阅类型可能会影响此实验室中功能的可用性。 可更改区域,但这些步骤是使用“美国东部”编写的**。
预计用时:50 分钟
实验室方案
你的组织想要探索部署和配置 Azure 虚拟机。 首先,使用手动缩放实现 Azure 虚拟机。 接下来,实现虚拟机规模集并探索自动缩放。
交互式实验室模拟
你可能会发现一些交互式实验室模拟对本主题很有用。 通过模拟,可按照自己的节奏点击浏览类似的场景。 交互式模拟与本实验室之间存在差异,但许多核心概念是相同的。 不需要 Azure 订阅。
-
在门户中创建虚拟机。 创建虚拟机,连接并安装 Web 服务器角色。
-
使用模板部署虚拟机。 了解快速入门库并找到虚拟机模板。 部署模板并验证部署。
-
使用 PowerShell 创建虚拟机。 使用 Azure PowerShell 部署虚拟机。 查看 Azure 顾问建议。
-
使用 CLI 创建虚拟机。 使用 CLI 部署虚拟机。 查看 Azure 顾问建议。
工作技能
- 任务 1:使用 Azure 门户部署可复原区域的 Azure 虚拟机。
- 任务 2:管理虚拟机的计算和存储缩放。
- 任务 3:创建和配置 Azure 虚拟机规模集。
- 任务 4:缩放 Azure 虚拟机规模集。
- 任务 5:使用 Azure PowerShell 创建虚拟机(可选 1)。
- 任务 6:使用 CLI 创建虚拟机(可选 2)。
Azure 虚拟机体系结构示意图
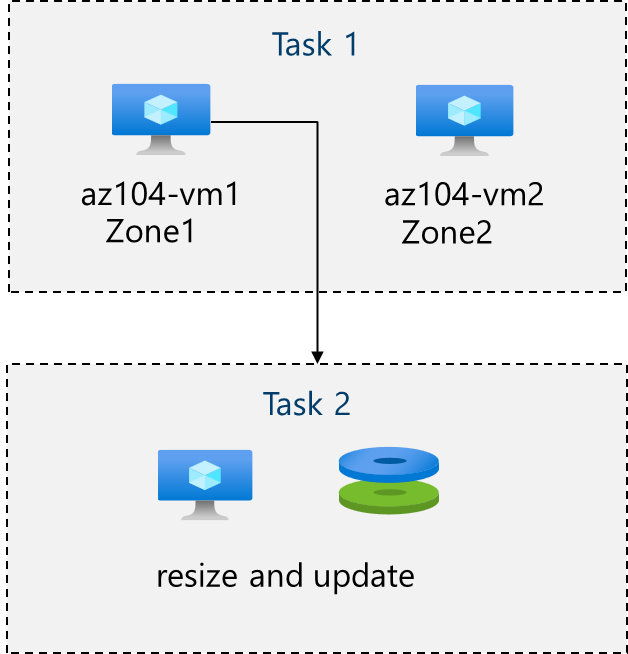
任务 1:使用 Azure 门户部署可复原区域的 Azure 虚拟机
在此任务中,你将使用 Azure 门户将两个 Azure 虚拟机部署到不同的可用性区域。 可用性区域为虚拟机提供最高级别的运行时间 SLA,达 99.99%。 若要实现此 SLA,必须在不同的可用性区域之间至少部署两个虚拟机。
-
登录到 Azure 门户 -
https://portal.azure.com。 -
在“虚拟机”边栏选项卡中,搜索并选择
Virtual machines,单击“+ 创建”,然后在“Azure 虚拟机”下拉列表中进行选择****。 注意你的其他选择。 -
在“基本信息”选项卡的“可用性区域”下拉菜单中,选中“区域 2”旁边的复选标记****。 将同时选中“区域 1”和“区域 2”****。
注意:这将在所选区域中部署两个虚拟机,每个区域中一个虚拟机。 可以达到 99.99% 的运行时间 SLA,因为至少有两个 VM 分布在至少两个区域。 在可能只需要一个 VM 的方案中,最佳做法是仍将 VM 部署到另一个区域。
-
在“基本信息”选项卡上,继续完成配置:
设置 值 订阅 Azure 订阅的名称 资源组 az104-rg8**(如有必要,请单击“新建”**) 虚拟机名称 az104-vm1和az104-vm2(选择这两个可用性区域后,选择 VM 名称字段下的“编辑名称”。**)区域 美国东部 可用性选项 可用性区域 可用性区域 区域 1、2**(阅读有关使用虚拟机规模集的说明) 安全类型 标准 图像 Windows Server 2019 Datacenter - x64 Gen2** Azure Spot 实例 unchecked 大小 Standard D2s v3 用户名 localadmin密码 提供安全密码 公共入站端口 无 是否要使用现有的 Windows Server 许可证? 未选中 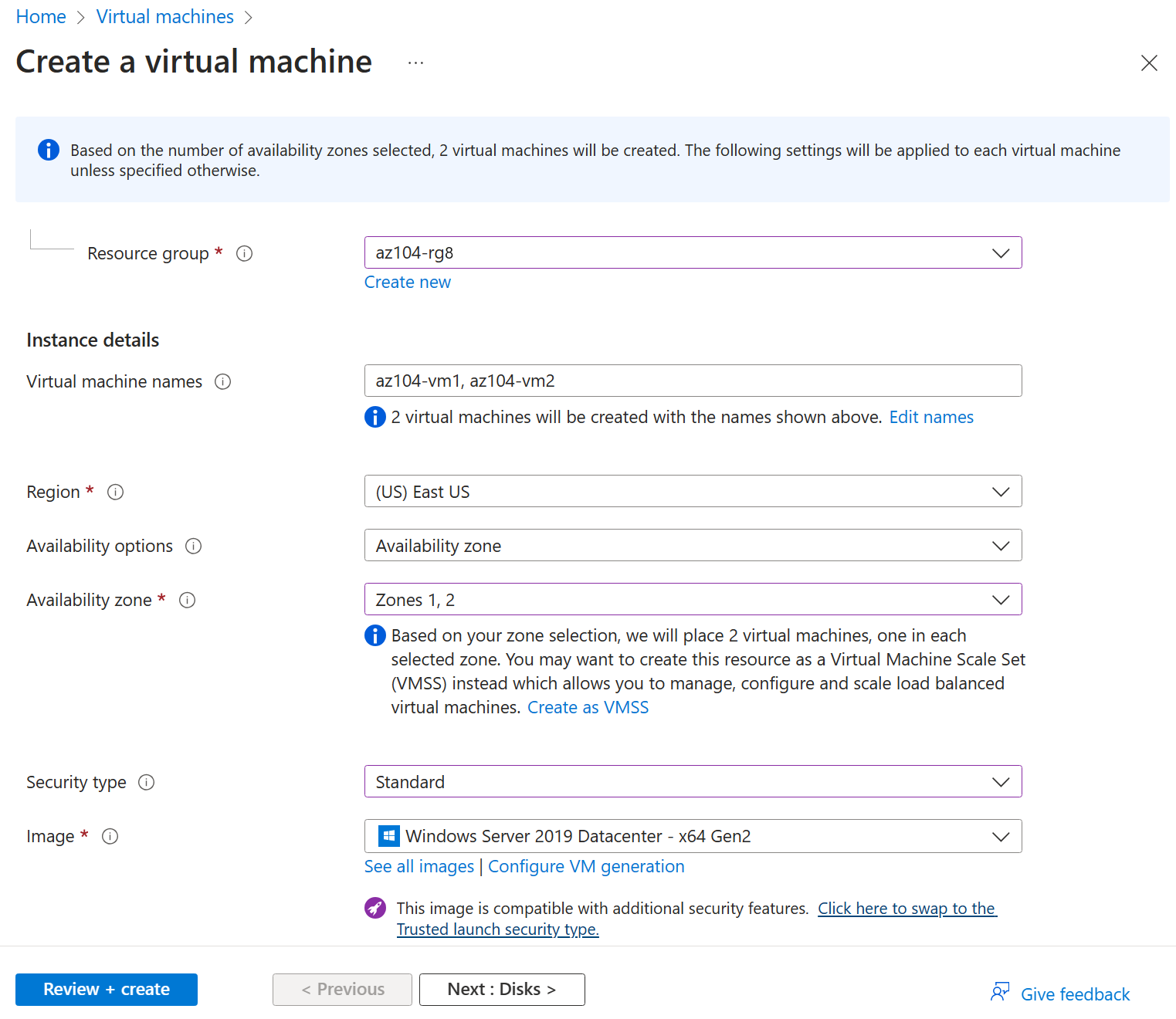
-
单击“下一步: ** 磁盘 >”,指定以下设置(其他设置保留默认值):
设置 Value OS 磁盘类型 高级·SSD 使用 VM 删除 选中**(默认值) 启用超级磁盘兼容性 未选中 -
单击“下一步: ** 网络 >”,采用默认值,但不提供负载均衡器。
设置 “值” 删除 VM 时删除公共 IP 和 NIC 已选中 负载均衡选项 无 -
单击“下一步: ** 管理 >”,指定以下设置(其他设置保留默认值):
设置 值 补丁业务流程选项 已编排 Azure** -
单击“下一步: ** 监视 >”,指定以下设置(其他设置保留默认值):
设置 值 启动诊断 禁用 -
单击“下一步: ** 高级 >”,采用默认值,然后单击“查看 + 创建”**。
-
验证后,单击“创建”**。
注意: 请注意,虚拟机部署 NIC、磁盘和公共 IP 地址(如果已配置)是独立创建和管理的资源。
-
等待部署完成,然后选择“转到资源”**。
注意: 请监视“通知”消息**。
任务 2:管理虚拟机的计算和存储缩放
在此任务中,你将通过将虚拟机大小调整为不同的 SKU 来缩放虚拟机。 Azure 在 VM 大小选择方面提供了灵活性,因此,如果 VM 需要分配更多(或更少)计算和内存,则可以在一段时间内调整 VM。 此概念扩展到磁盘,你可以修改磁盘的性能,或增加分配的容量。
-
在“az104-vm1”虚拟机的“可用性 + 缩放”边栏选项卡中,选择“大小”****。
-
将虚拟机大小设置为 D2ds_v4,然后单击“重设大小”。 出现提示时,请确认更改。
备注:如果 257>D2ds_v4 不可用,请选择其他尺寸。 重设大小也称为垂直纵向扩展或纵向缩减。
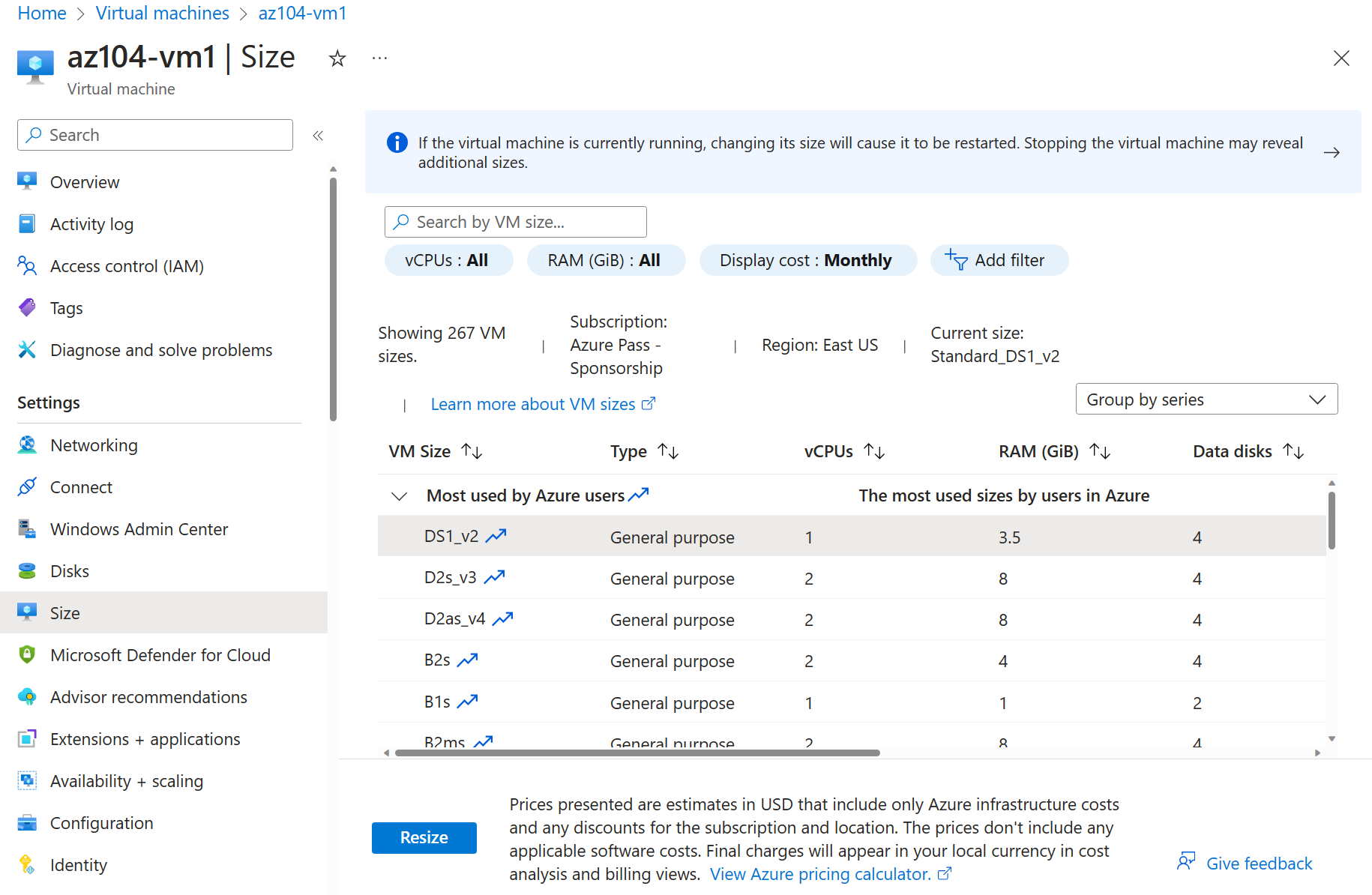
-
在“设置”区域中选择“磁盘”****。
-
在“数据磁盘”下,选择“+ 创建并附加新磁盘”。**** 配置设置(其他设置保留默认值)。
设置 值 磁盘名称 vm1-disk1存储类型 标准 HDD 大小 (GiB) 32 -
单击“应用”。
-
创建磁盘后,单击“拆离”(如有必要,请滚动到右侧查看拆离图标),然后单击“应用”****。
注意:执行拆离操作会从 VM 中删除磁盘,但会将该磁盘保留在存储中供以后使用。
-
搜索并选择
Disks。 从磁盘列表中选择“vm1-disk1”对象**。注意:“概述”边栏选项卡还提供磁盘的性能和使用情况信息**。
-
在“设置”** 边栏选项卡中,选择“大小 + 性能”**。
-
将存储类型设置为“标准 SSD”,然后单击“保存”****。
-
导航回“az104-vm1”虚拟机并选择“磁盘”****。
-
在“数据磁盘”部分,选择“附加现有磁盘”。****
-
在”磁盘名称”下拉列表中,选择”VM1-DISK1”。****
-
验证磁盘现在是“标准 SSD”**。
-
选择“应用”以保存所做的更改。
注意: 你现在已经创建了虚拟机、缩放了 SKU 和数据磁盘大小。 在下一个任务中,将使用虚拟机规模集自动执行缩放过程。
Azure 虚拟机规模集体系结构示意图
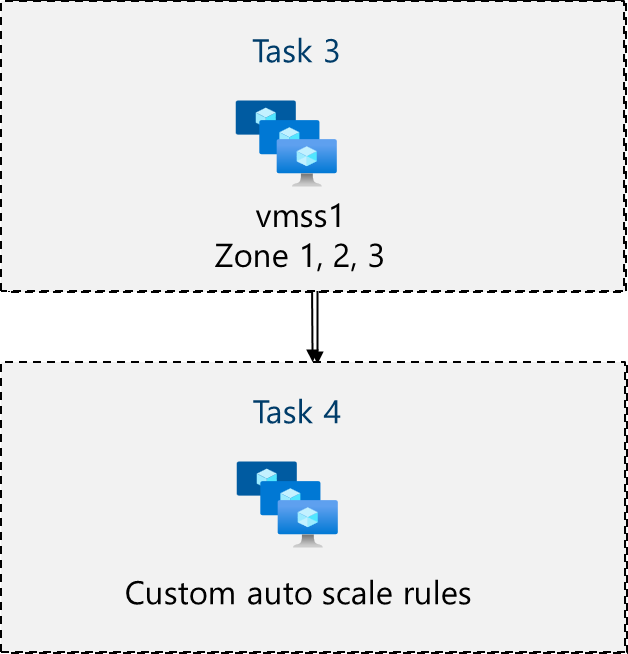
任务 3:创建和配置 Azure 虚拟机规模集
在此任务中,你将跨可用性区域部署 Azure 虚拟机规模集。 VM 规模集通过配置允许规模集水平缩放、横向缩减或横向扩展的指标或条件,减少自动化的管理开销。
-
在 Azure 门户中,搜索并选择
Virtual machine scale sets,在“虚拟机规模集”边栏选项卡上,单击“+ 创建”****。 -
在“创建虚拟机规模集”边栏选项卡的“基本信息”选项卡上,指定以下设置(其他设置保留默认值),然后单击“下一步: **** 现成虚拟机 >”:
设置 值 订阅 Azure 订阅的名称 资源组 az104-rg8** 虚拟机规模集名称 vmss1区域 (美国)美国东部 可用性区域 区域 1、2、3 业务流程模式 Uniform 安全类型 标准 缩放选项 查看并采用默认值。 我们将在下一个任务中对此进行更改。 映像 Windows Server 2019 Datacenter - x64 Gen2** 使用 Azure Spot 折扣运行 未选中 大小 标准 D2s_v3 用户名 localadmin密码 提供安全密码 已有 Windows Server 许可证? 未选中 注意:有关支持将 Windows 虚拟机部署到可用性区域的 Azure 区域列表,请参阅 Azure 中的可用性区域是什么?
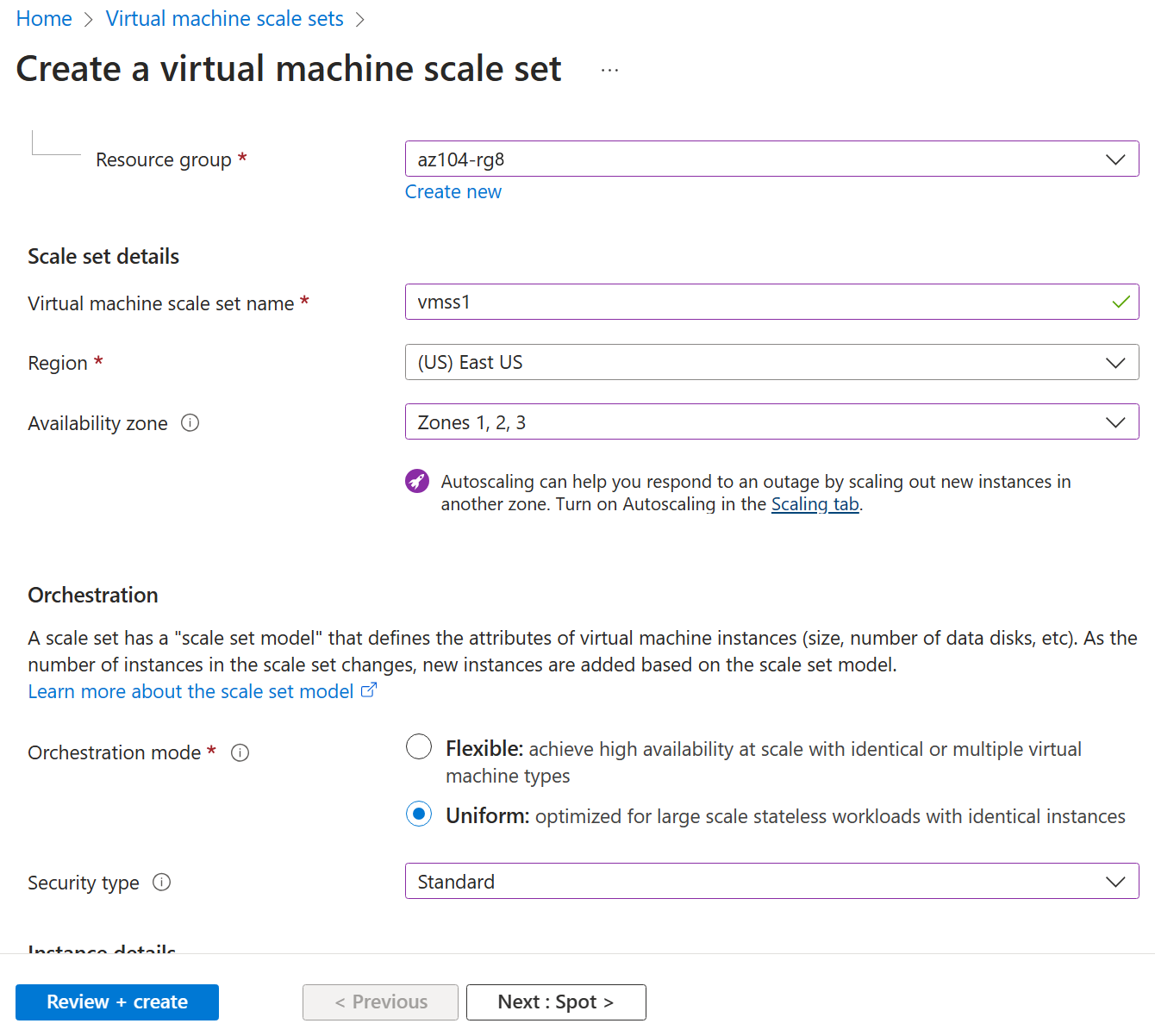
-
在“现成虚拟机”** 选项卡上,接受默认值并选择“下一步:** 磁盘 >”。
-
在“磁盘”** 选项卡上,接受默认值并单击“下一步: ** 网络 >”。
-
在“网络”页上,选择“编辑虚拟网络”链接。 进行一些更改。 完成后,选择“确定”。
设置 值 名称 vmss-vnet地址范围 10.82.0.0/20(删除现有地址范围)子网名称 subnet0子网范围 10.82.0.0/24 -
在“网络”选项卡中,单击网络接口条目右侧的“编辑网络接口”图标****。
-
在“NIC 网络安全组”部分,选择“高级”,然后单击“配置网络安全组”下拉列表下的“新建”******。
-
在“创建网络安全组”边栏选项卡上,指定以下设置(其他设置保留默认值):
设置 值 名称 vmss1-nsg** -
单击“添加入站规则”,使用以下设置添加入站安全规则(其他设置保留默认值):
设置 值 源 任意 源端口范围 * 目标 任意 服务 HTTP 操作 允许 优先级 1010 名称 allow-http -
单击“添加”,回到“创建网络安全组”边栏选项卡,单击“确定” 。
-
在“编辑网络接口”边栏选项卡中,单击“公共 IP 地址”部分的“已启用”,然后单击“确认”******。
-
在“网络”选项卡的“负载均衡”部分下,指定以下设置(将其他设置保留为默认值)****。
设置 值 负载均衡选项 Azure 负载均衡器 选择负载均衡器 创建负载均衡器 -
在“创建负载均衡器”页上指定负载均衡器名称并采用默认值。 完成后单击“创建”,然后单击“下一步:**** 管理 >”。
设置 值 负载均衡器名称 vmss-lb注意: 暂停一分钟,查看已完成的操作。 目前,你已配置虚拟机规模集的磁盘和网络。 在网络配置中,你已创建网络安全组和允许的 HTTP。 你还根据公共 IP 地址创建了负载均衡器。
-
在“管理”选项卡上,指定以下设置(其他设置保留默认值)**:
设置 值 启动诊断 禁用 -
单击“下一步: ** 运行状况 >”。
-
在“运行状况”** 选项卡中,查看默认设置(不做任何修改),然后单击“下一步: ** 高级 >”。
-
在“高级”选项卡上,单击“查看 + 创建”****。
-
在“查看 + 创建”选项卡上,确保通过验证并单击“创建”****。
注意:请等待虚拟机规模集部署完成。 此过程大约需要 5 分钟。 在等待的同时请阅读文档。
任务 4:缩放 Azure 虚拟机规模集
在此任务中,你将使用自定义缩放规则缩放虚拟机规模集。
-
选择“转到资源”或搜索并选择“vmss1”规模集****。
-
从左侧菜单中选择“可用性 + 缩放”,然后选择“缩放”。
你知道吗?** 你可以“手动缩放”或“自定义自动缩放”**。 在具有少量 VM 实例的规模集中,增加或减少实例计数(手动缩放)可能是最佳选择。 在具有大量 VM 实例的规模集中,根据指标进行缩放(自定义自动缩放)可能更合适。
横向扩展规则
-
选择“自定义自动缩放”。 然后将“缩放模式”更改为“根据指标进行缩放”**。 然后选择“添加规则”**。
-
让我们创建一条自动增加 VM 实例数的规则。 当平均 CPU 负载在 10 分钟内大于 70% 时,此规则会横向扩展。 触发规则时,VM 实例数将增加 50%。
设置 值 指标源 当前资源池 (vmss1)** 指标命名空间 虚拟主机 指标名称 CPU 百分比(查看其他选择)** 运算符 大于 触发缩放操作的指标阈值 70 持续时间(分钟) 10 时间粒度统计信息 平均值 操作 增加百分比(查看其他选择)** 冷却(分钟) 5 百分比 50 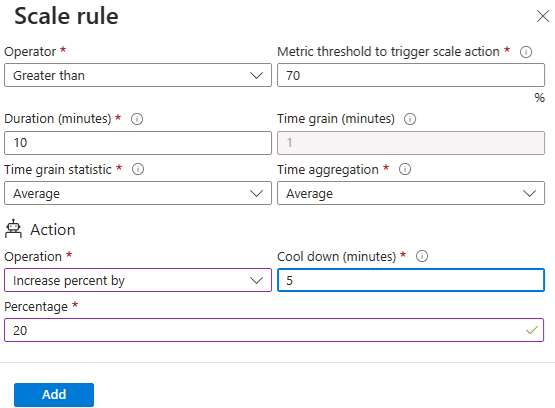
-
务必保存你的更改。
横向缩减规则
-
在夜晚或周末,需求可能会减少,因此必须制定一条横向缩减规则。
-
让我们创建一条规则来减少规模集中的 VM 实例数。 当平均 CPU 负载在 10 分钟内下降到 30% 以下时,实例数应减少。 触发规则后,VM 实例数减少 20%。
-
选择“添加规则”,调整设置,然后选择“添加”****。
设置 “值” 运算符 小于 阈值 30 操作 减少百分比(查看其他选择)** 百分比 50 -
务必保存你的更改。
设置实例限制
-
应用自动缩放规则时,实例限制可确保实例数不会横向扩展到超过最大值,也不会横向缩减到少于实例数最小值。
-
实例限制显示在“扩展”页上的规则后面****。
设置 “值” 最小值 2 最大 10 默认 2 -
请务必“保存”更改**
-
在“vmss1”页上,选择“实例”****。 这是监视虚拟机实例数的位置。
注意: 如果有兴趣使用 Azure PowerShell 创建虚拟机,请尝试任务 5。 如果有兴趣使用 CLI 创建虚拟机,请尝试任务 6。
任务 5:使用 Azure PowerShell 创建虚拟机(选项 1)
-
使用右上角的图标启动 Cloud Shell 会话**。 或者,直接导航到
https://shell.azure.com。 -
请务必选择“PowerShell”**。 如有必要,请配置 shell 存储。
-
运行以下命令来创建虚拟机。 出现提示时,请提供 VM 的用户名和密码。 在等待期间,请阅读 New-AzVM 命令参考,了解与创建虚拟机相关的所有参数。
New-AzVm ` -ResourceGroupName 'az104-rg8' ` -Name 'myPSVM' ` -Location 'East US' ` -Image 'Win2019Datacenter' ` -Zone '1' ` -Size 'Standard_D2s_v3' ` -Credential (Get-Credential) -
命令完成后,使用“Get-AzVM”列出资源组中的虚拟机**。
Get-AzVM ` -ResourceGroupName 'az104-rg8' ` -Status -
验证新虚拟机是否已列出,并且“状态”是否为“正在运行”****。
-
使用“Stop-AzVM”解除分配虚拟机**。 键入“是”以确认**。
Stop-AzVM ` -ResourceGroupName 'az104-rg8' ` -Name 'myPSVM' -
将“Get-AzVM”与“-Status”参数配合使用,以验证虚拟机是否“已解除分配”****。
你知道吗?** 使用 Azure 停止虚拟机时,状态将为“已解除分配”。 这意味着发布任何非静态公共 IP,并停止为 VM 的计算成本付费。
任务 6:使用 CLI 创建虚拟机(选项 2)
-
使用右上角的图标启动 Cloud Shell 会话**。 或者,直接导航到
https://shell.azure.com。 -
请务必选择“Bash”**。 如有必要,请配置 shell 存储。
-
运行以下命令来创建虚拟机。 出现提示时,请提供 VM 的用户名和密码。 在等待期间,请阅读 az vm create 命令参考,了解与创建虚拟机相关的所有参数。
az vm create --name myCLIVM --resource-group az104-rg8 --image Ubuntu2204 --admin-username localadmin --generate-ssh-keys -
命令完成后,使用“az vm show”验证是否已创建虚拟机**。
az vm show --name myCLIVM --resource-group az104-rg8 --show-details -
验证“powerState”是否为“VM 正在运行”****。
-
使用“az vm deallocate”解除分配虚拟机**。 键入“是”以确认**。
az vm deallocate --resource-group az104-rg8 --name myCLIVM -
使用“az vm show”确保“powerState”为“VM 已解除分配”****。
你知道吗?** 使用 Azure 停止虚拟机时,状态将为“已解除分配”。 这意味着发布任何非静态公共 IP,并停止为 VM 的计算成本付费。
清理资源
如果使用自己的订阅,需要一点时间删除实验室资源**。 这将确保资源得到释放,并将成本降至最低。 删除实验室资源的最简单方法是删除实验室资源组。
- 在 Azure 门户中,选择资源组,选择“删除资源组”,输入资源组名称,然后单击“删除”****。
Remove-AzResourceGroup -Name resourceGroupName(使用 Azure PowerShell)。az group delete --name resourceGroupName(使用 CLI)。
使用 Copilot 扩展学习
Copilot 可帮助你了解如何使用 Azure 脚本工具。 Copilot 还可以帮助了解实验室中未涵盖的领域或需要更多信息的领域。 打开 Edge 浏览器并选择“Copilot”(右上角)或导航到copilot.microsoft.com。 花几分钟时间尝试这些提示。
- 提供创建 Linux 虚拟机的步骤和 Azure CLI 命令。
- 查看缩放虚拟机并提高性能的方式。
- 介绍 Azure 存储生命周期管理策略以及如何优化成本。
通过自定进度的培训了解详细信息
- 在 Azure 中创建 Windows 虚拟机。 使用 Azure 门户创建 Windows 虚拟机。 使用远程桌面连接到正在运行的 Windows 虚拟机
- 使用虚拟机规模集生成可缩放的应用程序。 使应用程序能自动适应负载变更,同时通过虚拟机规模集最大程度降低成本。
- 使用 Azure Bastion 通过 Azure 门户连接到虚拟机。 部署 Azure Bastion 以直接在 Azure 门户中安全地连接到 Azure 虚拟机,从而有效替换现有的 jumpbox 解决方案;使用诊断日志监视远程会话,以及通过断开用户会话来管理远程会话。
关键结论
恭喜你完成本实验室的内容。 下面是本实验室的主要内容。
- Azure 虚拟机是按需、可缩放的计算资源。
- Azure 虚拟机提供垂直和水平缩放选项。
- 配置 Azure 虚拟机包括选择操作系统、大小、存储和网络设置。
- 使用 Azure 虚拟机规模集可以创建并管理一组负载均衡的 VM。
- 虚拟机规模集中的虚拟机是根据同一映像和配置创建的。
- 在虚拟机规模集中,可以根据需求或定义的计划自动增减 VM 实例的数目。