实验室 06 - 实现流量管理
实验室简介
在本实验室中,可了解如何配置和测试公共负载均衡器和应用程序网关。
本实验室需要 Azure 订阅。 订阅类型可能会影响此实验室中功能的可用性。 可更改区域,但这些步骤是使用“美国东部”编写的**。
预计用时:50 分钟
实验室方案
你的组织有一个公共网站。 你需要跨不同虚拟机对传入的公共请求进行负载均衡。 还需要提供来自不同虚拟机的图像和视频。 你计划实施 Azure 负载均衡器和 Azure 应用程序网关。 所有资源都位于同一区域中。
交互式实验室模拟
你可能会发现一些交互式实验室模拟对本主题很有用。 通过模拟,可按照自己的节奏点击浏览类似的场景。 交互式模拟与本实验室之间存在差异,但许多核心概念是相同的。 不需要 Azure 订阅。
- 创建并配置 Azure 负载均衡器。 创建虚拟网络、后端服务器、负载均衡器,然后测试负载均衡器。
- 部署 Azure 应用程序网关。 创建应用程序网关、虚拟机和后端池,并测试网关。
- 实现流量管理。 实现完整的中心辐射型网络,包括虚拟机、虚拟网络、对等互连、负载均衡器和应用程序网关。
工作技能
- 任务 1:使用模板预配基础结构。
- 任务 2:配置 Azure 负载均衡器。
- 任务 3:配置 Azure 应用程序网关。
任务 1:使用模板预配基础结构
在此任务中,你将使用模板来部署一个虚拟网络、一个网络安全组和两个虚拟机。
-
下载 \Allfiles\Lab06 实验室文件(模板和参数)**。
-
登录 Azure 门户 -
https://portal.azure.com。 -
搜索并选择
Deploy a custom template。 -
在“自定义部署”页面中,选择“在编辑器中生成自己的模板”**。
-
在“编辑模板”页上,选择“加载文件”**。
-
查找并选择 \Allfiles\Lab06\az104-06-vms-template.json 文件,然后选择“打开”****。
-
选择“保存”。
-
选择“编辑参数”并加载 \Allfiles\Lab06\az104-06-vms-parameters.json 文件****。
-
选择“保存”。
-
使用以下信息填写自定义部署页上的字段,并保留所有其他字段的默认值。
设置 值 订阅 你的 Azure 订阅 资源组 az104-rg6(如有必要,请选择“新建”**)密码 提供安全密码 注意:如果收到 VM 大小不可用的错误,请选择订阅中可用的 SKU,并且至少有 2 个核心。
-
选择“查看 + 创建”,然后选择“创建”。
注意:请等待部署完成后再继续下一个任务。 部署大约需要 5 分钟。
注意:查看正在部署的资源。 将有一个包含三个子网的虚拟网络。 每个子网都有一个虚拟机。
任务 2:配置 Azure 负载均衡器
在此任务中,你将在虚拟网络中的两台 Azure 虚拟机前实现 Azure 负载均衡器。 Azure 中的负载均衡器跨资源(例如虚拟机)提供第 4 层连接。 负载均衡器配置包括前端 IP 地址(用于接受连接)、后端池以及定义连接应如何遍历负载均衡器的规则。
体系结构图 - 负载均衡器
注意:请注意,负载均衡器分布在同一虚拟网络中的两个虚拟机上。
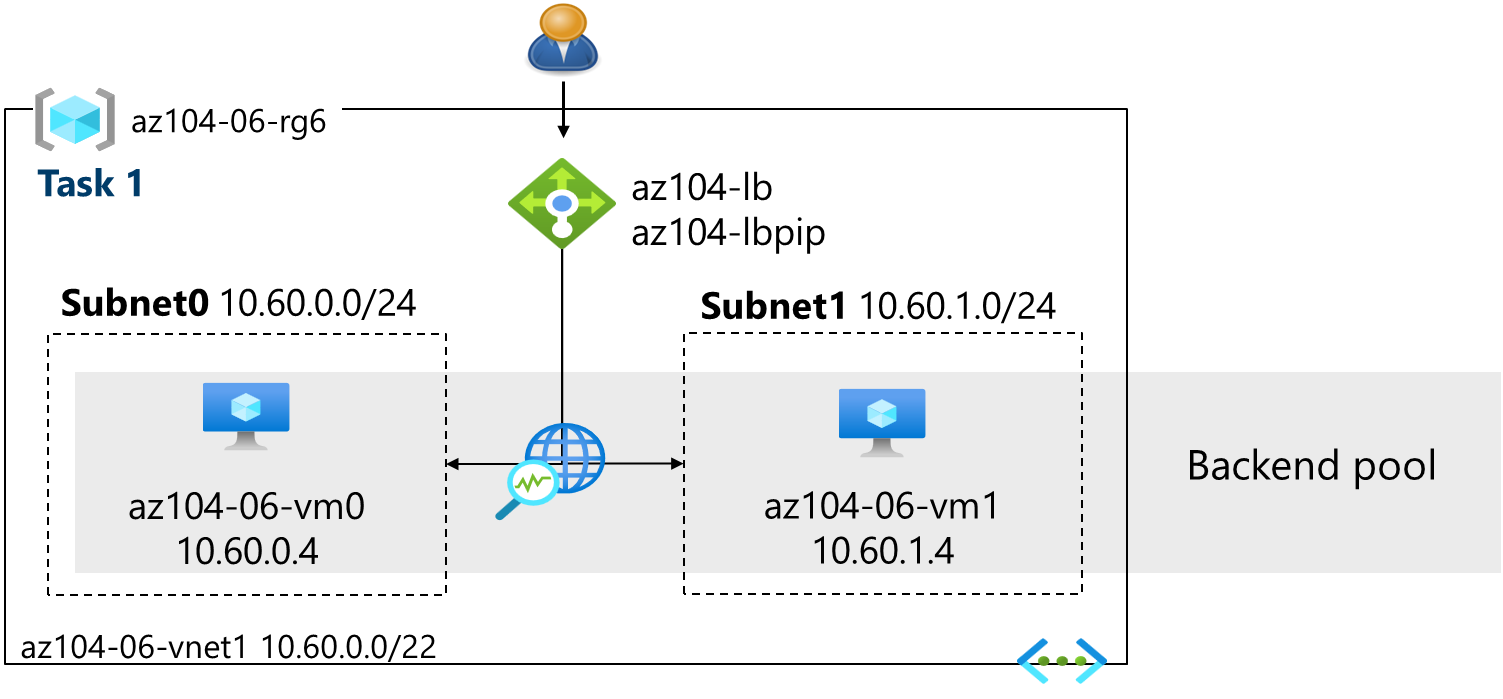
-
在 Azure 门户中,搜索并选择
Load balancers,在“负载均衡器”边栏选项卡上,单击“+ 创建”。**** -
创建一个负载均衡器,其设置如下(其他设置保留默认值),然后单击“下一步:** 前端 IP 配置”:
设置 值 订阅 你的 Azure 订阅 资源组 az104-rg6 名称 az104-lb区域 部署 VM 的同一区域** SKU 标准 类型 Public 层 Regional 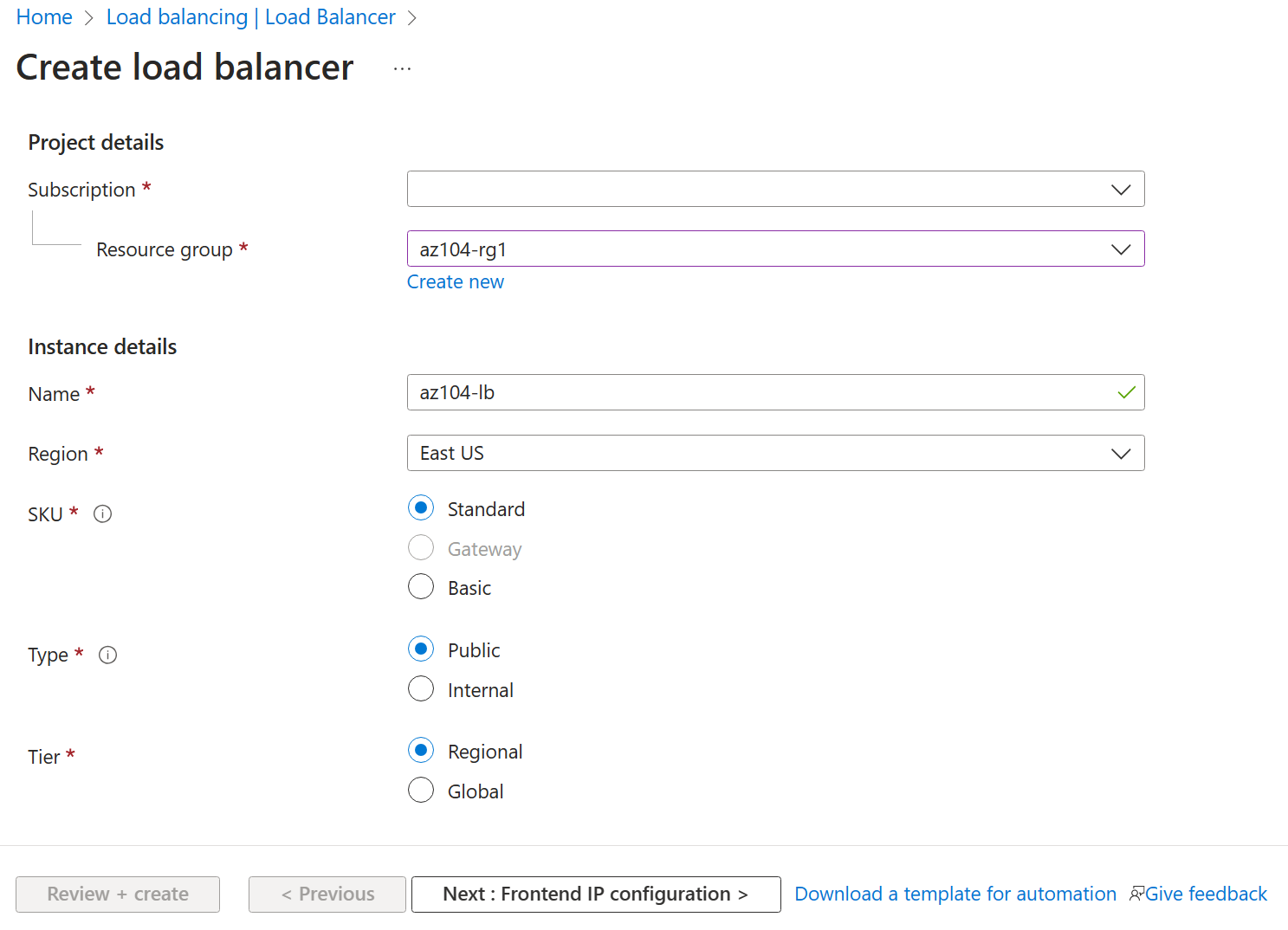
-
在“前端 IP 配置”选项卡上,单击“添加前端 IP 配置”并使用以下设置 :
设置 值 名称 az104-feIP 类型 IP 地址 网关负载均衡器 无 公共 IP 地址 选择“新建”(使用下一步中的说明)** -
在“添加公共 IP 地址”弹出窗口中,采用以下设置并单击“确定”,然后单击“添加” 。 完成后,单击“下一步: 后端池”。
设置 值 名称 az104-lbpipSKU Standard 层 区域 分配 静态 路由首选项 Microsoft 网络 注意: 标准 SKU 提供静态 IP 地址。 静态 IP 地址在创建资源时分配,并在删除资源时释放。
-
在“后端池”选项卡上,单击“添加后端池”并进行如下设置(其他设置保留默认值)。 单击“+添加”(两次),然后单击“下一步:**** 入站规则”。
设置 值 名称 az104-be虚拟网络 az104-06-vnet1 后端池配置 NIC 单击“添加”以添加虚拟机 az104-06-vm0 选中框 az104-06-vm1 选中框 -
当你有时间时,请查看其他选项卡,然后单击“查看 + 创建”。** 确保没有验证错误,然后单击“创建”。
-
等待负载均衡器部署,然后单击“转到资源”。
添加规则以确定传入流量的分布方式
-
在“设置”** 边栏选项卡中,选择“负载均衡规则”**。
-
选择“+ 添加”。 添加负载均衡规则并进行以下设置(其他设置保留默认值)。 配置规则时,使用信息图标了解每个设置。 完成后,单击“保存”**。
设置 值 名称 az104-lbruleIP 版本 IPv4 前端 IP 地址 az104-fe 后端池 az104-be 协议 TCP 端口 80后端端口 80运行状况探测 新建 名称 az104-hp协议 TCP 端口 80间隔 5关闭“创建运行状况探测”窗口 保存 会话暂留 无 空闲超时(分钟) 4TCP 重置 已禁用 浮动 IP 已禁用 出站源网络地址转换 (SNAT) 推荐 -
从负载均衡器页中选择“前端 IP 配置”。** 复制公共 IP 地址,
-
打开另一个浏览器标签页并导航到该 IP 地址。 验证浏览器窗口是否显示消息“Hello World from az104-06-vm0”或者“Hello World from az104-06-vm1”。
-
刷新窗口以验证对其他虚拟机的消息更改。 这演示了通过虚拟机轮换的负载均衡器。
注意:可能需要多次刷新或在 InPrivate 模式下打开新的浏览器窗口。
任务 3:配置 Azure 应用程序网关
在此任务中,在两台 Azure 虚拟机前实现 Azure 应用程序网关。 应用程序网关为后端池中定义的资源提供第 7 层负载均衡、Web 应用程序防火墙 (WAF)、SSL 终止和端到端加密。 应用程序网关将图像路由到一台虚拟机,将视频路由到另一台虚拟机。
体系结构图 - 应用程序网关
注意:此应用程序网关与负载均衡器在同一虚拟网络中工作。 这在生产环境中可能并不常见。
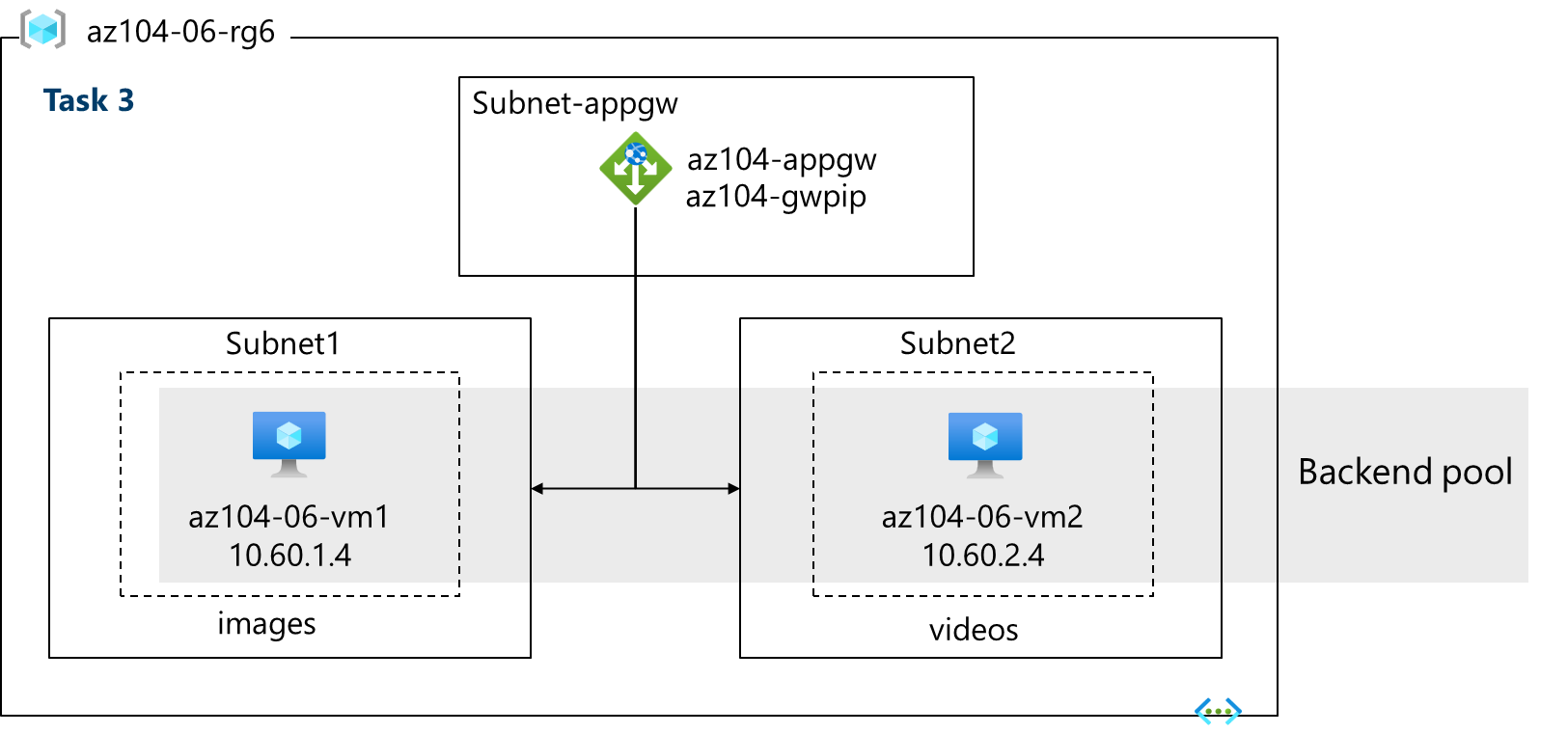
-
在 Azure 门户中,搜索并选择
Virtual networks。 -
在“虚拟网络”边栏选项卡上的虚拟网络列表中,单击“az104-06-vnet1”。
-
在“az104-06-vnet1”虚拟网络边栏选项卡的“设置”部分,单击“子网”,然后单击“+ 子网”。
-
添加一个子网,其设置如下(其他设置保留默认值)。
设置 值 名称 subnet-appgw开始地址 10.60.3.224大小 /27 -
单击“保存”
注意:此子网由 Azure 应用程序网关使用。 应用程序网关需要一个 /27 或更大的专用子网。
-
在 Azure 门户中,搜索并选择
Application gateways,并在“应用程序网关”边栏选项卡中单击“+ 创建”****。 -
在“基本信息”选项卡上,指定以下设置(其他设置保留默认值):
设置 值 订阅 你的 Azure 订阅 资源组 az104-rg6应用程序网关名称 az104-appgw区域 任务 1 中使用的同一 Azure 区域** 层 标准 V2 启用自动缩放 否 最小实例计数 2可用性区域 1 (默认值) HTTP2 已禁用 虚拟网络 az104-06-vnet1 子网 subnet-appgw (10.60.3.224/27) -
单击“下一步: 前端 >”并指定以下设置(其他设置保留默认值)。 完成后,请单击“确定”**。
设置 值 前端 IP 地址类型 Public 公共 IP 地址 添加新内容 名称 az104-gwpip可用性区域 1 注意: 应用程序网关可以同时具有公共 IP 地址和专用 IP 地址。
-
单击“下一步: ** 后端 >”,然后单击“添加后端池”。** 指定以下设置(其他设置保留默认值)。 完成后,单击“添加”。
设置 值 名称 az104-appgwbe添加没有目标的后端池 否 虚拟机 az104-06-nic1 (10.60.1.4) 虚拟机 az104-06-nic2 (10.60.2.4) -
单击“添加后端池”**。 这是图像的后端池**。 指定以下设置(其他设置保留默认值)。 完成后,单击“添加”。
设置 值 名称 az104-imagebe添加没有目标的后端池 否 虚拟机 az104-06-nic1 (10.60.1.4) -
单击“添加后端池”**。 这是视频的后端池**。 指定以下设置(其他设置保留默认值)。 完成后,单击“添加”。
设置 值 名称 az104-videobe添加没有目标的后端池 否 虚拟机 az104-06-nic2 (10.60.2.4) -
选择“下一页:** 配置 >”,然后选择“添加路由规则”。** 填写信息。
设置 值 规则名称 az104-gwrule优先级 10侦听器名称 az104-listener前端 IP ** 公共 IPv4 协议 HTTP 端口 80侦听器类型 基本 -
移动到“后端目标”选项卡**。填写基本信息后,选择“添加”**。
设置 “值” 后端目标 az104-appgwbe后端设置 az104-http(新建)注意: 请花一分钟时间阅读有关“基于 Cookie 的相关性”和“连接排出”的信息****。
-
在“基于路径的路由”部分中,选择“添加多个目标以创建基于路径的规则”**。 将创建两个规则。 单击第一个规则后的“添加”,然后单击第二个规则后的“添加**”。
规则 - 路由到图像后端
设置 “值” 路径 /image/*目标名称 images后端设置 az104-http 后端目标 az104-imagebe规则 - 路由到视频后端
设置 “值” 路径 /video/*目标名称 videos后端设置 az104-http 后端目标 az104-videobe -
请务必“保存”并检查更改,然后选择“下一页 : **** 标记 >”。 无需任何更改。
-
选择“下一页:** 查看 + 创建 >”,然后单击“创建”**。
注意:等待应用程序网关实例创建完毕。 这大约需要 5-10 分钟。 等待时,可以查看本页末尾的一些自定进度培训链接。
-
部署应用程序网关后,搜索并选择“az104-appgw”**。
-
在“应用程序网关”资源中的“监视”部分中,选择“后端运行状况”****。
-
确保后端池中的两个服务器都显示“正常”**。
-
在“概述”边栏选项卡上,复制“前端公共 IP 地址”的值****。
-
启动另一个浏览器窗口并测试此 URL -
http://<frontend ip address>/image/。 -
验证是否已定向到图像服务器(vm1)。
-
启动另一个浏览器窗口并测试此 URL -
http://<frontend ip address>/video/。 -
验证是否已定向到视频服务器(vm2)。
注意:可能需要多次刷新或在 InPrivate 模式下打开新的浏览器窗口。
清理资源
如果使用自己的订阅,需要一点时间删除实验室资源**。 这将确保资源得到释放,并将成本降至最低。 删除实验室资源的最简单方法是删除实验室资源组。
- 在 Azure 门户中,选择资源组,选择“删除资源组”,输入资源组名称,然后单击“删除”****。
Remove-AzResourceGroup -Name resourceGroupName(使用 Azure PowerShell)。az group delete --name resourceGroupName(使用 CLI)。
使用 Copilot 扩展学习
Copilot 可帮助你了解如何使用 Azure 脚本工具。 Copilot 还可以帮助了解实验室中未涵盖的领域或需要更多信息的领域。 打开 Edge 浏览器并选择“Copilot”(右上角)或导航到copilot.microsoft.com。 花几分钟时间尝试这些提示。
- 将 Azure 负载均衡器与 Azure 应用程序网关进行比较和对比。
- 如何排查与 Azure 负载均衡器的入站连接问题?
- 配置 Azure 应用程序网关的基本步骤是什么?
- 创建一个突出显示 Azure 负载均衡解决方案的表。 包括以下列:支持的协议、专用负载均衡、全局负载均衡、路由策略、支持的环境、连接排出、会话亲和性、基于主机和路径的负载均衡、TLS 卸载、站点加速、安全性、缓存和压缩。
通过自定进度的培训了解详细信息
- 使用 Azure 负载均衡器提高应用程序的可伸缩性和复原能力。 介绍 Azure 中的不同负载均衡器,以及如何选择正确的 Azure 负载均衡器解决方案以满足需求。
- 使用应用程序网关对 Web 服务流量进行负载均衡。 通过将负载分散到多个服务器并使用基于路径的路由定向 Web 流量提高应用程序复原能力。
关键结论
恭喜你完成本实验室的内容。 下面是本实验室的主要重点。
- Azure 负载均衡器是在传输层(OSI 第 4 层 - TCP 和 UDP)跨多个虚拟机分配网络流量的绝佳选择。
- 公共负载均衡器用于对传入 VM 的 Internet 流量进行负载均衡。 内部(或专用)负载平衡器 用于仅在前端需要专用 IP 的情况。
- 基本负载均衡器适用于不需要高可用性或冗余的小型应用程序。 标准负载均衡器可实现高性能和超低延迟。
- Azure 应用程序网关是一种 Web 流量(OSI 第 7 层)负载均衡器,可用于管理 Web 应用程序的流量。
- 应用程序网关标准层提供所有 L7 功能(包括负载均衡),WAF 层添加防火墙来检查恶意流量。
- 应用程序网关可以根据 HTTP 请求的其他属性(例如 URI 路径或主机头)进行路由决策。