实验室 03 - 使用 Azure 资源管理器模板管理 Azure 资源
实验室简介
在本实验室中,你将了解如何自动执行资源部署。 你将了解 Azure 资源管理器模板和 Bicep 模板。 你将了解用来部署模板的各种方式。
本实验室需要 Azure 订阅。 订阅类型可能会影响此实验室中功能的可用性。 可更改区域,但这些步骤是使用“美国东部”编写的**。
预计用时:50 分钟
交互式实验室模拟
你可能会发现一些交互式实验室模拟对本主题很有用。 通过模拟,可按照自己的节奏点击浏览类似的场景。 交互式模拟与本实验室之间存在差异,但许多核心概念是相同的。 不需要 Azure 订阅。
实验室方案
你的团队希望找到自动化和简化资源部署的方法。 你的组织正在寻找减少管理开销、减少人为错误和提高一致性的方法。
体系结构关系图
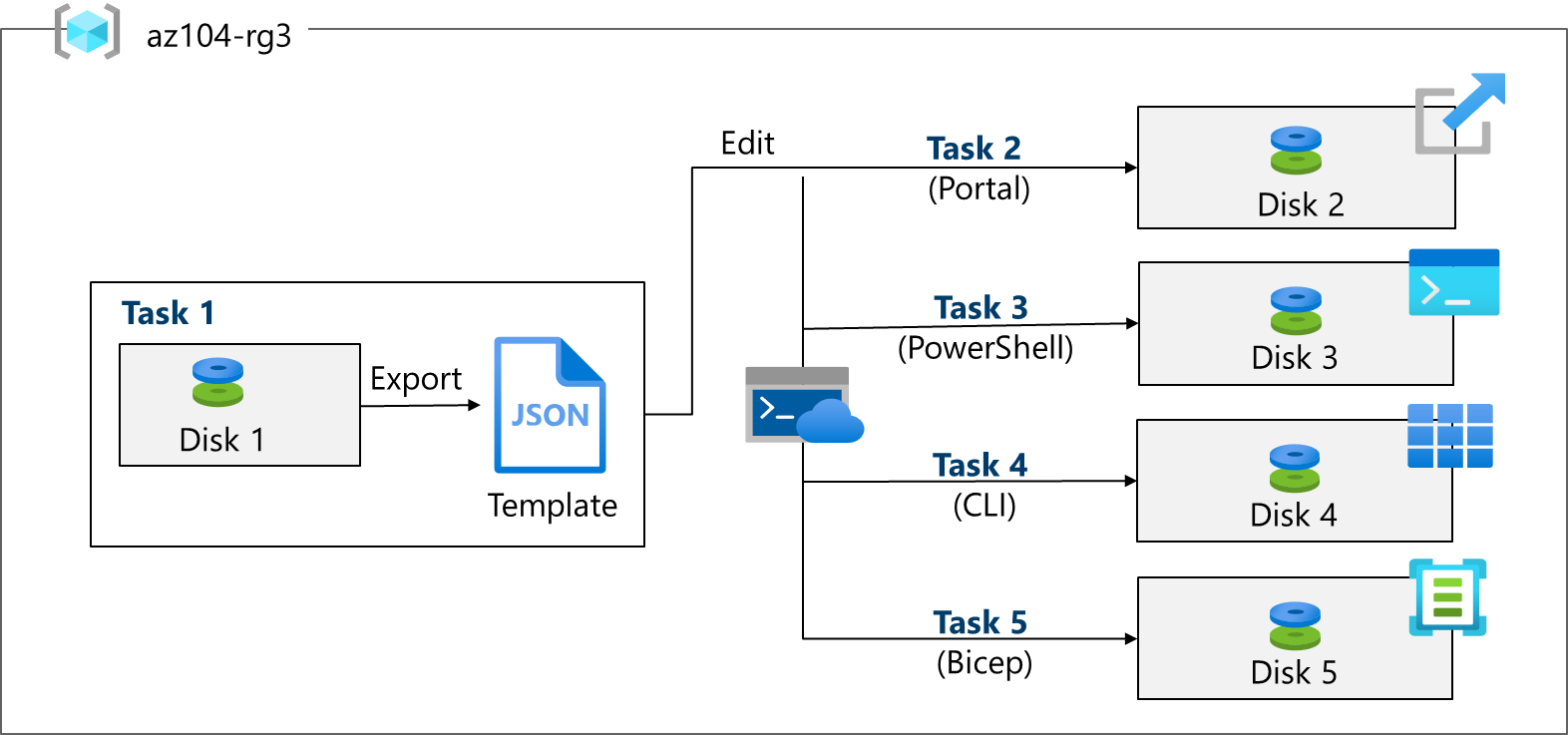
工作技能
- 任务 1: 创建 Azure 资源管理器模板。
- 任务 2:编辑 Azure 资源管理器模板并重新部署模板。
- 任务 3:使用 Azure PowerShell 配置 Cloud Shell 并部署模板。
- 任务 4:使用 CLI 部署模板。
- 任务 5:使用 Azure Bicep 部署资源。
任务 1:创建 Azure 资源管理器模板
在此任务中,我们将在 Azure 门户中创建托管磁盘。 托管磁盘是设计用于虚拟机的存储。 部署该磁盘后,你将导出一个模板,可在其他部署中使用该模板。
-
登录 Azure 门户 -
https://portal.azure.com。 -
搜索并选择
Disks。 -
在“磁盘”页上,选择“创建”。**
-
在“创建托管磁盘”页上,配置该磁盘,然后选择“确定”。****
设置 值 订阅 用户的订阅 资源组 az104-rg3(如有必要,请选择“新建”。**)磁盘名称 az104-disk1区域 美国东部 可用性区域 不需要基础结构冗余 源类型 无 性能 ** 标准 HDD(更改大小) 大小 ** 32 Gib 注意: 我们将创建一个简单的托管磁盘,以便你可以使用模板进行练习。 Azure 托管磁盘是由 Azure 管理的块级存储卷。
-
单击“查看 + 创建”,然后选择“创建”。****
-
监视通知(右上角),在部署后选择“转到资源”。**
-
在“自动化”边栏选项卡中,选择“导出模板”。****
-
花点时间查看 Template 和 Parameters 文件。
-
单击“下载”并将模板保存到本地驱动器。** 这会创建压缩的 zip 文件。
-
使用文件资源管理器将已下载文件的内容提取到你的计算机上的“下载”文件夹。** 请注意,有两个 JSON 文件(template 和 parameters)。
你知道吗?** 你可以导出整个资源组,也可以仅导出该资源组中的特定资源。
任务 2:编辑一个 Azure 资源管理器模板,然后重新部署该模板
在此任务中,你将使用下载的模板来部署新的托管磁盘。 此任务概述了如何快速轻松地重复进行部署。
-
在 Azure 门户中,搜索并选择
Deploy a custom template。 -
在“自定义部署”边栏选项卡上,请注意可以使用“快速启动模板”。**** 如下拉菜单中所示,有许多内置模板。
-
不使用快速启动,请选择“在编辑器中构建自己的模板”。**
-
在“编辑模版”边栏选项卡上,单击“加载文件”并上传你下载到本地磁盘的 template.json 文件。****
-
在编辑器窗格中,进行这些更改。
- 将 disks_az104_disk1_name 更改为
disk_name(需要更改两处) - 将 az104-disk1 更改为
az104-disk2(要更改一处)**
- 将 disks_az104_disk1_name 更改为
-
请注意,这是一个标准磁盘。** 位置是 **eastus。 磁盘大小是 32GB。
-
保存所做更改。
-
不要忘记 parameters 文件。 选择“编辑参数”,单击“加载文件”并上传 parameters.json。****
-
进行此更改,使其与模板文件匹配。
将 disks_az104_disk1_name 更改为 disk_name(需要更改一处)
-
保存所做更改。
-
完成自定义部署设置:
设置 值 订阅 用户的订阅 资源组 az104-rg3区域 (美国)美国东部 Disk_name az104-disk2 -
选择“查看 + 创建”,然后选择“创建”。
-
选择“转到资源”。 验证 az104-disk2 已创建。
-
在“概述”边栏选项卡上,选择资源组 az104-rg3。** 你现在应该有两个磁盘。
-
在“设置”部分中,单击“部署”。****
注意: 所有部署详细信息都记录在资源组中。 在使用模板进行大规模操作之前,最好先查看前几次基于模板的部署以确保成功。
-
选择一个部署并查看“输入”和“模板”边栏选项卡的内容。****
任务 3:配置 Cloud Shell 并使用 PowerShell 部署模板
在此任务中,你将使用 Azure Cloud Shell 和 Azure PowerShell。 Azure Cloud Shell 是一个交互式、经过身份验证且可通过浏览器访问的终端,用于管理 Azure 资源。 它使用户能够灵活选择最适合自己工作方式的 shell 体验,无论是 Bash 还是 PowerShell。 在此任务中,你将使用 PowerShell 来部署模板。
-
选择 Azure 门户右上角的 Cloud Shell 图标。** 或者,可以直接导航到
https://shell.azure.com。
-
如果系统提示选择“Bash”** 或“PowerShell”,请选择“PowerShell”**。
你知道吗?** 如果你主要使用 Linux 系统,Bash (CLI) 会让你感觉更熟悉。 如果你主要使用 Windows 系统,Azure PowerShell 会让你感觉更熟悉。
-
在“入门”屏幕上,选择“装载存储帐户”,选择你的存储帐户订阅,然后选择“应用”******。
-
选择“我想创建存储帐户”,然后选择“下一步”**。 完成“创建存储帐户”信息**。
设置 值 资源组 az104-rg3 区域 ** 选择你的区域 存储帐户(新建) 必须全局唯一,长度为 3 到 24 个字符,并且只能使用数字和小写字母 文件共享(新建) fs-cloudshell -
完成后,选择“创建”**。
预配存储将需要几分钟时间。
-
选择“设置”(顶部栏),然后选择“转到经典版本”****。
-
选择“上传/下载文件”图标(顶部栏),然后选择“上传”****。
-
从“下载”目录上传模板和参数文件**。
-
选择“编辑器”(大括号)图标,然后在导航窗格中导航到左侧的模板 JSON 文件**。
-
进行更改。 例如,将磁盘名称更改为 az104-disk3。 按 Ctrl +S 保存所做的更改。
注意:你可以将模板部署的目标定为资源组、订阅、管理组或租户。 你将根据部署范围使用不同的命令。
-
若要部署到资源组,请使用 New-AzResourceGroupDeployment。
New-AzResourceGroupDeployment -ResourceGroupName az104-rg3 -TemplateFile template.json -TemplateParameterFile parameters.json -
确保命令完成并且 ProvisioningState 为“已成功”。**
-
确认该磁盘已创建。
Get-AzDisk
任务 4:使用 CLI 部署模板
-
还是在 Cloud Shell 中,选择“Bash”。**** 确认你的选择。**
-
验证你的文件是否在 Cloud Shell 存储中可用。 如果已完成前面的任务,则模板文件应当可用。
ls -
选择“编辑器”(大括号)图标并导航到模板 JSON 文件**。
-
进行更改。 例如,将磁盘名称更改为 az104-disk4。 按 Ctrl +S 保存所做的更改。
注意:你可以将模板部署的目标定为资源组、订阅、管理组或租户。 你将根据部署范围使用不同的命令。
-
若要部署到资源组,请使用 az deployment group create。
az deployment group create --resource-group az104-rg3 --template-file template.json --parameters parameters.json -
确保命令完成并且 ProvisioningState 为“已成功”。**
-
确认该磁盘已创建。
az disk list --output table
任务 5:使用 Azure Bicep 部署资源
在此任务中,你将使用 Bicep 文件部署托管磁盘。 Bicep 是基于 ARM 模板构建的声明性自动化工具。
-
继续在 Cloud Shell 中的 Bash 会话中工作。****
-
找到并下载 \Allfiles\Lab03\azuredeploydisk.bicep 文件。
-
** 将该 bicep 文件上传到 Cloud Shell。
-
选择“编辑器”(大括号)图标并导航到该文件。**
-
花一分钟时间从头到尾阅读该 bicep 模板文件。 请注意磁盘资源的定义方式。
-
做出以下更改:
- 将 managedDiskName 值更改为
Disk4。 - 将 sku name 值更改为
StandardSSD_LRS。 - 将 diskSizeinGiB 值更改为
32。
- 将 managedDiskName 值更改为
-
按 Ctrl +S 保存所做的更改。
-
现在,部署该模板。
az deployment group create --resource-group az104-rg3 --template-file azuredeploydisk.bicep -
确认该磁盘已创建。
az disk list --output table注意: 你已成功部署了五个托管磁盘,每个磁盘采用不同的方式。 做得不错!
清理资源
如果使用自己的订阅,需要一点时间删除实验室资源**。 这将确保资源得到释放,并将成本降至最低。 删除实验室资源的最简单方法是删除实验室资源组。
- 在 Azure 门户中,选择资源组,选择“删除资源组”,输入资源组名称,然后单击“删除”****。
Remove-AzResourceGroup -Name resourceGroupName(使用 Azure PowerShell)。az group delete --name resourceGroupName(使用 CLI)。
使用 Copilot 扩展学习
Copilot 可帮助你了解如何使用 Azure 脚本工具。 Copilot 还可以帮助了解实验室中未涵盖的领域或需要更多信息的领域。 打开 Edge 浏览器并选择“Copilot”(右上角)或导航到copilot.microsoft.com。 花几分钟时间尝试这些提示。
- Azure 资源管理器模板文件的格式是什么? 使用示例解释每个组件。
- 如何使用现有的 Azure 资源管理器模板?
- 比较和对比 Azure 资源管理器模板和 Azure Bicep 模板。
通过自定进度的培训了解详细信息
- 使用 JSON ARM 模板部署 Azure 基础结构。 使用 Visual Studio Code 编写 JSON Azure 资源管理器模板(ARM 模板),以一致且可靠的方式将基础结构部署到 Azure。
- 回顾 Azure Cloud Shell 的功能和工具。 Cloud Shell 功能和工具。
- 使用 Windows PowerShell 管理 Azure 资源。 本模块介绍如何安装云服务管理所需的模块,以及如何使用 PowerShell 命令对云资源(例如 Azure 虚拟机、Azure 订阅和 Azure 存储帐户)执行简单的管理任务。
- Bash 简介。 使用 Bash 管理 IT 基础结构。
- 构建你的第一个 Bicep 模板。 在 Bicep 模板中定义 Azure 资源。 提高部署的一致性和可靠性,减少所需的手动工作量,并跨环境缩放部署。 通过使用参数、变量、表达式和模块,你的模板将非常灵活,并且可以重复使用。
关键结论
恭喜你完成本实验室的内容。 下面是本实验室的主要内容。
- Azure 资源管理器模板可以将解决方案中的所有资源作为一个组进行部署、管理和监视,而无需分别处理这些资源。
- Azure 资源管理器模板是一个 JavaScript 对象表示法 (JSON) 文件,可用于以声明方式而不是使用脚本来管理基础结构。
- 你可以使用包含参数值的一个单独 JSON 文件,而不是在模板中以内联值的形式传递参数。
- Azure 资源管理器模板可以采用各种方式进行部署,包括 Azure 门户、Azure PowerShell 和 CLI。
- Bicep 是 Azure 资源管理器模板的一种替代方法。 Bicep 使用声明性语法来部署 Azure 资源。
- Bicep 提供简洁的语法、可靠的类型安全,并支持代码重用。 Bicep 会针对你的 Azure 基础结构即代码解决方案提供一流创作体验。