实验室 02a - 管理订阅和 RBAC
实验室简介
在本实验室中,了解基于角色的访问控制。 了解如何使用权限和范围来控制标识可执行和不可执行的操作。 还将了解如何使用管理组简化订阅管理。
本实验室需要 Azure 订阅。 订阅类型可能会影响此实验室中功能的可用性。 你可更改区域,但这些步骤是使用“美国东部”编写的**。
预计用时:30 分钟
实验室方案
为了简化组织中 Azure 资源的管理,你的任务是实现以下功能:
-
创建一个包含所有 Azure 订阅的管理组。
-
授予为管理组中的所有订阅提交支持请求的权限。 这些权限应仅限于:
- 创建和管理虚拟机
- 创建支持请求票证(不包括添加 Azure 提供程序)
交互式实验室模拟
你可能会发现一些交互式实验室模拟对本主题很有用。 通过模拟,可按照自己的节奏点击浏览类似的场景。 交互式模拟与本实验室之间存在差异,但许多核心概念是相同的。 不需要 Azure 订阅。
-
使用 RBAC 管理访问权限。 向用户分配内置角色并监视活动日志。
-
管理订阅和 RBAC。 实现管理组并创建和分配自定义 RBAC 角色。
-
打开支持请求。 查看支持计划选项,然后创建和监视支持请求、技术或计费。
体系结构关系图
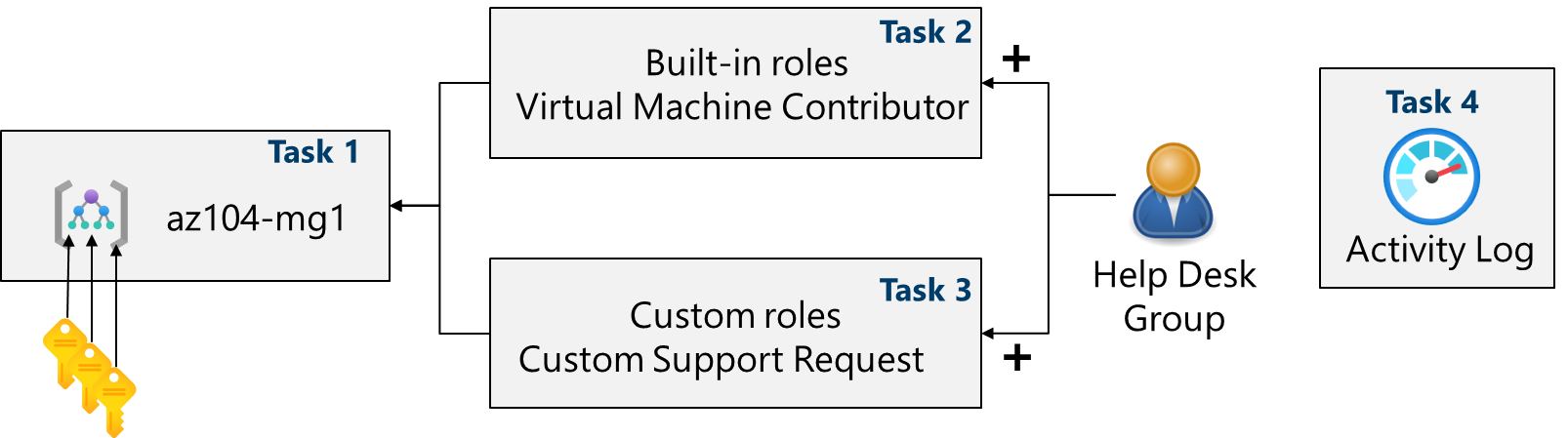
工作技能
- 任务 1:实现管理组。
- 任务 2:查看并分配内置 Azure 角色。
- 任务 3:创建自定义 RBAC 角色。
- 任务 4:使用活动日志监视角色分配。
任务 1:实现管理组
在此任务中,你将需要创建和配置管理组。 管理组用于从逻辑上组织和细分订阅。 它们允许将 RBAC 和 Azure Policy 分配和继承给其他管理组和订阅。 例如,如果组织有一个专门的欧洲支持团队,你可将欧洲订阅组织到一个管理组中,以向支持人员提供对这些订阅的访问权限(而不提供对所有订阅的单独访问权限)。 在我们的场景中,支持人员中的每个人都需要创建一个跨所有订阅的支持请求。
-
登录 Azure 门户 -
https://portal.azure.com。 -
搜索并选择
Microsoft Entra ID。 -
在“管理”边栏选项卡中,选择“属性”****。
-
查看“Azure 资源的访问管理”区域**。 确保你可管理对该租户中所有 Azure 订阅和管理组的访问。
-
搜索并选择
Management groups。 -
在“管理组”边栏选项卡上,单击“+ 创建” 。
-
使用以下设置创建一个管理组。 完成后,选择“提交”**。
设置 值 管理组 ID az104-mg1(必须在目录中是唯一的)管理组显示名称 az104-mg1 -
刷新管理组页以确保显示新的管理组**。 这可能需要一点时间。
注意: 是否注意到根管理组? 此根管理组内置在层次结构中,包含其所有下级管理组和订阅。 此根管理组允许在目录级别应用全局策略和 Azure 角色分配。 创建管理组后,可添加应包含在该组中的任何订阅。
任务 2:查看并分配内置 Azure 角色
在此任务中,查看内置角色,并将 VM 参与者角色分配给支持人员的成员。 Azure 提供了大量内置角色。
-
选择 az104-mg1** 管理组。
-
选择“访问控制(IAM)”边栏选项卡,然后选择“角色”选项卡****。
-
滚动浏览可用的内置角色定义。 查看一个角色,以获取有关“权限”、“JSON”和“分配”的详细信息******。 通常使用“所有者”、“参与者”和“读者”**。
-
选择“+ 添加”,从下拉菜单中选择“添加角色分配”****。
-
在“添加角色分配”边栏选项卡上,搜索并选择“虚拟机参与者”**。 通过虚拟机参与者角色,你可以管理虚拟机,但不能访问它们的操作系统,也不能管理它们所连接的虚拟网络和存储帐户。 对于支持人员来说,这是一个很好的角色。 选择下一步**。
你知道吗?** Azure 最初只提供经典部署模型。 这已被 Azure 资源管理器部署模型所取代**。 最佳做法是不要使用经典资源。
-
在“成员”选项卡上,选择“选择成员”****。
注意: 下一步将角色分配给“helpdesk”组**。 如果没有“支持人员”组,请花些时间创建它。
-
搜索并选择
helpdesk组。 单击“选择”。 -
单击“查看 + 分配”两次以创建角色分配。
-
在“访问控制(IAM)”边栏选项卡上继续操作**。 在“角色分配”选项卡上,确认“helpdesk”组具有“虚拟机参与者”角色****。
注意: 最佳做法是始终将角色分配给组而非个人。
你知道吗?** 此分配实际上可能不会向你授予任何其他特权。 如果你已有“所有者”角色,该角色包括与“VM 参与者”角色关联的所有权限。
任务 3:创建自定义 RBAC 角色
在此任务中,创建一个自定义 RBAC 角色。 自定义角色是对环境实现最小特权原则的核心部分。 对于你的场景,内置角色可能有太多权限。 我们还将创建新的角色并删除不必要的权限。 是否有管理重叠权限的计划?
-
继续处理管理组。 导航到“访问控制(IAM)”边栏选项卡。
-
选择“+ 添加”,从下拉菜单中选择“添加自定义角色”。
-
在“基本信息”选项卡上,完成配置。
设置 “值” 自定义角色名称 Custom Support Request说明 A custom contributor role for support requests. -
对于“基线权限”,请选择“克隆角色”**。 在“要克隆的角色”下拉菜单中,选择“支持请求参与者”**。
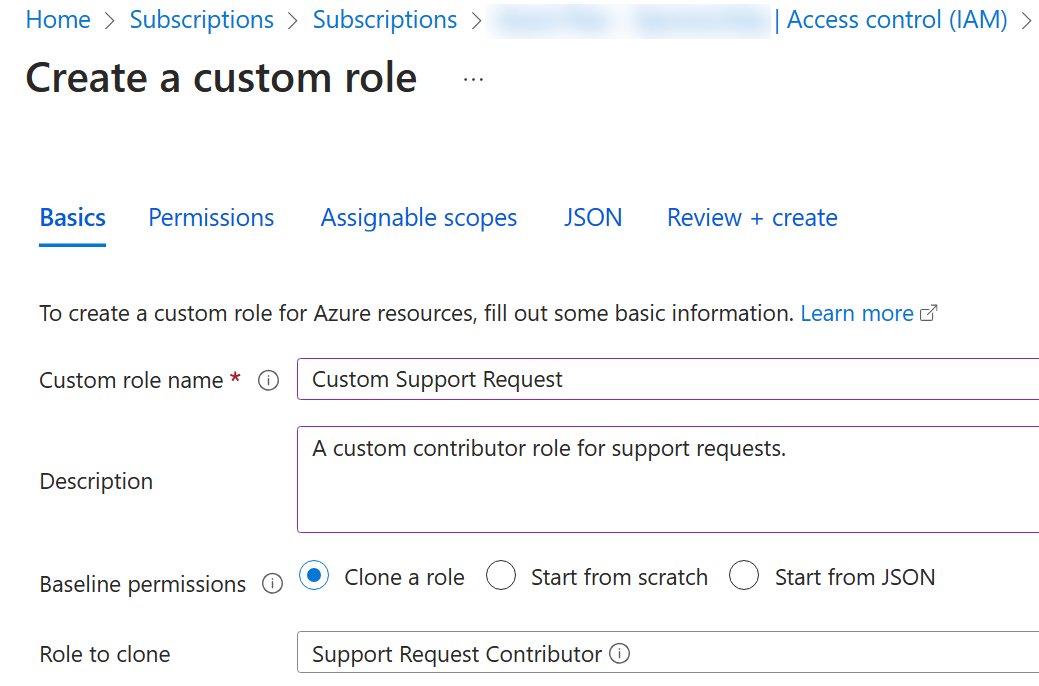
-
选择“下一步”以移至“权限”选项卡,然后选择“+ 排除权限”****。
-
在资源提供程序搜索字段中,输入
.Support并选择“Microsoft.Support”**。 -
在权限列表中,选中“其他:** 注册支持资源提供程序”旁的复选框,然后选择“添加”。 角色应更新以将此权限作为“NotAction”包含在内。
注意: Azure 资源提供程序是一组 REST 操作,用于启用特定 Azure 服务的功能。 我们不希望支持人员能够拥有此功能,因此它将从克隆的角色中删除。
-
在“可分配范围”选项卡上,确保管理组列出,然后单击“下一步”****。
-
查看在角色中自定义的“Actions”、“NotActions”和“AssignableScopes”的 JSON**。
-
选择“查看 + 创建”,然后选择“创建”。
注意: 此时,你已创建自定义角色并将其分配给管理组。
任务 4:使用活动日志监视角色分配
在此任务中,查看活动日志以确定是否有人创建了新角色。
-
在门户中找到“az104-mg1”资源并选择“活动日志”****。 活动日志提供关于订阅级事件的见解。
-
查看角色分配的活动。 可针对特定操作筛选活动日志。
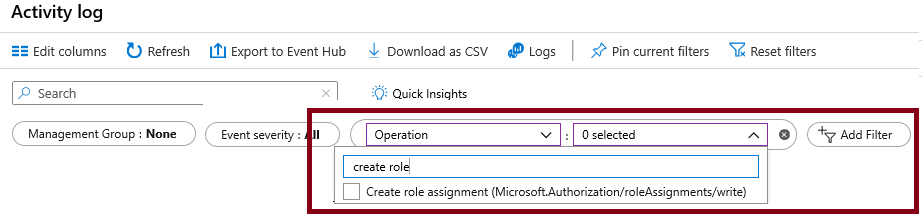
清理资源
如果使用自己的订阅,需要一点时间删除实验室资源**。 这将确保资源得到释放,并将成本降至最低。 删除实验室资源的最简单方法是删除实验室资源组。
- 在 Azure 门户中,选择资源组,选择“删除资源组”,输入资源组名称,然后单击“删除”****。
Remove-AzResourceGroup -Name resourceGroupName(使用 Azure PowerShell)。az group delete --name resourceGroupName(使用 CLI)。
使用 Copilot 扩展学习
Copilot 可帮助你了解如何使用 Azure 脚本工具。 Copilot 还可以帮助了解实验室中未涵盖的领域或需要更多信息的领域。 打开 Edge 浏览器并选择“Copilot”(右上角)或导航到copilot.microsoft.com。 花几分钟时间尝试这些提示。
- 创建两个突出显示重要 PowerShell 和 CLI 命令(以获取有关 Azure 上的组织订阅的信息)的表,并在“解释”列中解释每个命令。
- Azure RBAC JSON 文件的格式是什么?
- 创建自定义 Azure RBAC 角色的基本步骤是什么?
- Azure RBAC 角色与 Microsoft Entra ID 角色有何区别?
通过自定进度的培训了解详细信息
- 使用 Azure 基于角色的访问控制 (Azure RBAC) 保护 Azure 资源。 使用 Azure RBAC 管理对 Azure 中资源的访问。
- 使用基于角色的访问控制 (RBAC) 为 Azure 资源创建自定义角色。 了解访问控制的角色定义结构。 确定用于定义自定义角色权限的角色属性。 创建 Azure 自定义角色并将其分配给用户。
关键结论
恭喜你完成本实验室的内容。 下面是本实验室的主要内容。
- 管理组用于从逻辑上组织订阅。
- 内置根管理组包括所有管理组和订阅。
- Azure 具有许多内置角色。 可分配这些角色以控制对资源的访问。
- 可创建新角色或自定义现有角色。
- 角色以 JSON 格式的文件定义,并包括“Actions”、“NotActions”和“AssignableScopes”**。
- 可使用活动日志以监视角色分配。