实验室 01 - 管理 Microsoft Entra ID 标识
实验室简介
这是面向 Azure 管理员的一系列实验中的第一个。 在此实验室中,可了解用户和组。 用户和组是标识解决方案的基本构建基块。
本实验室需要 Azure 订阅。 订阅类型可能会影响此实验室中功能的可用性。 你可更改区域,但这些步骤是使用“美国东部”编写的**。
预计用时:30 分钟
实验室方案
你的组织正在构建一个新的实验室环境,用于对应用和服务进行预生产测试。 一些工程师受雇管理实验室环境,包括虚拟机。 为了支持工程师通过使用 Microsoft Entra ID 进行身份验证,你的任务是预配用户和组。 为了最大程度减少管理开销,应根据职务自动更新组成员身份。
体系结构关系图
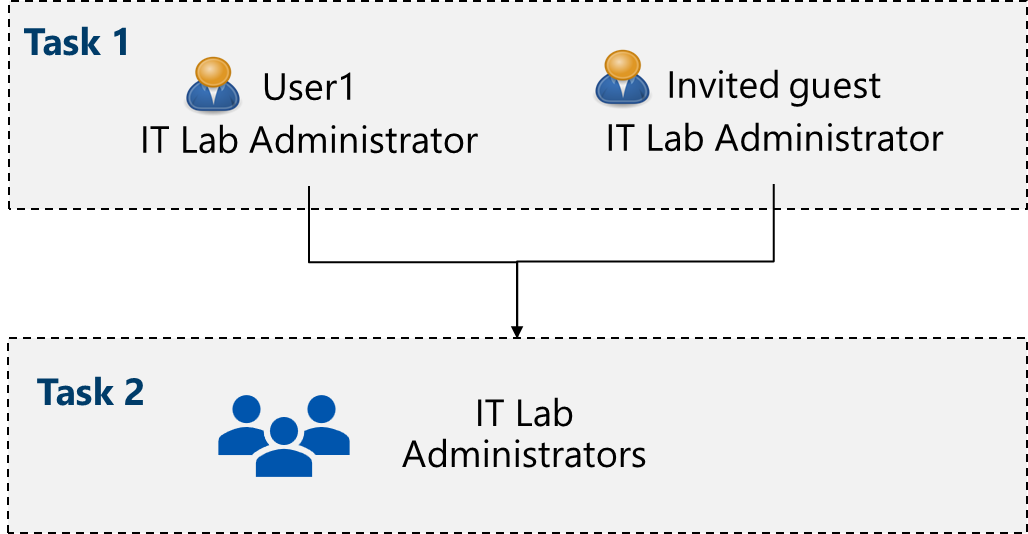
工作技能
- 任务 1:创建和配置用户帐户。
- 任务 2:创建组并添加成员。
任务 1:创建和配置用户帐户
在此任务中,你将创建和配置用户帐户。 用户帐户将存储用户数据,例如姓名、部门、位置和联系信息。
-
登录到 Azure 门户 -
https://portal.azure.com。 -
若要继续转到门户,请在“欢迎使用 Azure”初始屏幕上选择“取消”。
注意: 所有实验室均使用 Azure 门户。 如果不熟悉 Azure,请搜索并选择
Quickstart Center。 花几分钟时间观看“Azure 门户入门”** 视频。 即使以前使用过门户,你也可发现一些关于导航和自定义界面的提示和技巧。 -
搜索并选择
Microsoft Entra ID。 Microsoft Entra ID 是一种 Azure 基于云的标识和访问管理解决方案。 花几分钟时间自行熟悉左窗格中列出的一些功能。 -
选择“概述”边栏选项卡,然后选择“管理租户”选项卡****。
你知道吗? 租户是包含帐户和组的特定 Microsoft Entra ID 实例。 可根据自身情况创建更多租户并在它们之间切换**。
-
返回到 Entra ID 页面,方法是在浏览器中按返回或选择痕迹导航菜单中的选项。
-
选择“许可证”。 可在此处购买许可证、管理拥有的许可证,以及将许可证分配给用户和组。 选择“许可的功能”,查看可用的功能**。
创建新用户
-
选择“用户”,然后在“新建用户”下拉列表中选择“创建新用户”****。
-
使用以下设置创建新用户(其他设置保留默认值)。 在“属性”选项卡上,可以看到用户帐户中可以包含的所有不同类型的信息**。
设置 值 用户主体名称 az104-user1显示名称 az104-user1自动生成密码 checked 已启用帐户 checked 职务(“属性”选项卡) IT Lab Administrator部门(“属性”选项卡) IT使用位置(“属性”选项卡) 美国 -
完成查看后,选择“查看 + 创建”,然后选择“创建”****。
-
刷新页面并确认已创建新用户。
邀请外部用户
-
在“新建用户”下拉列表中,选择“邀请外部用户”****。
设置 值 电子邮件 你的电子邮件地址 显示名称 你的姓名 发送邀请邮件 选中框 Message Welcome to Azure and our group project -
转到“属性”** 选项卡。填写基本信息,包括以下字段。
设置 “值” 职务 IT Lab Administrator部门 IT使用位置(“属性”选项卡) 美国 -
选择“查看 + 邀请”,然后选择“邀请”****。
-
刷新页面并确认已创建受邀用户**。 应很快就会收到邀请电子邮件。
注意: 不太可能单独创建用户帐户。 你是否知道组织计划如何创建和管理用户帐户?
任务 2:创建组并添加成员
在此任务中,创建一个组帐户。 组帐户可包括用户帐户或设备。 以下是将成员分配到组的两种基本方法:静态和动态。 静态组要求管理员手动添加和移除成员。 动态组会根据用户帐户或设备的属性自动更新。 例如,职务。
-
在 Azure 门户中,搜索并选择
Microsoft Entra ID。 在“管理”边栏选项卡中,选择“组”。 -
请花点时间熟悉左窗格中的组设置。
- 通过“到期时间”可配置组生存期(以天为单位)**。 在该时间之后,所有者必须续订组。
- 使用“命名策略”可配置阻止的字词,并向组名添加前缀或后缀**。
-
在“所有组”边栏选项卡中,选择“+ 新建组”并创建新组****。
设置 值 组类型 安全性 组名称 IT Lab Administrators组说明 Administrators that manage the IT lab成员身份类型 已分配 注意:动态成员身份需要 Entra ID Premium P1 或 P2 许可证。 如果有其他“成员身份类型”可用,下拉列表中将显示相关选项**。
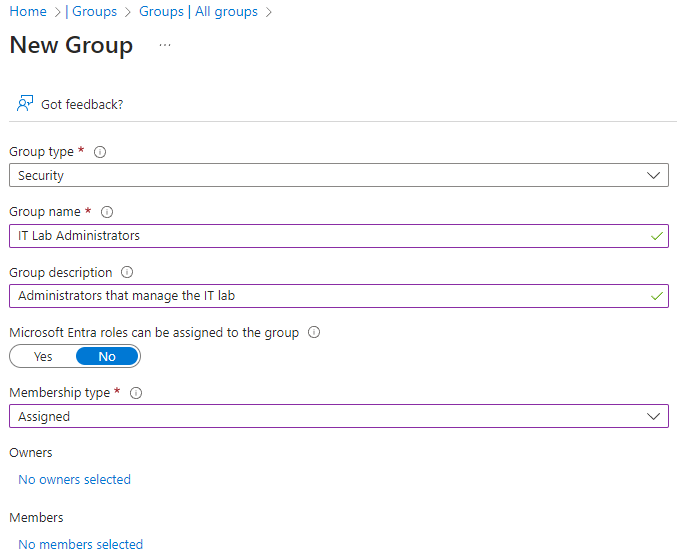
-
选择“未选择所有者”**。
-
在“添加所有者”页中,搜索并选择你自己(显示在右上角)作为所有者****。 请注意,可以有多个所有者。
-
选择“未选择任何成员”**。
-
在“添加成员”窗格中,搜索并选择“az104-user1”和你邀请的来宾用户******。 将这两个用户添加到组。
-
选择“创建”以部署组**。
-
刷新页面并确保已创建组**。
-
选择新组并查看成员和所有者信息****。
注意: 你可能正在管理大量组。 你的组织是否具有创建组和添加成员的计划?
使用 Copilot 扩展学习
Copilot 可帮助你了解如何使用 Azure 脚本工具。 Copilot 还可以帮助了解实验室中未涵盖的领域或需要更多信息的领域。 打开 Edge 浏览器并选择“Copilot”(右上角)或导航到copilot.microsoft.com。 花几分钟时间尝试这些提示。
- 创建名为 IT 管理员的安全组的 Azure PowerShell 和 CLI 命令是什么? 提供官方命令参考页。
- 提供用于管理 Microsoft Entra ID 中用户和组的分步策略。
- Azure 门户中批量创建用户和组的步骤是什么?
- 提供内部和外部 Microsoft Entra ID 用户帐户的比较表。
通过自定进度的培训了解详细信息
- 了解 Microsoft Entra ID。 将 Microsoft Entra ID 与 Active Directory DS 进行比较,了解 Microsoft Entra ID P1 和 P2,并浏览 Microsoft Entra 域服务,以便管理云中已加入域的设备和应用。
- 在 Microsoft Entra ID 中创建 Azure 用户和组。 在 Microsoft Entra ID 中创建用户。 了解不同类型的组。 创建组并添加成员。 管理企业到企业来宾帐户。
- 利用 Microsoft Entra 的自助式密码重置让用户能够重置密码。 评估自助式密码重置,让组织中的用户可以重置其密码或解锁其帐户。 设置、配置或测试自助式密码重置。
关键结论
恭喜你完成本实验室的内容。 下面是本实验室的一些主要重点:
- 租户代表你的组织,可帮助你管理面向内部和外部用户的特定 Microsoft 云服务实例。
- Microsoft Entra ID 具有用户帐户和来宾帐户。 每种帐户的访问级别都特定于预设的工作范围。
- 组将相关用户或设备组合在一起。 有两种类型的组:“安全”和“Microsoft 365”。
- 可以静态分配或动态分配组成员身份。