랩 11 - 모니터링 구현
랩 소개
이 랩에서는 Azure Monitor에 대해 알아봅니다. 경고를 만들어 작업 그룹에 보내는 방법을 알아봅니다. 경고를 트리거 및 테스트하고 활동 로그를 확인합니다.
이 랩을 수행하려면 Azure 구독이 필요합니다. 구독 유형은 이 랩의 기능 가용성에 영향을 미칠 수 있습니다. 지역을 변경할 수 있지만 단계는 미국 동부를 사용하여 작성됩니다.
예상 소요 시간: 40분
랩 시나리오
사용자의 조직은 인프라를 Azure로 마이그레이션했습니다. 중요한 인프라 변경 내용을 관리자에게 알리는 것이 중요합니다. Log Analytics를 포함하여 Azure Monitor의 기능을 검사할 계획입니다.
대화형 랩 시뮬레이션
이 항목에 유용할 수 있는 대화형 랩 시뮬레이션이 있습니다. 시뮬레이션을 통해 고유의 속도에 맞춰 유사한 시나리오를 클릭할 수 있습니다. 대화형 시뮬레이션과 이 랩에는 차이점이 있지만 핵심 개념은 대부분 동일합니다. Azure 구독은 필요하지 않습니다.
- 모니터링을 구현합니다. Log Analytics 작업 영역 및 Azure 자동화 솔루션을 만듭니다. 가상 머신에 대한 모니터링 및 진단 설정을 검토합니다. Azure Monitor 및 Log Analytics 기능을 검토합니다.
아키텍처 다이어그램
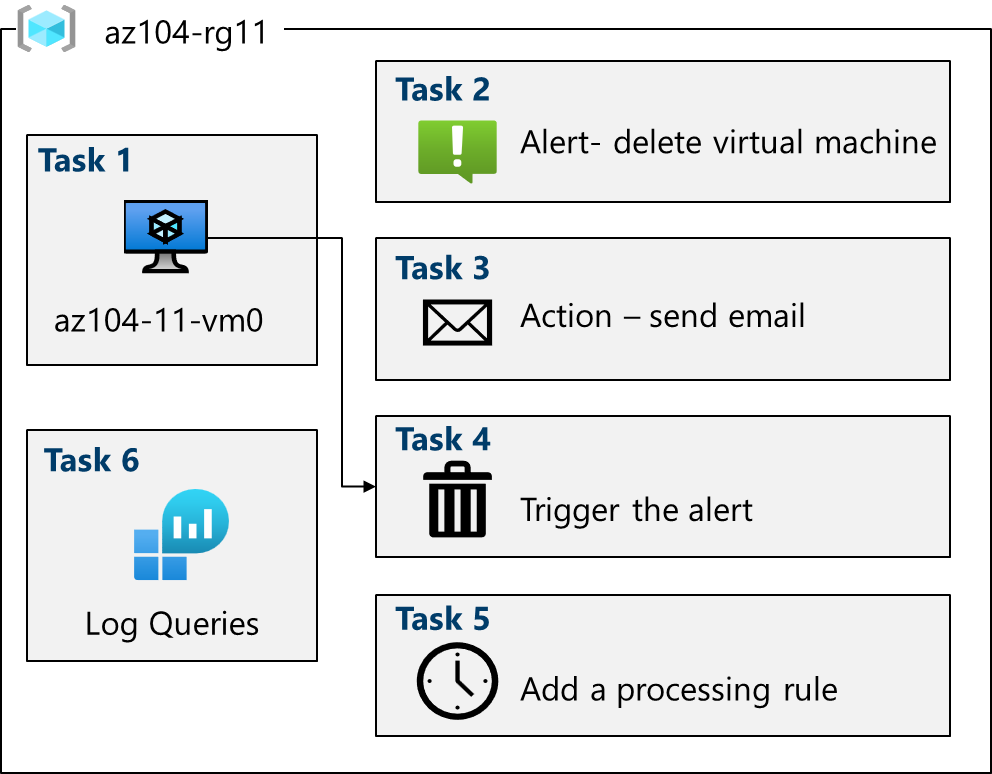
작업 기술
- 작업 1: 템플릿을 사용하여 인프라를 프로비전합니다.
- 작업 2: 경고를 만듭니다.
- 작업 3: 작업 그룹 알림을 구성합니다.
- 작업 4: 경고를 트리거하고 작동하는지 확인합니다.
- 작업 5: 경고 처리 규칙을 구성합니다.
- 작업 6: Azure Monitor 로그 쿼리를 사용합니다.
작업 1: 템플릿을 사용하여 인프라 프로비전
이 작업에서는 모니터링 시나리오를 테스트하는 데 사용할 가상 머신을 배포합니다.
-
\Allfiles\Lab11\az104-11-vm-template.json 랩 파일을 컴퓨터에 다운로드합니다.
-
Azure Portal -
https://portal.azure.com에 로그인합니다. -
Azure Portal에서
Deploy a custom template을 검색하여 선택합니다. -
사용자 지정 배포 페이지에서 편집기에서 나만의 템플릿 만들기를 선택합니다.
-
템플릿 편집 페이지에서 파일 로드를 선택합니다.
-
\Allfiles\Labs11\az104-11-vm-template.json 파일을 찾아 선택하고 열기를 선택합니다.
-
저장을 선택합니다.
-
다음 정보를 사용하여 사용자 지정 배포 필드를 완료하고 다른 모든 필드는 기본값으로 둡니다.
설정 값 Subscription Azure 구독 Resource group az104-rg11(필요한 경우 새로 만들기 선택)지역 미국 동부 사용자 이름 localadmin암호 복잡한 암호 제공 -
검토 + 만들기, 만들기를 차례로 선택합니다.
-
배포가 완료될 때까지 기다린 후 리소스 그룹으로 이동을 클릭합니다.
-
배포된 리소스를 검토합니다. 하나의 가상 머신이 있는 하나의 가상 네트워크가 있어야 합니다.
가상 머신에 대한 Azure Monitor 구성(마지막 작업에서 사용됨)
-
포털에서 모니터링을 검색하여 선택합니다.
-
사용 가능한 모든 인사이트, 검색, 심사 및 진단 도구를 검토해 보세요.
-
VM 인사이트 상자에서 보기를 선택한 다음 인사이트 구성을 선택합니다.
-
가상 머신 옆의 사용을 선택한 다음, Azure Monitor에서 사용 - 인사이트 온보딩 블레이드를 선택합니다.
-
구독 및 데이터 수집 규칙에 대한 기본값을 선택한 다음 구성을 선택합니다.
-
가상 머신 에이전트를 설치하고 구성하는 데 몇 분 정도 소요됩니다. 다음 단계를 진행합니다.
작업 2: 경고 만들기
이 작업에서는 가상 머신이 삭제되는 시기에 대한 경고를 만듭니다.
-
계속해서 모니터 페이지에서 경고을 선택합니다.
-
만들기 + 를 선택하고 경고 규칙을 선택합니다.
-
구독 상자를 선택한 다음 적용을 선택합니다. 이 경고는 구독의 모든 가상 머신에 적용됩니다. 또는 특정 컴퓨터 하나만 지정할 수도 있습니다.
-
조건 탭을 선택한 다음 모든 신호 보기 링크를 선택합니다.
-
Virtual Machines 삭제(Virtual Machines) 를 검색하여 선택합니다. 다른 기본 제공 신호를 확인합니다. 적용을 선택합니다.
-
경고 논리 영역(아래로 스크롤)에서 이벤트 수준 선택 사항을 검토합니다. 기본값인 모두 선택됨을 그대로 둡니다.
-
상태 선택을 검토합니다. 기본값인 모두 선택됨을 그대로 둡니다.
-
다음 작업을 위해 경고 규칙 만들기 창을 열어 둡니다.
작업 3: 작업 그룹 알림 구성
이 작업에서는 경고가 트리거되면 운영팀에 이메일 경고를 보냅니다.
-
경고에 대한 작업을 계속합니다. 작업 그룹 사용을 선택한 다음 작업 그룹 선택 블레이드에서 작업 그룹 만들기를 선택합니다.
유용한 정보 경고 규칙에는 최대 5개의 작업 그룹을 추가할 수 있습니다. 작업 그룹은 특정 순서 없이 동시에 실행됩니다. 여러 경고 규칙에서 동일한 작업 그룹을 사용할 수 있습니다.
-
기본 탭에서 각 설정에 다음 값을 입력합니다.
설정 값 프로젝트 세부 정보 Subscription 구독 리소스 그룹 az104-rg11 지역 전역(기본값) 인스턴스 세부 정보 작업 그룹 이름 Alert the operations team(리소스 그룹에서 고유해야 함)표시 이름 AlertOpsTeam -
다음: 알림을 선택하고 각 설정에 대해 다음 값을 입력합니다.
설정 값 알림 유형 메일/SMS 메시지/푸시/음성을 선택합니다. 이름 VM was deleted -
이메일을 선택하고 이메일 상자에 이메일 주소를 입력한 다음 확인을 선택합니다.
참고: 작업 그룹에 추가되었다는 이메일 알림을 받아야 합니다. 몇 분 정도 지연될 수 있지만 이는 규칙이 배포되었다는 신호가 확실합니다.
-
검토 + 만들기, 만들기를 차례로 선택합니다.
-
작업 그룹이 만들어지면 다음: 세부 정보 탭으로 이동하고 각 설정에 대해 다음 값을 입력합니다.
설정 값 경고 규칙 이름 VM was deleted경고 규칙 설명 A VM in your resource group was deleted -
검토 + 만들기를 선택하여 입력의 유효성을 검사한 다음, 만들기를 선택합니다.
작업 4: 경고를 트리거하고 작동하는지 확인합니다.
이 작업에서는 경고를 트리거하고 경고가 전송되었는지 확인합니다.
참고: 경고 규칙이 배포되기 전에 가상 머신을 삭제하면 경고 규칙이 트리거되지 않을 수 있습니다.
-
포털에서 가상 머신을 검색하여 선택합니다.
-
az104-vm0 가상 머신 확인란을 선택합니다.
-
메뉴 모음에서 삭제를 선택합니다.
-
강제 삭제 적용 확인란을 선택합니다. 하단의 리소스 삭제 확인란을 선택하고 삭제를 선택합니다.
-
제목 표시줄에서 알림 아이콘을 선택하고 vm0이 성공적으로 삭제될 때까지 기다립니다.
-
다음과 같은 알림 이메일을 받게 됩니다. 중요 공지: Azure Monitor 경고 VM이 삭제됨이 활성화되었습니다. 이메일을 받지 못한 경우 이메일 프로그램을 열고 azure-noreply@microsoft.com에서 보낸 이메일을 찾습니다.
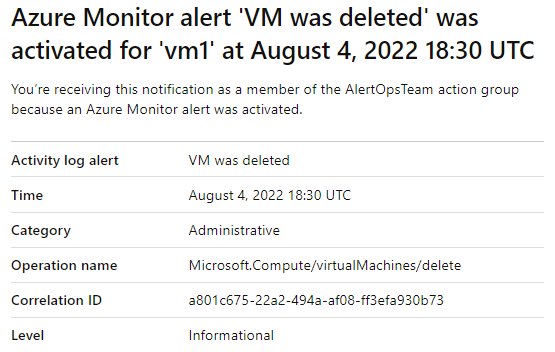
-
Azure Portal 리소스 메뉴에서 모니터를 선택한 다음, 왼쪽 메뉴에서 경고를 선택합니다.
-
vm0을 삭제하여 생성된 세 가지 자세한 경고가 표시되어야 합니다.
참고: 경고 이메일이 전송되고 포털에서 경고가 업데이트되는 데 몇 분 정도 걸릴 수 있습니다. 기다리지 않으려면 다음 작업을 계속한 후 돌아옵니다.
-
경고 중 하나의 이름을 선택합니다(예: VM이 삭제되었음). 이벤트에 대한 자세한 정보를 보여주는 경고 정보 창이 표시됩니다.
작업 5: 경고 처리 규칙 구성
이 작업에서 유지 관리 기간 동안 경고를 표시하지 않는 경고 규칙을 만듭니다.
-
계속해서 경고 블레이드에서 경고 처리 규칙을 선택한 다음 + 만들기를 선택합니다.
-
구독을 선택한 다음 적용을 선택합니다.
-
다음: 규칙 설정을 선택한 다음, 알림 표시 안 함을 선택합니다.
-
다음: 예약을 선택합니다.
-
기본적으로 규칙은 사용하지 않도록 설정하거나 일정을 구성하지 않는 한 항상 작동합니다. 야간 유지 관리 중에는 알림을 표시하지 않는 규칙을 정의하려고 합니다. 경고 처리 규칙의 일정에 대해 다음 설정을 입력합니다.
설정 값 규칙 적용 특정 시간에 시작 오후 10시에 오늘 날짜를 입력합니다. 종료 오전 7시에 내일 날짜를 입력합니다. 표준 시간대 로컬 표준 시간대를 선택합니다. 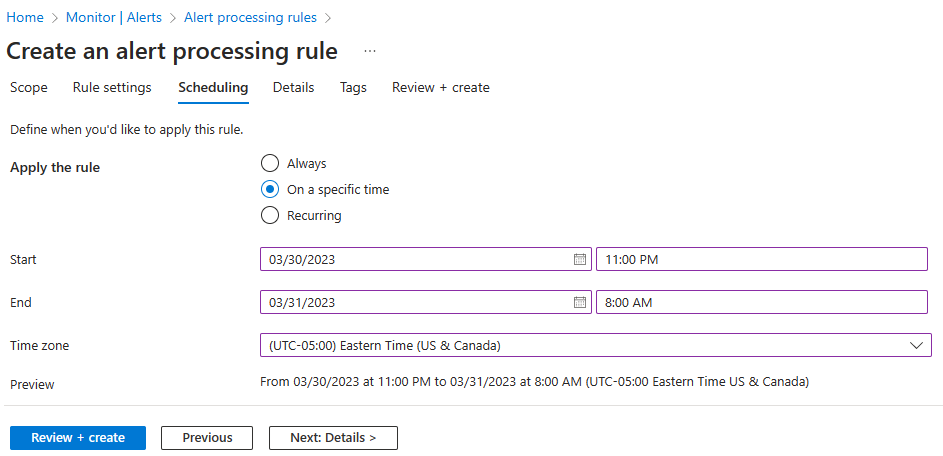
-
다음: 세부 정보를 선택하고 다음 설정을 입력합니다.
설정 값 Resource group az104-rg11 규칙 이름 Planned Maintenance설명 Suppress notifications during planned maintenance. -
검토 + 만들기를 선택하여 입력의 유효성을 검사한 다음, 만들기를 선택합니다.
작업 6: Azure Monitor 로그 쿼리 사용
이 작업에서는 Azure Monitor를 사용하여 가상 머신에서 캡처된 데이터를 쿼리합니다.
-
Azure Portal에서
Monitor검색 및 선택 후 로그를 클릭합니다. -
필요한 경우 시작 화면을 닫습니다.
-
필요한 경우 범위, 구독을 선택합니다. 적용을 선택합니다.
-
쿼리 탭에서 가상 머신(왼쪽 창)을 선택합니다. 블레이드를 다시 열어야 할 수도 있습니다.
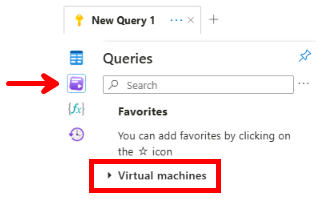
-
사용 가능한 쿼리를 검토합니다. 하트비트 계산 쿼리를 실행합니다(쿼리 위로 마우스를 가져갑니다).
-
가상 머신이 실행 중일 때의 하트비트 수를 받아야 합니다.
-
화면 오른쪽에서 단순 모드 옆의 드롭다운을 선택하고 KQL 모드를 선택합니다. 쿼리를 검토합니다. 이 쿼리는 하트비트 테이블을 사용합니다.
-
쿼리를 이 쿼리로 바꾼 다음 실행을 클릭합니다. 만들어진 차트를 검토합니다.
InsightsMetrics | where TimeGenerated > ago(1h) | where Name == "UtilizationPercentage" | summarize avg(Val) by bin(TimeGenerated, 5m), Computer //split up by computer | render timechart참고: 쿼리가 제대로 붙여넣어지지 않으면 메모장에 붙여넣은 다음 쿼리 필드에 복사하여 다시 붙여넣습니다.
-
시간이 나면 다른 쿼리를 검토하고 실행해 보세요.
유용한 정보: 다른 쿼리로 실습하려고 하려면 Log Analytics 데모 환경을 사용합니다.
유용한 정보: 원하는 쿼리를 찾으면 해당 쿼리에서 경고를 만들 수 있습니다.
리소스 정리
고유의 구독으로 작업하는 경우 랩 리소스를 삭제해 보세요. 이렇게 하면 리소스가 확보되고 비용이 최소화됩니다. 랩 리소스를 삭제하려면 랩 리소스 그룹을 삭제하는 것이 가장 쉽습니다.
- Azure Portal에서 리소스 그룹을 선택하고 리소스 그룹 삭제, 리소스 그룹 이름 입력을 선택한 다음 삭제를 클릭합니다.
- Azure PowerShell 사용,
Remove-AzResourceGroup -Name resourceGroupName. - CLI 사용,
az group delete --name resourceGroupName.
Copilot을 사용하여 학습 확장
Copilot은 Azure 스크립팅 도구를 사용하는 방법을 익히는 데 도움을 줍니다. 또한 Copilot은 랩에서 다루지 않는 영역이나 추가 정보가 필요한 영역을 지원할 수 있습니다. Edge 브라우저를 열고 Copilot(오른쪽 위)을 선택하거나 copilot.microsoft.com으로 이동하세요. 몇 분 정도 시간을 내어 이러한 프롬프트를 사용해 보세요.
- 가상 머신이 다운될 때 Azure에서 경고해야 하는 기본 구성 단계는 무엇인가요?
- Azure 경고가 트리거될 때 어떻게 알림을 받을 수 있나요?
- 가상 머신 CPU 성능 정보를 제공하는 Azure Monitor 쿼리를 생성합니다.
자기 주도적 학습을 통해 자세히 알아보기
- Azure에서 경고를 사용하여 인시던트 대응 방식을 개선합니다. Azure Monitor의 경고 기능을 통해 인프라의 사고 및 작업에 응답합니다.
- Azure Monitor를 사용하여 Azure virtual machines를 모니터링합니다. Azure Monitor를 사용하여 VM 호스트 및 클라이언트 메트릭과 로그를 수집하고 분석함으로써 Azure VM을 모니터링합니다.
핵심 내용
축하합니다. 랩을 완료했습니다. 이 랩의 주요 내용은 다음과 같습니다.
- 경고를 통해 사용자가 인프라 또는 애플리케이션에 문제가 있을 수 있음을 알기 전에 문제를 검색하고 해결할 수 있습니다.
- Azure Monitor 데이터 플랫폼의 모든 메트릭 또는 로그 데이터 원본에 대해 경고할 수 있습니다.
- 경고 규칙은 데이터를 모니터링하고 지정된 리소스에서 문제가 발생하고 있음을 나타내는 신호를 캡처합니다.
- 경고 규칙의 조건이 충족되면 경고이 트리거됩니다. 여러 작업(이메일, SMS, 푸시, 음성)이 트리거될 수 있습니다.
- 작업 그룹에는 경고 알림을 받아야 하는 개인이 포함됩니다.