랩 05 - 사이트 간 연결 구현
랩 소개
이 랩에서는 가상 네트워크 간의 통신을 살펴봅니다. 가상 네트워크 피어링을 구현하고 연결을 테스트합니다. 또한 사용자 지정 경로를 만듭니다.
이 랩을 수행하려면 Azure 구독이 필요합니다. 구독 유형은 이 랩의 기능 가용성에 영향을 미칠 수 있습니다. 지역을 변경할 수 있지만 단계는 미국 동부를 사용하여 작성됩니다.
예상 소요 시간: 50분
랩 시나리오
조직은 제조 부서를 포함하여 비즈니스의 다른 부분에서 핵심 IT 앱 및 서비스(예: DNS 및 보안 서비스)를 분할합니다. 그러나 일부 시나리오에서는 핵심 영역의 앱 및 서비스가 제조 영역의 앱 및 서비스와 통신해야 합니다. 이 랩에서는 분할된 영역 간의 연결을 구성합니다. 이는 프로덕션과 개발을 분리하거나 한 자회사를 다른 자회사와 분리하는 일반적인 시나리오입니다.
대화형 랩 시뮬레이션
이 항목에 유용할 수 있는 몇 가지 대화형 랩 시뮬레이션이 있습니다. 시뮬레이션을 통해 고유의 속도에 맞춰 유사한 시나리오를 클릭할 수 있습니다. 대화형 시뮬레이션과 이 랩에는 차이점이 있지만 핵심 개념은 대부분 동일합니다. Azure 구독은 필요하지 않습니다.
-
전역 가상 네트워크 피어링을 사용해 Azure Virtual Network 2개를 연결합니다. 서로 다른 가상 네트워크에 있는 두 가상 머신 간의 연결을 테스트합니다. 가상 네트워크 피어링을 만들고 다시 테스트합니다.
-
가상 네트워크에 대한 모니터링 구성. Azure Network Watcher 연결 모니터, 흐름 로그, NSG 진단 및 패킷 캡처를 사용하여 Azure IaaS 네트워크 리소스 전반의 연결을 모니터링하는 방법을 파악합니다.
-
사이트 간 연결을 구현합니다. 템플릿을 실행하여 여러 가상 머신으로 가상 네트워크 인프라를 만듭니다. 가상 네트워크 피어링을 구성하고 연결을 테스트합니다.
아키텍처 다이어그램
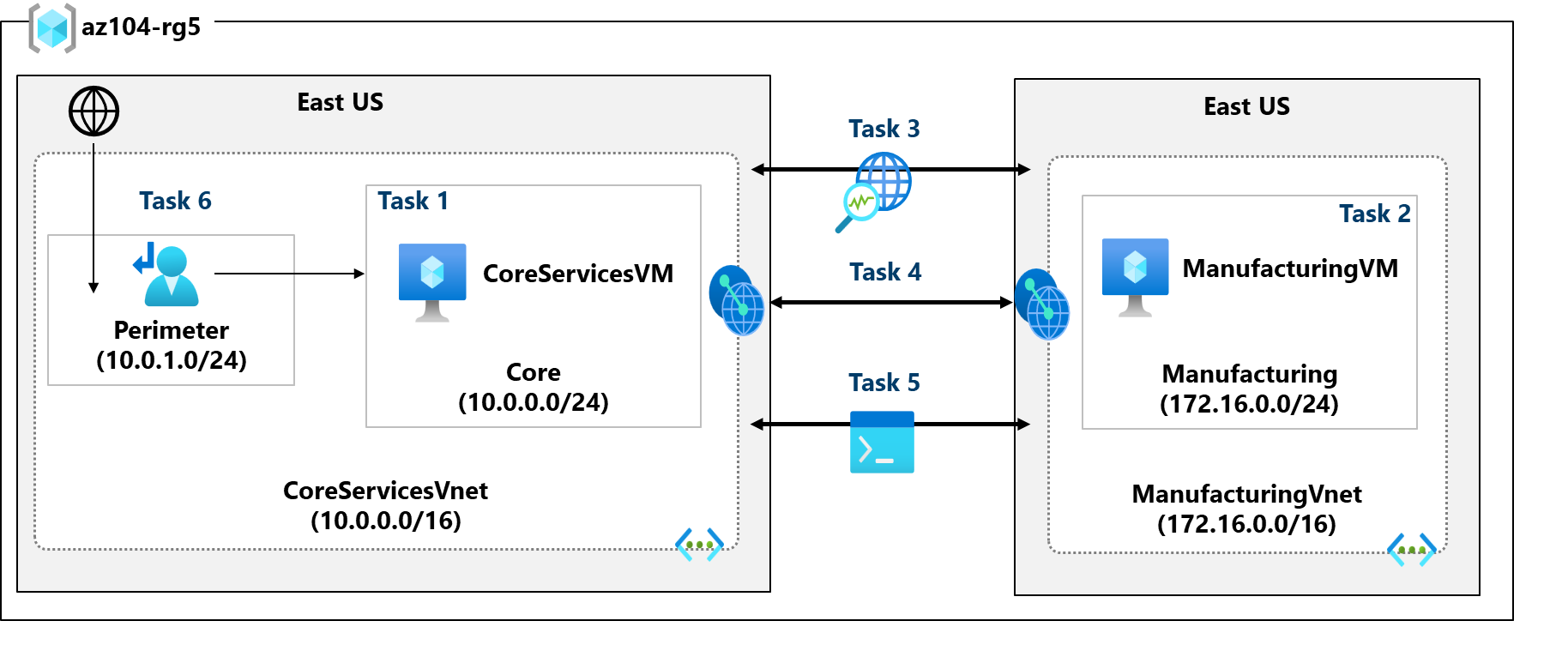
작업 기술
- 작업 1: 가상 네트워크에서 가상 머신을 만듭니다.
- 작업 2: 다른 가상 네트워크에 가상 머신을 만듭니다.
- 작업 3: Network Watcher를 사용하여 가상 머신 간의 연결을 테스트합니다.
- 작업 4: 서로 다른 가상 네트워크 간에 가상 네트워크 피어링을 구성합니다.
- 작업 5: Azure PowerShell을 사용하여 가상 머신 간의 연결을 테스트합니다.
- 작업 6: 사용자 지정 경로를 만듭니다.
작업 1: 핵심 서비스 가상 머신 및 가상 네트워크 만들기
이 작업에서는 가상 머신을 사용하여 핵심 서비스 가상 네트워크를 만듭니다.
-
Azure Portal -
https://portal.azure.com에 로그인합니다. -
Virtual Machines을 검색하고 선택합니다. -
가상 머신 페이지에서 만들기를 선택한 다음 Azure Virtual Machine을 선택합니다.
-
기본 사항 탭에서 다음 정보를 사용하여 양식을 작성한 후 다음: 디스크 > 를 클릭합니다. 지정되지 않은 설정은 기본값을 그대로 둡니다.
설정 값 구독 구독 리소스 그룹 az104-rg5(필요한 경우 새로 만들기. )가상 머신 이름 CoreServicesVM지역 (미국) 미국 동부 가용성 옵션 인프라 중복 필요 없음 보안 유형 Standard 이미지 Windows Server 2019 Datacenter: x64 Gen2(다른 선택 사항 확인) 크기 Standard_DS2_v3 사용자 이름 localadmin암호 복잡한 암호 제공 퍼블릭 인바운드 포트 없음 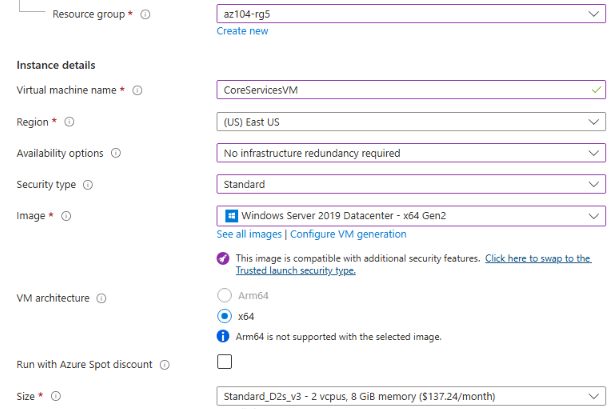
-
디스크 탭에서 기본값을 사용한 후 다음: 네트워킹 > 을 선택합니다.
-
네트워킹 탭의 가상 네트워크에서 새로 만들기를 선택합니다.
-
다음 정보를 사용하여 가상 네트워크를 구성한 다음 확인을 선택합니다. 필요한 경우 기존 정보를 제거하거나 바꿉니다.
설정 값 속성 CoreServicesVnet(새로 만들기)주소 범위 10.0.0.0/16서브넷 이름 Core서브넷 주소 범위 10.0.0.0/24 -
모니터링 탭을 선택합니다. 부트 진단에 대해 사용 안 함을 선택합니다.
-
검토 + 만들기를 선택한 후 만들기를 선택합니다.
-
리소스가 만들어질 때까지 기다릴 필요가 없습니다. 계속해서 다음 작업을 진행합니다.
참고: 이 작업에서 가상 머신을 만들 때 가상 네트워크도 만들었다는 사실을 확인했나요? 가상 네트워크 인프라를 만든 다음 가상 머신을 추가할 수도 있습니다.
작업 2: 다른 가상 네트워크에 가상 머신 만들기
이 작업에서는 가상 머신을 사용하여 제조 서비스 가상 네트워크를 만듭니다.
-
Azure Portal에서 Virtual Machines를 검색하여 이동합니다.
-
가상 머신 페이지에서 만들기를 선택한 다음 Azure Virtual Machine을 선택합니다.
-
기본 사항 탭에서 다음 정보를 사용하여 양식을 작성한 후 다음: 디스크 > 를 클릭합니다. 지정되지 않은 설정은 기본값을 그대로 둡니다.
설정 값 구독 구독 리소스 그룹 az104-rg5가상 머신 이름 ManufacturingVM지역 (미국) 미국 동부 보안 유형 Standard 가용성 옵션 인프라 중복 필요 없음 이미지 Windows Server 2019 Datacenter: x64 Gen2 크기 Standard_DS2_v3 사용자 이름 localadmin암호 복잡한 암호 제공 퍼블릭 인바운드 포트 없음 -
디스크 탭에서 기본값을 사용한 후 다음: 네트워킹 > 을 선택합니다.
-
네트워킹 탭에서 가상 네트워크에 대해 새로 만들기를 선택합니다.
-
다음 정보를 사용하여 가상 네트워크를 구성한 다음 확인을 선택합니다. 필요한 경우 기존 주소 범위를 제거하거나 바꿉니다.
설정 값 속성 ManufacturingVnet주소 범위 172.16.0.0/16서브넷 이름 Manufacturing서브넷 주소 범위 172.16.0.0/24 -
모니터링 탭을 선택합니다. 부트 진단에 대해 사용 안 함을 선택합니다.
-
검토 + 만들기를 선택한 후 만들기를 선택합니다.
작업 3: Network Watcher를 사용하여 가상 머신 간의 연결 테스트
이 작업에서는 피어링된 가상 네트워크의 리소스가 서로 통신할 수 있는지 확인합니다. Network Watcher는 연결을 테스트하는 데 사용됩니다. 계속하기 전에 두 가상 머신이 모두 배포되어 실행 중인지 확인합니다.
-
Azure Portal에서
Network Watcher을 검색하여 선택합니다. -
Network Watcher의 네트워크 진단 도구 메뉴에서 연결 문제 해결을 선택합니다.
-
다음 정보를 사용하여 연결 문제 해결 페이지의 필드를 완료합니다.
필드 값 소스 형식 가상 머신 가상 머신 CoreServicesVM 대상 형식 가상 머신 가상 머신 ManufacturingVM 기본 설정 IP 버전 둘 다 프로토콜 TCP 대상 포트 3389원본 포트 Blank 진단 테스트 Defaults 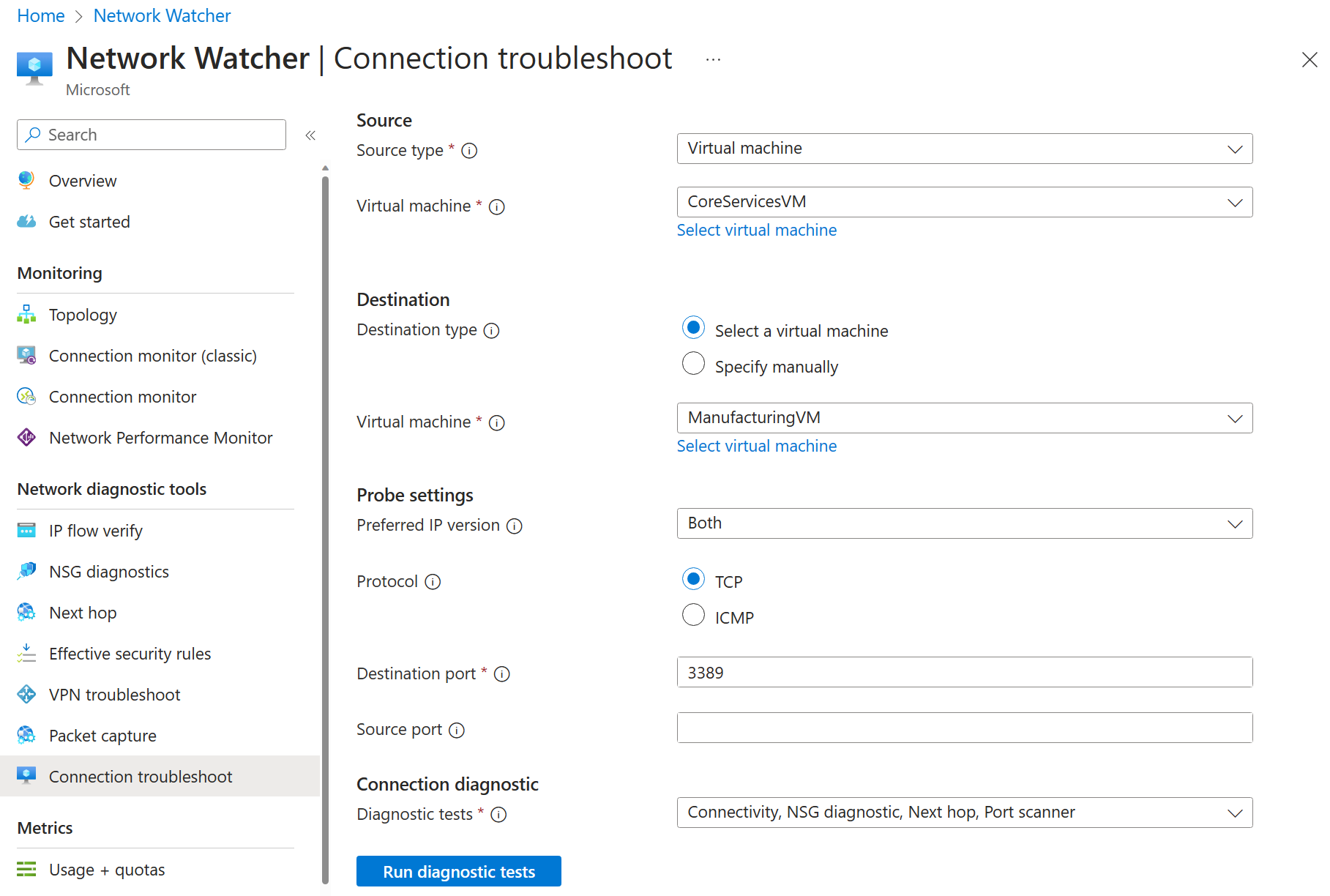
-
진단 테스트 실행을 선택합니다.
참고: 결과가 반환될 때까지 몇 분 정도 걸릴 수 있습니다. 결과가 수집되는 동안 화면 선택은 회색으로 표시됩니다. 연결 테스트에 UnReachable이 표시됩니다. 이는 가상 머신이 서로 다른 가상 네트워크에 있기 때문에 중요합니다.
작업 4: 가상 네트워크 간의 가상 네트워크 피어링 구성
이 작업에서는 가상 네트워크의 리소스 간 통신을 사용하도록 설정하는 가상 네트워크 피어링을 만듭니다.
-
Azure Portal에서
CoreServicesVnet가상 네트워크를 선택합니다. -
CoreServicesVnet의 설정에서 피어링을 선택합니다.
-
CoreServicesVnet 피어링에서 + 추가를 선택합니다. 지정되지 않은 경우 기본값을 사용합니다.
| 매개 변수 | 값 |
|---|---|
| 피어링 링크 이름 | CoreServicesVnet-to-ManufacturingVnet |
| 가상 네트워크 | ManufacturingVM-net (az104-rg5) |
| ManufacturingVnet이 CoreServicesVnet에 액세스하도록 허용 | 선택됨(기본값) |
| ManufacturingVnet이 CoreServicesVnet에서 전달된 트래픽을 수신하도록 허용 | 선택됨 |
| 피어링 링크 이름 | ManufacturingVnet-to-CoreServicesVnet |
| CoreServicesVnet이 피어링된 가상 네트워크에 액세스하도록 허용 | 선택됨(기본값) |
| CoreServicesVnet이 피어링된 가상 네트워크에서 전달된 트래픽을 수신하도록 허용 | 선택됨 |
-
추가를 클릭합니다.
-
CoreServicesVnet 피어링에서 CoreServicesVnet-to-ManufacturingVnet 피어링이 표시되는지 확인합니다. 페이지를 새로 고쳐 피어링 상태가 연결됨인지 확인합니다. - ManufacturingVnet으로 전환하고 ManufacturingVnet-to-CoreServicesVnet 피어링이 나열되어 있는지 확인합니다. 피어링 상태가 연결됨이어야 합니다. 페이지를 새로 고침해야 할 수도 있습니다.
작업 5: Azure PowerShell을 사용하여 가상 머신 간의 연결 테스트
이 작업에서는 서로 다른 가상 네트워크에 있는 가상 머신 간의 연결을 다시 테스트합니다.
CoreServicesVM의 개인 IP 주소 확인
-
Azure Portal에서
CoreServicesVM가상 머신을 검색하여 선택합니다. -
개요 블레이드의 네트워킹 섹션에서 컴퓨터의 개인 IP 주소를 기록합니다. 연결을 테스트하려면 이 정보가 필요합니다.
ManufacturingVM에서 CoreServicesVM에 대한 연결을 테스트합니다.
유용한 정보 연결을 확인하는 방법에는 여러 가지가 있습니다. 이 작업에서는 명령 실행을 사용합니다. Network Watcher를 계속 사용할 수도 있습니다. 또는 원격 데스크톱 연결을 사용하여 가상 머신에 액세스할 수 있습니다. 연결되면 test-connection을 사용합니다. RDP를 사용해 보세요.
-
ManufacturingVM가상 머신으로 전환합니다. -
작업 블레이드에서 명령 실행 블레이드를 선택합니다.
-
RunPowerShellScript를 선택하고 Test-NetConnection 명령을 실행합니다. CoreServicesVM의 개인 IP 주소를 사용해야 합니다.
Test-NetConnection <CoreServicesVM private IP address> -port 3389 -
스크립트 시간이 초과되는 데 몇 분 정도 걸릴 수 있습니다. 페이지 상단에는 스크립트 실행 중라는 정보 메시지가 표시됩니다.
-
피어링이 구성되었으므로 연결 테스트가 성공해야 합니다. 이 그림에 나오는 컴퓨터 이름과 원격 주소는 다를 수 있습니다.
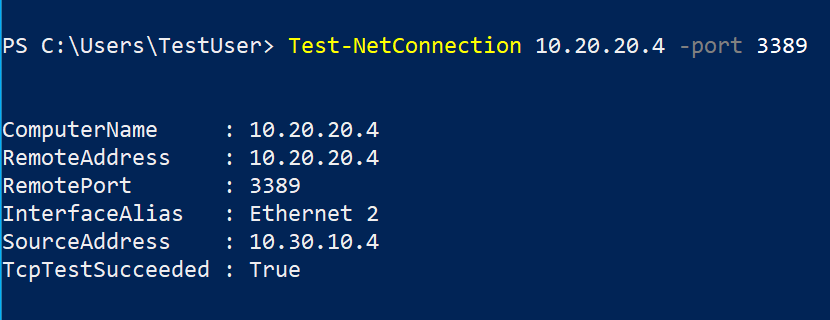
작업 6: 사용자 지정 경로 만들기
이 작업에서는 경계 서브넷과 내부 핵심 서비스 서브넷 간의 네트워크 트래픽을 제어하려고 합니다. 가상 네트워크 어플라이언스가 핵심 서비스 서브넷에 설치되며 모든 트래픽은 해당 어플라이언스에 라우팅되어야 합니다.
-
CoreServicesVnet을 검색하여 선택합니다. -
서브넷을 선택한 다음 +서브넷을 선택합니다. 추가를 선택하여 변경 내용을 저장합니다.
설정 값 속성 perimeter서브넷 주소 범위 10.0.1.0/24 -
Azure Portal에서
Route tables를 검색하여 선택한 다음, 만들기를 선택합니다.설정 값 구독 구독 리소스 그룹 az104-rg5지역 미국 동부 이름 rt-CoreServices게이트웨이 경로 전파 No -
경로 테이블이 배포된 후 경로 테이블을 검색하여 선택합니다.
-
리소스(확인란 아님) rt-CoreServices를 선택합니다.
-
설정을 확장하고 경로를 선택한 다음 + 추가를 선택합니다. 향후 NVA(네트워크 가상 어플라이언스)에서 CoreServices 가상 네트워크로의 경로를 만듭니다.
설정 값 경로 이름 PerimetertoCore대상 형식 IP 주소 대상 IP 주소 10.0.0.0/16(핵심 서비스 가상 네트워크)다음 홉 유형 가상 어플라이언스(다른 선택 사항 확인) 다음 홉 주소 10.0.1.7(향후 NVA) -
+ 추가를 선택합니다. 마지막으로, 경로를 서브넷과 연결해야 합니다.
-
서브넷을 선택한 다음 + 연결을 선택합니다. 구성을 완료합니다.
설정 값 가상 네트워크 CoreServicesVnet 서브넷 핵심
참고: DMZ에서 새 NVA로 트래픽을 전달하기 위한 사용자 정의 경로를 만들었습니다.
리소스 정리
고유의 구독으로 작업하는 경우 랩 리소스를 삭제해 보세요. 이렇게 하면 리소스가 확보되고 비용이 최소화됩니다. 랩 리소스를 삭제하려면 랩 리소스 그룹을 삭제하는 것이 가장 쉽습니다.
- Azure Portal에서 리소스 그룹을 선택하고 리소스 그룹 삭제, 리소스 그룹 이름 입력을 선택한 다음 삭제를 클릭합니다.
- Azure PowerShell 사용,
Remove-AzResourceGroup -Name resourceGroupName. - CLI 사용,
az group delete --name resourceGroupName.
Copilot을 사용하여 학습 확장
Copilot은 Azure 스크립팅 도구를 사용하는 방법을 익히는 데 도움을 줍니다. 또한 Copilot은 랩에서 다루지 않는 영역이나 추가 정보가 필요한 영역을 지원할 수 있습니다. Edge 브라우저를 열고 Copilot(오른쪽 위)을 선택하거나 copilot.microsoft.com으로 이동하세요. 몇 분 정도 시간을 내어 이러한 프롬프트를 사용해 보세요.
- Azure PowerShell 또는 Azure CLI 명령을 사용하여 vnet1과 vnet2 간에 가상 네트워크 피어링을 추가하려면 어떻게 해야 하나요?
- Azure에서 지원되는 다양한 Azure 및 타사 모니터링 도구를 강조 표시하는 테이블을 만듭니다. 각 도구를 사용하는 시기를 강조 표시합니다.
- Azure에서 사용자 지정 네트워크 경로는 언제 만드나요?
자기 주도적 학습을 통해 자세히 알아보기
- Azure Virtual Network에 서비스 배포하여 가상 네트워크 피어링을 사용하여 통합합니다. 가상 네트워크 피어링을 사용하여 안전하며 복잡성을 최소로 하는 방법으로 가상 네트워크 간에 통신을 사용하도록 설정합니다.
- 경로를 사용하여 Azure 배포에서 트래픽 흐름을 관리 및 제어합니다. 사용자 지정 경로를 구현하여 Azure 가상 네트워크 트래픽을 제어하는 방법을 알아봅니다.
핵심 내용
축하합니다. 랩을 완료했습니다. 이 랩의 주요 내용은 다음과 같습니다.
- 기본적으로 서로 다른 가상 네트워크의 리소스는 통신할 수 없습니다.
- 가상 네트워크 피어링을 사용하면 Azure에서 두 개 이상의 가상 네트워크를 원활하게 연결할 수 있습니다.
- 피어링된 가상 네트워크는 연결을 위해 하나로 표시됩니다.
- 피어링된 가상 네트워크에 있는 가상 머신 간의 트래픽은 Microsoft 백본 인프라를 사용합니다.
- 시스템 정의 경로는 가상 네트워크의 각 서브넷에 대해 자동으로 만들어집니다. 사용자 정의 경로는 기본 시스템 경로를 재정의하거나 추가합니다.
- Azure Network Watcher는 Azure IaaS 리소스에 대한 메트릭과 로그를 모니터링하고, 진단하고, 볼 수 있는 도구 모음을 제공합니다.