ラボ 09b - Azure Container Instances を実装する
ラボ概要
このラボでは、Azure Container Instances を実装してデプロイする方法について説明します。
このラボでは Azure サブスクリプションが必要です。 お使いのサブスクリプションの種類により、このラボの機能が使用できるかどうかに影響する可能性があります。 リージョンを変更しても構いませんが、手順は米国東部を使用して記述されています。
推定時間:15 分
ラボのシナリオ
あなたの組織には、オンプレミスのデータ センターの仮想マシン上で実行されている Web アプリケーションがあります。 組織は、すべてのアプリケーションをクラウドに移行したいと考えていますが、多数のサーバーを管理したくありません。 あなたは、Azure Container Instances と Docker を評価することにしました。
アーキテクチャの図
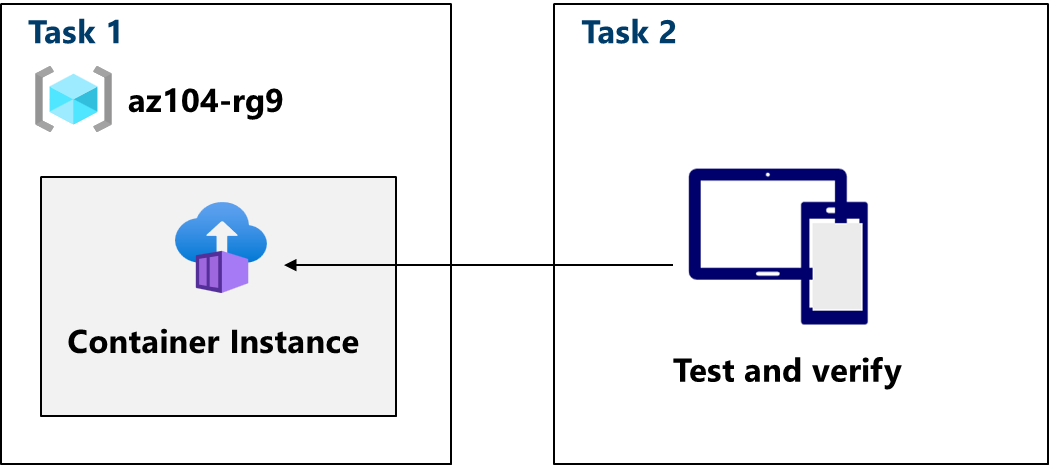
職務スキル
- タスク 1:Docker イメージを使って Azure Container Instances をデプロイする。
- タスク 2: Azure Container Instance のデプロイをテストして確認する。
タスク 1: Docker イメージを使用して Azure Container Instances をデプロイする
このタスクでは、Docker イメージを使って単純な Web アプリケーションを作成します。 Docker とは、コンテナーという分離された環境でアプリケーションをパッケージ化して実行する機能を提供するプラットフォームです。 Azure Container Instances は、コンテナー イメージのコンピューティング環境を提供します。
-
Azure portal -
https://portal.azure.comにサインインします。 -
Azure portal で
Container instancesを検索して選び、[コンテナー インスタンス] ブレードで [+ 作成] をクリックします。 -
[コンテナー インスタンスの作成] ブレードの [基本] タブで、次の設定を指定します (他の設定は既定値のままにします)。
設定 値 サブスクリプション お使いの “Azure サブスクリプション” を選択します リソース グループ az104-rg9(必要に応じて、[新規作成] を選びます)コンテナー名 az104-c1リージョン 米国東部 (またはお近くの使用可能なリージョン) イメージのソース クイックスタートのイメージ Image mcr.microsoft.com/azuredocs/aci-helloworld:latest (Linux) -
[次へ: ネットワーク >] をクリックし、次の設定を指定します (他の設定は既定値のままにしておきます)。
設定 値 DNS 名ラベル 有効な、グローバルに一意の DNS ホスト名 注:コンテナーは、dns-name-label.region.azurecontainer.io でパブリックからアクセスできるようになります。 [DNS 名ラベルは使用できません] というエラー メッセージを受け取った場合は、別の DNS 名ラベルを指定します。
-
[次へ: 監視 >] をクリックし、[コンテナー インスタンス ログを有効にする] をオフにします。
-
[次へ: 詳細 >] をクリックし、変更を加えずに設定を確認します。
-
[確認および作成] をクリックし、検証が成功したことを確認して、[作成] を選びます。
注: デプロイが完了するまで待ちます。 これには 2 分から 3 分かかります。
注:待っているあいだに、このサンプル アプリケーションに隠れたコードを見ることに興味を持つかもしれません。 コードを表示するには、\app フォルダーを参照します。
タスク 2:Azure Container Instance のデプロイをテストして確認する
このタスクでは、コンテナー インスタンスのデプロイを確認します。 既定では、Azure Container Instance はポート 80 経由でアクセスできます。 インスタンスがデプロイされたら、前のタスクで指定した DNS 名を使ってコンテナーに移動できます。
-
デプロイが完了したら、[リソースに移動] リンクを選択します。
-
コンテナー インスタンスの [概要] ブレードで、[状態] が [実行中] と表示されていることを確認します。
-
コンテナー インスタンスの FQDN の値をコピーし、新しいブラウザー タブを開き、対応する URL に移動します。
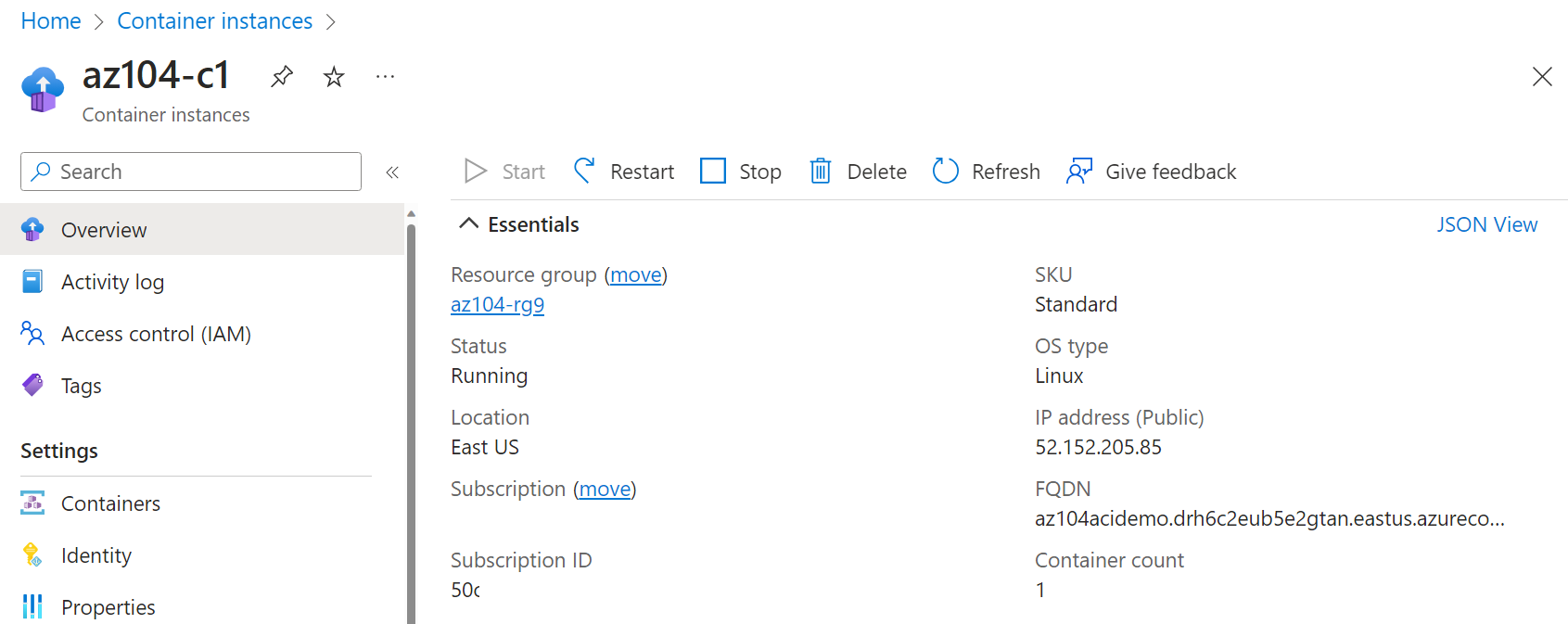
-
[Azure コンテナー インスタンスへようこそ] ページが表示されていることを確認します。 ページを数回更新してログ エントリを作成し、ブラウザー タブを閉じます。
-
コンテナー インスタンス ブレードの [設定] セクションで、[コンテナー] をクリックし、[ログ] をクリックします。
-
ブラウザーでアプリケーションを表示すると生成される HTTP GET 要求のログを確認します。
リソースのクリーンアップ
自分のサブスクリプションで作業している場合は、お手数ですが、ラボ リソースを削除してください。 これにより、リソースが確実に解放されるため、コストが最小限に抑えられます。 ラボ リソースを削除する最も簡単な方法は、ラボ リソース グループを削除することです。
- Azure portal で、リソース グループを選び、[リソース グループの削除]、[リソース グループ名を入力してください] の順に選び、[削除] をクリックします。
- Azure PowerShell を使用する場合は、「
Remove-AzResourceGroup -Name resourceGroupName」と入力します。 - CLI を使用する場合は、「
az group delete --name resourceGroupName」と入力します。
Copilot を使用して学習を拡張する
Copilot は、Azure スクリプト ツールの使用方法を学習するのに役立ちます。 Copilot は、ラボでは対象外の、またはさらに詳しい情報が必要な領域でも役立ちます。 Edge ブラウザーを開き、Copilot (右上) を選択するか、copilot.microsoft.com に移動します。 次のプロンプトを試すには数分かかります。
- Azure コンテナー インスタンスと環境を作成して構成する手順をまとめてください。
- Azure でサーバーレス コンテナーを実行する方法は何?
自習トレーニングでさらに学習する
- Azure Container Instances でコンテナー イメージを実行する。 Azure Container Instances を使ってコンテナーを迅速にデプロイする方法、環境変数を設定する方法、コンテナーの再起動ポリシーを指定する方法について説明します。
要点
以上でラボは完了です。 このラボの要点は次のとおりです。
- Azure Container Instances (ACI) は、Microsoft Azure パブリック クラウドにコンテナーをデプロイできるサービスです。
- ACI では、基になるインフラストラクチャをプロビジョニングまたは管理する必要はありません。
- ACI は、Linux コンテナーと Windows コンテナーの両方をサポートします。
- ACI 上のワークロードは、通常、何らかのプロセスまたはトリガーによって開始および停止され、通常、有効期間は短期です。