Labo 10 : Sauvegarder des machines virtuelles
Manuel de labo de l’étudiant
Scénario du labo
Il vous a été confié la tâche d’évaluer l’utilisation d’Azure Recovery Services pour la sauvegarde et la restauration de fichiers hébergés sur des machines virtuelles Azure et sur des ordinateurs locaux. Vous devez par ailleurs identifier des moyens de protéger les données stockées dans le coffre Recovery Services contre les risques de perte de données de nature accidentelle ou malveillante.
Remarque : Une simulation de labo interactive est disponible et vous permet de progresser à votre propre rythme. Il peut exister de légères différences entre la simulation interactive et le labo hébergé. Toutefois, les concepts et idées de base présentés sont identiques.
Objectifs
Dans ce labo, vous allez :
- Tâche 1 : Approvisionner l’environnement de laboratoire
- Tâche 2 : Créer un coffre Recovery Services
- Tâche 3 : Implémenter une sauvegarde au niveau d’une machine virtuelle Azure
- Tâche 4 : Implémenter une sauvegarde de fichiers et de dossiers
- Tâche 5 : Récupérer des fichiers à l’aide de l’agent Azure Recovery Services
- Tâche 6 : Effectuer une récupération de fichiers à l’aide de captures instantanées de machines virtuelles Azure (facultatif)
- Tâche 7 : Passer en revue la fonctionnalité de suppression réversible Azure Recovery Services (facultatif)
Durée estimée : 50 minutes
Diagramme de l’architecture
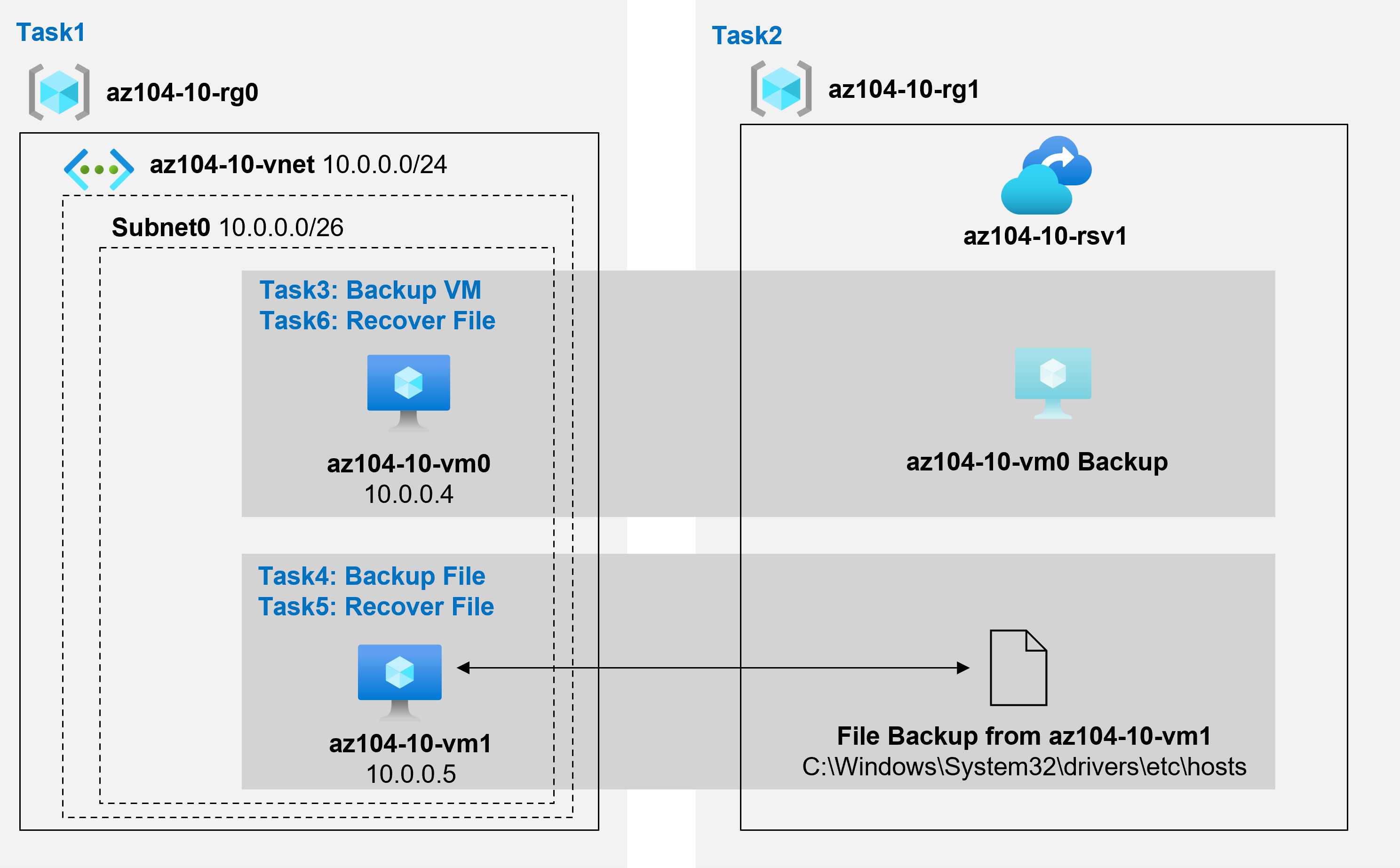
Instructions
Exercice 1
Tâche 1 : Approvisionner l’environnement de laboratoire
Dans cette tâche, vous allez déployer deux machines virtuelles qui seront utilisées pour tester différents scénarios de sauvegarde.
-
Connectez-vous au portail Azure.
-
Dans le portail Azure, ouvrez Azure Cloud Shell en cliquant sur l’icône située en haut à droite du portail Azure.
-
Lorsque vous êtes invité à sélectionner Bash ou PowerShell, sélectionnez PowerShell.
Remarque : Si c’est la première fois que vous démarrez Cloud Shell et que vous voyez le message Vous n’avez aucun stockage monté, sélectionnez l’abonnement que vous utilisez dans ce labo, puis sélectionnez Créer un stockage.
-
Dans la barre d’outils du volet Cloud Shell, cliquez sur l’icône Charger/Télécharger des fichiers, dans le menu déroulant, cliquez sur Charger et chargez les fichiers \Allfiles\Labs\10\az104-10-vms-edge-template.json et \Allfiles\Labs\10\az104-10-vms-edge-parameters.json dans le répertoire d’origine de Cloud Shell.
-
Dans le panneau Cloud Shell, exécutez la commande suivante pour créer le groupe de ressources qui hébergera les machines virtuelles (remplacez l’espace réservé
[Azure_region]par le nom d’une région Azure dans laquelle vous envisagez de déployer des machines virtuelles Azure). Tapez chaque ligne de commande séparément et exécutez-les une à une :$location = '[Azure_region]'$rgName = 'az104-10-rg0'New-AzResourceGroup -Name $rgName -Location $location - Dans le volet Cloud Shell, exécutez la commande suivante pour créer le premier réseau virtuel et déployer une machine virtuelle dans celui-ci à l’aide du modèle et des fichiers de paramètres que vous avez chargés :
Remarque : Vous serez invité à fournir un mot de passe d’administrateur.
New-AzResourceGroupDeployment ` -ResourceGroupName $rgName ` -TemplateFile $HOME/az104-10-vms-edge-template.json ` -TemplateParameterFile $HOME/az104-10-vms-edge-parameters.json ` -AsJob -
Réduisez le volet Cloud Shell (mais sans le fermer).
Remarque : N’attendez pas que le déploiement se termine, mais passez à la tâche suivante. Le déploiement doit prendre environ 5 minutes.
Tâche 2 : Créer un coffre Recovery Services
Dans cette tâche, vous allez créer un coffre Recovery Services.
-
Dans le Portail Azure, recherchez et sélectionnez Coffres Recovery Services puis, dans le panneau Coffres Recovery Services, cliquez sur + Créer.
-
Dans le panneau Créer un coffre Recovery Services, spécifiez les paramètres suivants :
Paramètres Valeur Abonnement le nom de l’abonnement Azure que vous utilisez dans ce labo Resource group nom d’un nouveau groupe de ressources az104-10-rg1 Nom du coffre az104-10-rsv1 Région nom d’une région où vous avez déployé les deux machines virtuelles dans la tâche précédente Remarque : Vérifiez que vous spécifiez la même région dans laquelle vous avez déployé des machines virtuelles dans la tâche précédente.
-
Cliquez sur Vérifier + Créer. Vérifiez que la validation a bien été effectuée et cliquez sur Créer.
Remarque : Attendez la fin du déploiement. Le déploiement doit prendre moins d’une minute.
-
Une fois le déploiement terminé, cliquez sur Accéder à la ressource.
-
Dans le panneau du coffre Recovery Services az104-10-rsv1, dans la section Paramètres, cliquez sur Propriétés.
-
Dans le panneau az104-10-rsv1 - Propriétés, cliquez sur le lien Mettre à jour sous l’étiquette Configuration de la sauvegarde.
-
Dans le panneau Configuration de la sauvegarde, notez que vous pouvez définir le Type de réplication de stockage sur Localement redondant ou Géoredondant. Conservez le paramètre Géoredondant par défaut et fermez le volet.
Remarque : Ce paramètre peut être configuré uniquement s’il n’existe aucun élément de sauvegarde existant.
-
Revenez dans le panneau az104-10-rsv1 - Propriétés, cliquez sur le lien Mettre à jour sous l’étiquette Paramètres de sécurité.
-
Dans le panneau Paramètres de sécurité, notez que l’option Suppression réversible (pour les charges de travail s’exécutant dans Azure) est activée.
-
Fermez le volet Paramètres de sécurité et, dans le panneau du coffre Recovery Services az104-10-rsv1, cliquez sur Vue d’ensemble.
Tâche 3 : Implémenter une sauvegarde au niveau d’une machine virtuelle Azure
Dans cette tâche, vous allez implémenter une sauvegarde au niveau de la machine virtuelle Azure.
Remarque : Avant de commencer cette tâche, assurez-vous que le déploiement que vous avez lancé dans la première tâche de ce laboratoire a réussi.
-
Dans le panneau du coffre Recovery Services az104-10-rsv1, cliquez sur Vue d’ensemble, puis sur + Sauvegarde.
-
Dans le panneau Objectif de la sauvegarde, spécifiez les paramètres suivants :
Paramètres Valeur Où s’exécute votre charge de travail ? Microsoft Azure Que souhaitez-vous sauvegarder ? Machine virtuelle -
Dans le panneau Objectif de la sauvegarde, cliquez sur Sauvegarde.
-
Dans Stratégie de sauvegarde, vérifiez les paramètres DefaultPolicy et sélectionnez Créer une stratégie.
-
Définissez une nouvelle stratégie de sauvegarde avec les paramètres suivants (laissez les autres avec leur valeur par défaut) :
Paramètre Valeur Nom de stratégie az104-10-backup-policy Fréquence Tous les jours Temps 12 h 00 Fuseau horaire nom de votre fuseau horaire local Conserver le ou les instantanés de récupération instantanée pour 2 jour(s) -
Cliquez sur OK pour créer la stratégie, puis, dans la section Machines virtuelles, sélectionnez Ajouter.
-
Dans le panneau Sélectionner des machines virtuelles, sélectionnez az-104-10-vm0, cliquez sur OK, puis, dans le panneau Sauvegarde, cliquez sur Activer la sauvegarde.
Remarque : Attendez que la sauvegarde soit activée. Ce processus prend environ 2 minutes.
-
De nouveau dans le panneau du coffre Recovery Services az104-10-rsv1, dans la section Éléments protégés, cliquez sur Éléments de sauvegarde, puis sur l’entrée Machine virtuelle Azure.
-
Dans le panneauÉléments de sauvegarde (machine virtuelle Azure) , sélectionnez le lien Afficher les détails en regard de az104-10-vm0, puis passez en revue les valeurs des entrées Prévérification de sauvegarde et État de la dernière sauvegarde.
-
Dans le panneau Élément de sauvegarde az104-10-vm0, cliquez sur Sauvegarder maintenant, acceptez la valeur par défaut dans la liste déroulante Conserver la sauvegarde jusqu’au, puis cliquez sur OK.
Remarque : N’attendez pas que la sauvegarde se termine. Passez à la tâche suivante.
Tâche 4 : Implémenter une sauvegarde de fichiers et de dossiers
Dans cette tâche, vous allez implémenter une sauvegarde de fichiers et de dossiers à l’aide d’Azure Recovery Services.
-
Dans le portail Azure, recherchez et sélectionnez Machines virtuelles, puis, dans le panneau Machines virtuelles, cliquez sur az104-10-vm1.
-
Dans le panneau az104-10-vm1, cliquez sur Connecter, dans la liste déroulante, cliquez sur RDP, dans le panneau Connecter avec RDP, cliquez sur Télécharger le fichier RDP et suivez les invites pour démarrer la session Bureau à distance.
Remarque : Cette étape fait référence à la connexion via le Bureau à distance à partir d’un ordinateur Windows. Sur un Mac, vous pouvez utiliser le client Bureau à distance disponible sur le Mac App Store. Sur un ordinateur Linux, vous pouvez utiliser un logiciel client RDP open source.
Remarque : Vous pouvez ignorer toutes les invites d’avertissement lors de la connexion aux machines virtuelles cibles.
-
Lorsque vous y êtes invité, connectez-vous à l’aide du nom d’utilisateur étudiant et du mot de passe du fichier de paramètres.
Remarque : Étant donné que le portail Azure ne prend plus en charge IE11, vous devez utiliser le navigateur Microsoft Edge pour cette tâche.
-
Dans la session Bureau à distance sur la machine virtuelle Azure az104-10-vm1, démarrez un navigateur web Edge, accédez au Portail Azure et connectez-vous à l’aide de vos informations d’identification.
-
Dans le portail Azure, recherchez et sélectionnez Coffres Recovery Services, puis, dans le panneau Coffres Recovery Services, cliquez sur az104-10-rsv1.
-
Dans le panneau du coffre Recovery Services az104-10-rsv1, cliquez sur + Sauvegarde.
-
Dans le panneau Objectif de la sauvegarde, spécifiez les paramètres suivants :
Paramètres Valeur Où s’exécute votre charge de travail ? Local Que souhaitez-vous sauvegarder ? Fichiers et dossiers Remarque : Même si la machine virtuelle que vous utilisez dans cette tâche s’exécute dans Azure, vous pouvez l’utiliser pour évaluer les fonctionnalités de sauvegarde applicables à n’importe quel ordinateur local exécutant le système d’exploitation Windows Server.
-
Dans le panneau Objectif de la sauvegarde, cliquez sur Préparer l’infrastructure.
-
Dans le panneau Préparer l’infrastructure, cliquez sur le lien Télécharger l’agent pour Windows Server ou pour le client Windows.
-
Lorsque vous y êtes invité, cliquez sur Exécuter pour démarrer l’installation de MARSAgentInstaller.exe avec les paramètres par défaut.
Remarque : Sur la page Abonnement à Microsoft Update de l’Assistant Installation de Microsoft Azure Recovery Services Agent, sélectionnez l’option d’installation Je ne souhaite pas utiliser Microsoft Update.
-
Sur la page Installation de l’Assistant Installation de Microsoft Azure Recovery Services Agent, cliquez sur Procéder à l’enregistrement. L’Assistant Inscrire un serveur s’ouvre.
-
Basculez vers la fenêtre du navigateur web affichant le portail Azure. Dans le panneau Préparer l’infrastructure, cochez la case J’ai déjà téléchargé ou j’utilise déjà la dernière version de l’agent Recovery Services, puis cliquez sur Télécharger.
-
Lorsque vous y êtes invité, si vous souhaitez ouvrir ou enregistrer le fichier d’informations d’identification du coffre, cliquez sur Enregistrer. Le fichier d’informations d’identification du coffre est alors enregistré dans le dossier local Téléchargements.
-
Revenez à la fenêtre Assistant Inscrire un serveur puis, dans la page Identification du coffre, cliquez sur Parcourir.
-
Dans la boîte de dialogue Sélectionner les informations d’identification du coffre , accédez au dossier Téléchargements, cliquez sur le fichier d’informations d’identification du coffre que vous avez téléchargé, puis cliquez sur Ouvrir.
-
Revenez à la page Identification du coffre, puis cliquez sur Suivant.
-
Sur la page Paramètre de chiffrement de l’Assistant Inscrire un serveur, cliquez sur Générer une phrase secrète.
-
Sur la page Paramètre de chiffrement de l’Assistant Inscrire un serveur, cliquez sur le bouton Parcourir en regard de l’option Définir un emplacement pour enregistrer la phrase secrète.
-
Dans la boîte de dialogue Rechercher un dossier, sélectionnez le dossier Documents et cliquez sur OK.
-
Cliquez sur Terminer, passez en revue l’avertissement Sauvegarde Microsoft Azure, puis cliquez sur Oui et attendez que l’inscription soit terminée.
Remarque : Dans un environnement de production, vous devez stocker le fichier de phrase secrète dans un emplacement sécurisé autre que le serveur sauvegardé.
-
Sur la page Inscription du serveur de l’Assistant Inscrire un serveur, passez en revue l’avertissement concernant l’emplacement du fichier de phrase secrète, vérifiez que la case Démarrer Microsoft Azure Recovery Services Agent est activée et cliquez sur Fermer. La console Sauvegarde Microsoft Azure s’ouvre alors automatiquement.
-
Dans la console Sauvegarde Microsoft Azure, dans le panneau Actions, cliquez sur Planifier une sauvegarde.
-
Sur la page Mise en route de l’Assistant Planifier la sauvegarde, cliquez sur Suivant.
-
Sur la page Sélectionner les éléments à sauvegarder, cliquez sur Ajouter des éléments.
-
Dans la boîte de dialogue Sélectionner des éléments, développez C:\Windows\System32\drivers\etc\ , sélectionnez hosts, puis cliquez sur OK :
-
Sur la page Sélectionner les éléments à sauvegarder, cliquez sur Suivant.
-
Sur la page Spécifier la planification de sauvegarde, assurez-vous que l’option Jour est sélectionnée. Dans la première zone de liste déroulante sous la zone Aux heures suivantes (le maximum autorisé est trois fois par jour) , sélectionnez 4 h 30, puis cliquez sur Suivant.
-
Sur la page Sélectionner une stratégie de rétention, acceptez les paramètres par défaut, puis cliquez sur Suivant.
-
Sur la page Choisir un type de sauvegarde initiale, acceptez les valeurs par défaut, puis cliquez sur Suivant.
-
Sur la page Confirmation, cliquez sur Terminer. Une fois la planification de sauvegarde créée, cliquez sur Fermer.
-
Dans le panneau Actions de la console Sauvegarde Microsoft Azure, cliquez sur Sauvegarder maintenant.
Remarque : L’option permettant d’exécuter la sauvegarde à la demande devient disponible une fois que vous créez une sauvegarde planifiée.
-
Dans l’Assistant Sauvegarder maintenant, sur la page Sélectionner un élément de sauvegarde, vérifiez que l’option Fichiers et Dossiers est sélectionnée et cliquez sur Suivant.
-
Sur la page Conserver la sauvegarde jusqu’au, acceptez le paramètre par défaut, puis cliquez sur Suivant.
-
Sur la page Confirmation, cliquez sur Sauvegarder.
-
Une fois la sauvegarde terminée, cliquez sur Fermer, puis fermez Sauvegarde Microsoft Azure.
-
Basculez vers la fenêtre du navigateur web affichant le portail Azure, revenez au voletCoffre Recovery Services, puis, dans la section Éléments protégés, cliquez sur Éléments de sauvegarde.
-
Dans le panneau az104-10-rsv1 - Éléments de sauvegarde, cliquez sur Agent de sauvegarde Azure.
-
Dans le panneau Éléments de sauvegarde (agent de sauvegarde Azure) , vérifiez qu’il existe une entrée faisant référence au lecteur C:\ de az104-10-vm1.
Tâche 5 : Récupérer des fichiers à l’aide de l’agent Azure Recovery Services (facultatif)
Dans cette tâche, vous allez restaurer des fichiers à l’aide de l’agent Azure Recovery Services.
-
Dans la session Bureau à distance vers az104-10-vm1, ouvrez l’Explorateur de fichiers, accédez au dossier C:\Windows\ System32\,\etc\ et supprimez le fichier hosts.
-
Ouvrez Sauvegarde Microsoft Azure, puis cliquez sur Récupérer des données dans le panneau Actions. L’Assistant Récupérer des données s’ouvre.
-
Sur la page Prise en main de l’Assistant Récupérer des données, vérifiez que l’option Ce serveur (az104-10-vm1.) est sélectionnée et cliquez sur Suivant.
-
Sur la page Sélectionner le mode de récupération, vérifiez que l’option Fichiers et dossiers individuels est sélectionnée, puis cliquez sur Suivant.
-
Sur la page Sélectionner le volume et la date, dans la liste déroulante Sélectionner le volume, sélectionnez C:\ , acceptez la sélection par défaut de la sauvegarde disponible, puis cliquez sur Monter.
Remarque : Attendez que l’opération de montage se termine. Ceci peut prendre environ 2 minutes.
-
Sur la page Parcourir et récupérer des fichiers, notez la lettre de lecteur du volume de récupération et lisez le conseil concernant l’utilisation de robocopy.
-
Cliquez sur Démarrer, développez le dossier Système Windows, puis cliquez sur Invite de commandes.
-
À partir de l’invite de commandes, exécutez la commande suivante pour copier le fichier hosts à l’emplacement d’origine (remplacez
[recovery_volume]par la lettre de lecteur du volume de récupération que vous avez identifié précédemment) :robocopy [recovery_volume]:\Windows\System32\drivers\etc C:\Windows\system32\drivers\etc hosts /r:1 /w:1 -
Revenez à l’Assistant Récupérer des données et, dans Parcourir et récupérer des fichiers, cliquez sur Démonter. À l’invite de confirmation, cliquez sur Oui.
-
Terminez la session Bureau à distance.
Tâche 6 : Effectuer une récupération de fichiers à l’aide de captures instantanées de machines virtuelles Azure (facultatif)
Dans cette tâche, vous allez restaurer un fichier à partir de la sauvegarde basée sur des captures instantanées au niveau de la machine virtuelle Azure.
-
Basculez vers la fenêtre du navigateur exécutée sur votre ordinateur de labo et affichez le portail Azure.
-
Dans le portail Azure, recherchez et sélectionnez Machines virtuelles, puis, dans le panneau Machines virtuelles, cliquez sur az104-10-vm0.
-
Dans le panneauaz104-10-vm0, cliquez sur Connecter, dans la liste déroulante, cliquez sur RDP, dans le panneau Connecter avec RDP, cliquez sur Télécharger le fichier RDP et suivez les invites pour démarrer la session Bureau à distance.
Remarque : Cette étape fait référence à la connexion via le Bureau à distance à partir d’un ordinateur Windows. Sur un Mac, vous pouvez utiliser le client Bureau à distance disponible sur le Mac App Store. Sur un ordinateur Linux, vous pouvez utiliser un logiciel client RDP open source.
Remarque : Vous pouvez ignorer toutes les invites d’avertissement lors de la connexion aux machines virtuelles cibles.
-
Lorsque vous y êtes invité, connectez-vous à l’aide du nom d’utilisateur étudiant et du mot de passe du fichier de paramètres.
Remarque : Étant donné que le portail Azure ne prend plus en charge IE11, vous devez utiliser le navigateur Microsoft Edge pour cette tâche.
-
Dans la session Bureau à distance vers az104-10-vm0, cliquez sur Démarrer, développez le dossier Système Windows, puis cliquez sur Invite de commandes.
-
À partir de l’invite de commandes, exécutez la commande suivante pour supprimer le fichier hosts :
del C:\Windows\system32\drivers\etc\hostsRemarque : La restauration de ce fichier à partir de la sauvegarde basée sur des captures instantanées au niveau de la machine virtuelle Azure se fera plus tard dans cette tâche.
-
Dans la session Bureau à distance sur la machine virtuelle Azure az104-10-vm0, démarrez un navigateur web Edge, accédez au Portail Azure et connectez-vous à l’aide de vos informations d’identification.
-
Dans le portail Azure, recherchez et sélectionnez Coffres Recovery Services, puis, dans le panneau Coffres Recovery Services, cliquez sur az104-10-rsv1.
-
Dans le panneau du coffre Recovery Services az104-10-rsv1, dans la section Éléments protégés, cliquez sur Éléments de sauvegarde.
-
Dans le panneau az104-10-rsv1 - Éléments de sauvegarde, cliquez sur Machine virtuelle Azure.
-
Dans le panneau Éléments de sauvegarde (Machine virtuelle Azure), sélectionnez Afficher les détails en regard de az104-10-vm0.
-
Dans le panneau Élément de sauvegarde az104-10-vm0, cliquez sur Récupération de fichier.
Remarque : Vous avez la possibilité d’exécuter la récupération peu après le démarrage de la sauvegarde en fonction de l’instantané cohérent de l’application.
-
Dans le panneau Récupération de fichiers, acceptez le point de récupération par défaut et cliquez sur Télécharger l’exécutable.
Remarque : Le script monte les disques à partir du point de récupération sélectionné en tant que lecteurs locaux dans le système d’exploitation à partir duquel le script est exécuté.
-
Cliquez sur Télécharger puis, lorsque vous êtes invité à exécuter ou à enregistrer IaaSVMILRExeForWindows.exe, cliquez sur Enregistrer.
-
Dans la fenêtre Explorateur de fichiers, double-cliquez sur le fichier que vous venez de télécharger.
-
Lorsque vous êtes invité à indiquer le mot de passe à partir du portail, copiez le mot de passe de la zone de texte Mot de passe pour exécuter le script du volet Récupération de fichiers, collez-le dans l’invite de commandes, puis appuyez sur Entrée.
Remarque : Cette opération ouvre une fenêtre Windows PowerShell affichant la progression du montage.
Remarque : Si vous recevez un message d’erreur à ce stade, actualisez la fenêtre du navigateur web et répétez les trois dernières étapes.
-
Attendez que le processus de montage se termine, passez en revue les messages d’information dans la fenêtre Windows PowerShell, notez la lettre de lecteur affectée au volume hébergeant Windows et démarrez l’Explorateur de fichiers.
-
Dans l’Explorateur de fichiers, accédez à la lettre de lecteur hébergeant la capture instantanée du volume hébergeant le système d’exploitation que vous avez identifié à l’étape précédente et passez en revue son contenu.
-
Basculez dans la fenêtre Invite de commandes.
-
À partir de l’invite de commandes, exécutez la commande suivante pour copier le fichier hosts à l’emplacement d’origine (remplacez
[os_volume]par la lettre de lecteur du volume hébergeant le système d’exploitation que vous avez identifié précédemment) :robocopy [os_volume]:\Windows\System32\drivers\etc C:\Windows\system32\drivers\etc hosts /r:1 /w:1 -
Revenez au volet Récupération de fichiers dans le portail Azure, puis cliquez sur Démonter les disques.
-
Terminez la session Bureau à distance.
Tâche 7 : Passer en revue la fonctionnalité de suppression réversible Azure Recovery Services
-
Sur l’ordinateur de labo, dans le portail Azure, recherchez et sélectionnez Coffres Recovery Services, puis, dans le panneau Coffres Recovery Services, cliquez sur az104-10-rsv1.
-
Dans le panneau du coffre Recovery Services az104-10-rsv1, dans la section Éléments protégés, cliquez sur Éléments de sauvegarde.
-
Dans le panneau az104-10-rsv1 - Éléments de sauvegarde, cliquez sur Agent de sauvegarde Azure.
-
Dans le panneau Éléments de sauvegarde (Sauvegarde Azure Agent) , cliquez sur l’entrée représentant la sauvegarde de az104-10-vm1.
-
Dans le panneau C:\ on az104-10-vm1. , sélectionnez Afficher les détails en regard de az104-10-vm1. .
-
Dans le panneau Détail, cliquez sur az104-10-vm1.
-
Dans le panneau az104-10-vm1. Serveurs protégés, cliquez sur Supprimer.
-
Dans le panneau Supprimer, spécifiez les paramètres suivants.
Paramètres Valeur TAPEZ LE NOM DU SERVEUR az104-10-vm1. Motif Recyclage du serveur Dev/Test Commentaires az104 10 lab Remarque : Veillez à inclure la période de fin lors de la saisie du nom du serveur.
-
Cochez la case en regard de l’étiquette Des données de sauvegarde existent pour 1 élément de sauvegarde associé à ce serveur. En cliquant sur « Confirmer », je comprends que toutes les données de sauvegarde cloud seront supprimées définitivement. Il est impossible d’annuler cette opération. Une alerte peut être envoyée aux administrateurs de cet abonnement pour les informer de cette suppression. Cliquez ensuite sur Supprimer.
Remarque : L’opération échoue, car la fonctionnalité Suppression réversible doit être désactivée.
-
Revenez au panneau az104-10-rsv1 - Éléments de sauvegarde, puis cliquez sur Machines virtuelles Azure.
-
Dans le panneau az104-10-rsv1 - Éléments de sauvegarde, cliquez sur Machine virtuelle Azure.
-
Dans le panneau Éléments de sauvegarde (Machine virtuelle Azure), sélectionnez Afficher les détails en regard de az104-10-vm0.
-
Dans le panneau az104-10-vm0 Élément de sauvegarde, cliquez sur Arrêter la sauvegarde.
-
Dans le panneau Arrêter la sauvegarde, sélectionnez Supprimer les données de sauvegarde, spécifiez les paramètres suivants, puis cliquez sur Arrêter la sauvegarde :
Paramètres Valeur Tapez le nom de l’élément de sauvegarde az104-10-vm0 Motif Autres Commentaires az104 10 lab -
Revenez au volet az104-10-rsv1 - Éléments de sauvegarde, puis cliquez sur Actualiser.
Remarque : L’entrée Machine virtuelle Azure répertorie toujours 1 élément de sauvegarde.
-
Cliquez sur l’entrée Machine virtuelle Azure et, dans le panneau Éléments de sauvegarde (machine virtuelle Azure) , cliquez sur l’entrée az104-10-vm0.
-
Dans le panneau Élément de sauvegarde de az104-10-vm0, notez que vous avez la possibilité d’annuler la suppression de la sauvegarde.
Remarque : Cette fonctionnalité est fournie par la fonctionnalité de suppression réversible, qui est activée par défaut pour les sauvegardes de machines virtuelles Azure.
-
Revenez dans le panneau du coffre Recovery Services az104-10-rsv1, puis, dans la section Paramètres, cliquez sur Propriétés.
-
Dans le panneau az104-10-rsv1 - Propriétés, cliquez sur le lien Mettre à jour sous l’étiquette Paramètres de sécurité.
-
Dans le panneau Paramètres de sécurité, désactivez Suppression réversible (pour les charges de travail s’exécutant dans Azure) et Fonctionnalités de sécurité (pour les charges de travail s’exécutant localement) , puis cliquez sur Enregistrer.
Remarque : Cela n’affecte pas les éléments déjà à l’état de suppression réversible.
-
Fermez le volet Paramètres de sécurité et, dans le panneau du coffre Recovery Services az104-10-rsv1, cliquez sur Vue d’ensemble.
-
Revenez au volet Élément de sauvegarde de az104-10-vm0 et cliquez sur Annuler la suppression.
-
Dans le panneau Annuler la suppression de az104-10-vm0, cliquez sur Annuler la suppression.
-
Attendez que l’opération de suppression soit terminée, actualisez la page du navigateur web, si nécessaire, revenez au volet Élément de sauvegarde de az104-10-vm0, puis cliquez sur Supprimer les données de sauvegarde.
-
Dans le panneau Supprimer les données de sauvegarde, spécifiez les paramètres suivants et cliquez sur Supprimer :
Paramètres Valeur Tapez le nom de l’élément de sauvegarde az104-10-vm0 Motif Autres Commentaires az104 10 lab -
Répétez les étapes au début de cette tâche pour supprimer les éléments de sauvegarde pour az104-10-vm1.
Nettoyer les ressources
Remarque : N’oubliez pas de supprimer toutes les nouvelles ressources Azure que vous n’utilisez plus. La suppression des ressources inutilisées vous évitera d’encourir des frais inattendus.
Remarque : Ne vous inquiétez pas si les ressources de laboratoire ne peuvent pas être immédiatement supprimées. Parfois, les ressources ont des dépendances et leur suppression prend plus de temps. Il s’agit d’une tâche d’administrateur courante pour surveiller l’utilisation des ressources. Il vous suffit donc de consulter régulièrement vos ressources dans le portail pour voir comment se passe le nettoyage.
-
Dans le portail Azure, ouvrez la session PowerShell dans le volet Cloud Shell.
-
Listez tous les groupes de ressources créés dans les labos de ce module en exécutant la commande suivante :
Get-AzResourceGroup -Name 'az104-10*' -
Supprimez tous les groupes de ressources que vous avez créés dans les labos de ce module en exécutant la commande suivante :
Get-AzResourceGroup -Name 'az104-10*' | Remove-AzResourceGroup -Force -AsJobRemarque : Si vous le souhaitez, vous pouvez envisager de supprimer le groupe de ressources généré automatiquement avec le préfixe AzureBackupRG_ (aucuns frais supplémentaires ne sont associés à son existence).
Remarque : La commande s’exécute de façon asynchrone (tel que déterminé par le paramètre -AsJob). Vous pourrez donc exécuter une autre commande PowerShell immédiatement après au cours de la même session PowerShell, mais la suppression effective du groupe de ressources peut prendre quelques minutes.
Révision
Dans cet exercice, vous avez :
- Approvisionné l’environnement de labo
- Créé un coffre Recovery Services
- Implémenté une sauvegarde au niveau d’une machine virtuelle Azure
- Implémenté une sauvegarde de fichiers et de dossiers
- Récupéré des fichiers à l’aide de l’agent Azure Recovery Services
- Effectué une récupération de fichiers à l’aide de captures instantanées de machines virtuelles Azure
- Passé en revue la fonctionnalité de suppression réversible Azure Recovery Services