Labo 09b : Implémenter Azure Container Instances
Manuel de labo de l’étudiant
Scénario du labo
Contoso souhaite trouver une nouvelle plateforme pour ses charges de travail virtualisées. Vous avez identifié différentes images conteneur qui peuvent être exploitées pour atteindre cet objectif. Étant donné que vous souhaitez réduire la charge de gestion des conteneurs, vous prévoyez d’évaluer l’utilisation d’Azure Container Instances pour le déploiement d’images Docker.
Remarque : Une simulation de labo interactive est disponible et vous permet de progresser à votre propre rythme. Il peut exister de légères différences entre la simulation interactive et le labo hébergé. Toutefois, les concepts et idées de base présentés sont identiques.
Objectifs
Dans ce labo, vous allez :
- Tâche 1 : Déployer une image Docker à l’aide d’Azure Container Instances
- Tâche 2 : Passer en revue les fonctionnalités d’Azure Container Instances
Durée estimée : 20 minutes
Diagramme de l’architecture
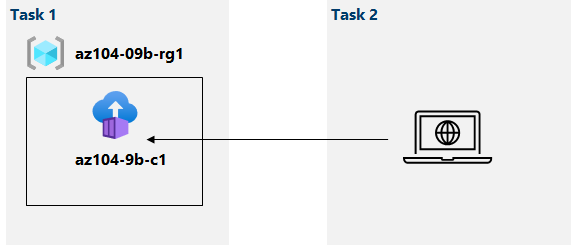
Instructions
Exercice 1
Tâche 1 : Déployer une image Docker à l’aide d’Azure Container Instances
Dans cette tâche, vous allez créer une nouvelle instance de conteneur pour l’application web.
-
Connectez-vous au portail Azure.
-
Dans le portail Azure, recherchez instances de conteneur puis, dans le panneau Instances de conteneur, cliquez sur + Créer.
-
Sous l’onglet Informations de base du volet Créer une instance de conteneur, spécifiez les paramètres suivants (conservez les valeurs par défaut pour les autres) :
Paramètre Valeur Abonnement le nom de l’abonnement Azure que vous utilisez dans ce labo Resource group le nom d’un nouveau groupe de ressources az104-09b-rg1 Nom du conteneur az104-9b-c1 Région le nom d’une région dans laquelle vous pouvez approvisionner des instances de conteneur Azure Source d’image Images du guide de démarrage rapide Image mcr.microsoft.com/azuredocs/aci-helloworld:latest (Linux) -
Cliquez sur Suivant : Mise en réseau > puis, sous l’onglet Mise en réseau du volet Créer une instance de conteneur, spécifiez les paramètres suivants (conservez les valeurs par défaut pour les autres) :
Paramètre Valeur Étiquette du nom DNS tout nom d’hôte DNS unique valide et global Remarque : Votre conteneur sera accessible au public à l’adresse : dns-name-label.region.azurecontainer.io. Si vous recevez un message d’erreur Étiquette de nom DNS indisponible, spécifiez une autre valeur.
-
Cliquez sur Suivant : > Avancé > , passez en revue les paramètres sous l’onglet Avancé du panneau Créer une instance de conteneur sans apporter de modifications, cliquez sur Vérifier + Créer, vérifiez que la validation a réussi et cliquez sur Créer.
Remarque : Attendez la fin du déploiement. Ce processus prend environ 3 minutes.
Remarque : Pendant que vous attendez, regardez l’exemple de code derrière l’application simple. Pour l’afficher, parcourez le dossier de l’application \.
Tâche 2 : Passer en revue les fonctionnalités d’Azure Container Instances
Dans cette tâche, vous allez examiner le déploiement de l’instance de conteneur.
-
Dans le volet de déploiement, cliquez sur le lien Accéder à la ressource.
-
Dans le volet Vue d’ensemble de l’instance de conteneur, vérifiez que l’État indiqué est En cours d’exécution.
-
Copiez la valeur du nom de domaine complet de l’instance de conteneur, ouvrez un nouvel onglet de navigateur et accédez à l’URL correspondante.
-
Vérifiez que la page Bienvenue dans Azure Container Instances s’affiche.
-
Fermez le nouvel onglet du navigateur, revenez Dans le portail Azure, dans la section Paramètres du volet d’instance de conteneur, cliquez sur Conteneurs, puis sur Journaux.
-
Vérifiez que les entrées de journal représentant la requête HTTP GET générée en affichant l’application dans le navigateur apparaissent.
Nettoyer les ressources
Remarque : N’oubliez pas de supprimer toutes les nouvelles ressources Azure que vous n’utilisez plus. La suppression des ressources inutilisées vous évitera d’encourir des frais inattendus.
Remarque : Ne vous inquiétez pas si les ressources de laboratoire ne peuvent pas être immédiatement supprimées. Parfois, les ressources ont des dépendances et leur suppression prend plus de temps. Il s’agit d’une tâche d’administrateur courante pour surveiller l’utilisation des ressources. Il vous suffit donc de consulter régulièrement vos ressources dans le portail pour voir comment se passe le nettoyage.
-
Dans le portail Azure, ouvrez la session PowerShell dans le volet Cloud Shell.
Remarque : le stockage Cloud Shell doit être créé pour que ces commandes fonctionnent.
-
Listez tous les groupes de ressources créés dans les labos de ce module en exécutant la commande suivante :
Get-AzResourceGroup -Name 'az104-09b*' -
Supprimez tous les groupes de ressources que vous avez créés dans les labos de ce module en exécutant la commande suivante :
Get-AzResourceGroup -Name 'az104-09b*' | Remove-AzResourceGroup -Force -AsJobRemarque : La commande s’exécute de façon asynchrone (tel que déterminé par le paramètre -AsJob). Vous pourrez donc exécuter une autre commande PowerShell immédiatement après au cours de la même session PowerShell, mais la suppression effective du groupe de ressources peut prendre quelques minutes.
Révision
Dans ce labo, vous avez :
- Déployé une image Docker à l’aide d’Azure Container Instances
- Passé en revue les fonctionnalités d’Azure Container Instances