Labo 09a : Implémenter Web Apps
Manuel de labo de l’étudiant
Scénario du labo
Vous devez évaluer l’utilisation d’applications web Azure pour héberger les sites web de Contoso, qui sont actuellement hébergés dans les centres de données locaux de l’entreprise. Les sites web s’exécutent sur des serveurs Windows à l’aide de la pile de runtime PHP. Vous devez également déterminer comment implémenter des pratiques DevOps en tirant parti des emplacements de déploiement des applications web Azure.
Remarque : Une simulation de labo interactive est disponible et vous permet de progresser à votre propre rythme. Il peut exister de légères différences entre la simulation interactive et le labo hébergé. Toutefois, les concepts et idées de base présentés sont identiques.
Objectifs
Dans ce labo, vous allez :
- Tâche 1 : Créer une application web Azure
- Tâche 2 : Créer un emplacement de déploiement de préproduction
- Tâche 3 : Configurer les paramètres de déploiement de l’application web
- Tâche 4 : Déployer du code sur l’emplacement de déploiement de transit
- Tâche 5 : Remplacer les emplacements de préproduction
- Tâche 6 : Configurer et tester la mise à l’échelle automatique de l’application web Azure
Durée estimée : 30 minutes
Diagramme de l’architecture
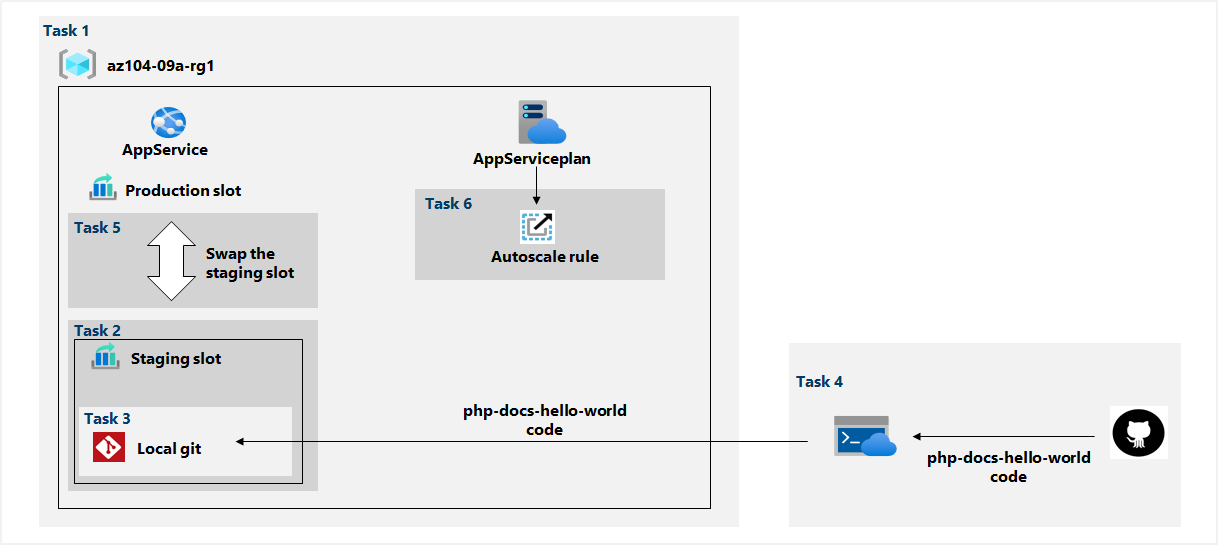
Instructions
Exercice 1
Tâche 1 : Créer une application web Azure
Dans cette tâche, vous allez créer une application web Azure.
-
Connectez-vous au portail Azure.
-
Dans le portail Azure, recherchez et sélectionnez App Services, puis, dans le panneau App Services, cliquez sur + Créer.
-
Sous l’onglet Informations de base du panneau Créer une application web, spécifiez les paramètres suivants (laissez les valeurs par défaut des autres paramètres) :
Paramètre Valeur Abonnement le nom de l’abonnement Azure que vous utilisez dans ce labo Groupe de ressources le nom d’un nouveau groupe de ressources az104-09a-rg1 Nom de l’application web tout nom global unique Publier Code Pile d’exécution PHP 8.0 Système d’exploitation Linux Région le nom d’une région Azure dans laquelle vous pouvez approvisionner des applications web Azure Plan App Service acceptez la configuration par défaut -
Cliquez sur Vérifier + créer. Sous l’onglet Vérifier + créer du panneau Créer une application web, vérifiez que la validation a réussi et cliquez sur Créer.
Remarque : Attendez que l’application web soit créée avant de passer à la tâche suivante. Ce processus prend environ une minute.
-
Dans le panneau de déploiement, cliquez sur Accéder à la ressource.
Tâche 2 : Créer un emplacement de déploiement de préproduction
Dans cette tâche, vous allez créer un emplacement de déploiement de transit.
-
Dans le panneau de l’application web que vous venez de déployer, cliquez sur le lien URL pour afficher la page web par défaut dans un nouvel onglet de navigateur.
-
Fermez le nouvel onglet du navigateur puis, dans le portail Azure, dans la section Déploiement du panneau de l’application web, cliquez sur Emplacements de déploiement.
Remarque : L’application web, à ce stade, a un emplacement de déploiement unique intitulé PRODUCTION.
-
Cliquez sur + Ajouter un emplacement, puis ajoutez un nouvel emplacement avec les paramètres suivants :
Paramètre Valeur Nom staging Cloner les paramètres à partir de Ne pas cloner les paramètres -
De retour dans le panneau Emplacements de déploiement de l’application web, cliquez sur l’entrée représentant l’emplacement de préproduction que vous venez de créer.
Remarque : Cette opération va ouvrir le panneau affichant les propriétés de l’emplacement de préproduction.
-
Passez en revue le panneau de l’emplacement de préproduction et notez que son URL diffère de celle affectée à l’emplacement de production.
Tâche 3 : Configurer les paramètres de déploiement de l’application web
Dans cette tâche, vous allez configurer les paramètres de déploiement de l’application web.
-
Dans le panneau de l’emplacement de déploiement de transit, dans la section Déploiement, cliquez sur Centre de déploiement, puis sélectionnez l’onglet Paramètres.
Remarque : Vérifiez que vous êtes sur le panneau de l’emplacement de préproduction (plutôt que sur l’emplacement de production).
-
Sous l’onglet Paramètres, dans la liste déroulante Source, sélectionnez Git local, puis cliquez sur le bouton Enregistrer
-
Dans le panneau Centre de déploiement, copiez l’entrée URL Git Clone dans le Bloc-notes.
Remarque : Vous aurez besoin de la valeur d’URL Git Clone dans la tâche suivante de ce labo.
-
Dans le panneau Centre de déploiement, sélectionnez l’onglet Informations d’identification Git/FTPS local. Dans la section Étendue utilisateur, spécifiez les paramètres suivants, puis cliquez sur Enregistrer.
Paramètre Valeur Nom d’utilisateur n’importe quel nom global unique (ne doit pas contenir de caractère @)Mot de passe tout mot de passe répondant aux exigences de complexité Remarque : Vous aurez besoin de ces informations d’identification dans la tâche suivante de ce labo.
Tâche 4 : Déployer du code sur l’emplacement de déploiement de transit
Dans cette tâche, vous allez déployer du code sur l’emplacement de déploiement de préproduction.
-
Dans le portail Azure, ouvrez Azure Cloud Shell en cliquant sur l’icône située en haut à droite du portail Azure.
-
Lorsque vous êtes invité à sélectionner Bash ou PowerShell, sélectionnez PowerShell.
Remarque : Si c’est la première fois que vous démarrez Cloud Shell et que vous voyez le message Vous n’avez aucun stockage monté, sélectionnez l’abonnement que vous utilisez dans ce labo, puis sélectionnez Créer un stockage.
-
Dans le panneau Cloud Shell, exécutez la commande suivante pour cloner le référentiel distant contenant le code de l’application web.
git clone https://github.com/Azure-Samples/php-docs-hello-world -
Dans le panneau Cloud Shell, exécutez la commande suivante pour définir l’emplacement actuel sur le clone que vous venez de créer du référentiel local contenant l’exemple de code d’application web.
Set-Location -Path $HOME/php-docs-hello-world/ -
Dans le panneau Cloud Shell, exécutez la commande suivante pour ajouter le git distant (veillez à remplacer les espaces réservés
[deployment_user_name]et[git_clone_url]par la valeur du nom d’utilisateur des Informations d’identification de déploiement et de l’URL Git Clone, respectivement, que vous avez identifiée dans la tâche précédente) :git remote add [deployment_user_name] [git_clone_url]Remarque : La valeur qui suit
git remote addn’a pas besoin de correspondre au nom d’utilisateur des Informations d’identification de déploiement, mais doit être unique -
Dans le panneau Cloud Shell, exécutez la commande suivante pour envoyer (en mode push) l’exemple de code d’application web du référentiel local à l’emplacement de déploiement de transit de l’application web Azure (veillez à remplacer l’espace
[deployment_user_name]réservé par la valeur du nom d’utilisateur des Informations d’identification de déploiement, que vous avez identifiée lors de la tâche précédente) :git push [deployment_user_name] master -
Si vous êtes invité à vous authentifier, tapez
[deployment_user_name]et le mot de passe correspondant (que vous avez défini dans la tâche précédente). -
Fermez le volet Cloud Shell.
-
Dans le panneau de l’emplacement de préproduction, cliquez sur Vue d’ensemble, puis cliquez sur le lien URL pour afficher la page web par défaut dans un nouvel onglet de navigateur.
-
Vérifiez que la page du navigateur affiche le message Hello World ! et fermez le nouvel onglet.
Tâche 5 : Remplacer les emplacements de préproduction
Dans cette tâche, vous allez remplacer l’emplacement de préproduction par l’emplacement de production.
-
Revenez au panneau affichant l’emplacement de production de l’application web.
-
Dans la section Déploiement, cliquez sur Emplacements de déploiement, puis sur l’icône Permuter de la barre d’outils.
-
Dans le panneau Permuter, passez en revue les paramètres par défaut, puis cliquez sur Permuter.
-
Cliquez sur Vue d’ensemble dans le panneau de l’emplacement de production de l’application web, puis cliquez sur le lien URL pour afficher la page d’accueil du site web dans un nouvel onglet de navigateur.
-
Vérifiez que la page web par défaut a été remplacée par la page Hello World ! .
Tâche 6 : Configurer et tester la mise à l’échelle automatique de l’application web Azure
Dans cette tâche, vous allez configurer et tester la mise à l’échelle automatique de l’application web Azure.
-
Dans le panneau affichant l’emplacement de production de l’application web, dans la section Paramètres, cliquez sur Monter en charge (plan App Service).
-
Cliquez sur Mise à l’échelle automatique personnalisée.
Remarque : Vous avez également la possibilité de mettre à l’échelle l’application web manuellement.
-
Sélectionnez Mettre à l’échelle selon une métrique et cliquez sur + Ajouter une règle.
-
Dans le panneau Règle de mise à l’échelle, spécifiez les paramètres suivants (conservez les valeurs par défaut pour les autres) :
Paramètre Valeur Source de la métrique Ressource actuelle Espace de noms de la métrique Métriques standard Nom de métrique Pourcentage UC Opérateur Supérieur à Seuil de métrique pour déclencher l’action de mise à l’échelle 10 Durée (en minutes) 1 Statistique de fragment de temps Maximum Agrégation du temps Maximum Opération Augmenter le nombre de Nombre d’instances 1 Refroidissement (minutes) 5 Remarque : Évidemment, ces valeurs ne représentent pas une configuration réaliste, car leur objectif est de déclencher la mise à l’échelle automatique dès que possible, sans période d’attente prolongée.
-
Cliquez sur Ajouter et, dans le panneau de mise à l’échelle du plan App Service, spécifiez les paramètres suivants (laissez les autres avec leurs valeurs par défaut) :
Paramètre Valeur Minimum des limites d’instance 1 Maximum des limites d’instance 2 Limites d’instance par défaut 1 -
Cliquez sur Enregistrer.
Remarque : Si vous rencontrez une erreur concernant le fournisseur de ressources « microsoft.insights » qui n’est pas inscrit, exécutez
az provider register --namespace 'Microsoft.Insights'dans votre cloudshell et réessayez d’enregistrer vos règles de mise à l’échelle automatique. -
Dans le portail Azure, ouvrez Azure Cloud Shell en cliquant sur l’icône située en haut à droite du portail Azure.
-
Lorsque vous êtes invité à sélectionner Bash ou PowerShell, sélectionnez PowerShell.
-
Dans le panneau Cloud Shell, exécutez la commande suivante pour identifier l’URL de l’application web Azure.
$rgName = 'az104-09a-rg1' $webapp = Get-AzWebApp -ResourceGroupName $rgName -
Dans le panneau Cloud Shell, exécutez la commande suivante pour démarrer et exécuter une boucle infinie qui envoie les requêtes HTTP à l’application web :
while ($true) { Invoke-WebRequest -Uri $webapp.DefaultHostName } -
Réduisez le volet Cloud Shell (sans le fermer) et, dans le volet de l’application web, dans la section Paramètres, cliquez sur Effectuer un scale-out (plan App Service).
-
Sélectionnez l’onglet Historique des exécutions et vérifiez le Nombre d’instances de ressources observées.
-
Surveillez l’utilisation et le nombre d’instances pendant quelques minutes.
Remarque : Il peut être nécessaire de cliquer sur Actualiser pour actualiser la page.
-
Une fois que vous avez remarqué que le nombre d’instances est passé à 2, rouvrez le panneau Cloud Shell et terminez le script en appuyant sur Ctrl+C.
-
Fermez le volet Cloud Shell.
Nettoyer les ressources
Remarque : N’oubliez pas de supprimer toutes les nouvelles ressources Azure que vous n’utilisez plus. La suppression des ressources inutilisées vous évitera d’encourir des frais inattendus.
Remarque : Ne vous inquiétez pas si les ressources de laboratoire ne peuvent pas être immédiatement supprimées. Parfois, les ressources ont des dépendances et leur suppression prend plus de temps. Il s’agit d’une tâche d’administrateur courante pour surveiller l’utilisation des ressources. Il vous suffit donc de consulter régulièrement vos ressources dans le portail pour voir comment se passe le nettoyage.
-
Dans le portail Azure, ouvrez la session PowerShell dans le volet Cloud Shell.
-
Listez tous les groupes de ressources créés dans les labos de ce module en exécutant la commande suivante :
Get-AzResourceGroup -Name 'az104-09a*' -
Supprimez tous les groupes de ressources que vous avez créés dans les labos de ce module en exécutant la commande suivante :
Get-AzResourceGroup -Name 'az104-09a*' | Remove-AzResourceGroup -Force -AsJobRemarque : La commande s’exécute de façon asynchrone (tel que déterminé par le paramètre -AsJob). Vous pourrez donc exécuter une autre commande PowerShell immédiatement après au cours de la même session PowerShell, mais la suppression effective du groupe de ressources peut prendre quelques minutes.
Révision
Dans cet exercice, vous avez :
- Créé une application web Azure
- Créé un emplacement de déploiement de préproduction
- Configuré les paramètres de déploiement de l’application web
- Déployé du code sur l’emplacement de déploiement de transit
- Permuté les emplacements de préproduction
- Configuré et testé la mise à l’échelle automatique de l’application web Azure