Labo 08 : Gérer des machines virtuelles
Manuel de labo de l’étudiant
Scénario du labo
Vous avez été chargé d’identifier différentes options pour déployer et configurer des machines virtuelles Azure. Tout d’abord, vous devez déterminer différentes options de résilience et de scalabilité du calcul et du stockage que vous pouvez implémenter lors de l’utilisation de machines virtuelles Azure. Ensuite, vous devez examiner les options de résilience et de scalabilité du calcul et du stockage disponibles lors de l’utilisation de groupes de machines virtuelles identiques Azure. Vous souhaitez également explorer la possibilité de configurer automatiquement des machines virtuelles et des groupes de machines virtuelles identiques à l’aide de l’extension de script personnalisé de machine virtuelle Azure.
Remarque : Une simulation de labo interactive est disponible et vous permet de progresser à votre propre rythme. Il peut exister de légères différences entre la simulation interactive et le labo hébergé. Toutefois, les concepts et idées de base présentés sont identiques.
Objectifs
Dans ce labo, vous allez :
- Tâche 1 : Déployer des machines virtuelles Azure résilientes aux zones à l’aide du portail Azure et d’un modèle Azure Resource Manager
- Tâche 2 : Configurer des machines virtuelles Azure à l’aide d’extensions de machine virtuelle
- Tâche 3 : Mettre à l’échelle le calcul et le stockage des machines virtuelles Azure
- Tâche 4 : Inscrire les fournisseurs de ressources Microsoft.Insights et Microsoft.AlertsManagement
- Tâche 5 : Déployer des groupes de machines virtuelles identiques Azure résilients aux zones à l’aide du portail Azure
- Tâche 6 : Configurer des groupes de machines virtuelles identiques Azure à l’aide d’extensions de machine virtuelle
- Tâche 7 : Mettre à l’échelle le calcul et le stockage pour les groupes de machines virtuelles identiques Azure (facultatif)
Durée estimée : 50 minutes
Diagramme de l’architecture
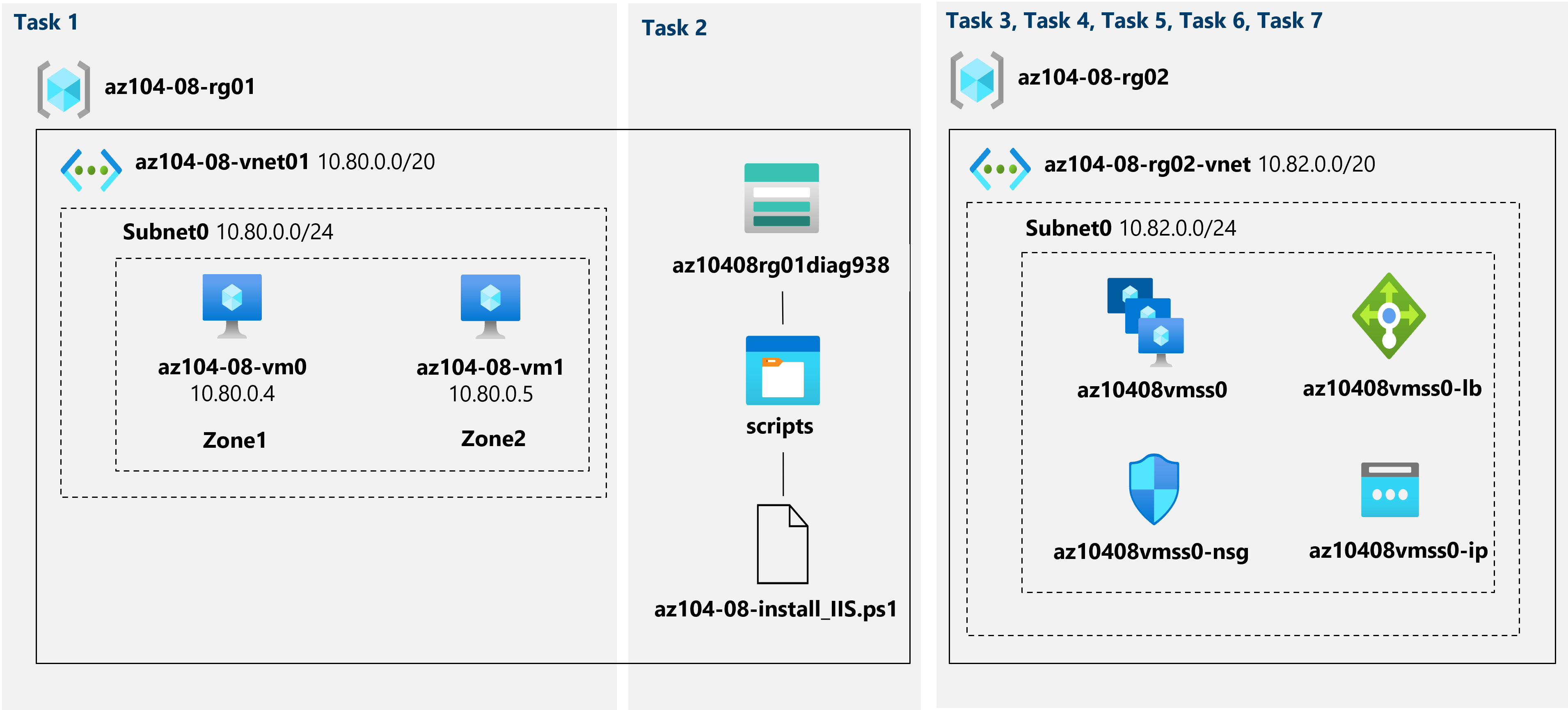
Instructions
Exercice 1
Tâche 1 : Déployer des machines virtuelles Azure résilientes aux zones à l’aide du portail Azure et d’un modèle Azure Resource Manager
Dans cette tâche, vous allez déployer des machines virtuelles Azure dans différentes zones de disponibilité à l’aide du portail Azure et d’un modèle Azure Resource Manager.
-
Connectez-vous au portail Azure.
-
Dans le portail Azure, recherchez et sélectionnez Machines virtuelles, puis, dans le panneau Machines virtuelles, cliquez sur + Créer, puis sur + Machine virtuelle Azure.
-
Sous l’onglet Informations de base du volet Créer une machine virtuelle, spécifiez les paramètres suivants (conservez les valeurs par défaut pour les autres) :
Paramètre Valeur Abonnement le nom de l’abonnement Azure que vous utilisez dans ce labo Groupe de ressources le nom d’un nouveau groupe de ressources az104-08-rg01 Nom de la machine virtuelle az104-08-vm0 Région sélectionnez l’une des régions qui prennent en charge les zones de disponibilité et où vous pouvez approvisionner des machines virtuelles Azure Options de disponibilité Zone de disponibilité Zone de disponibilité Zone 1 Image Windows Server 2019 Datacenter - Gen1/Gen2 Instance Azure Spot Non Taille Standard D2s v3 Nom d’utilisateur Étudiant Mot de passe Choisissez un mot de passe sécurisé Aucun port d’entrée public Aucun Souhaitez-vous utiliser une licence Windows Server existante ? Décoché -
Cliquez sur Suivant : Disques > et dans l’onglet Disques du panneau Créer une machine virtuelle, spécifiez les paramètres suivants (laissez les valeurs par défaut des autres paramètres) :
Paramètre Value Type de disque du système d’exploitation SSD Premium Activer la compatibilité avec les disques Ultra Décoché -
Cliquez sur Suivant : Réseau > et, dans l’onglet Réseau du panneau Créer une machine virtuelle, cliquez sur Créer sous la zone de texte Réseau virtuel.
-
Dans le panneau Créer un réseau virtuel, spécifiez les paramètres suivants (en laissant les autres avec leur valeur par défaut) :
Paramètre Valeur Nom az104-08-rg01-vnet Plage d’adresses 10.80.0.0/20 Nom du sous-réseau subnet0 Plage de sous-réseau 10.80.0.0/24 -
Cliquez sur OK et, de retour dans l’onglet Réseau du panneau Créer une machine virtuelle, spécifiez les paramètres suivants (laissez les valeurs par défaut des autres paramètres) :
Paramètre Valeur Subnet subnet0 Adresse IP publique default Groupe de sécurité réseau de la carte réseau basic Ports d’entrée publics Aucun Mise en réseau accélérée Désactivé Placer cette machine virtuelle derrière une solution d’équilibrage de charge existante ? Décoché -
Cliquez sur Suivant : Gestion > et sous l’onglet Gestion du panneau Créer une machine virtuelle, spécifiez les paramètres suivants (laissez les valeurs par défaut des autres paramètres) :
Paramètre Valeur Options d’orchestration de patch Mises à jour manuelles -
Cliquez sur Suivant : Surveillance > et sous l’onglet Surveillance du panneau Créer une machine virtuelle, spécifiez les paramètres suivants (laissez les valeurs par défaut des autres paramètres) :
Paramètre Valeur Diagnostics de démarrage Activer avec un compte de stockage personnalisé Compte de stockage de diagnostics accepter la valeur par défaut Remarque : Si nécessaire, sélectionnez un compte de stockage existant dans la liste déroulante ou créez un compte de stockage. Enregistrez le nom du compte de stockage. Vous l’utiliserez à la tâche suivante.
-
Cliquez sur Suivant : Avancé >, sous l’onglet Avancé du panneau Créer une machine virtuelle, passez en revue les paramètres disponibles sans les modifier, puis cliquez sur Vérifier + Créer.
-
Dans le panneau Vérifier + créer, cliquez sur Créer.
-
Sur le panneau de déploiement, cliquez sur Modèle.
-
Passez en revue le modèle représentant le déploiement en cours, puis cliquez sur Déployer.
Remarque : Vous allez utiliser cette option pour déployer la deuxième machine virtuelle avec la configuration correspondante, à l’exception de la zone de disponibilité.
-
Dans le panneau Déploiement personnalisé, spécifiez les paramètres suivants (en laissant les autres avec leur valeur par défaut) :
Paramètre Value Groupe de ressources az104-08-rg01 Nom de l’interface réseau az104-08-vm1-nic1 Nom de l’adresse IP publique az104-08-vm1-ip Nom de la machine virtuelle, Nom1 de la machine virtuelle, Nom de l’ordinateur de la machine virtuelle az104-08-vm1 Groupe de ressources de la machine virtuelle az104-08-rg01 Nom d’utilisateur d’administrateur Étudiant Mot de passe d’administrateur Choisissez un mot de passe sécurisé Activer la mise à jour corrective à chaud false Zone 2 Remarque : Vous devez modifier les paramètres correspondant aux propriétés des ressources distinctes que vous déployez à l’aide du modèle, y compris la machine virtuelle et son interface réseau.
-
Cliquez sur Vérifier + Créer, dans le panneau Vérifier + Créer, puis sur Créer.
Remarque : Attendez que les deux déploiements se terminent avant de passer à la tâche suivante. Ceci peut prendre environ 5 minutes.
Tâche 2 : Configurer des machines virtuelles Azure à l’aide d’extensions de machine virtuelle
Dans cette tâche, vous allez installer le rôle serveur Windows Web sur les deux machines virtuelles Azure que vous avez déployées dans la tâche précédente à l’aide de l’extension de machine virtuelle de script personnalisé.
-
Dans le portail Azure, recherchez et sélectionnez Comptes de stockage, puis, dans le panneau Comptes de stockage, cliquez sur l’entrée représentant le compte de stockage de diagnostics que vous avez créé dans la tâche précédente.
-
Dans le panneau du compte de stockage, dans la section Stockage de données, cliquez sur Conteneurs, puis sur + Conteneur.
-
Dans le panneau Nouveau conteneur, spécifiez les paramètres suivants (en laissant les autres avec leur valeur par défaut) puis cliquez sur Créer :
Paramètre Valeur Nom scripts Niveau d’accès public Privé (aucun accès anonyme) -
Revenez au panneau du compte de stockage affichant la liste des conteneurs, cliquez sur scripts.
-
Dans le panneau scripts, cliquez sur Télécharger.
-
Dans le panneau Charger l’objet blob, cliquez sur l’icône représentant un dossier, Dans la boîte de dialogue Ouvrir, accédez au dossier \Allfiles\Labs\08, sélectionnez az104-08-install_IIS.ps1, cliquez sur Ouvrir, puis revenez dans le panneau Charger l’objet blob, cliquez sur Télécharger.
-
Dans le portail Azure, recherchez et sélectionnez Machines virtuelles, puis, dans le panneau Machines virtuelles, cliquez sur az104-08-vm0.
-
Dans le panneau de la machine virtuelle az104-08-vm0, dans la section Paramètres, cliquez sur Extensions + applications, puis sur + Ajouter.
-
Dans le panneau Installer une extension, cliquez sur Extension de script personnalisé, puis sur Suivant.
-
Dans le panneau Configurer l’extension d’extension de script personnalisé, cliquez sur Parcourir.
-
Dans le panneau Comptes de stockage, cliquez sur le nom du compte de stockage dans lequel vous avez chargé le script az104-08-install_IIS.ps1, dans le panneau Conteneurs, cliquez sur scripts, sur le panneau scripts, sur az104-08-install_IIS.ps1, puis sur Sélectionner.
-
Dans le panneau Installer l’extension , cliquez sur Vérifier + créer et, dans le panneau Vérifier + créer, cliquez sur Créer.
-
Dans le portail Azure, recherchez et sélectionnez Machines virtuelles, puis, dans le panneau Machines virtuelles, cliquez sur az104-08-vm1.
-
Dans le panneau az104-08-vm1, dans la section Automation, cliquez sur Exporter le modèle.
-
Dans le panneau az104-08-vm1 - Exporter le modèle, cliquez sur Déployer.
-
Dans le panneau Déploiement personnalisé, cliquez sur Modifier le modèle.
Remarque : Ne tenez pas compte du message qui déclare Le groupe de ressources se trouve dans un emplacement qui n’est pas pris en charge par une ou plusieurs ressources dans le modèle. Choisissez un autre groupe de ressources. Cet avertissement est normal et peut être ignoré dans ce cas.
-
Dans le panneau Modifier le modèle, dans la section affichant le contenu du modèle, insérez le code suivant à partir de la ligne 20 (directement sous la ligne
"resources": [) :Remarque : Si vous utilisez un outil qui colle le code en ligne par ligne IntelliSense peut ajouter des crochets supplémentaires à l’origine d’erreurs de validation. Vous pouvez d’abord coller le code dans le bloc-notes, puis le coller à la ligne 20.
{ "type": "Microsoft.Compute/virtualMachines/extensions", "name": "az104-08-vm1/customScriptExtension", "apiVersion": "2018-06-01", "location": "[resourceGroup().location]", "dependsOn": [ "az104-08-vm1" ], "properties": { "publisher": "Microsoft.Compute", "type": "CustomScriptExtension", "typeHandlerVersion": "1.7", "autoUpgradeMinorVersion": true, "settings": { "commandToExecute": "powershell.exe Install-WindowsFeature -name Web-Server -IncludeManagementTools && powershell.exe remove-item 'C:\\inetpub\\wwwroot\\iisstart.htm' && powershell.exe Add-Content -Path 'C:\\inetpub\\wwwroot\\iisstart.htm' -Value $('Hello World from ' + $env:computername)" } } },Remarque : Cette section du modèle définit la même extension de script personnalisé de machine virtuelle Azure que celle que vous avez déployée précédemment sur la première machine virtuelle via Azure PowerShell.
-
Cliquez sur Enregistrer et, dans le panneau Modèle personnalisé, cliquez sur Vérifier + Créer et, dans le panneau Vérifier + Créer, cliquez sur Créer
Remarque : Attendez la fin du déploiement du modèle. Vous pouvez surveiller sa progression à partir du panneau Extensions des machines virtuelles az104-08-vm0 et az104-08-vm1. Cette opération ne doit pas prendre plus de 3 minutes.
-
Pour vérifier que la configuration basée sur l’extension de script personnalisé a réussi, revenez dans le panneau az104-08-vm1, dans la section Opérations, cliquez sur Run command, puis, dans la liste des commandes, cliquez sur RunPowerShellScript.
-
Dans le panneau Script Run Command, tapez ce qui suit, puis cliquez sur Exécuter pour accéder au site web hébergé sur az104-08-vm0 :
Invoke-WebRequest -URI http://10.80.0.4 -UseBasicParsingRemarque : Le paramètre -UseBasicParsing est nécessaire pour éliminer la dépendance vis-à-vis d’Internet Explorer pour terminer l’exécution de l’applet de commande
Remarque : Vous pouvez également vous connecter à az104-08-vm0 et exécuter
Invoke-WebRequest -URI http://10.80.0.5 -UseBasicParsingpour accéder au site web hébergé sur az104-08-vm1.
Tâche 3 : Mettre à l’échelle le calcul et le stockage des machines virtuelles Azure
Dans cette tâche, vous allez mettre à l’échelle le calcul des machines virtuelles Azure en modifiant leur taille et mettre à l’échelle leur stockage en attachant et en configurant leurs disques de données.
-
Dans le portail Azure, recherchez et sélectionnez Machines virtuelles, puis, dans le panneau Machines virtuelles, cliquez sur az104-08-vm0.
-
Dans le panneau az104-08-vm0 de la machine virtuelle, cliquez sur Taille et définissez la taille de la machine virtuelle sur DS1_v2 standard, puis cliquez sur Redimensionner
Remarque : Choisissez une autre taille si DS1_v2 standard n’est pas disponible.
-
Dans le panneau de la machine virtuelle az104-08-vm0, cliquez sur Disques, sous Disques de données, cliquez sur + Créer et attacher un nouveau disque.
-
Créez un disque managé avec les paramètres suivants (laissez les autres avec leurs valeurs par défaut) :
Paramètre Valeur Nom du disque az104-08-vm0-datadisk-0 Type de stockage SSD Premium Taille (Gio) 1024 -
De retour dans le panneau az104-08-vm0 - Disques, sous Disques de données, cliquez sur + Créer un disque et l’attacher.
-
Créez un disque managé avec les paramètres suivants (laissez les autres avec leurs valeurs par défaut) et enregistrez les modifications :
Paramètre Valeur Nom du disque az104-08-vm0-datadisk-1 Type de stockage SSD Premium Taille (Gio) 1,024 Gio -
De retour dans le panneau az104-08-vm0 - Disques, cliquez sur Enregistrer.
-
Dans le panneau az104-08-vm0, dans la section Opérations, cliquez sur Run command et, dans la liste des commandes, cliquez sur RunPowerShellScript.
-
Dans le panneau Script Run Command, tapez ce qui suit, puis cliquez sur Exécuter pour créer un lecteur Z : constitué des deux disques nouvellement attachés avec la disposition simple et l’approvisionnement fixe :
New-StoragePool -FriendlyName storagepool1 -StorageSubsystemFriendlyName "Windows Storage*" -PhysicalDisks (Get-PhysicalDisk -CanPool $true) New-VirtualDisk -StoragePoolFriendlyName storagepool1 -FriendlyName virtualdisk1 -Size 64GB -ResiliencySettingName Simple -ProvisioningType Fixed Initialize-Disk -VirtualDisk (Get-VirtualDisk -FriendlyName virtualdisk1) New-Partition -DiskNumber 4 -UseMaximumSize -DriveLetter ZRemarque : Attendez la confirmation que les commandes se sont terminées correctement.
-
Dans le portail Azure, recherchez et sélectionnez Machines virtuelles, puis, dans le panneau Machines virtuelles, cliquez sur az104-08-vm1.
-
Dans le panneau az104-08-vm1, dans la section Automation, cliquez sur Exporter le modèle.
-
Dans le panneau az104-08-vm1 - Exporter le modèle, cliquez sur Déployer.
-
Dans le panneau Déploiement personnalisé, cliquez sur Modifier le modèle.
Remarque : Ne tenez pas compte du message qui déclare Le groupe de ressources se trouve dans un emplacement qui n’est pas pris en charge par une ou plusieurs ressources dans le modèle. Choisissez un autre groupe de ressources. Cet avertissement est normal et peut être ignoré dans ce cas.
-
Dans le panneau Modifier le modèle, dans la section affichant le contenu du modèle, remplacez la ligne 30
"vmSize": "Standard_D2s_v3"par la ligne suivante :"vmSize": "Standard_DS1_v2"Remarque : Cette section du modèle définit la même taille de machine virtuelle Azure que celle que vous avez spécifiée pour la première machine virtuelle via le portail Azure.
-
Dans le panneau Modifier le modèle, dans la section affichant le contenu du modèle, remplacez la ligne (ligne
"dataDisks": [ ]) par le code suivant :"dataDisks": [ { "lun": 0, "name": "az104-08-vm1-datadisk0", "diskSizeGB": "1024", "caching": "ReadOnly", "createOption": "Empty" }, { "lun": 1, "name": "az104-08-vm1-datadisk1", "diskSizeGB": "1024", "caching": "ReadOnly", "createOption": "Empty" } ]Remarque : Si vous utilisez un outil qui colle le code en ligne par ligne IntelliSense peut ajouter des crochets supplémentaires à l’origine d’erreurs de validation. Vous pouvez d’abord coller le code dans le bloc-notes, puis le coller à la ligne 49.
Remarque : Cette section du modèle crée deux disques managés et les attache à az104-08-vm1, de la même façon que la configuration de stockage de la première machine virtuelle via le portail Azure.
-
Cliquez sur Enregistrer et, dans le panneau Déploiement personnalisé, cliquez sur Vérifier + Créer et, dans le panneau Vérifier + Créer, cliquez sur Créer.
Remarque : Attendez la fin du déploiement du modèle. Vous pouvez surveiller sa progression à partir du panneau Disques de la machine virtuelle az104-08-vm1. Cette opération ne doit pas prendre plus de 3 minutes.
-
De retour sur le panneau az104-08-vm1, dans la section Opérations, cliquez sur Run command et, dans la liste des commandes, cliquez sur RunPowerShellScript.
-
Dans le panneau Script Run Command, tapez ce qui suit, puis cliquez sur Exécuter pour créer un lecteur Z : constitué des deux disques nouvellement attachés avec la disposition simple et l’approvisionnement fixe :
New-StoragePool -FriendlyName storagepool1 -StorageSubsystemFriendlyName "Windows Storage*" -PhysicalDisks (Get-PhysicalDisk -CanPool $true) New-VirtualDisk -StoragePoolFriendlyName storagepool1 -FriendlyName virtualdisk1 -Size 2046GB -ResiliencySettingName Simple -ProvisioningType Fixed Initialize-Disk -VirtualDisk (Get-VirtualDisk -FriendlyName virtualdisk1) New-Partition -DiskNumber 4 -UseMaximumSize -DriveLetter ZRemarque : Attendez la confirmation que les commandes se sont terminées correctement.
Tâche 4 : Inscrire les fournisseurs de ressources Microsoft.Insights et Microsoft.AlertsManagement
-
Dans le portail Azure, ouvrez Azure Cloud Shell en cliquant sur l’icône située en haut à droite du portail Azure.
-
Lorsque vous êtes invité à sélectionner Bash ou PowerShell, sélectionnez PowerShell.
Remarque : Si c’est la première fois que vous démarrez Cloud Shell et que vous voyez le message Vous n’avez aucun stockage monté, sélectionnez l’abonnement que vous utilisez dans ce labo, puis sélectionnez Créer un stockage.
-
Dans le volet Cloud Shell, exécutez la commande suivante pour inscrire les fournisseurs de ressources Microsoft.Insights et Microsoft.AlertsManagement.
Register-AzResourceProvider -ProviderNamespace Microsoft.Insights Register-AzResourceProvider -ProviderNamespace Microsoft.AlertsManagement
Tâche 5 : Déployer des groupes de machines virtuelles identiques Azure résilients aux zones à l’aide du portail Azure
Dans cette tâche, vous allez déployer un groupe de machines virtuelles identiques Azure sur des zones de disponibilité à l’aide du portail Azure.
-
Dans le portail Azure, recherchez et sélectionnez Groupes de machines virtuelles identiques et, dans le panneau Groupes de machines virtuelles identiques, cliquez sur + Ajouter (ou + Créer).
-
Sous l’onglet Informations de base du panneau Créer un groupe de machines virtuelles identiques, spécifiez les paramètres suivants (laissez les valeurs par défaut des autres paramètres), et cliquez sur Suivant : Disques > :
Paramètre Valeur Abonnement le nom de l’abonnement Azure que vous utilisez dans ce labo Groupe de ressources le nom d’un nouveau groupe de ressources az104-08-rg02 Nom du groupe de machines virtuelles identiques az10408vmss0 Région sélectionnez l’une des régions qui prennent en charge les zones de disponibilité et où vous pouvez provisionner des machines virtuelles Azure différentes de celles que vous avez utilisées pour déployer des machines virtuelles précédemment dans ce laboratoire Zone de disponibilité Zones 1, 2, 3 Mode d’orchestration Uniforme Image Windows Server 2019 Datacenter - Gen2 Exécuter avec la remise Azure Spot Non Taille D2s_v3 standard Nom d’utilisateur Étudiant Mot de passe Choisissez un mot de passe sécurisé Vous disposez déjà d’une licence Windows Server ? Décoché Remarque : Pour obtenir la liste des régions Azure qui prennent en charge le déploiement de machines virtuelles Windows vers des zones de disponibilité, consultez Qu’est-ce que Zones de disponibilité dans Azure ?
-
Sous l’onglet Disques du panneau Créer un groupe de machines virtuelles identiques, acceptez les valeurs par défaut, puis cliquez sur Suivant : Mise en réseau >.
-
Sous l’onglet Réseau du panneau Créer un groupe de machines virtuelles identiques, cliquez sur le lien Créer un réseau virtuel sous la zone de texte Réseau virtuel et créez un réseau virtuel avec les paramètres suivants (laissez les autres avec leurs valeurs par défaut).
Paramètre Valeur Nom az104-08-rg02-vnet Plage d’adresses 10.82.0.0/20 Nom du sous-réseau subnet0 Plage de sous-réseau 10.82.0.0/24 Remarque : Une fois que vous avez créé un réseau virtuel et que vous revenez à l’onglet Mise en réseau du panneau Créer un groupe de machines virtuelles identiques, la valeur du Réseau virtuel est automatiquement définie sur az104-08-rg02-vnet.
-
Revenez sous l’onglet Mise en réseau du panneau Créer un groupe de machines virtuelles identiques, cliquez sur l’icône Modifier l’interface réseau à droite de l’entrée d’interface réseau.
-
Dans le panneau Modifier l’interface réseau, dans la section Groupe de sécurité réseau de la carte réseau, cliquez sur Avancé, puis sur Créer sous la liste déroulante Configurer le groupe de sécurité réseau.
-
Dans le panneau Créer un groupe de sécurité réseau, spécifiez les paramètres suivants (en laissant les autres avec leur valeur par défaut) :
Paramètre Valeur Nom az10408vmss0-nsg -
Cliquez sur Ajouter une règle de trafic entrant et ajoutez une règle de sécurité entrante avec les paramètres suivants (laissez les autres avec leurs valeurs par défaut) :
Paramètre Valeur Source Any Source port ranges * Destination Any Plages de ports de destination 80 Protocol TCP Action Autoriser Priorité 1010 Nom custom-allow-http -
Cliquez sur Ajouter et, dans le panneau Créer un groupe de sécurité réseau, cliquez sur OK.
-
Revenez dans le panneau Modifier l’interface réseau, dans la section Adresse IP publique, cliquez sur Activé, puis sur OK.
-
Sous l’onglet Réseau du panneau Créer un groupe de machines virtuelles identiques, sous la section Équilibrage de charge, spécifiez ce qui suit (laissez le reste avec les valeurs par défaut).
Paramètre Valeur Options d’équilibrage de charge Équilibreur de charge Azure Sélectionnez un équilibreur de charge Créer un équilibreur de charge -
Dans la page Créer un équilibreur de charge, spécifiez le nom de l’équilibreur de charge et prenez les valeurs par défaut. Cliquez sur Créer lorsque vous avez terminé, puis sur Suivant : Mise à l’échelle > .
Paramètre Valeur Nom de l’équilibreur de charge az10408vmss0-lb -
Sous l’onglet Mise à l’échelle du panneau Créer un groupe de machines virtuelles identiques, spécifiez les paramètres suivants (laissez les valeurs par défaut des autres paramètres), et cliquez sur Suivant : Gestion > :
Paramètre Valeur Nombre initial d’instances 2 Stratégie de mise à l’échelle Manuel -
Sous l’onglet Gestion du panneau Créer un groupe de machines virtuelles identiques, spécifiez les paramètres suivants (laissez les valeurs par défaut des autres paramètres) :
Paramètre Valeur Diagnostics de démarrage Activer avec un compte de stockage personnalisé Compte de stockage de diagnostics accepter la valeur par défaut Remarque : Vous aurez besoin du nom de ce compte de stockage dans la tâche suivante.
Cliquez sur Suivant : Intégrité > :
-
Sous l’onglet Intégrité du panneau Créer un groupe de machines virtuelles identiques, passez en revue les paramètres par défaut sans apporter de modifications et cliquez sur Suivant : Avancé >.
-
Sous l’onglet Avancé du panneau Créer un groupe de machines virtuelles identiques, spécifiez les paramètres suivants (laissez les valeurs par défaut des autres paramètres), et cliquez sur Vérifier + créer.
Paramètre Valeur Algorithme de diffusion Diffusion fixe (non recommandée avec des zones) Remarque : Le paramètre de Diffusion maximale n’est actuellement pas fonctionnel.
-
Sous l’onglet Vérifier + créer du panneau Créer un groupe de machines virtuelles identiques , vérifiez que la validation a réussi et cliquez sur Créer.
Remarque : Attendez que le déploiement du groupe de machines virtuelles identiques soit terminé. Ce processus prend environ 5 minutes.
Tâche 6 : Configurer des groupes de machines virtuelles identiques Azure à l’aide d’extensions de machine virtuelle
Dans cette tâche, vous allez installer le rôle serveur Windows Web sur les instances du groupe de machines virtuelles identiques Azure que vous avez déployées dans la tâche précédente à l’aide de l’extension de machine virtuelle de script personnalisé.
-
Dans le portail Azure, recherchez et sélectionnez Comptes de stockage, puis, dans le panneau Comptes de stockage, cliquez sur l’entrée représentant le compte de stockage de diagnostics que vous avez créé dans la tâche précédente.
-
Dans le panneau du compte de stockage, dans la section Stockage de données, cliquez sur Conteneurs, puis sur + Conteneur.
-
Dans le panneau Nouveau conteneur, spécifiez les paramètres suivants (en laissant les autres avec leur valeur par défaut) puis cliquez sur Créer :
Paramètre Valeur Nom scripts Niveau d’accès public Privé (aucun accès anonyme) -
Revenez au panneau du compte de stockage affichant la liste des conteneurs, cliquez sur scripts.
-
Dans le panneau scripts, cliquez sur Télécharger.
-
Dans le panneau Charger l’objet blob, cliquez sur l’icône représentant un dossier, Dans la boîte de dialogue Ouvrir, accédez au dossier \Allfiles\Labs\08, sélectionnez az104-08-install_IIS.ps1, cliquez sur Ouvrir, puis revenez dans le panneau Charger l’objet blob, cliquez sur Télécharger.
-
Dans le portail Azure, revenez au panneau Groupes identiques de machines virtuelles, puis cliquez sur az10408vms0.
-
Dans le panneau az10408vmss0, dans la section Paramètres, cliquez sur Extensions et applications, puis sur + Ajouter.
-
Dans le panneau Nouvelle ressource, cliquez sur Extension de script personnalisé, puis sur Suivant.
-
Dans le panneau Installer l’extension, cliquez sur Parcourir et Sélectionnez le script az104-08-install_IIS.ps1 chargé dans le conteneur de scripts dans le compte de stockage précédemment dans cette tâche, puis cliquez sur Créer.
Remarque : Attendez que l’installation de l’extension se termine avant de passer à l’étape suivante.
-
Dans la section Paramètres du panneau az10408vmss0, cliquez sur Instances, cochez les cases en regard des deux instances du groupe de machines virtuelles identiques, cliquez sur Mettre à niveau, puis, lorsque vous êtes invité à confirmer, cliquez sur Oui.
Remarque : Attendez que la mise à niveau se termine avant de passer à l’étape suivante.
-
Dans le portail Azure, recherchez et sélectionnez Équilibreurs de charge et, dans la liste des équilibreurs de charge, cliquez sur az10408vmss0-lb.
-
Dans le panneau az10408vmss0-lb, notez la valeur de l’Adresse IP publique affectée au front-end de l’équilibreur de charge, ouvrez un nouvel onglet de navigateur et accédez à cette adresse IP.
Remarque : Vérifiez que la page du navigateur affiche le nom de l’une des instances du groupe de machines virtuelles identiques Azure az10408vms0.
Tâche 7 : Mettre à l’échelle le calcul et le stockage pour les groupes de machines virtuelles identiques Azure
Dans cette tâche, vous allez modifier la taille des instances de groupes de machines virtuelles identiques, configurer leurs paramètres de mise à l’échelle automatique et y attacher des disques.
-
Dans le portail Azure, recherchez et sélectionnez Groupes de machines virtuelles identiques, puis sélectionnez le groupe identique az10408vmss0
-
Dans le panneau az10408vmss0, dans la section Paramètres, cliquez sur Taille.
-
Dans la liste des tailles disponibles, sélectionnez DS1_v2 standard, puis cliquez sur Redimensionner.
-
Dans la section Paramètres, cliquez sur Instances, cochez les cases en regard des deux instances du groupe de machines virtuelles identiques, cliquez sur Mettre à niveau, puis, lorsque vous êtes invité à confirmer, cliquez sur Oui.
-
Dans la liste des instances, cliquez sur l’entrée représentant la première instance et, dans le panneau de l’instance de groupe identique, notez son Emplacement (il doit s’agir de l’une des zones de la région Azure cible dans laquelle vous avez déployé le groupe de machines virtuelles identiques Azure).
-
Revenez au panneau az10408vmss0 - Instances, cliquez sur l’entrée représentant la deuxième instance et, dans le panneau de l’instance de groupe identique, notez son Emplacement (il doit s’agir de l’une des zones de la région Azure cible dans laquelle vous avez déployé le groupe de machines virtuelles identiques Azure).
-
Revenez au panneau az10408vmss0 - Instances, puis, dans la section Paramètres, cliquez sur Mise à l’échelle.
-
Dans le panneau az10408vms0 - Mise à l’échelle, sélectionnez l’option Mise à l’échelle automatique personnalisée et configurez la mise à l’échelle automatique avec les paramètres suivants (laissez les autres avec leurs valeurs par défaut) :
Paramètre Valeur Mode de mise à l’échelle Mettre à l’échelle selon une mesure -
Cliquez sur le lien + Ajouter une règle et, dans le panneau Règle de mise à l’échelle, spécifiez les paramètres suivants (laissez les autres avec leurs valeurs par défaut) :
Paramètre Valeur Source de la mesure Ressource actuelle (az10480vmss0) Agrégation du temps Average Espace de noms de la métrique Hôte de machine virtuelle Nom de métrique Octets entrants réseau totaux Opérateur Supérieur à Seuil de métrique pour déclencher l’action de mise à l’échelle 10 Durée (en minutes) 1 Statistique de fragment de temps Average Opération Augmenter le nombre de Nombre d’instances 1 Refroidissement (minutes) 5 Remarque : Évidemment, ces valeurs ne représentent pas une configuration réaliste, car leur objectif est de déclencher la mise à l’échelle automatique dès que possible, sans période d’attente prolongée.
-
Cliquez sur Ajouter et, dans le panneau az10408vmss0 - Mise à l’échelle, spécifiez les paramètres suivants (laissez les autres avec leurs valeurs par défaut) :
Paramètre Valeur Minimum des limites d’instance 1 Maximum des limites d’instance 3 Limites d’instance par défaut 1 -
Cliquez sur Enregistrer.
-
Dans le portail Azure, ouvrez Azure Cloud Shell en cliquant sur l’icône située en haut à droite du portail Azure.
-
Lorsque vous êtes invité à sélectionner Bash ou PowerShell, sélectionnez PowerShell.
-
Dans le panneau Cloud Shell, exécutez ce qui suit pour identifier l’adresse IP publique de l’équilibreur de charge devant le groupe de machines virtuelles identiques Azure az10408vms0.
$rgName = 'az104-08-rg02' $lbpipName = 'az10408vmss0-ip' $pip = (Get-AzPublicIpAddress -ResourceGroupName $rgName -Name $lbpipName).IpAddress -
Dans le panneau Cloud Shell, exécutez ce qui suit pour démarrer une boucle infinie qui envoie les requêtes HTTP aux sites web hébergés sur les instances du groupe de machines virtuelles identiques Azure az10408vmss0.
while ($true) { Invoke-WebRequest -Uri "http://$pip" } -
Réduisez le panneau Cloud Shell, mais ne le fermez pas, revenez au panneau az10408vmss0 - Instances et surveillez le nombre d’instances.
Remarque : Vous devrez peut-être attendre quelques minutes et cliquer sur Actualiser.
-
Une fois la troisième instance approvisionnée, accédez à son panneau pour déterminer son Emplacement (il doit être différent des deux premières zones que vous avez identifiées précédemment dans cette tâche.
-
Fermez le panneau Cloud Shell.
-
Dans le panneau az10408vmss0, dans la section Paramètres, cliquez sur Disques, puis sur + Créer un disque et l’attacher, puis attachez un nouveau disque managé avec les paramètres suivants (laissez les autres avec leur valeur par défaut) :
Paramètre Valeur Numéro d’unité logique 0 Type de stockage HDD Standard Taille (Gio) 32 -
Dans la section Paramètres du panneau az10408vmss0, cliquez sur Instances, cochez les cases en regard des deux instances du groupe de machines virtuelles identiques, cliquez sur Mettre à niveau, puis, lorsque vous êtes invité à confirmer, cliquez sur Oui.
Remarque : Le disque attaché à l’étape précédente est un disque brut. Avant de pouvoir être utilisé, il est nécessaire de créer une partition, de créer un système de fichiers et de le monter. Pour ce faire, vous allez utiliser l’extension de script personnalisé de machine virtuelle Azure. Tout d’abord, vous devez supprimer l’extension de script personnalisé existante.
-
Dans la section Paramètres du panneau az10408vmss0, cliquez sur Extensions et applications, sur CustomScriptExtension, puis sur Désinstaller.
Remarque : Attendez la fin de l’installation.
-
Dans le portail Azure, ouvrez Azure Cloud Shell en cliquant sur l’icône située en haut à droite du portail Azure.
-
Lorsque vous êtes invité à sélectionner Bash ou PowerShell, sélectionnez PowerShell.
-
Dans la barre d’outils du panneau Cloud Shell, cliquez sur l’icône Charger/Télécharger des fichiers, dans le menu déroulant, cliquez sur Charger et chargez le fichier \Allfiles\Labs\08\az104-08-configure_VMSS_disks.ps1 dans le répertoire d’origine de Cloud Shell.
-
Dans le panneau Cloud Shell, exécutez ce qui suit pour afficher le contenu du script :
Set-Location -Path $HOME Get-Content -Path ./az104-08-configure_VMSS_disks.ps1Remarque : Le script installe une extension de script personnalisée qui configure le disque attaché.
-
Dans le panneau Cloud Shell, exécutez ce qui suit pour exécuter le script et configurer les disques du groupe de machines virtuelles identiques Azure :
./az104-08-configure_VMSS_disks.ps1 -
Fermez le volet Cloud Shell.
-
Dans la section Paramètres du panneau az10408vmss0, cliquez sur Instances, cochez les cases en regard des instances du groupe de machines virtuelles identiques, cliquez sur Mettre à niveau, puis, lorsque vous êtes invité à confirmer, cliquez sur Oui.
Nettoyer les ressources
Remarque : N’oubliez pas de supprimer toutes les nouvelles ressources Azure que vous n’utilisez plus. La suppression des ressources inutilisées vous évitera d’encourir des frais inattendus.
Remarque : Ne vous inquiétez pas si les ressources de laboratoire ne peuvent pas être immédiatement supprimées. Parfois, les ressources ont des dépendances et leur suppression prend plus de temps. Il s’agit d’une tâche d’administrateur courante pour surveiller l’utilisation des ressources. Il vous suffit donc de consulter régulièrement vos ressources dans le portail pour voir comment se passe le nettoyage.
- Dans le portail Azure, ouvrez la session PowerShell dans le volet Cloud Shell.
-
Supprimez az104-08-configure_VMSS_disks.ps1 en exécutant la commande suivante :
rm ~\az104-08* -
Listez tous les groupes de ressources créés dans les labos de ce module en exécutant la commande suivante :
Get-AzResourceGroup -Name 'az104-08*' -
Supprimez tous les groupes de ressources que vous avez créés dans les labos de ce module en exécutant la commande suivante :
Get-AzResourceGroup -Name 'az104-08*' | Remove-AzResourceGroup -Force -AsJobRemarque : La commande s’exécute de façon asynchrone (tel que déterminé par le paramètre -AsJob). Vous pourrez donc exécuter une autre commande PowerShell immédiatement après au cours de la même session PowerShell, mais la suppression effective du groupe de ressources peut prendre quelques minutes.
Révision
Dans cet exercice, vous avez :
- Déployé des machines virtuelles Azure résilientes aux zones à l’aide du portail Azure et d’un modèle Azure Resource Manager
- Configuré des machines virtuelles Azure à l’aide d’extensions de machine virtuelle
- Mis à l’échelle le calcul et le stockage des machines virtuelles Azure
- Déployé des groupes de machines virtuelles identiques Azure résilients aux zones à l’aide du portail Azure
- Configuré des groupes de machines virtuelles identiques Azure à l’aide d’extensions de machine virtuelle
- Mis à l’échelle le calcul et le stockage pour les groupes de machines virtuelles identiques Azure