Labo 07 : Gérer le Stockage Azure
Manuel de labo de l’étudiant
Scénario du labo
Vous devez évaluer l’utilisation du stockage Azure pour stocker des fichiers résidant actuellement dans des magasins de données locaux. Bien que la majorité de ces fichiers ne soient pas consultés fréquemment, il y a des exceptions. Vous voulez réduire le coût du stockage en plaçant les fichiers moins fréquemment consultés dans des niveaux de stockage moins chers. Vous voulez également explorer différents mécanismes de protection offerts par le Stockage Azure, notamment l’accès réseau, l’authentification, l’autorisation et la réplication. Enfin, vous voulez déterminer si le service Azure Files peut convenir pour héberger vos partages de fichiers locaux.
Remarque : Une simulation de labo interactive est disponible et vous permet de progresser à votre propre rythme. Il peut exister de légères différences entre la simulation interactive et le labo hébergé. Toutefois, les concepts et idées de base présentés sont identiques.
Objectifs
Dans ce labo, vous allez :
- Tâche 1 : Approvisionner l’environnement de laboratoire
- Tâche 2 : Créer et configurer des comptes de Stockage Azure
- Tâche 3 : Gérer le stockage d’objets blob
- Tâche 4 : Gérer l’authentification et l’autorisation pour le Stockage Azure
- Tâche 5 : Créer et configurer un partage de fichiers Azure Files
- Tâche 6 : Gérer l’accès réseau pour le Stockage Azure
Durée estimée : 40 minutes
Diagramme de l’architecture
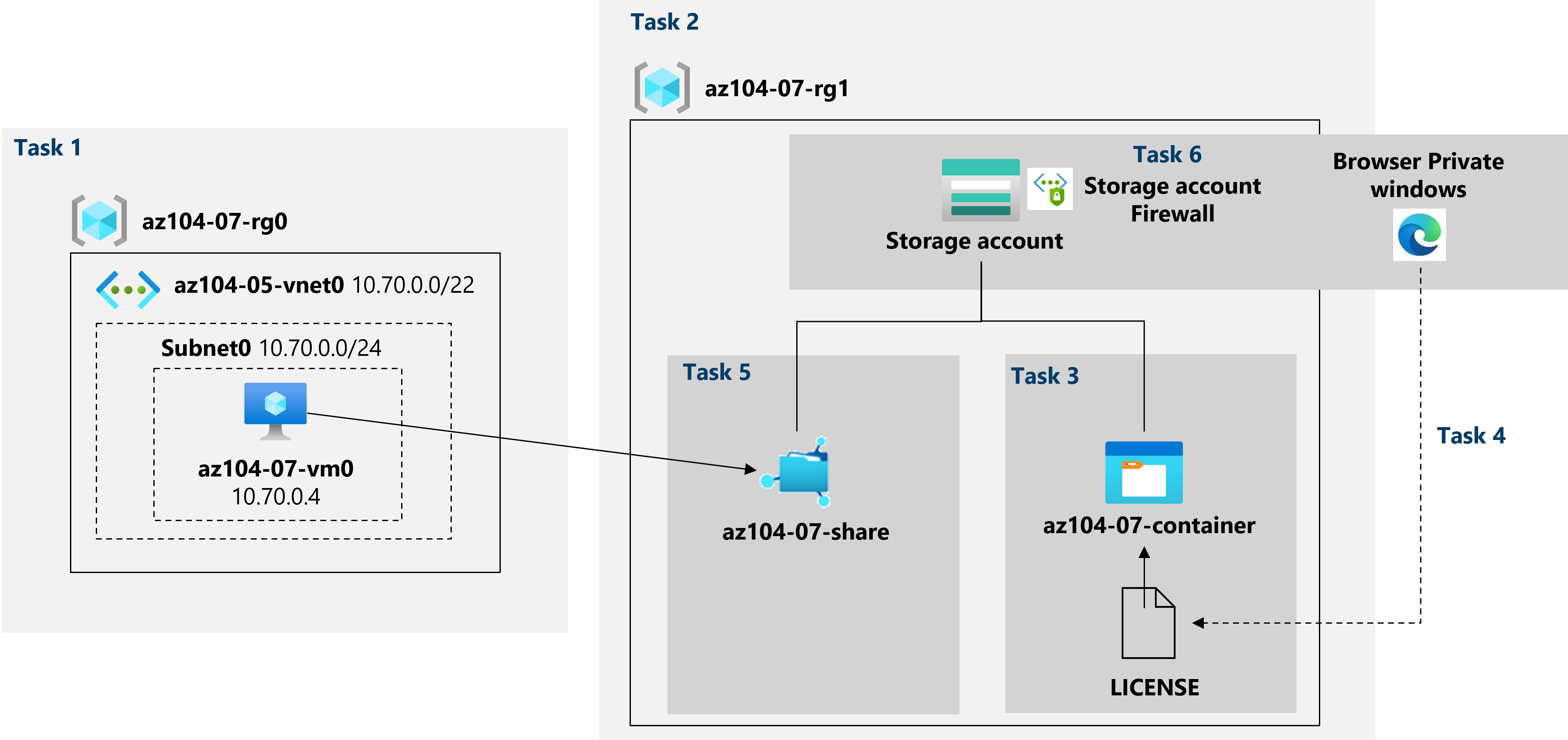
Instructions
Exercice 1
Tâche 1 : Approvisionner l’environnement de laboratoire
Dans cette tâche, vous allez déployer une machine virtuelle Azure que vous utiliserez plus tard dans ce labo.
-
Connectez-vous au portail Azure.
-
Dans le portail Azure, ouvrez Azure Cloud Shell en cliquant sur l’icône située en haut à droite du portail Azure.
-
Lorsque vous êtes invité à sélectionner Bash ou PowerShell, sélectionnez PowerShell.
Remarque : Si c’est la première fois que vous démarrez Cloud Shell et que vous voyez le message Vous n’avez aucun stockage monté, sélectionnez l’abonnement que vous utilisez dans ce labo, puis sélectionnez Créer un stockage.
-
Dans la barre d’outils du panneau Cloud Shell, cliquez sur l’icône Charger/Télécharger des fichiers, dans le menu déroulant, cliquez sur Charger et téléchargez les fichiers \Allfiles\Labs\07\az104-07-vm-template.json et \Allfiles\Labs\07\az104-07-vm-parameters.json dans le répertoire d’origine de Cloud Shell.
-
Dans le panneau Cloud Shell, exécutez la commande suivante pour créer le groupe de ressources qui hébergera les machines virtuelles (remplacez l’espace réservé [Azure_region] par le nom d’une région Azure dans laquelle vous envisagez de déployer la machine virtuelle Azure)
Remarque : Pour répertorier les noms des régions Azure, exécutez
(Get-AzLocation).Location. Remarque : Chaque commande ci-dessous doit être tapée séparément$location = '[Azure_region]'$rgName = 'az104-07-rg0'New-AzResourceGroup -Name $rgName -Location $location -
Dans le panneau Cloud Shell, exécutez ce qui suit pour déployer la machine virtuelle à l’aide des fichiers de modèle et de paramètres chargés :
Remarque : Vous serez invité à fournir un mot de passe d’administrateur.
New-AzResourceGroupDeployment ` -ResourceGroupName $rgName ` -TemplateFile $HOME/az104-07-vm-template.json ` -TemplateParameterFile $HOME/az104-07-vm-parameters.json ` -AsJobRemarque : N’attendez pas que le déploiement se termine, mais passez à la tâche suivante.
Remarque : Si vous avez reçu une erreur indiquant que la taille de machine virtuelle n’est pas disponible, demandez à votre instructeur de l’aide et essayez ces étapes.
- Cliquez sur le bouton
{}dans votre CloudShell, sélectionnez le fichier az104-07-vm-parameters.json dans la barre latérale gauche et prenez note de la valeur de paramètrevmSize. - Vérifiez l’emplacement dans lequel le groupe de ressources « az104-04-rg1 » est déployé. Vous pouvez exécuter
az group show -n az104-04-rg1 --query locationdans votre CloudShell pour l’obtenir. - Exécutez
az vm list-skus --location <Replace with your location> -o table --query "[? contains(name,'Standard_D2s')].name"dans votre CloudShell. - Remplacez la valeur du paramètre
vmSizepar l’une des valeurs retournées par la commande que vous venez d’exécuter. - Redéployez maintenant vos modèles en exécutant à nouveau la commande
New-AzResourceGroupDeployment. Vous pouvez appuyer sur le bouton en haut quelques fois, ce qui amènerait la dernière commande exécutée.
- Cliquez sur le bouton
-
Fermez le volet Cloud Shell.
Tâche 2 : Créer et configurer des comptes de Stockage Azure
Dans cette tâche, vous allez créer et configurer un compte de Stockage Azure.
-
Dans le portail Azure, recherchez et sélectionnez Comptes de stockage, puis cliquez sur + Créer.
-
Sous l’onglet Options de base du volet Créer un compte de stockage, spécifiez les paramètres suivants (conservez les valeurs par défaut pour les autres) :
Paramètre Valeur Abonnement le nom de l’abonnement Azure que vous utilisez dans ce labo Resource group le nom d’un nouveau groupe de ressources az104-07-rg1 Nom du compte de stockage Nom global unique comprenant entre 3 et 24 caractères alphanumériques Région le nom d’une région Azure dans laquelle vous pouvez créer un compte de Stockage Azure Performances Standard Redondance Stockage géo-redondant (GRS) -
Cliquez sur Suivant : Avancé > , sous l’onglet Avancé du panneau Créer un compte de stockage, passez en revue les options disponibles, acceptez les valeurs par défaut, puis cliquez sur Suivant : Mise en réseau >.
-
Sous l’onglet Mise en réseau du panneau Créer un compte de stockage, passez en revue les options disponibles, acceptez l’option par défaut Activer l’accès public de tous les réseaux et cliquez sur Suivant : Protection des données >.
-
Sous l’onglet Protection des données du panneau Créer un compte de stockage, passez en revue les options disponibles, acceptez les valeurs par défaut, cliquez sur Vérifier + Créer, attendez que le processus de validation se termine et cliquez sur Créer.
Remarque : attendez que le compte de stockage soit créé. Ce processus prend environ 2 minutes.
-
Dans le panneau de déploiement, cliquez sur Accéder à la ressource pour afficher le panneau du compte de Stockage Azure.
-
Dans le volet Compte de stockage, dans la section Gestion des données, cliquez sur Redondance et prenez note de l’emplacement secondaire.
-
Dans la liste déroulante Redondance, sélectionnez Stockage localement redondant (LRS) et enregistrez la modification. Notez que, à ce stade, le compte de stockage n’a que l’emplacement principal.
-
Dans le volet Compte de stockage, dans la section Paramètres, sélectionnez Configuration. Définissez le Niveau d’accès aux blobs (par défaut) sur Froid et enregistrez la modification.
Remarque : Le niveau d’accès froid est optimal pour les données qui ne sont pas utilisées fréquemment.
Tâche 3 : Gérer le stockage d’objets blob
Dans cette tâche, vous allez créer un conteneur blob et charger un fichier d’objets blob dans celui-ci.
-
Dans le panneau Compte de stockage, dans la section Stockage des données, cliquez sur Conteneurs.
-
Cliquez sur + Conteneur et créez un conteneur avec les paramètres suivants :
Paramètre Valeur Nom az104-07-container Niveau d’accès public Privé (aucun accès anonyme) -
Dans la liste des conteneurs, cliquez sur az104-07-container, puis sur Charger.
-
Accédez à \Allfiles\Labs\07\LICENSE sur votre ordinateur de labo, puis cliquez sur Ouvrir.
-
Dans le panneau Charger l’objet blob, développez la section Avancé et spécifiez les paramètres suivants (conservez les valeurs par défaut pour les autres) :
Paramètre Valeur Type d’objet blob Objet blob de blocs Taille de bloc 4 Mo Niveau d’accès Chaud Charger dans le dossier licences Remarque : Le niveau d’accès peut être défini pour des objets blob individuels.
-
Cliquez sur Télécharger.
Remarque : Notez que le chargement a créé automatiquement un sous-dossier nommé licenses.
-
Revenez dans le panneau az104-07-container, cliquez sur licenses, puis sur LICENSE.
-
Dans le panneau licenses/LICENSE, passez en revue les options disponibles.
Remarque : Vous avez la possibilité de télécharger l’objet blob, de modifier son niveau d’accès (il est actuellement défini sur Chaud), d’acquérir un bail, qui changerait son statut de bail en Verrouillé (il est actuellement défini sur Déverrouillé) et de protéger l’objet blob contre la modification ou la suppression, ainsi que l’attribution de métadonnées personnalisées (en spécifiant une clé arbitraire et des paires de valeurs). Vous avez également la possibilité de modifier le fichier directement dans l’interface du Portail Azure, sans le télécharger au préalable. Vous pouvez également créer des instantanés, ainsi que générer un jeton SAP (vous allez découvrir cette option dans la tâche suivante).
Tâche 4 : Gérer l’authentification et l’autorisation pour le Stockage Azure
Dans cette tâche, vous allez configurer l’authentification et l’autorisation pour le Stockage Azure.
-
Dans le panneau licenses/LICENSE, sous l’onglet Vue d’ensemble, cliquez sur le bouton Copier dans le Presse-papiers en regard de l’entrée URL.
-
Ouvrez une autre fenêtre de navigateur en mode InPrivate et accédez à l’URL que vous avez copiée dans l’étape précédente.
-
Un message au format XML indiquant ResourceNotFound ou PublicAccessNotPermitted doit vous être présenté.
Remarque : Ceci est attendu, étant donné que le conteneur que vous avez créé a le niveau d’accès public défini sur Privé (aucun accès anonyme).
-
Fermez la fenêtre du navigateur en mode InPrivate, revenez à la fenêtre du navigateur montrant le panneau licenses/LICENSE du conteneur Stockage Azure, puis basculez vers l’onglet Générer une SAP.
-
Sous l’onglet Générer une SAP du panneau licenses/LICENSE, spécifiez les paramètres suivants (conservez les valeurs par défaut pour les autres) :
Paramètre Valeur Clé de signature Clé 1 Autorisations Lire Date de début date d’hier Heure de début heure actuelle Date d’expiration date de demain Heure d’expiration heure actuelle Adresses IP autorisées laisser vide -
Cliquez sur Générer une URL et un jeton SAS.
-
Cliquez sur Copier dans le Presse-papiers en regard de l’entrée URL SAP blob.
-
Ouvrez une autre fenêtre de navigateur en mode InPrivate et accédez à l’URL que vous avez copiée dans l’étape précédente.
Remarque : Si vous utilisez Microsoft Edge, la page Licence MIT (MIT) doit vous être présentée. Si vous utilisez Chrome, Microsoft Edge (Chromium) ou Firefox, vous devez être en mesure d’afficher le contenu du fichier en le téléchargeant et en l’ouvrant avec le Bloc-notes.
Remarque : Ceci est attendu, car maintenant votre accès est autorisé en fonction du jeton SAP nouvellement généré.
Remarque : Enregistrez l’URL SAP blob. Vous en aurez besoin plus tard dans ce labo.
-
Fermez la fenêtre du navigateur en mode InPrivate, revenez à la fenêtre du navigateur montrant le panneau licenses/LICENSE du conteneur Stockage Azure, puis revenez au panneau az104-07-container.
-
Cliquez sur le lien Basculer vers le lien Compte d’utilisateur Azure AD en regard de l’étiquette Méthode d’authentification.
Remarque : Vous pouvez voir une erreur lorsque vous modifiez la méthode d’authentification (l’erreur est « Vous n’avez pas d’autorisations pour répertorier les données à l’aide de votre compte d’utilisateur avec Azure AD » ). Ceci est normal.
Remarque : À ce stade, vous n’avez pas d’autorisations pour modifier la méthode d’authentification.
-
Dans le volet az104-07-container, cliquez sur Access Control (IAM).
-
Sous l’onglet Vérifier l’accès, cliquez sur Ajouter une attribution de rôle.
-
Dans le panneau Ajouter une attribution de rôle, spécifiez les paramètres suivants :
Paramètre Valeur Rôle Propriétaire des données Blob du stockage Attribuer l’accès à Utilisateur, groupe ou principal de service Membres le nom de votre compte d’utilisateur -
Cliquez sur Vérifier + Attribuer, sur Vérifier + attribuer, puis revenez au panneau Vue d’ensemble du conteneur az104-07-container et vérifiez que vous pouvez définir la méthode d’authentification sur (Basculer vers le Compte d’utilisateur Azure AD).
Remarque : La modification peut prendre environ 5 minutes.
Tâche 5 : Créer et configurer un partage de fichiers Azure Files
Dans cette tâche, vous allez créer et configurer des partages Azure Files.
Remarque : Avant de démarrer cette tâche, vérifiez que la machine virtuelle que vous avez approvisionnée dans la première tâche de ce labo est en cours d’exécution.
-
Dans le portail Azure, revenez au panneau du compte de stockage que vous avez créé dans la première tâche de ce labo puis, dans la section Stockage de données, cliquez sur Partages de fichiers.
-
Cliquez sur + Partage de fichiers et créez un partage de fichiers avec les paramètres suivants :
Paramètre Valeur Nom az104-07-share -
Cliquez sur le partage de fichiers nouvellement créé, puis sur Connecter.
-
Dans le panneau Connecter, vérifiez que l’onglet Windows est sélectionné. Vous trouverez ci-dessous un bouton avec l’étiquette Afficher le script. Cliquez sur le bouton et vous trouverez une zone de texte grise avec un script, dans le coin inférieur droit de cette zone. Pointez sur l’icône de pages, puis cliquez sur Copier dans le Presse-papiers.
-
Dans le portail Azure, recherchez et sélectionnez Machines virtuelles puis, dans la liste des machines virtuelles, cliquez sur az104-07-vm0.
-
Dans le panneau az104-07-vm0, dans la section Opérations, cliquez sur Exécuter la commande.
-
Dans le panneau az104-07-vm0 - Exécuter la commande, cliquez sur RunPowerShellScript.
-
Dans le panneau Exécuter le script de commande, collez le script que vous avez copié précédemment dans cette tâche dans le panneau Script PowerShell, puis cliquez sur Exécuter.
-
Vérifiez que le script s’est correctement exécuté.
-
Remplacez le contenu du panneau Script PowerShell par le script suivant, puis cliquez sur Exécuter :
New-Item -Type Directory -Path 'Z:\az104-07-folder' New-Item -Type File -Path 'Z:\az104-07-folder\az-104-07-file.txt' -
Vérifiez que le script s’est correctement exécuté.
-
Revenez au panneau du partage de fichiers az104-07-share, cliquez sur Actualiser, puis vérifiez que az104-07-folder apparaît dans la liste des dossiers.
-
Cliquez sur az104-07-folder et vérifiez que az104-07-file.txt apparaît dans la liste des fichiers.
Tâche 6 : Gérer l’accès réseau pour le Stockage Azure
Dans cette tâche, vous allez configurer l’accès réseau pour le Stockage Azure.
-
Dans le portail Azure, revenez au panneau du compte de stockage que vous avez créé dans la première tâche de ce labo puis, dans la section Sécurité + Mise en réseau, cliquez sur Mise en réseau, puis sur Pare-feu et réseaux virtuels.
-
Cliquez sur l’option Activé à partir des réseaux virtuels et adresses IP sélectionnés et passez en revue les paramètres de configuration qui deviennent disponibles une fois que cette option est activée.
Remarque : Vous pouvez utiliser ces paramètres pour configurer la connectivité directe entre les machines virtuelles Azure sur des sous-réseaux désignés de réseaux virtuels et le compte de stockage à l’aide de points de terminaison de service.
-
Cliquez sur la case à cocher Ajouter votre adresse IP du client et enregistrez la modification.
-
Ouvrez une autre fenêtre de navigateur en mode InPrivate et accédez à l’URL SAP blob que vous avez générée dans la tâche précédente.
Remarque : Si vous n’avez pas enregistré l’URL SAP de la tâche 4, vous devez en générer une nouvelle avec la même configuration. Utilisez les étapes 4 à 6 de la Tâche 4 comme guide pour générer une nouvelle URL SAP blob.
-
Le contenu de la page Licence MIT (MIT) doit vous être présenté.
Remarque : Ceci est attendu, car vous vous connectez à partir de votre adresse IP du client.
-
Fermez la fenêtre du navigateur en mode InPrivate, revenez à la fenêtre du navigateur montrant le panneau Mise en réseau du compte de Stockage Azure.
-
Dans le portail Azure, ouvrez Azure Cloud Shell en cliquant sur l’icône située en haut à droite du portail Azure.
-
Lorsque vous êtes invité à sélectionner Bash ou PowerShell, sélectionnez PowerShell.
-
Dans le panneau Cloud Shell, exécutez ce qui suit pour tenter de télécharger l’objet blob LICENSE à partir du conteneur az104-07-container du compte de stockage (remplacez l’espace réservé
[blob SAS URL]par l’URL SAP blob que vous avez générée dans la tâche précédente) :Invoke-WebRequest -URI '[blob SAS URL]' -
Vérifiez que la tentative de téléchargement a échoué.
Remarque : Vous devez recevoir le message indiquant AuthorizationFailure: Cette requête n’est pas autorisée à effectuer cette opération. Cela est attendu, car vous vous connectez à partir de l’adresse IP attribuée à une machine virtuelle Azure hébergeant l’instance Cloud Shell.
-
Fermez le volet Cloud Shell.
Nettoyer les ressources
Remarque : N’oubliez pas de supprimer toutes les nouvelles ressources Azure que vous n’utilisez plus. La suppression des ressources inutilisées vous évitera d’encourir des frais inattendus.
Remarque : Ne vous inquiétez pas si les ressources de laboratoire ne peuvent pas être immédiatement supprimées. Parfois, les ressources ont des dépendances et leur suppression prend plus de temps. Il s’agit d’une tâche d’administrateur courante pour surveiller l’utilisation des ressources. Il vous suffit donc de consulter régulièrement vos ressources dans le portail pour voir comment se passe le nettoyage. Vous pouvez également essayer de supprimer le groupe de ressources où résident les ressources. Il s’agit d’un raccourci administrateur rapide. Si vous rencontrez des difficultés, parlez à votre instructeur.
-
Dans le portail Azure, ouvrez la session PowerShell dans le volet Cloud Shell.
-
Listez tous les groupes de ressources créés dans les labos de ce module en exécutant la commande suivante :
Get-AzResourceGroup -Name 'az104-07*' -
Supprimez tous les groupes de ressources que vous avez créés dans les labos de ce module en exécutant la commande suivante :
Get-AzResourceGroup -Name 'az104-07*' | Remove-AzResourceGroup -Force -AsJobRemarque : La commande s’exécute de façon asynchrone (tel que déterminé par le paramètre -AsJob). Vous pourrez donc exécuter une autre commande PowerShell immédiatement après au cours de la même session PowerShell, mais la suppression effective du groupe de ressources peut prendre quelques minutes.
Révision
Dans cet exercice, vous avez :
- Approvisionné l’environnement lab
- Créé et configuré des comptes de Stockage Azure
- Géré le stockage d’objets blob
- Géré l’authentification et l’autorisation pour le Stockage Azure
- Créé et configuré un partage de fichiers Azure Files
- Géré l’accès réseau pour le Stockage Azure