Labo 06 : Implémenter la gestion du trafic
Manuel de labo de l’étudiant
Scénario du labo
Vous avez été chargé de tester la gestion du trafic réseau ciblant les machines virtuelles Azure dans la topologie de réseau hub and spoke, que Contoso compte implémenter dans son environnement Azure (au lieu de créer la topologie de maillage, que vous avez testée dans le labo précédent). Ce test doit inclure l’implémentation de la connectivité entre les spokes en s’appuyant sur des itinéraires définis par l’utilisateur qui forcent le trafic à circuler via le hub, ainsi que la distribution du trafic entre les machines virtuelles à l’aide des équilibreurs de charge de couche 4 et de couche 7. À cet effet, vous avez l’intention d’utiliser Azure Load Balancer (couche 4) et Azure Application Gateway (couche 7).
Remarque : Une simulation de labo interactive est disponible et vous permet de progresser à votre propre rythme. Il peut exister de légères différences entre la simulation interactive et le labo hébergé. Toutefois, les concepts et idées de base présentés sont identiques.
Remarque : Ce labo, par défaut, nécessite un total de 8 processeurs virtuels disponibles dans la série Standard_Dsv3 dans la région que vous choisissez pour le déploiement, car il implique le déploiement de quatre machines virtuelles Azure de Standard_D2s_v3 référence SKU. Si vos étudiants utilisent des comptes d’évaluation, avec la limite de 4 processeurs virtuels, vous pouvez utiliser une taille de machine virtuelle qui ne nécessite qu’un seul processeur virtuel (par exemple, Standard_B1s).
Objectifs
Dans ce labo, vous allez :
- Tâche 1 : Approvisionner l’environnement de laboratoire
- Tâche 2 : Configurer une topologie de réseau hub-and-spoke
- Tâche 3 : Tester la transitivité du peering de réseaux virtuels
- Tâche 4 : Configurer le routage dans la topologie hub-and-spoke
- Tâche 5 : Mettre en oeuvre Azure Load Balancer
- Tâche 6 : Implémenter Azure Application Gateway
Durée estimée : 60 minutes
Diagramme de l’architecture
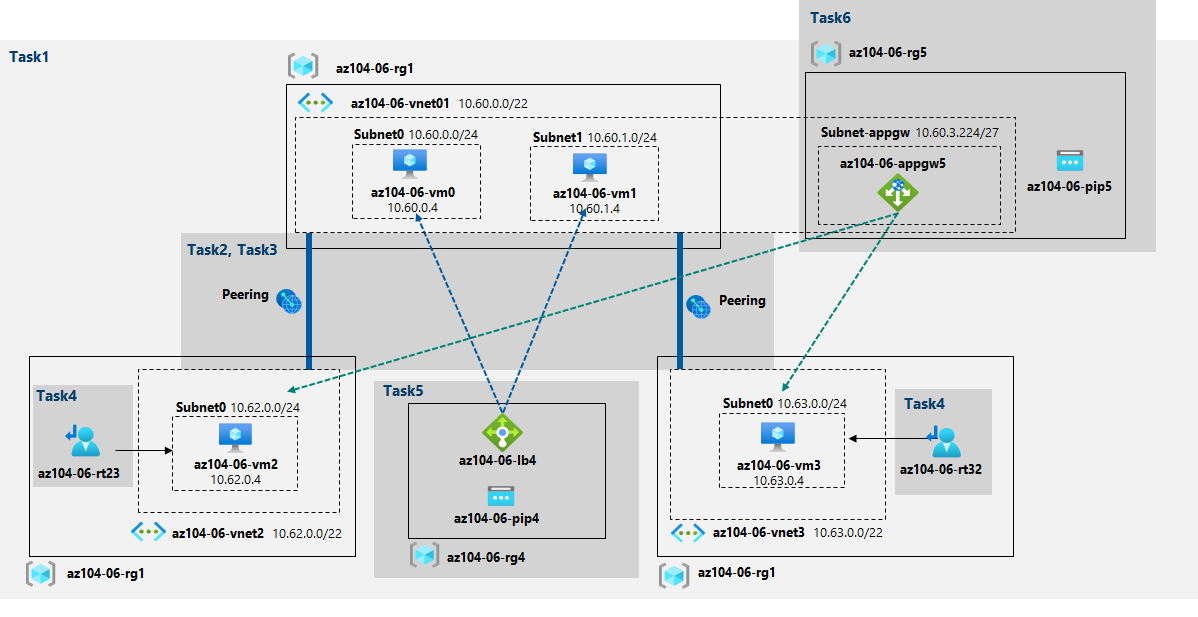
Instructions
Exercice 1
Tâche 1 : Approvisionner l’environnement de laboratoire
Dans cette tâche, vous allez déployer quatre machines virtuelles dans la même région Azure. Les deux premières résideront dans un réseau virtuel hub, tandis que chacune des deux restantes résidera dans un réseau virtuel spoke distinct.
-
Connectez-vous au portail Azure.
-
Dans le portail Azure, ouvrez Azure Cloud Shell en cliquant sur l’icône située en haut à droite du portail Azure.
-
Lorsque vous êtes invité à sélectionner Bash ou PowerShell, sélectionnez PowerShell.
Remarque : Si c’est la première fois que vous démarrez Cloud Shell et que vous voyez le message Vous n’avez aucun stockage monté, sélectionnez l’abonnement que vous utilisez dans ce labo, puis sélectionnez Créer un stockage.
-
Dans la barre d’outils du volet Cloud Shell, cliquez sur l’icône Charger/Télécharger des fichiers, dans le menu déroulant, cliquez sur Charger et téléchargez les fichiers \Allfiles\Labs\06\az104-06-vms-loop-template.json et \Allfiles\Labs\06\az104-06-vms-loop-parameters.json dans le répertoire d’origine de Cloud Shell.
-
Dans le volet Cloud Shell, exécutez ce qui suit pour créer le premier groupe de ressources qui hébergera l’environnement du labo (remplacez l’espace réservé « [Azure_region] » par le nom d’une région Azure où vous envisagez de déployer des machines virtuelles Azure)(vous pouvez utiliser la cmdlet « (Get-AzLocation).Location » pour obtenir la liste des régions) :
$location = '[Azure_region]'Maintenant le nom du groupe de ressources :
$rgName = 'az104-06-rg1'Enfin, créez le groupe de ressources dans votre emplacement souhaité :
New-AzResourceGroup -Name $rgName -Location $location -
Dans le volet Cloud Shell, exécutez la commande suivante pour créer les trois réseaux virtuels et quatre machines virtuelles Azure dans celles-ci à l’aide du modèle et des fichiers de paramètres que vous avez chargés :
Remarque : Vous serez invité à fournir un mot de passe d’administrateur.
New-AzResourceGroupDeployment ` -ResourceGroupName $rgName ` -TemplateFile $HOME/az104-06-vms-loop-template.json ` -TemplateParameterFile $HOME/az104-06-vms-loop-parameters.jsonRemarque : Attendez que le déploiement se termine avant de passer à l’étape suivante. Ce processus prend environ 5 minutes.
Remarque : Si vous avez reçu une erreur indiquant que la taille de machine virtuelle n’est pas disponible, demandez à votre instructeur de l’aide et essayez ces étapes.
- Cliquez sur le bouton
{}dans votre CloudShell, sélectionnez le fichier az104-06-vms-loop-parameters.json dans la barre latérale gauche et prenez note de la valeur de paramètrevmSize. - Vérifiez l’emplacement dans lequel le groupe de ressources « az104-06-rg1 » est déployé. Vous pouvez exécuter
az group show -n az104-06-rg1 --query locationdans votre CloudShell pour l’obtenir. - Exécutez
az vm list-skus --location <Replace with your location> -o table --query "[? contains(name,'Standard_D2s')].name"dans votre CloudShell. - Remplacez la valeur du paramètre
vmSizepar l’une des valeurs retournées par la commande que vous venez d’exécuter. S’il n’y a pas de valeurs retournées, vous devrez peut-être choisir une autre région à déployer. Vous pouvez également choisir un autre nom de famille, comme « Standard_B1s ». - Redéployez maintenant vos modèles en exécutant à nouveau la commande
New-AzResourceGroupDeployment. Vous pouvez appuyer sur le bouton en haut quelques fois, ce qui amènerait la dernière commande exécutée.
- Cliquez sur le bouton
-
Dans le volet Cloud Shell, exécutez ce qui suit pour installer l’extension Network Watcher sur les machines virtuelles Azure déployées à l’étape précédente :
$rgName = 'az104-06-rg1' $location = (Get-AzResourceGroup -ResourceGroupName $rgName).location $vmNames = (Get-AzVM -ResourceGroupName $rgName).Name foreach ($vmName in $vmNames) { Set-AzVMExtension ` -ResourceGroupName $rgName ` -Location $location ` -VMName $vmName ` -Name 'networkWatcherAgent' ` -Publisher 'Microsoft.Azure.NetworkWatcher' ` -Type 'NetworkWatcherAgentWindows' ` -TypeHandlerVersion '1.4' }Remarque : Attendez que le déploiement se termine avant de passer à l’étape suivante. Ce processus prend environ 5 minutes.
-
Fermez le volet Cloud Shell.
Tâche 2 : Configurer une topologie de réseau hub-and-spoke
Dans cette tâche, vous allez configurer le peering local entre les réseaux virtuels que vous avez déployés dans les tâches précédentes afin de créer une topologie de réseau hub and spoke.
-
Dans le portail Azure, recherchez et sélectionnez Réseaux virtuels.
-
Passez en revue les réseaux virtuels que vous avez créés dans la tâche précédente.
Remarque : Le modèle que vous avez utilisé pour le déploiement des trois réseaux virtuels garantit que les plages d’adresses IP des trois réseaux virtuels ne se chevauchent pas.
-
Dans la liste des réseaux virtuels, sélectionnez az104-06-vnet2.
-
Dans le panneau az104-06-vnet2, sélectionnez Propriétés.
-
Dans le panneau Propriétés az104-06-vnet2 , enregistrez la valeur de la propriété ID de ressource.
-
Revenez à la liste des réseaux virtuels et sélectionnez az104-06-vnet3.
-
Dans le panneau az104-06-vnet3, sélectionnez Propriétés.
-
Dans le panneau Propriétés az104-06-vnet3| , enregistrez la valeur de la propriété ID de ressource.
Remarque : Vous aurez besoin des valeurs de la propriété ResourceID pour les deux réseaux virtuels plus loin dans cette tâche.
Remarque : Il s’agit d’une solution de contournement qui résout le problème du portail Azure qui, de tempsen temps, n’affiche pas le réseau virtuel nouvellement approvisionné lors de la création de peerings de réseaux virtuels.
-
Dans la liste des réseaux virtuels, cliquez sur az104-06-vnet01.
-
Dans le panneau de réseau virtuel az104-06-vnet01, dans la section Paramètres, cliquez sur Peerings, puis sur + Ajouter.
-
Créez un peering avec les paramètres suivants (laissez les autres avec leurs valeurs par défaut) et cliquez sur Ajouter :
Paramètre Valeur Ce réseau virtuel : nom du lien d’homologation az104-06-vnet01_to_az104-06-vnet2 Trafic vers le réseau virtuel distant Autoriser (par défaut) Trafic transféré à partir du réseau virtuel distant Bloquer le trafic provenant de l’extérieur de ce réseau virtuel Passerelle de réseau virtuel Aucune (par défaut) Réseau virtuel distant : nom du lien d’homologation az104-06-vnet2_to_az104-06-vnet01 Modèle de déploiement de réseau virtuel Gestionnaire des ressources Je connais mon ID de ressource enabled ID de ressource valeur du paramètre resourceID az104-06-vnet2 que vous avez enregistrée précédemment dans cette tâche Trafic vers le réseau virtuel distant Autoriser (par défaut) Trafic transféré à partir du réseau virtuel distant Autoriser (par défaut) Passerelle de réseau virtuel Aucune (par défaut) Remarque : Attendez que l’opération se termine.
Remarque : Cette étape établit deux peerings locaux : l’un d’az104-06-vnet01 d’az104-06-vnet2 et l’autre d’az104-06-vnet2 d’az104-06-vnet01.
Remarque : Autoriser le trafic transféré doit être activé afin de faciliter le routage entre les réseaux virtuels spoke, que vous allez implémenter plus loin dans ce labo.
-
Dans le panneau de réseau virtuel az104-06-vnet01, dans la section Paramètres, cliquez sur Peerings, puis sur + Ajouter.
-
Créez un peering avec les paramètres suivants (laissez les autres avec leurs valeurs par défaut) et cliquez sur Ajouter :
Paramètre Valeur Ce réseau virtuel : nom du lien d’homologation az104-06-vnet01_to_az104-06-vnet3 Trafic vers le réseau virtuel distant Autoriser (par défaut) Trafic transféré à partir du réseau virtuel distant Bloquer le trafic provenant de l’extérieur de ce réseau virtuel Passerelle de réseau virtuel Aucune (par défaut) Réseau virtuel distant : nom du lien d’homologation az104-06-vnet3_to_az104-06-vnet01 Modèle de déploiement de réseau virtuel Gestionnaire des ressources Je connais mon ID de ressource enabled ID de ressource valeur du paramètre resourceID az104-06-vnet3 que vous avez enregistrée précédemment dans cette tâche Trafic vers le réseau virtuel distant Autoriser (par défaut) Trafic transféré à partir du réseau virtuel distant Autoriser (par défaut) Passerelle de réseau virtuel Aucune (par défaut) Remarque : Cette étape établit deux peerings locaux : l’un d’az104-06-vnet01 d’az104-06-vnet3 et l’autre d’az104-06-vnet3 d’az104-06-vnet01. Cette opération termine la configuration de la topologie hub-and-spoke (avec deux réseaux virtuels spoke).
Remarque : Autoriser le trafic transféré doit être activé afin de faciliter le routage entre les réseaux virtuels spoke, que vous allez implémenter plus loin dans ce labo.
Tâche 3 : Tester la transitivité du peering de réseaux virtuels
Dans cette tâche, vous allez tester la transitivité d’appairage de réseaux virtuels à l’aide de Network Watcher.
-
Dans le portail Azure, recherchez et sélectionnez Network Watcher.
-
Dans le panneau Network Watcher, développez la liste des régions Azure et vérifiez que le service est activé dans la région que vous utilisez.
-
Dans le panneau Network Watcher, accédez à la résolution des problèmes de connexion.
-
Dans le panneau Network Watcher - Résolution des problèmes de connexion, lancez une vérification avec les paramètres suivants (laissez les autres avec leurs valeurs par défaut) :
Remarque : Quelques minutes peuvent être nécessaires avant que le groupe de ressources ne soit listé. Si vous ne souhaitez pas attendre, essayez d’effectuer cette action : supprimez le Network Watcher, créez un Network Watcher, puis réessayez la résolution des problèmes de connexion.
Paramètre Valeur Abonnement le nom de l’abonnement Azure que vous utilisez dans ce labo Groupe de ressources az104-06-rg1 Type de source Machine virtuelle Machine virtuelle az104-06-vm0 Destination Spécifier manuellement URI, FQDN ou IPv4 10.62.0.4 Protocol TCP Port de destination 3389 Remarque : 10.62.0.4 représente l’adresse IP privée d’az104-06-vm2
-
Cliquez sur Exécuter des tests de diagnostic et attendez que les résultats de la vérification de connectivité soient retournés. Vérifiez que l’état est Réussi. Examinez le chemin du réseau et notez que la connexion est directe, sans saut intermédiaire entre les machines virtuelles.
Remarque : Cela est attendu, étant donné que le réseau virtuel hub est appairé directement avec le premier réseau virtuel spoke.
-
Dans le panneau Network Watcher - Résolution des problèmes de connexion, lancez une vérification avec les paramètres suivants (laissez les autres avec leurs valeurs par défaut) :
Paramètre Valeur Abonnement le nom de l’abonnement Azure que vous utilisez dans ce labo Groupe de ressources az104-06-rg1 Type de source Machine virtuelle Machine virtuelle az104-06-vm0 Destination Spécifier manuellement URI, FQDN ou IPv4 10.63.0.4 Protocol TCP Port de destination 3389 Remarque : 10.63.0.4 représente l’adresse IP privée d’az104-06-vm3
-
Cliquez sur Exécuter des tests de diagnostic et attendez que les résultats de la vérification de connectivité soient retournés. Vérifiez que l’état est Réussite. Examinez le chemin du réseau et notez que la connexion est directe, sans saut intermédiaire entre les machines virtuelles.
Remarque : Cela est attendu, étant donné que le réseau virtuel hub est appairé directement avec le deuxième réseau virtuel spoke.
-
Dans le panneau Network Watcher - Résolution des problèmes de connexion, lancez une vérification avec les paramètres suivants (laissez les autres avec leurs valeurs par défaut) :
Paramètre Valeur Abonnement le nom de l’abonnement Azure que vous utilisez dans ce labo Groupe de ressources az104-06-rg1 Type de source Machine virtuelle Machine virtuelle az104-06-vm2 Destination Spécifier manuellement URI, FQDN ou IPv4 10.63.0.4 Protocol TCP Port de destination 3389 -
Cliquez sur Exécuter des tests de diagnostic et attendez que les résultats de la vérification de connectivité soient retournés. Notez que l’état est Échec.
Remarque : Cela est attendu, étant donné que les deux réseaux virtuels spoke ne sont pas appairés les uns avec les autres (le peering de réseaux virtuels n’est pas transitif).
Tâche 4 : Configurer le routage dans la topologie hub-and-spoke
Dans cette tâche, vous allez configurer et tester le routage entre les deux réseaux virtuels spoke en activant le transfert IP sur l’interface réseau de la machine virtuelle az104-06-vm0, en activant le routage au sein de son système d’exploitation et en configurant des itinéraires définis par l’utilisateur sur le réseau virtuel spoke.
-
Sur le portail Azure, recherchez et sélectionnez Machines virtuelles.
-
Dans le panneau Machines virtuelles, dans la liste des machines virtuelles, cliquez sur az104-06-vm0.
-
Dans le panneau de la machine virtuelle az104-06-vm0, dans la section Paramètres, cliquez sur Mise en réseau.
-
Cliquez sur le lien az104-06-nic0 en regard de l’étiquette de l’interface réseau, puis, dans le panneau d’interface réseau az104-06-nic0, dans la section Paramètres, cliquez sur Configurations IP.
-
Définissez le transfert IP sur Activé et enregistrez la modification.
Remarque : Ce paramètre est requis pour qu’az104-06-vm0 fonctionne en tant que routeur, ce qui acheminera le trafic entre deux réseaux virtuels spoke.
Remarque : Vous devez maintenant configurer le système d’exploitation de la machine virtuelle az104-06-vm0 pour prendre en charge le routage.
-
Dans le portail Azure, revenez au panneau de machine virtuelle Azure az104-06-vm0, puis cliquez sur Vue d’ensemble.
-
Dans le panneau az104-06-vm0, dans la section Opérations, cliquez sur Exécuter la commande et, dans la liste des commandes, cliquez sur RunPowerShellScript.
-
Dans le panneau Exécuter le script de commande, tapez ce qui suit et cliquez sur Exécuter pour installer le rôle d’accès à distance Windows serveur.
Install-WindowsFeature RemoteAccess -IncludeManagementToolsRemarque : Attendez la confirmation que la commande s’est terminée correctement.
-
Dans le panneau Exécuter le script de commande , tapez ce qui suit et cliquez sur Exécuter pour installer le service de rôle de routage.
Install-WindowsFeature -Name Routing -IncludeManagementTools -IncludeAllSubFeature Install-WindowsFeature -Name "RSAT-RemoteAccess-Powershell" Install-RemoteAccess -VpnType RoutingOnly Get-NetAdapter | Set-NetIPInterface -Forwarding EnabledRemarque : Attendez la confirmation que la commande s’est terminée correctement.
Remarque : Vous devez maintenant créer et configurer des itinéraires définis par l’utilisateur sur les réseaux virtuels spoke.
-
Dans le portail Azure, recherchez et sélectionnez Tables de routage, puis, dans le panneau Tables de routage, cliquez sur + Créer.
-
Créez une table de routage avec les paramètres suivants (laissez les autres avec leurs valeurs par défaut) :
Paramètre Valeur Abonnement le nom de l’abonnement Azure que vous utilisez dans ce labo Groupe de ressources az104-06-rg1 Emplacement nom de la région Azure dans laquelle vous avez créé les réseaux virtuels Nom az104-06-rt23 Propager des itinéraires de passerelle Non -
Cliquez sur Examiner et créer. Laissez la validation se produire, puis cliquez sur Créer à nouveau pour envoyer votre déploiement.
Remarque : Attendez que la table de routage soit créée. Ce processus prend environ 3 minutes.
-
Cliquez sur Accéder à la ressource.
-
Dans le panneau de la table de routage az104-06-rt23, dans la section Paramètres, cliquez sur Itinéraires, puis sur + Ajouter.
-
Ajoutez un nouvel itinéraire avec les paramètres suivants :
Paramètre Valeur Nom de l’itinéraire az104-06-route-vnet2-to-vnet3 Destination du préfixe d’adresse Adresses IP Plages d’adresses IP/CIDR de destination 10.63.0.0/20 Type de tronçon suivant Appliance virtuelle adresse de tronçon suivant 10.60.0.4 -
Cliquez sur Ajouter
-
Revenez dans le panneau de la table de routage az104-06-rt23, dans la section Paramètres, cliquez sur Sous-réseaux, puis sur + Associer.
-
Associez la table de routage az104-06-rt23 au sous-réseau suivant :
Paramètre Valeur Réseau virtuel az104-06-vnet2 Subnet subnet0 -
Cliquez sur Ajouter
-
Revenez au panneau Tables de routage, puis cliquez sur + Créer.
-
Créez une table de routage avec les paramètres suivants (laissez les autres avec leurs valeurs par défaut) :
Paramètre Valeur Abonnement le nom de l’abonnement Azure que vous utilisez dans ce labo Groupe de ressources az104-06-rg1 Région nom de la région Azure dans laquelle vous avez créé les réseaux virtuels Nom az104-06-rt32 Propager des itinéraires de passerelle Non -
Cliquez sur Examiner et créer. Laissez la validation se produire, puis appuyez sur Créer à nouveau pour envoyer votre déploiement.
Remarque : Attendez que la table de routage soit créée. Ce processus prend environ 3 minutes.
-
Cliquez sur Accéder à la ressource.
-
Dans le panneau de la table de routage az104-06-rt32, dans la section Paramètres, cliquez sur Itinéraires, puis sur + Ajouter.
-
Ajoutez un nouvel itinéraire avec les paramètres suivants :
Paramètre Valeur Nom de l’itinéraire az104-06-route-vnet3-to-vnet2 Destination du préfixe d’adresse Adresses IP Plages d’adresses IP/CIDR de destination 10.62.0.0/20 Type de tronçon suivant Appliance virtuelle adresse de tronçon suivant 10.60.0.4 -
Cliquez sur OK
-
Revenez dans le panneau de la table de routage az104-06-rt32, dans la section Paramètres, cliquez sur Sous-réseaux, puis sur + Associer.
-
Associez la table de routage az104-06-rt32 au sous-réseau suivant :
Paramètre Valeur Réseau virtuel az104-06-vnet3 Subnet subnet0 -
Cliquez sur OK
-
Dans le portail Azure, revenez au panneau Network Watcher - Résolution des problèmes de connexion.
-
Dans le panneau Network Watcher - Résolution des problèmes de connexion, utilisez les paramètres suivants (laissez les autres avec leurs valeurs par défaut) :
Paramètre Valeur Abonnement le nom de l’abonnement Azure que vous utilisez dans ce labo Groupe de ressources az104-06-rg1 Type de source Machine virtuelle Machine virtuelle az104-06-vm2 Destination Spécifier manuellement URI, FQDN ou IPv4 10.63.0.4 Protocol TCP Port de destination 3389 -
Cliquez sur Exécuter des tests de diagnostic et attendez que les résultats de la vérification de connectivité soient retournés. Vérifiez que l’état est Réussite. Passez en revue le chemin d’accès réseau et notez que le trafic a été routé via la carte réseau 10.60.0.4, affectée à la carte réseau az104-06-nic0. Si l’état est Échec, vous devez arrêter, puis démarrer az104-06-vm0.
Remarque : Cela est attendu, car le trafic entre les réseaux virtuels spoke est désormais routé via la machine virtuelle située dans le réseau virtuel hub, qui fonctionne comme un routeur.
Remarque : Vous pouvez utiliser Network Watcher pour afficher la topologie du réseau.
Tâche 5 : Mettre en oeuvre Azure Load Balancer
Dans cette tâche, vous allez implémenter un équilibreur de charge Azure devant les deux machines virtuelles Azure dans le réseau virtuel hub.
-
Dans le portail Azure, recherchez et sélectionnez Équilibreurs de charge. Dans le panneau Équilibreurs de charge, cliquez sur + Créer.
-
Créez un équilibreur de charge avec les paramètres suivants (laissez les autres avec leurs valeurs par défaut) puis cliquez sur Suivant : Configuration IP front-end :
Paramètre Valeur Abonnement le nom de l’abonnement Azure que vous utilisez dans ce labo Resource group az104-06-rg4 (si nécessaire, créez-le) Nom az104-06-lb4 Région nom de la région Azure dans laquelle vous avez déployé toutes les autres ressources dans ce laboratoire Référence SKU Standard Type Public Niveau Regional -
Sous l’onglet Configuration IP frontale, cliquez sur Ajouter une configuration IP frontale et utilisez les paramètres suivants :
Paramètre Valeur Name az104-06-fe4 Type IP Adresse IP Adresse IP publique Sélectionnez Créer Équilibreur de charge de passerelle None -
Dans la fenêtre contextuelle Ajouter une adresse IP publique, utilisez les paramètres suivants avant de cliquer sur OK et sur Ajouter. Quand vous avez terminé, cliquez sur Suivant : Pools de back-ends.
Paramètre Valeur Nom az104-06-pip4 Référence SKU standard Niveau Régionale Affectation statique Préférence de routage Réseau Microsoft -
Sous l’onglet Pools de back-ends, cliquez sur Ajouter un pool de back-ends avec les paramètres suivants (laissez les autres valeurs par défaut). Cliquez sur + Ajouter (deux fois), puis sur Suivant : Règles de trafic entrant.
Paramètre Valeur Nom az104-06-lb4-be1 Réseau virtuel az104-06-vnet01 Configuration d’un pool de back-ends Carte d’interface réseau Version de l’adresse IP IPv4 Cliquer sur Ajouter pour ajouter une machine virtuelle az104-06-vm0 Cocher la case az104-06-vm1 Cocher la case -
Sous l’onglet Règles de trafic entrant, cliquez sur Ajouter une règle d’équilibrage de charge. Ajoutez une règle d’équilibrage de charge avec les paramètres suivants (laissez les autres valeurs par défaut). Quand vous avez terminé, cliquez sur Ajouter.
Paramètre Valeur Nom az104-06-lb4-lbrule1 Version de l’adresse IP IPv4 Adresse IP du front-end az104-06-pip4 Pool principal az104-06-lb4-be1 Protocol TCP Port 80 Port principal 80 Sonde d’intégrité Création Nom az104-06-lb4-hp1 Protocol TCP Port 80 Intervalle 5 Seuil de défaillance sur le plan de l’intégrité 2 Fermer la fenêtre de création d’une sonde d’intégrité OK Persistance de session Aucun Délai d’inactivité (minutes) 4 Réinitialisation du protocole TCP Désactivé IP flottante Désactivé Traduction d’adresses réseau (SNAT) sources sortante Recommandé -
Si vous avez le temps, passez en revue les autres onglets, puis cliquez sur Vérifier et créer. Vérifiez qu’il n’existe aucune erreur de validation, puis cliquez sur Créer.
-
Patientez jusqu’à ce que l’équilibreur de charge soit déployé, puis cliquez sur Accéder à la ressource.
-
Sélectionnez Configuration d’adresses IP front-end dans la page de ressources Load Balancer. Copiez l’adresse IP.
-
Ouvrez un autre onglet de navigateur et accédez à l’adresse IP. Vérifiez que la fenêtre du navigateur affiche le message Hello World à partir d’az104-06-vm0 ou Hello World à partir d’az104-06-vm1.
-
Actualisez la fenêtre pour vérifier que le message passe à l’autre machine virtuelle. Cela montre la rotation de l’équilibreur de charge entre les machines virtuelles.
Remarque : Vous devrez peut être actualiser plusieurs fois ou ouvrir une nouvelle fenêtre de navigateur en mode InPrivate.
Tâche 6 : Implémenter Azure Application Gateway
Dans cette tâche, vous allez implémenter Azure Application Gateway devant les deux machines virtuelles Azure dans les réseaux virtuels spoke.
-
Dans le portail Azure, recherchez et sélectionnez Réseaux virtuels.
-
Dans le panneau Réseaux virtuels et, dans la liste des réseaux virtuels, cliquez sur az104-06-vnet01.
-
Dans le panneau de réseau virtuel az104-06-vnet01, dans la section Paramètres, cliquez sur Sous-réseaux, puis sur + Sous-réseau.
-
Ajoutez un sous-réseau avec les paramètres suivants (laissez les autres avec leurs valeurs par défaut) :
Paramètre Valeur Nom subnet-appgw Plage d’adresses de sous-réseau 10.60.3.224/27 -
Cliquez sur Enregistrer.
Remarque : Ce sous-réseau sera utilisé par les instances Azure Application Gateway, que vous allez déployer ultérieurement dans cette tâche. Application Gateway nécessite un sous-réseau dédié de /27 ou de taille supérieure.
-
Dans le portail Azure, recherchez et sélectionnez Passerelles d’application, puis, dans le panneau Passerelles d’application, cliquez sur + Créer.
-
Sous l’onglet Informations de base, spécifiez les paramètres suivants (laissez les autres valeurs par défaut) :
Paramètre Valeur Abonnement le nom de l’abonnement Azure que vous utilisez dans ce labo Resource group az104-06-rg5 (créer) Nom de passerelle applicative az104-06-appgw5 Région nom de la région Azure dans laquelle vous avez déployé toutes les autres ressources dans ce laboratoire Niveau Standard V2 Activer la mise à l’échelle automatique Non Nombre d’instances 2 Zone de disponibilité Aucun HTTP2 Désactivé Réseau virtuel az104-06-vnet01 Subnet subnet-appgw (10.60.3.224/27) -
Cliquez sur Suivant : Front-ends > et spécifiez les paramètres suivants (laissez les autres valeurs par défaut). Lorsque vous avez terminé, cliquez sur OK.
Paramètre Valeur Type d’adresse IP de front-end Public Adresse IP publique Ajouter nouveau Nom az104-06-pip5 Zone de disponibilité Aucun -
Cliquez sur Suivant : Back-ends > , puis sur Ajouter un pool de back-ends. Spécifiez les paramètres suivants (laissez les autres valeurs par défaut). Quand vous avez terminé, cliquez sur Ajouter.
Paramètre Valeur Nom az104-06-appgw5-be1 Ajouter un pool back-end sans cible Non Adresse IP ou nom de domaine complet 10.62.0.4 Adresse IP ou nom de domaine complet 10.63.0.4 Remarque : Les cibles représentent les adresses IP privées des machines virtuelles dans les réseaux virtuels spoke az104-06-vm2 et az104-06-vm3.
-
Cliquez sur Suivant : Configuration > , puis sur + Ajouter une règle de routage. Spécifiez les paramètres suivants :
Paramètre Valeur Nom de la règle az104-06-appgw5-rl1 Priorité 10 Nom de l’écouteur az104-06-appgw5-rl1l1 Adresse IP du front-end Public Protocol HTTP Port 80 Type d’écouteur De base URL de page d’erreur Non -
Basculez vers l’onglet Cibles de back-end et spécifiez les paramètres suivants (laissez les autres valeurs par défaut). Quand vous avez terminé, cliquez sur Ajouter (deux fois).
Paramètre Valeur Type cible Pool back-end Cible de back-end az104-06-appgw5-be1 Paramètres du back-end Ajouter nouveau Nom des paramètres du back-end az104-06-appgw5-http1 Protocole de back-end HTTP Port principal 80 Paramètres supplémentaires utiliser les valeurs par défaut Nom de l’hôte utiliser les valeurs par défaut -
Cliquez sur Suivant : Balises > , suivi de Suivant : Vérifier + créer, puis sur Créer.
Remarque : Attendez la création de l’instance Application Gateway. Ceci peut prendre environ 8 minutes.
-
Dans le portail Azure, recherchez et sélectionnez Passerelles d’application, puis, dans le panneau Passerelles d’application, cliquez sur az104-06-appgw5.
-
Dans le panneau Application Gateway az104-06-appgw5, copiez la valeur de l’adresse IP publique front-end.
-
Démarrez une autre fenêtre de navigateur et naviguez vers l’adresse IP que vous avez identifiée à l’étape précédente.
-
Vérifiez que la fenêtre du navigateur affiche le message Hello World à partir d’az104-06-vm2 ou Hello World à partir d’az104-06-vm3.
-
Actualisez la fenêtre pour vérifier que le message passe à l’autre machine virtuelle.
Remarque : Vous devrez peut être actualiser plusieurs fois ou ouvrir une nouvelle fenêtre de navigateur en mode InPrivate.
Remarque : Le ciblage des machines virtuelles sur plusieurs réseaux virtuels n’est pas une configuration courante, mais elle vise à illustrer le fait qu’Application Gateway est capable de cibler des machines virtuelles sur plusieurs réseaux virtuels (ainsi que des points d’extrémité dans d’autres régions Azure ou même en dehors d’Azure), contrairement à Azure Load Balancer, qui équilibre la charge entre les machines virtuelles du même réseau virtuel.
Nettoyer les ressources
Remarque : N’oubliez pas de supprimer toutes les nouvelles ressources Azure que vous n’utilisez plus. La suppression des ressources inutilisées vous évitera d’encourir des frais inattendus.
Remarque : Ne vous inquiétez pas si les ressources de laboratoire ne peuvent pas être immédiatement supprimées. Parfois, les ressources ont des dépendances et leur suppression prend plus de temps. Il s’agit d’une tâche d’administrateur courante pour surveiller l’utilisation des ressources. Il vous suffit donc de consulter régulièrement vos ressources dans le portail pour voir comment se passe le nettoyage.
-
Dans le portail Azure, ouvrez la session PowerShell dans le volet Cloud Shell.
-
Listez tous les groupes de ressources créés dans les labos de ce module en exécutant la commande suivante :
Get-AzResourceGroup -Name 'az104-06*' -
Supprimez tous les groupes de ressources que vous avez créés dans les labos de ce module en exécutant la commande suivante :
Get-AzResourceGroup -Name 'az104-06*' | Remove-AzResourceGroup -Force -AsJobRemarque : La commande s’exécute de façon asynchrone (tel que déterminé par le paramètre -AsJob). Vous pourrez donc exécuter une autre commande PowerShell immédiatement après au cours de la même session PowerShell, mais la suppression effective du groupe de ressources peut prendre quelques minutes.
Révision
Dans cet exercice, vous avez :
- Approvisionné l’environnement de labo
- Configuré la topologie de réseau hub-and-spoke
- Testé la transitivité du peering de réseaux virtuels testée
- Configurer le routage dans la topologie hub-and-spoke
- Azure Load Balancer implémenté
- Azure Application Gateway implémenté