Labo 05 - Implémenter une connectivité intersites
Manuel de labo de l’étudiant
Scénario du labo
Contoso dispose de ses centres de données à Boston, à New York et aux bureaux de Seattle connectés par le biais d’une liaison réseau à grande zone de maillage, avec une connectivité complète entre eux. Vous devez implémenter un environnement de laboratoire qui reflète la topologie des réseaux locaux de Contoso et vérifie ses fonctionnalités.
Remarque : Une simulation de labo interactive est disponible et vous permet de progresser à votre propre rythme. Il peut exister de légères différences entre la simulation interactive et le labo hébergé. Toutefois, les concepts et idées de base présentés sont identiques.
Objectifs
Dans ce labo, vous allez :
- Tâche 1 : Approvisionner l’environnement de laboratoire
- Tâche 2 : Configurer le peering local et global des réseaux virtuels
- Tâche 3 : Tester la connectivité intersite
Durée estimée : 30 minutes
Diagramme de l’architecture
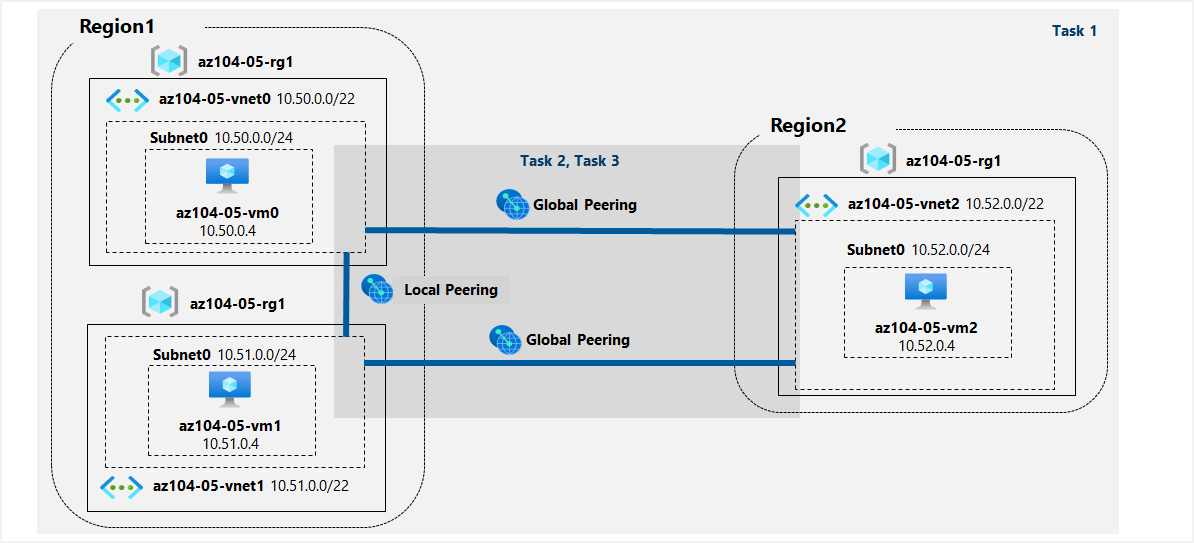
Instructions
Tâche 1 : Approvisionner l’environnement de laboratoire
Dans cette tâche, vous allez déployer trois machines virtuelles, chacune dans un réseau virtuel distinct, deux d’entre elles étant dans la même région Azure et la troisième étant dans une autre région.
-
Connectez-vous au portail Azure.
-
Dans le portail Azure, ouvrez Azure Cloud Shell en cliquant sur l’icône située en haut à droite du portail Azure.
-
Lorsque vous êtes invité à sélectionner Bash ou PowerShell, sélectionnez PowerShell.
Remarque : Si c’est la première fois que vous démarrez Cloud Shell et que vous voyez le message Vous n’avez aucun stockage monté, sélectionnez l’abonnement que vous utilisez dans ce labo, puis sélectionnez Créer un stockage.
-
Dans la barre d’outils du volet Cloud Shell, cliquez sur l’icône Charger/Télécharger des fichiers, dans le menu déroulant, cliquez sur Charger et téléchargez les fichiers \Allfiles\Labs\05\az104-05-vms-loop-template.json et \Allfiles\Labs\05\az104-05-vnetvm-loop-parameters.json dans le répertoire d’origine de Cloud Shell.
-
Dans le volet Cloud Shell, exécutez la commande suivante pour créer le groupe de ressources qui hébergera l’environnement de labo. Les deux premiers réseaux virtuels et une paire de machines virtuelles seront déployés dans [Azure_region_1]. Le troisième réseau virtuel et la troisième machine virtuelle seront déployés dans le même groupe de ressources, mais dans une autre région [Azure_region_2]. (Remplacez les espaces réservés [Azure_region_1] et [Azure_region_2], y compris les crochets, par les noms de deux régions Azure différentes dans lesquelles vous envisagez de déployer ces machines virtuelles Azure. Par exemple, $location 1 = ‘eastus’. Vous pouvez utiliser Get-AzLocation pour répertorier tous les emplacements.) :
$location1 = 'eastus' $location2 = 'westus' $rgName = 'az104-05-rg1' New-AzResourceGroup -Name $rgName -Location $location1Remarque : Les régions utilisées ci-dessus ont été testées et connues pour fonctionner lorsque ce laboratoire a été officiellement révisé. Si vous préférez utiliser différents emplacements ou qu’ils ne fonctionnent plus, vous devez identifier deux régions différentes dans lesquelles les machines virtuelles Standard D2Sv3 peuvent être déployées.
Pour identifier les régions Azure, à partir d’une session PowerShell dans Cloud Shell, exécutez (Get-AzLocation).Location
Une fois que vous avez identifié deux régions que vous souhaitez utiliser, exécutez la commande ci-dessous dans Cloud Shell pour chaque région pour confirmer que vous pouvez déployer des machines virtuelles Standard D2Sv3.
az vm list-skus --location <Replace with your location> -o table --query "[? contains(name,'Standard_D2s')].name"Si la commande ne retourne aucun résultat, vous devez choisir une autre région. Une fois que vous avez identifié deux régions appropriées, vous pouvez ajuster les régions dans le bloc de code ci-dessus.
-
Dans le volet Cloud Shell, exécutez la commande suivante pour créer les trois réseaux virtuels et déployer des machines virtuelles dans celles-ci à l’aide du modèle et des fichiers de paramètres que vous avez chargés :
Remarque : Vous serez invité à fournir un mot de passe d’administrateur.
New-AzResourceGroupDeployment ` -ResourceGroupName $rgName ` -TemplateFile $HOME/az104-05-vnetvm-loop-template.json ` -TemplateParameterFile $HOME/az104-05-vnetvm-loop-parameters.json ` -location1 $location1 ` -location2 $location2Remarque : Attendez que le déploiement se termine avant de passer à l’étape suivante. Ce processus prend environ 2 minutes.
-
Fermez le volet Cloud Shell.
Tâche 2 : Configurer le peering local et global des réseaux virtuels
Dans cette tâche, vous allez configurer le peering local et global entre les réseaux virtuels que vous avez déployés dans les tâches précédentes.
-
Dans le portail Azure, recherchez et sélectionnez Réseaux virtuels.
-
Passez en revue les réseaux virtuels que vous avez créés dans la tâche précédente et vérifiez que les deux premiers se trouvent dans la même région Azure et le troisième dans une région Azure différente.
Remarque : Le modèle que vous avez utilisé pour le déploiement des trois réseaux virtuels garantit que les plages d’adresses IP des trois réseaux virtuels ne se chevauchent pas.
-
Dans la liste des réseaux virtuels, cliquez sur az104-05-vnet0.
-
Dans le panneau de réseau virtuel az104-05-vnet0, dans la section Paramètres, cliquez sur Peerings, puis sur + Ajouter.
-
Créez un peering avec les paramètres suivants (laissez les autres avec leurs valeurs par défaut) et cliquez sur Ajouter :
Paramètre Valeur Ce réseau virtuel : nom du lien d’homologation az104-05-vnet0_to_az104-05-vnet1 Ce réseau virtuel : Trafic vers le réseau virtuel distant Autoriser (par défaut) Ce réseau virtuel : Trafic transféré à partir du réseau virtuel distant Bloquer le trafic provenant de l’extérieur de ce réseau virtuel Passerelle de réseau virtuel Aucun Réseau virtuel distant : nom du lien d’homologation az104-05-vnet1_to_az104-05-vnet0 Modèle de déploiement de réseau virtuel Gestionnaire des ressources Je connais mon ID de ressource non sélectionné Abonnement le nom de l’abonnement Azure que vous utilisez dans ce labo Réseau virtuel az104-05-vnet1 Trafic vers le réseau virtuel distant Autoriser (par défaut) Trafic transféré à partir du réseau virtuel distant Bloquer le trafic provenant de l’extérieur de ce réseau virtuel Passerelle de réseau virtuel Aucun Remarque : Cette étape établit deux peerings locaux : l’un d’az104-05-vnet0 à az104-05-vnet1 et l’autre d’az104-05-vnet1 à az104-05-vnet0.
Remarque : Si vous rencontrez un problème avec l’interface du portail Azure qui n’affiche pas les réseaux virtuels créés dans la tâche précédente, vous pouvez configurer le peering en exécutant les commandes PowerShell suivantes à partir de Cloud Shell :
$rgName = 'az104-05-rg1' $vnet0 = Get-AzVirtualNetwork -Name 'az104-05-vnet0' -ResourceGroupName $rgname $vnet1 = Get-AzVirtualNetwork -Name 'az104-05-vnet1' -ResourceGroupName $rgname Add-AzVirtualNetworkPeering -Name 'az104-05-vnet0_to_az104-05-vnet1' -VirtualNetwork $vnet0 -RemoteVirtualNetworkId $vnet1.Id Add-AzVirtualNetworkPeering -Name 'az104-05-vnet1_to_az104-05-vnet0' -VirtualNetwork $vnet1 -RemoteVirtualNetworkId $vnet0.Id -
Dans le panneau de réseau virtuel az104-05-vnet0, dans la section Paramètres, cliquez sur Peerings, puis sur + Ajouter.
-
Créez un peering avec les paramètres suivants (laissez les autres avec leurs valeurs par défaut) et cliquez sur Ajouter :
Paramètre Valeur Ce réseau virtuel : nom du lien d’homologation az104-05-vnet0_to_az104-05-vnet2 Ce réseau virtuel : Trafic vers le réseau virtuel distant Autoriser (par défaut) Ce réseau virtuel : Trafic transféré à partir du réseau virtuel distant Bloquer le trafic provenant de l’extérieur de ce réseau virtuel Passerelle de réseau virtuel Aucun Réseau virtuel distant : nom du lien d’homologation az104-05-vnet2_to_az104-05-vnet0 Modèle de déploiement de réseau virtuel Gestionnaire des ressources Je connais mon ID de ressource non sélectionné Abonnement le nom de l’abonnement Azure que vous utilisez dans ce labo Réseau virtuel az104-05-vnet2 Trafic vers le réseau virtuel distant Autoriser (par défaut) Trafic transféré à partir du réseau virtuel distant Bloquer le trafic provenant de l’extérieur de ce réseau virtuel Passerelle de réseau virtuel Aucun Remarque : Cette étape établit deux peerings locaux : l’un d’az104-05-vnet0 à az104-05-vnet2 et l’autre d’az104-05-vnet2 à az104-05-vnet0.
Remarque : Si vous rencontrez un problème avec l’interface du portail Azure qui n’affiche pas les réseaux virtuels créés dans la tâche précédente, vous pouvez configurer le peering en exécutant les commandes PowerShell suivantes à partir de Cloud Shell :
$rgName = 'az104-05-rg1' $vnet0 = Get-AzVirtualNetwork -Name 'az104-05-vnet0' -ResourceGroupName $rgname $vnet2 = Get-AzVirtualNetwork -Name 'az104-05-vnet2' -ResourceGroupName $rgname Add-AzVirtualNetworkPeering -Name 'az104-05-vnet0_to_az104-05-vnet2' -VirtualNetwork $vnet0 -RemoteVirtualNetworkId $vnet2.Id Add-AzVirtualNetworkPeering -Name 'az104-05-vnet2_to_az104-05-vnet0' -VirtualNetwork $vnet2 -RemoteVirtualNetworkId $vnet0.Id -
Revenez au panneau Réseaux virtuels et, dans la liste des réseaux virtuels, cliquez sur az104-05-vnet1.
-
Dans le panneau de réseau virtuel az104-05-vnet1, dans la section Paramètres, cliquez sur Peerings, puis sur + Ajouter.
-
Créez un peering avec les paramètres suivants (laissez les autres avec leurs valeurs par défaut) et cliquez sur Ajouter :
Paramètre Valeur Ce réseau virtuel : nom du lien d’homologation az104-05-vnet1_to_az104-05-vnet2 Ce réseau virtuel : Trafic vers le réseau virtuel distant Autoriser (par défaut) Ce réseau virtuel : Trafic transféré à partir du réseau virtuel distant Bloquer le trafic provenant de l’extérieur de ce réseau virtuel Passerelle de réseau virtuel Aucun Réseau virtuel distant : nom du lien d’homologation az104-05-vnet2_to_az104-05-vnet1 Modèle de déploiement de réseau virtuel Gestionnaire des ressources Je connais mon ID de ressource non sélectionné Abonnement le nom de l’abonnement Azure que vous utilisez dans ce labo Réseau virtuel az104-05-vnet2 Trafic vers le réseau virtuel distant Autoriser (par défaut) Trafic transféré à partir du réseau virtuel distant Bloquer le trafic provenant de l’extérieur de ce réseau virtuel Passerelle de réseau virtuel Aucun Remarque : Cette étape établit deux peerings locaux : l’un d’az104-05-vnet1 à az104-05-vnet2 et l’autre d’az104-05-vnet2 à az104-05-vnet1.
Remarque : Si vous rencontrez un problème avec l’interface du portail Azure qui n’affiche pas les réseaux virtuels créés dans la tâche précédente, vous pouvez configurer le peering en exécutant les commandes PowerShell suivantes à partir de Cloud Shell :
$rgName = 'az104-05-rg1' $vnet1 = Get-AzVirtualNetwork -Name 'az104-05-vnet1' -ResourceGroupName $rgname $vnet2 = Get-AzVirtualNetwork -Name 'az104-05-vnet2' -ResourceGroupName $rgname Add-AzVirtualNetworkPeering -Name 'az104-05-vnet1_to_az104-05-vnet2' -VirtualNetwork $vnet1 -RemoteVirtualNetworkId $vnet2.Id Add-AzVirtualNetworkPeering -Name 'az104-05-vnet2_to_az104-05-vnet1' -VirtualNetwork $vnet2 -RemoteVirtualNetworkId $vnet1.Id
Tâche 3 : Tester la connectivité intersite
Dans cette tâche, vous allez tester la connectivité entre les machines virtuelles sur les trois réseaux virtuels que vous avez connectés via le peering local et global dans la tâche précédente.
-
Dans le portail Azure, recherchez et sélectionnez Machines virtuelles.
-
Dans la liste des machines virtuelles, cliquez sur az104-05-vm0.
-
Dans le volet az104-05-vm0, cliquez sur Connecter, dans la liste déroulante, cliquez sur RDP, dans le volet Connecter avec RDP, cliquez sur Télécharger le fichier RDP et suivez les invites pour démarrer la session Bureau à distance.
Remarque : Cette étape fait référence à la connexion via le Bureau à distance à partir d’un ordinateur Windows. Sur un Mac, vous pouvez utiliser le client Bureau à distance disponible sur le Mac App Store. Sur un ordinateur Linux, vous pouvez utiliser un logiciel client RDP open source.
Remarque : Vous pouvez ignorer toutes les invites d’avertissement lors de la connexion aux machines virtuelles cibles.
-
Lorsque vous y êtes invité, connectez-vous à l’aide du nom d’utilisateur étudiant et du mot de passe de votre fichier de paramètres.
-
Dans la session Bureau à distance vers az104-05-vm0, cliquez avec le bouton droit de la souris sur le bouton Démarrer et, dans le menu contextuel, cliquez sur Windows PowerShell (Admin).
-
Dans la fenêtre de console Windows PowerShell, exécutez la commande suivante pour tester la connectivité à az104-05-vm1 (qui a l’adresse IP privée de 10.51.0.4) sur le port TCP 3389 :
Test-NetConnection -ComputerName 10.51.0.4 -Port 3389 -InformationLevel 'Detailed'Remarque : Le test utilise TCP 3389, car il s’agit de ce port autorisé par défaut par le pare-feu du système d’exploitation.
-
Examinez la sortie de la commande et vérifiez que la connexion a réussi.
-
Dans la fenêtre de console Windows PowerShell, exécutez la commande suivante pour tester la connectivité à az104-05-vm2 (qui a l’adresse IP privée de 10.52.0.4) sur le port TCP 3389 :
Test-NetConnection -ComputerName 10.52.0.4 -Port 3389 -InformationLevel 'Detailed' -
Revenez au portail Azure sur votre ordinateur de labo et retournez dans le panneau Machines virtuelles.
-
Dans la liste des machines virtuelles, cliquez sur az104-05-vm1.
-
Dans le volet az104-05-vm1, cliquez sur Connecter, dans la liste déroulante, cliquez sur RDP, dans le volet Connecter avec RDP, cliquez sur Télécharger le fichier RDP et suivez les invites pour démarrer la session Bureau à distance.
Remarque : Cette étape fait référence à la connexion via le Bureau à distance à partir d’un ordinateur Windows. Sur un Mac, vous pouvez utiliser le client Bureau à distance disponible sur le Mac App Store. Sur un ordinateur Linux, vous pouvez utiliser un logiciel client RDP open source.
Remarque : Vous pouvez ignorer toutes les invites d’avertissement lors de la connexion aux machines virtuelles cibles.
-
Lorsque vous y êtes invité, connectez-vous à l’aide du nom d’utilisateur étudiant et du mot de passe de votre fichier de paramètres.
-
Dans la session Bureau à distance vers az104-05-vm1, cliquez avec le bouton droit de la souris sur le bouton Démarrer et, dans le menu contextuel, cliquez sur Windows PowerShell (Admin).
-
Dans la fenêtre de console Windows PowerShell, exécutez la commande suivante pour tester la connectivité à az104-05-vm2 (qui a l’adresse IP privée 10.52.0.4) sur le port TCP 3389 :
Test-NetConnection -ComputerName 10.52.0.4 -Port 3389 -InformationLevel 'Detailed'Remarque : Le test utilise TCP 3389, car il s’agit de ce port autorisé par défaut par le pare-feu du système d’exploitation.
-
Examinez la sortie de la commande et vérifiez que la connexion a réussi.
Nettoyer les ressources
Remarque : N’oubliez pas de supprimer toutes les nouvelles ressources Azure que vous n’utilisez plus. La suppression des ressources inutilisées vous évitera d’encourir des frais inattendus.
Remarque : Ne vous inquiétez pas si les ressources de laboratoire ne peuvent pas être immédiatement supprimées. Parfois, les ressources ont des dépendances et leur suppression prend plus de temps. Il s’agit d’une tâche d’administrateur courante pour surveiller l’utilisation des ressources. Il vous suffit donc de consulter régulièrement vos ressources dans le portail pour voir comment se passe le nettoyage.
-
Dans le portail Azure, ouvrez la session PowerShell dans le volet Cloud Shell.
-
Listez tous les groupes de ressources créés dans les labos de ce module en exécutant la commande suivante :
Get-AzResourceGroup -Name 'az104-05*' -
Supprimez tous les groupes de ressources que vous avez créés dans les labos de ce module en exécutant la commande suivante :
Get-AzResourceGroup -Name 'az104-05*' | Remove-AzResourceGroup -Force -AsJobRemarque : La commande s’exécute de façon asynchrone (tel que déterminé par le paramètre -AsJob). Vous pourrez donc exécuter une autre commande PowerShell immédiatement après au cours de la même session PowerShell, mais la suppression effective du groupe de ressources peut prendre quelques minutes.
Révision
Dans cet exercice, vous avez :
- Approvisionné l’environnement de labo
- Configuré le peering de réseaux virtuels locaux et globaux
- Testé la connectivité intersite