Labo 04 : Implémenter des réseaux virtuels
Manuel de labo de l’étudiant
Scénario du labo
Vous devez explorer les fonctionnalités de mise en réseau virtuelle Azure. Pour commencer, vous envisagez de créer un réseau virtuel dans Azure qui hébergera deux machines virtuelles Azure. Étant donné que vous envisagez d’implémenter la segmentation basée sur le réseau, vous les déployez dans différents sous-réseaux du réseau virtuel. Vous souhaitez également vous assurer que leurs adresses IP privées et publiques ne changeront pas au fil du temps. Pour respecter les exigences de sécurité de Contoso, vous devez protéger les points de terminaison publics des machines virtuelles Azure accessibles à partir d’Internet. Enfin, vous devez implémenter la résolution de noms DNS pour les machines virtuelles Azure à la fois au sein du réseau virtuel et à partir d’Internet.
Remarque : Une simulation de labo interactive est disponible et vous permet de progresser à votre propre rythme. Il peut exister de légères différences entre la simulation interactive et le labo hébergé. Toutefois, les concepts et idées de base présentés sont identiques.
Objectifs
Dans ce labo, vous allez :
- Tâche 1 : Créer et configurer un réseau virtuel
- Tâche 2 : Déployer des machines virtuelles dans le réseau virtuel
- Tâche 3 : Configurer les adresses IP privées et publiques des machines virtuelles Azure
- Tâche 4 : Configurer des groupes de sécurité réseau
- Tâche 5 : Configurer Azure DNS pour la résolution de noms interne
- Tâche 6 : Configurer Azure DNS pour la résolution de noms externe
Durée estimée : 40 minutes
Diagramme de l’architecture
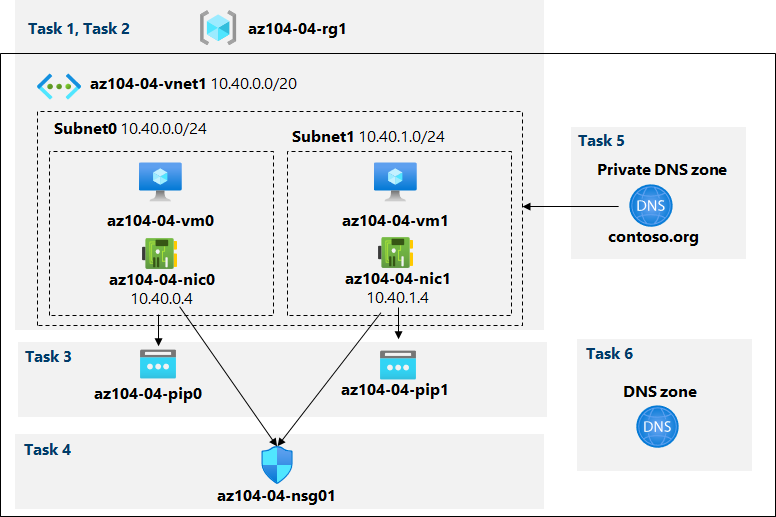
Instructions
Exercice 1
Tâche 1 : Créer et configurer un réseau virtuel
Dans cette tâche, vous allez créer un réseau virtuel avec plusieurs sous-réseaux à l’aide du portail Azure
-
Connectez-vous au portail Azure.
-
Dans le portail Azure, recherchez et sélectionnez Réseaux virtuels, puis, dans le panneau Réseaux virtuels, cliquez sur + Créer.
-
Créez un réseau virtuel avec les paramètres suivants (laissez les autres avec leurs valeurs par défaut) :
Paramètre Valeur Abonnement le nom de l’abonnement Azure que vous utilisez dans ce labo Groupe de ressources le nom d’un nouveau groupe de ressources az104-04-rg1 Nom az104-04-vnet1 Région nom de n’importe quelle région Azure disponible dans l’abonnement que vous utiliserez dans ce labo -
Cliquez sur Suivant : Adresses IP. L’adresse de début est 10.40.0.0. La Taille de l’espace d’adressage est /20. Veillez à cliquer sur Ajouter.
-
Cliquez sur + Ajouter un sous-réseau, entrez les valeurs suivantes et cliquez sur Ajouter.
Paramètre Valeur Nom du sous-réseau subnet0 Adresse de début 10.40.0.0/24 Adresse de début /24 (256 adresses) -
Acceptez les autres valeurs par défaut et cliquez sur Vérifier + créer. Laissez la validation se produire, puis appuyez sur Créer à nouveau pour envoyer votre déploiement.
Remarque : Attendez que le réseau virtuel soit approvisionné. L’opération doit prendre moins d’une minute.
-
Cliquez sur Accéder à la ressource
-
Dans le panneau de réseau virtuel az104-04-vnet1, cliquez sur Sous-réseaux, puis sur + Sous-réseau.
-
Créez un sous-réseau avec les paramètres suivants (laissez les autres avec leurs valeurs par défaut) :
Paramètre Valeur Nom subnet1 Plage d’adresses (bloc CIDR) 10.40.1.0/24 Un groupe de sécurité réseau Aucun Table de routage Aucun -
Cliquez sur Enregistrer.
Tâche 2 : Déployer des machines virtuelles dans le réseau virtuel
Dans cette tâche, vous allez déployer des machines virtuelles Azure dans différents sous-réseaux du réseau virtuel à l’aide d’un modèle ARM
-
Dans le portail Azure, ouvrez Azure Cloud Shell en cliquant sur l’icône située en haut à droite du portail Azure.
-
Lorsque vous êtes invité à sélectionner Bash ou PowerShell, sélectionnez PowerShell.
Remarque : Si c’est la première fois que vous démarrez Cloud Shell et que vous voyez le message Vous n’avez aucun stockage monté, sélectionnez l’abonnement que vous utilisez dans ce labo, puis sélectionnez Créer un stockage.
-
Dans la barre d’outils du volet Cloud Shell, cliquez sur l’icône Charger/télécharger des fichiers, et dans le menu déroulant, cliquez sur Charger. Chargez \Allfiles\Labs\04\az104-04-vms-loop-template.json et \Allfiles\Labs\04\az104-04-vms-loop-parameters.json dans le répertoire de base de Cloud Shell.
Remarque : Vous devez charger chaque fichier séparément. Après le chargement, utilisez dir pour vous assurer que les deux fichiers ont été correctement chargés.
- Dans le panneau Cloud Shell, exécutez ce qui suit pour déployer deux machines virtuelles à l’aide des fichiers de modèle et de paramètres :
Remarque : Vous serez invité à fournir un mot de passe d’administrateur.
$rgName = 'az104-04-rg1' New-AzResourceGroupDeployment ` -ResourceGroupName $rgName ` -TemplateFile $HOME/az104-04-vms-loop-template.json ` -TemplateParameterFile $HOME/az104-04-vms-loop-parameters.jsonRemarque : Cette méthode de déploiement de modèles ARM utilise Azure PowerShell. Vous pouvez effectuer la même tâche en exécutant la commande Azure CLI équivalente az deployment create (pour plus d’informations, voir Déployer des ressources avec des modèles Resource Manager et Azure CLI).
Remarque : Attendez que le déploiement se termine avant de passer à la tâche suivante. Ce processus prend environ 2 minutes.
Remarque : Si vous avez reçu une erreur indiquant que la taille de machine virtuelle n’est pas disponible, demandez à votre instructeur de l’aide et essayez ces étapes :
- Cliquez sur le bouton
{}dans votre CloudShell, sélectionnez le fichier az104-04-vms-loop-parameters.json dans la barre latérale gauche et prenez note de la valeur de paramètrevmSize. - Vérifiez l’emplacement dans lequel le groupe de ressources « az104-04-rg1 » est déployé. Vous pouvez exécuter
az group show -n az104-04-rg1 --query locationdans votre CloudShell pour l’obtenir. - Exécutez
az vm list-skus --location <Replace with your location> -o table --query "[? contains(name,'Standard_D2s')].name"dans votre CloudShell. S’il n’y a pas de références SKU répertoriées (c’est-à-dire qu’il n’y a aucun résultat), vous ne pouvez pas déployer de machines virtuelles D2S dans cette région. Vous devez trouver une région qui vous permettra de déployer des machines virtuelles D2S. Une fois que vous avez choisi un emplacement approprié, supprimez le groupe de ressources AZ104-04-rg1 et redémarrez le labo. - Remplacez la valeur du paramètre
vmSizepar l’une des valeurs retournées par la commande que vous venez d’exécuter. - Redéployez maintenant vos modèles en exécutant à nouveau la commande
New-AzResourceGroupDeployment. Vous pouvez appuyer sur le bouton en haut quelques fois, ce qui amènerait la dernière commande exécutée.
- Cliquez sur le bouton
- Fermez le volet Cloud Shell.
Tâche 3 : Configurer les adresses IP privées et publiques des machines virtuelles Azure
Dans cette tâche, vous allez configurer l’affectation statique d’adresses IP publiques et privées affectées aux interfaces réseau des machines virtuelles Azure.
Remarque : Les adresses IP privées et publiques sont réellement affectées aux interfaces réseau, qui, à leur tour, sont attachées aux machines virtuelles Azure, mais il est assez courant de faire référence aux adresses IP affectées aux machines virtuelles Azure.
-
Dans le portail Azure, recherchez et sélectionnez Groupes de ressources, puis, dans le panneau Groupes de ressources, cliquez sur az104-04-rg1.
-
Dans l’onglet du groupe de ressources az104-04-rg1, dans la liste de ses ressources, cliquez sur az104-04-vnet1.
-
Dans le panneau du réseau virtuel az104-04-vnet1, passez en revue la section Appareils connectés et vérifiez qu’il existe deux interfaces réseau az104-04-nic0 et az104-04-nic1 attachées au réseau virtuel.
-
Cliquez sur az104-04-nic0 et, dans le panneau az104-04-nic0, cliquez sur Configurations IP.
Remarque : Vérifiez que ipconfig1 est actuellement configuré avec une adresse IP privée dynamique.
-
Dans la liste des configurations IP, cliquez sur ipconfig1.
-
Dans le panneau ipconfig1, dans la section Paramètres d’adresse IP publique, sélectionnez Associer, cliquez sur + Créer, spécifiez les paramètres suivants, puis cliquez sur OK :
Paramètre Valeur Nom az104-04-pip0 Référence SKU Standard -
Dans le panneau ipconfig1, définissez l’Affectation sur Statique, laissez la valeur par défaut de l’Adresse IP définie sur 10.40.0.4.
-
Dans le panneau ipconfig1, enregistrez les modifications. Veillez à attendre la fin de l’opération d’enregistrement avant de passer à l’étape suivante.
-
Retournez dans le panneau az104-04-vnet1
-
Cliquez sur az104-04-nic1 et, dans le panneau az104-04-nic1, cliquez sur Configurations IP.
Remarque : Vérifiez que ipconfig1 est actuellement configuré avec une adresse IP privée dynamique.
-
Dans la liste des configurations IP, cliquez sur ipconfig1.
-
Dans le panneau ipconfig1, dans la section Paramètres d’adresse IP publique, sélectionnez Associer, cliquez sur + Créer, spécifiez les paramètres suivants, puis cliquez sur OK :
Paramètre Valeur Nom az104-04-pip1 Référence SKU Standard -
Dans le panneau ipconfig1, définissez l’Affectation sur Statique, laissez la valeur par défaut de l’Adresse IP définie sur 10.40.1.4.
-
Dans le panneau ipconfig1, enregistrez les modifications.
-
Revenez au panneau du groupe de ressources az104-04-rg1, dans la liste de ses ressources, cliquez sur az104-04-vm0 et à partir du panneau de machine virtuelle az104-04-vm0, notez l’entrée d’adresse IP publique.
-
Revenez au panneau du groupe de ressources az104-04-rg1, dans la liste de ses ressources, cliquez sur az104-04-vm1 et à partir du panneau de machine virtuelle az104-04-vm1, notez l’entrée d’adresse IP publique.
Remarque : Vous aurez besoin des deux adresses IP dans la dernière tâche de ce laboratoire.
Tâche 4 : Configurer des groupes de sécurité réseau
Dans cette tâche, vous allez configurer des groupes de sécurité réseau afin d’autoriser la connectivité restreinte aux machines virtuelles Azure.
-
Dans le portail Azure, revenez au panneau du groupe de ressources az104-04-rg1, puis, dans la liste de ses ressources, cliquez sur az104-04-vm0.
-
Dans le panneau de vue d’ensemble az104-04-vm0, cliquez sur Connecter, puis sur RDP dans le menu déroulant, dans le panneau Connecter avec RDP, cliquez sur Télécharger le fichier RDP à l’aide de l’adresse IP publique et suivez les invites pour démarrer la session Bureau à distance.
-
Notez que la tentative de connexion échoue.
Remarque : Cet échec est normal, car les adresses IP publiques de la référence SKU Standard, par défaut,nécessitent que les interfaces réseau auxquelles elles sont affectées soient protégées par Groupe de sécurité réseau. Pour autoriser les connexions Bureau à distance, vous allez créer Groupe de sécurité réseau explicitement permettant le trafic RDP entrant à partir d’Internet et l’affecter aux interfaces réseau des deux machines virtuelles.
-
Arrêtez les machines virtuelles az104-04-vm0 et az104-04-vm1.
Remarque : Ceci est fait pour des raisons de commodité de labo. Si les machines virtuelles s’exécutent lorsqu’un groupe de sécurité réseau est attaché à leur interface réseau, il peut prendre plus de 30 minutes pour que la pièce jointe prenne effet. Une fois le groupe de sécurité réseau créé et attaché, les machines virtuelles seront redémarrées et l’attachement sera immédiatement appliqué.
-
Dans le portail Azure, recherchez et sélectionnez les Groupes de sécurité réseau, puis, dans le panneau Groupes de sécurité réseau, cliquez sur + Créer.
-
Créez Groupe de sécurité réseau avec les paramètres suivants (laissez les autres avec leurs valeurs par défaut) :
Paramètre Valeur Abonnement le nom de l’abonnement Azure que vous utilisez dans ce labo Groupe de ressources az104-04-rg1 Nom az104-04-nsg01 Région le nom de la région Azure dans laquelle vous avez déployé toutes les autres ressources dans ce laboratoire -
Cliquez sur Examiner et créer. Laissez la validation se produire, puis appuyez sur Créer à nouveau pour envoyer votre déploiement.
Remarque : Attendez la fin du déploiement. Ce processus prend environ 2 minutes.
-
Dans le panneau de déploiement, cliquez sur Accéder à la ressource pour ouvrir l’onglet du groupe de sécurité réseau az104-04-nsg01.
-
Dans l’onglet du groupe de sécurité réseau az104-04-nsg01, dans la section Paramètres, cliquez sur Règles de sécurité entrantes.
-
Ajoutez une règle de sécurité entrante avec les paramètres suivants (laissez les autres avec leurs valeurs par défaut) :
Paramètre Valeur Source Any Source port ranges * Destination Any Service RDP Action Autoriser Priority 300 Nom AllowRDPInBound -
Dans l’onglet du groupe de sécurité réseau az104-04-nsg01, dans la section Paramètres, cliquez sur Interfaces réseau, puis sur + Associer.
-
Associez le groupe de sécurité réseau az104-04-nsg01 aux interfaces réseau az104-04-nic0 et az104-04-nic1.
Remarque : Cela peut prendre jusqu’à 5 minutes pour que les règles du groupe de sécurité réseau nouvellement créé soient appliquées à la carte d’interface réseau.
-
Arrêtez les machines virtuelles az104-04-vm0 et az104-04-vm1.
-
Revenez au panneau de machine virtuelle az104-04-vm0.
Remarque : Dans les étapes suivantes, vous allez vérifier que vous pouvez vous connecter avec succès à la machine virtuelle cible.
-
Dans le panneau de vue d’ensemble az104-04-vm0, cliquez sur Connecter, puis sur RDP, dans le panneau Connecter avec RDP, cliquez sur Télécharger le fichier RDP à l’aide de l’adresse IP publique et suivez les invites pour démarrer la session Bureau à distance.
Remarque : Cette étape fait référence à la connexion via le Bureau à distance à partir d’un ordinateur Windows. Sur un Mac, vous pouvez utiliser le client Bureau à distance disponible sur le Mac App Store. Sur un ordinateur Linux, vous pouvez utiliser un logiciel client RDP open source.
Remarque : Vous pouvez ignorer toutes les invites d’avertissement lors de la connexion aux machines virtuelles cibles.
-
Lorsque vous y êtes invité, connectez-vous avec l’utilisateur et le mot de passe dans le fichier de paramètres.
Remarque : Gardez cette session Bureau à distance ouverte. Vous en aurez besoin dans la prochaine tâche.
Tâche 5 : Configurer Azure DNS pour la résolution de noms interne
Dans cette tâche, vous allez configurer la résolution de noms DNS dans un réseau virtuel à l’aide de zones DNS privées Azure.
-
Dans le portail Azure, recherchez et sélectionnez Zones DNS privées, puis, dans le panneau Zones DNS privées, cliquez sur + Créer.
-
Créez une zone DNS privée avec les paramètres suivants (laissez les autres avec leurs valeurs par défaut) :
Paramètre Valeur Abonnement le nom de l’abonnement Azure que vous utilisez dans ce labo Groupe de ressources az104-04-rg1 Nom contoso.org -
Cliquez sur Examiner et créer. Laissez la validation se produire, puis appuyez sur Créer à nouveau pour envoyer votre déploiement.
Remarque : Attendez que la zone DNS privée soit créée. Ce processus prend environ 2 minutes.
-
Cliquez sur Accéder à la ressource pour ouvrir l’onglet de zone privée DNS contoso.org.
-
Dans le panneau de zone DNS privéecontoso.org, dans la section Paramètres, cliquez sur Liens de réseau virtuel.
-
Cliquez sur + Ajouter pour créer un lien de réseau virtuel avec les paramètres suivants (laissez les autres avec leur valeur par défaut) :
Paramètre Valeur Nom de la liaison az104-04-vnet1-link Abonnement le nom de l’abonnement Azure que vous utilisez dans ce labo Réseau virtuel az104-04-vnet1 Activer l’inscription automatique enabled -
Cliquez sur OK.
Remarque : Attendez que le lien du réseau virtuel soit créé. Cela devrait prendre moins d’une minute.
-
Dans le panneau de zone DNS privée contoso.org, dans la barre latérale, cliquez sur Vue d’ensemble
-
Vérifiez que les enregistrements DNS pour az104-04-vm0 et az104-04-vm1 apparaissent dans la liste des jeux d’enregistrements Inscrits automatiquement.
Remarque : Vous devrez peut-être attendre quelques minutes et actualiser la page si les jeux d’enregistrements ne sont pas répertoriés.
-
Basculez vers la session Bureau à distance vers az104-04-vm0, cliquez avec le bouton droit de la souris sur le bouton Démarrer et, dans le menu contextuel, cliquez sur Windows PowerShell (Admin) .
-
Dans la fenêtre de console Windows PowerShell, exécutez la commande suivante pour tester la résolution de noms interne dans la zone DNS privée nouvellement créée :
nslookup az104-04-vm0.contoso.org nslookup az104-04-vm1.contoso.org -
Vérifiez que la sortie de la commande inclut l’adresse IP privée az104-04-vm1 (10.40.1.4).
Tâche 6 : Configurer Azure DNS pour la résolution de noms externe
Dans cette tâche, vous allez configurer la résolution de noms DNS externe à l’aide de zones DNS publiques Azure.
-
Dans un navigateur web, ouvrez un nouvel onglet et accédez à https://www.godaddy.com/domains/domain-name-search.
-
Utilisez la recherche de noms de domaine pour identifier un nom de domaine qui n’est pas utilisé.
-
Dans le portail Azure, recherchez et sélectionnez Zones DNS privées, puis, dans le panneau Zones DNS privées, cliquez sur + Créer.
-
Créez une zone DNS avec les paramètres suivants (laissez les autres avec leurs valeurs par défaut) :
Paramètre Valeur Abonnement le nom de l’abonnement Azure que vous utilisez dans ce labo Groupe de ressources az104-04-rg1 Nom le nom de domaine DNS que vous avez identifié précédemment dans cette tâche -
Cliquez sur Examiner et créer. Laissez la validation se produire, puis appuyez sur Créer à nouveau pour envoyer votre déploiement.
Remarque : Attendez que la zone DNS soit créée. Ce processus prend environ 2 minutes.
-
Cliquez sur Accéder à la ressource pour ouvrir le panneau de la zone DNS nouvellement créée.
-
Sur le panneau de la zone DNS, cliquez sur + Jeu d’enregistrements.
-
Créez un jeu d’enregistrements avec les paramètres suivants (laissez les autres avec leurs valeurs par défaut) :
Paramètre Valeur Nom az104-04-vm0 Type A Jeu d’enregistrements d’alias Non TTL 1 Unité de durée de vie Heures Adresse IP l’adresse IP publique d’az104-04-vm0 que vous avez identifiée dans le troisième exercice de ce laboratoire -
Cliquez sur OK
-
Sur le panneau de la zone DNS, cliquez sur + Jeu d’enregistrements.
-
Créez un jeu d’enregistrements avec les paramètres suivants (laissez les autres avec leurs valeurs par défaut) :
Paramètre Valeur Nom az104-04-vm1 Type A Jeu d’enregistrements d’alias Non TTL 1 Unité de durée de vie Heures Adresse IP l’adresse IP publique d’az104-04-vm1 que vous avez identifiée dans le troisième exercice de ce laboratoire -
Cliquez sur OK
-
Dans l’onglet de zone DNS, notez le nom de l’entrée Serveur de noms 1.
-
Dans le portail Azure, ouvrez une session PowerShell dans Cloud Shell en cliquant sur l’icône située en haut à droite du portail Azure.
-
Dans le panneau Cloud Shell, exécutez ce qui suit pour tester la résolution de noms externe du jeu d’enregistrements DNS az104-04-vm0 dans la zone DNS nouvellement créée (remplacez l’espace réservé
[Name server 1]par le nom du Serveur de noms 1 que vous avez noté précédemment dans cette tâche et l’espace réservé[domain name]par le nom du domaine DNS que vous avez créé précédemment dans cette tâche) :nslookup az104-04-vm0.[domain name] [Name server 1] -
Vérifiez que la sortie de la commande inclut l’adresse IP publique az104-04-vm0.
-
Dans le panneau Cloud Shell, exécutez ce qui suit pour tester la résolution de noms externe du jeu d’enregistrements DNS az104-04-vm1 dans la zone DNS nouvellement créée (remplacez l’espace réservé
[Name server 1]par le nom du Serveur de noms 1 que vous avez noté précédemment dans cette tâche et l’espace réservé[domain name]par le nom du domaine DNS que vous avez créé précédemment dans cette tâche) :nslookup az104-04-vm1.[domain name] [Name server 1] -
Vérifiez que la sortie de la commande inclut l’adresse IP publique d’az104-04-vm1.
Nettoyer les ressources
Remarque : N’oubliez pas de supprimer toutes les nouvelles ressources Azure que vous n’utilisez plus. La suppression des ressources inutilisées vous évitera d’encourir des frais inattendus.
Remarque : Ne vous inquiétez pas si les ressources de laboratoire ne peuvent pas être immédiatement supprimées. Parfois, les ressources ont des dépendances et leur suppression prend plus de temps. Il s’agit d’une tâche d’administrateur courante pour surveiller l’utilisation des ressources. Il vous suffit donc de consulter régulièrement vos ressources dans le portail pour voir comment se passe le nettoyage.
-
Dans le portail Azure, ouvrez la session PowerShell dans le volet Cloud Shell.
-
Listez tous les groupes de ressources créés dans les labos de ce module en exécutant la commande suivante :
Get-AzResourceGroup -Name 'az104-04*' -
Supprimez tous les groupes de ressources que vous avez créés dans les labos de ce module en exécutant la commande suivante :
Get-AzResourceGroup -Name 'az104-04*' | Remove-AzResourceGroup -Force -AsJobRemarque : La commande s’exécute de façon asynchrone (tel que déterminé par le paramètre -AsJob). Vous pourrez donc exécuter une autre commande PowerShell immédiatement après au cours de la même session PowerShell, mais la suppression effective du groupe de ressources peut prendre quelques minutes.
Révision
Dans cet exercice, vous avez :
- Créé et configuré un réseau virtuel
- Déployé des machines virtuelles dans le réseau virtuel
- Configuré les adresses IP privées et publiques des machines virtuelles Azure
- Configuré des groupes de sécurité réseau
- Configuré Azure DNS pour la résolution de noms interne
- Configuré Azure DNS pour la résolution de noms externe