Labo 03c : Gérer des ressources Azure à l’aide d’Azure PowerShell
Manuel de labo de l’étudiant
Scénario du labo
Maintenant que vous avez exploré les fonctionnalités d’administration Azure de base associées à l’approvisionnement des ressources et à leur organisation en fonction de groupes de ressources à l’aide du portail Azure et des modèles Azure Resource Manager, vous devez effectuer la tâche équivalente à l’aide d’Azure PowerShell. Pour éviter d’installer les modules Azure PowerShell, vous utiliserez l’environnement PowerShell disponible dans Azure Cloud Shell.
Remarque : Une simulation de labo interactive est disponible et vous permet de progresser à votre propre rythme. Il peut exister de légères différences entre la simulation interactive et le labo hébergé. Toutefois, les concepts et idées de base présentés sont identiques.
Objectifs
Dans ce labo, vous allez :
- Tâche 1 : Démarrer une session PowerShell dans Azure Cloud Shell
- Tâche 2 : Créer un groupe de ressources et un disque managé Azure à l’aide d’Azure PowerShell
- Tâche 3 : Configurer le disque managé à l’aide d’Azure PowerShell
Durée estimée : 20 minutes
Diagramme de l’architecture
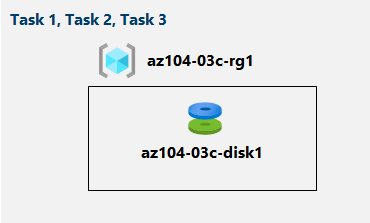
Instructions
Remarque : Créez toujours votre propre mot de passe sécurisé pour toute machine virtuelle ou compte d’utilisateur que vous créez. Si la machine virtuelle est créée pour vous, utilisez l’option Réinitialiser le mot de passe dans le portail pour mettre à jour le mot de passe.
Exercice 1
Tâche 1 : Démarrer une session PowerShell dans Azure Cloud Shell
Dans cette tâche, vous allez ouvrir une session PowerShell dans Cloud Shell.
-
Dans le portail, ouvrez Azure Cloud Shell en cliquant sur l’icône située en haut à droite du portail Azure.
-
Lorsque vous êtes invité à sélectionner Bash ou PowerShell, sélectionnez PowerShell.
Remarque : Si c’est la première fois que vous démarrez Cloud Shell et que vous voyez le message Vous n’avez aucun stockage monté, sélectionnez l’abonnement que vous utilisez dans ce labo, puis sélectionnez Créer un stockage.
-
Si vous y êtes invité, cliquez sur Créer un stockage et attendez que le volet Azure Cloud Shell s’affiche.
-
Vérifiez que PowerShell apparaît dans le menu déroulant en haut à gauche du volet Cloud Shell.
Tâche 2 : Créer un groupe de ressources et un disque managé Azure à l’aide d’Azure PowerShell
Dans cette tâche, vous allez créer un groupe de ressources et un disque managé Azure à l’aide d’une session Azure PowerShell dans Cloud Shell.
-
Pour créer un groupe de ressources dans la même région Azure que le groupe de ressources az104-03b-rg1 que vous avez créé dans le labo précédent, à partir de la session PowerShell dans Cloud Shell, exécutez ce qui suit :
$location = (Get-AzResourceGroup -Name az104-03b-rg1).Location $rgName = 'az104-03c-rg1' New-AzResourceGroup -Name $rgName -Location $location -
Pour récupérer les propriétés du groupe de ressources nouvellement créé, exécutez ce qui suit :
Get-AzResourceGroup -Name $rgName -
Pour créer un disque managé avec les mêmes caractéristiques que celles que vous avez créées dans les laboratoires précédents de ce module, exécutez les commandes suivantes :
$diskConfig = New-AzDiskConfig ` -Location $location ` -CreateOption Empty ` -DiskSizeGB 32 ` -Sku Standard_LRS $diskName = 'az104-03c-disk1' New-AzDisk ` -ResourceGroupName $rgName ` -DiskName $diskName ` -Disk $diskConfig -
Pour récupérer les propriétés du disque nouvellement créé, exécutez ce qui suit :
Get-AzDisk -ResourceGroupName $rgName -Name $diskName
Tâche 3 : Configurer le disque managé à l’aide d’Azure PowerShell
Dans cette tâche, vous allez gérer la configuration du disque managé Azure à l’aide d’une session Azure PowerShell dans Cloud Shell.
-
Pour augmenter la taille du disque managé Azure à 64 Go, à partir de la session PowerShell dans Cloud Shell, exécutez les commandes suivantes :
New-AzDiskUpdateConfig -DiskSizeGB 64 | Update-AzDisk -ResourceGroupName $rgName -DiskName $diskName -
Pour vérifier que la modification a pris effet, exécutez ce qui suit :
Get-AzDisk -ResourceGroupName $rgName -Name $diskName -
Pour vérifier la référence SKU actuelle en tant que Standard_LRS, exécutez les commandes suivantes :
(Get-AzDisk -ResourceGroupName $rgName -Name $diskName).Sku -
Pour remplacer la référence SKU des performances du disque par Premium_LRS, à partir de la session PowerShell dans Cloud Shell, exécutez les commandes suivantes :
New-AzDiskUpdateConfig -Sku Premium_LRS | Update-AzDisk -ResourceGroupName $rgName -DiskName $diskName -
Pour vérifier que la modification a pris effet, exécutez ce qui suit :
(Get-AzDisk -ResourceGroupName $rgName -Name $diskName).Sku
Nettoyer les ressources
Remarque : Ne supprimez pas les ressources que vous avez déployées dans ce labo. Vous en aurez besoin dans le labo suivant de ce module.
Révision
Dans cet exercice, vous avez :
- Démarré une session PowerShell dans Azure Cloud Shell
- Créé un groupe de ressources et un disque managé Azure à l’aide d’Azure PowerShell
- Configuré le disque managé à l’aide d’Azure PowerShell