Labo 03b : Gérer les ressources Azure à l’aide de modèles ARM
Manuel de labo de l’étudiant
Scénario du labo
Maintenant que vous avez exploré les fonctionnalités d’administration Azure de base associées à l’approvisionnement des ressources et à leur organisation en fonction de groupes de ressources à l’aide du portail Azure, vous devez effectuer la tâche équivalente à l’aide des modèles Azure Resource Manager.
Remarque : Une simulation de labo interactive est disponible et vous permet de progresser à votre propre rythme. Il peut exister de légères différences entre la simulation interactive et le labo hébergé. Toutefois, les concepts et idées de base présentés sont identiques.
Objectifs
Dans ce labo, vous allez :
- Tâche 1 : Passer en revue un modèle ARM pour le déploiement d’un disque managé Azure
- Tâche 2 : Créer un disque managé Azure à l’aide d’un modèle ARM
- Tâche 3 : Passer en revue le déploiement basé sur le modèle ARM du disque managé
Durée estimée : 20 minutes
Diagramme de l’architecture
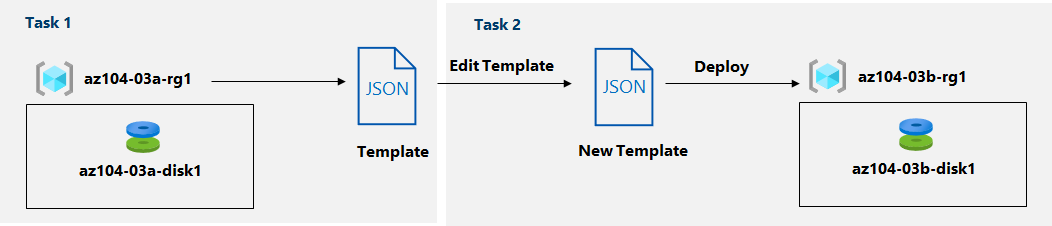
Instructions
Exercice 1
Tâche 1 : Passer en revue un modèle ARM pour le déploiement d’un disque managé Azure
-
Connectez-vous au portail Azure.
-
Depuis le portail Azure, recherchez et sélectionnez Groupes de ressources.
-
Dans la liste des groupes de ressources, cliquez sur az104-03a-rg1.
-
Dans le volet du groupe de ressources az104-03a-rg1, dans la section Paramètres, cliquez sur Déploiements.
-
Dans le panneau az104-03a-rg1 - Déploiements, cliquez sur la première entrée dans la liste des déploiements.
-
Dans le volet Microsoft.ManagedDisk-* XXXXXXXXX* | Vue d’ensemble, cliquez sur Modèle.
Remarque : Passez en revue le contenu du modèle et notez que vous avez la possibilité de le télécharger sur l’ordinateur local, de l’ajouter à la bibliothèque ou de le déployer à nouveau.
-
Cliquez sur Télécharger et enregistrez le fichier compressé contenant le modèle et les fichiers de paramètres dans le dossier Téléchargements sur votre ordinateur de labo.
-
Dans le volet Microsoft.ManagedDisk-* XXXXXXXXX* | Modèle, cliquez sur Entrées.
-
Notez la valeur du paramètre d’emplacement. Vous en aurez besoin dans la prochaine tâche.
-
Extrayez le contenu du fichier téléchargé dans le dossier Téléchargements sur votre ordinateur de labo.
Remarque : Ces fichiers sont également disponibles en tant que \Allfiles\Labs\03\az104-03b-md-template.json et \Allfiles\Labs\03\az104-03b-md-parameters.json.
-
Fermez toutes les fenêtres de l’Explorateur de fichiers.
Tâche 2 : Créer un disque managé Azure à l’aide d’un modèle ARM
-
Dans le portail Azure, recherchez et sélectionnez Déployer un modèle personnalisé.
-
Dans le volet Déploiement personnalisé, cliquez sur Créer votre propre modèle dans l’éditeur.
-
Dans le volet Modifier le modèle, cliquez sur Charger le fichier et chargez le fichier template.json que vous avez téléchargé dans la tâche précédente.
-
Dans le volet de l’éditeur, supprimez les lignes suivantes :
"sourceResourceId": { "type": "String" },"hyperVGeneration": { "defaultValue": "V1", "type": "String" },Remarque : Ces paramètres sont supprimés, car ils ne sont pas applicables au déploiement actuel. Plus particulièrement, les paramètres sourceResourceId, sourceUri, osType et hyperVGeneration s’appliquent à la création d’un disque Azure à partir d’un fichier VHD existant.
-
Enregistrez les modifications.
-
Dans le volet Déploiement personnalisé, cliquez sur Modifier les paramètres.
-
Dans le volet Modifier les paramètres, cliquez sur Charger le fichier et chargez le fichier parameters.json que vous avez téléchargé dans la tâche précédente, puis enregistrez les modifications.
-
Dans le volet Déploiement personnalisé, spécifiez les paramètres suivants :
Paramètre Valeur Abonnement le nom de l’abonnement Azure que vous utilisez dans ce labo Groupe de ressources le nom d’un nouveau groupe de ressources az104-03b-rg1 Région le nom de n’importe quelle région Azure disponible dans l’abonnement que vous utilisez dans ce labo Nom du disque az104-03b-disk1 Emplacement la valeur du paramètre d’emplacement que vous avez noté dans la tâche précédente Sku Standard_LRS Taille de disque en Go 32 Créer une option empty Type de jeu de chiffrement de disque EncryptionAtRestWithPlatformKey Stratégie d’accès réseau AllowAll -
Sélectionnez Vérifier + créer, puis sélectionnez Créer.
-
Vérifiez que le déploiement a abouti.
Tâche 3 : Passer en revue le déploiement basé sur le modèle ARM du disque managé
-
Depuis le portail Azure, recherchez et sélectionnez Groupes de ressources.
-
Dans la liste des groupes de ressources, cliquez sur az104-03b-rg1.
-
Dans le volet du groupe de ressources az104-03b-rg1, dans la section Paramètres, cliquez sur Déploiements.
-
Dans le panneau az104-03b-rg1 - Déploiements ,cliquez sur la première entrée dans la liste des déploiements et passez en revue le contenu des panneaux Entrée et Modèle.
Nettoyer les ressources
Remarque : Ne supprimez pas les ressources que vous avez déployées dans ce labo. Vous en aurez besoin dans le labo suivant de ce module.
Révision
Dans ce labo, vous avez :
- Passé en revue un modèle ARM pour le déploiement d’un disque managé Azure
- Créé un disque managé Azure à l’aide d’un modèle ARM
- Passé en revue le déploiement basé sur le modèle ARM du disque managé