Labo 03a : Gérer les ressources Azure en utilisant le portail Azure
Manuel de labo de l’étudiant
Scénario du labo
Vous devez explorer les fonctionnalités d’administration Azure de base servant à approvisionner des ressources et à les organiser en groupes de ressources, notamment en déplaçant des ressources entre des groupes de ressources. Vous devez également explorer les options permettant de protéger les ressources de disque contre les risques de suppression accidentelle, tout en permettant de modifier leurs caractéristiques de performances et leur taille.
Remarque : Une simulation de labo interactive est disponible et vous permet de progresser à votre propre rythme. Il peut exister de légères différences entre la simulation interactive et le labo hébergé. Toutefois, les concepts et idées de base présentés sont identiques.
Objectifs
Dans ce labo, nous allons :
- Tâche 1 : Créer des groupes de ressources et y déployer des ressources
- Tâche 2 : Déplacer des ressources entre des groupes de ressources
- Tâche 3 : Implémenter et tester des verrous de ressources
Durée estimée : 20 minutes
Diagramme de l’architecture
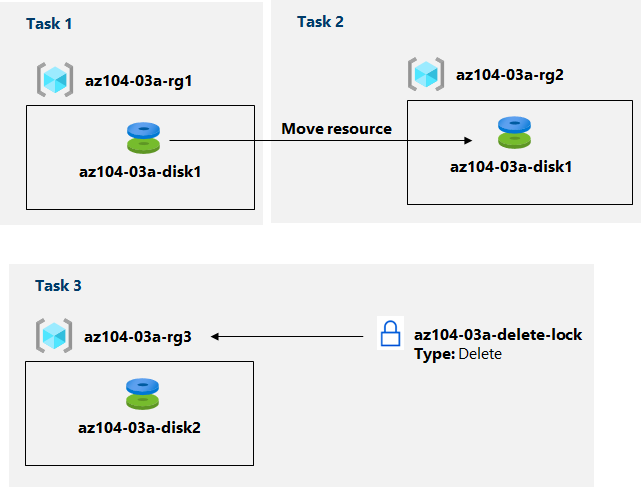
Instructions
Exercice 1
Tâche 1 : Créer des groupes de ressources et y déployer des ressources
Dans cette tâche, vous allez utiliser le portail Azure pour créer des groupes de ressources et créer un disque dans ce groupe de ressources.
-
Connectez-vous au portail Azure.
-
Dans le portail Azure, recherchez et sélectionnez Disques, cliquez sur + Créer et spécifiez les paramètres suivants :
Paramètre Valeur Abonnement nom de l’abonnement Azure dans lequel vous avez créé le groupe de ressources Groupe de ressources nom d’un nouveau groupe de ressources az104-03a-rg1 Nom du disque az104-03a-disk1 Région (États-Unis) USA Est Zone de disponibilité Aucun Type de source Aucun Remarque : Lors de la création d’une ressource, vous avez la possibilité de créer un groupe de ressources ou d’en utiliser un existant.
-
Remplacez respectivement le type et la taille du disque par HDD Standard et 32 Gio.
-
Cliquez sur Vérifier + créer, puis cliquez sur Créer.
Remarque : Attendez que le disque soit créé. L’opération doit prendre moins d’une minute.
Tâche 2 : Déplacer des ressources entre des groupes de ressources
Dans cette tâche, nous allons déplacer la ressource de disque que vous avez créée dans la tâche précédente vers un nouveau groupe de ressources.
-
Recherchez et sélectionnez Groupes de ressources.
-
Dans le panneau Groupes de ressources, cliquez sur l’entrée représentant le groupe de ressources az104-03a-rg1 que vous avez créé dans la tâche précédente.
-
Dans le panneau Vue d’ensemble du groupe de ressources, dans la liste des ressources du groupe de ressources, sélectionnez l’entrée représentant le disque que vous venez de créer, cliquez sur Déplacer dans la barre d’outils, puis, dans la liste déroulante, sélectionnez Déplacer vers un autre groupe de ressources.
Remarque : Cette méthode vous permet de déplacer plusieurs ressources en même temps.
-
Sous la zone de texte Groupe de ressources, cliquez sur Créer, puis tapez az104-03a-rg2 dans la zone de texte. Dans l’onglet de vérification, cochez la case en regard de Je comprends que les outils et les scripts associés aux ressources déplacées ne fonctionnent pas tant que je ne les mets pas à jour pour utiliser de nouveaux ID de ressource, puis cliquez sur Déplacer.
Remarque : N’attendez pas que le déploiement se termine. Passez à l’exercice suivant. Le déplacement peut prendre environ 10 minutes. Pour savoir si l’opération est terminée, surveillez les entrées du journal d’activité du groupe de ressources source ou cible. Revenez à cette étape une fois que vous aurez terminé la tâche suivante.
Tâche 3 : Implémenter des verrous de ressources
Dans cette tâche, vous allez appliquer un verrou de ressource sur un groupe de ressources Azure contenant une ressource de disque.
-
Dans le portail Azure, recherchez et sélectionnez Disques, cliquez sur + Créer et spécifiez les paramètres suivants :
Paramètre Valeur Abonnement nom de l’abonnement que vous utilisez dans ce labo Groupe de ressources cliquez sur Créer un groupe de ressources et nommez-le az104-03a-rg3 Nom du disque az104-03a-disk2 Région nom de la région Azure dans laquelle vous avez créé les autres groupes de ressources dans ce labo Zone de disponibilité Aucun Type de source Aucun -
Définissez respectivement le type et la taille du disque par HDD Standard et 32 Gio.
-
Cliquez sur Vérifier + créer, puis cliquez sur Créer.
-
Cliquez sur Accéder à la ressource.
-
Dans la page Vue d’ensemble du disque, cliquez sur le nom du groupe de ressources, az104-03a-rg3.
-
Dans le volet du groupe de ressources az104-03a-rg3, cliquez sur Verrous, puis sur + Ajouter et spécifiez les paramètres suivants :
Paramètre Value Nom du verrou az104-03a-delete-lock Type de verrou Supprimer -
Cliquez sur OK
-
Dans le volet du groupe de ressources az104-03a-rg3, cliquez sur Vue d’ensemble. Dans la liste des ressources du groupe de ressources, sélectionnez l’entrée représentant le disque que vous avez créé précédemment dans cette tâche, puis cliquez sur Supprimer dans la barre d’outils.
-
À l’invite Voulez-vous supprimer toutes les ressources sélectionnées ? , dans la zone de texte Confirmer la suppression, tapez oui, puis cliquez sur Supprimer.
-
Vous devriez obtenir un message d’erreur indiquant l’échec de l’opération de suppression.
Remarque : Comme l’indique le message d’erreur, ce comportement est attendu en raison du verrou de suppression appliqué au niveau du groupe de ressources.
-
Revenez à la liste des ressources du groupe de ressources az104-03a-rg3, puis cliquez sur l’entrée représentant la ressource az104-03a-disk2.
-
Dans le volet az104-03a-disk2, dans la section Paramètres, cliquez sur Taille + performances, définissez le type de disque et la taille sur SSD Premium et 64 Gio, respectivement, puis cliquez sur Enregistrer pour appliquer la modification. Vérifiez que la modification a été prise en compte.
Remarque : Ce comportement est attendu, étant donné que le verrou au niveau du groupe de ressources s’applique uniquement aux opérations de suppression.
Nettoyer les ressources
Remarque : Ne supprimez pas les ressources que vous avez déployées dans ce labo. Vous les utiliserez dans le labo suivant de ce module. Supprimez uniquement le verrou de ressource que vous avez créé dans ce labo.
- Accédez au volet du groupe de ressources az104-03a-rg3, affichez son volet Verrous et supprimez le verrou az104-03a-delete-lock en cliquant sur le lien Supprimer à droite de l’entrée du verrou Supprimer.
Révision
Dans cet exercice, vous avez :
- Créé des groupes de ressources et déployé des ressources dans ces groupes
- Déplacé des ressources entre des groupes de ressources
- Implémenté et testé des verrous de ressources