Labo 02b - Gérer la gouvernance via Azure Policy
Manuel de labo pour l’étudiant
Scénario du labo
Pour améliorer la gestion des ressources Azure dans Contoso, vous avez été chargé d’implémenter les fonctionnalités suivantes :
-
Étiqueter des groupes de ressources qui incluent uniquement des ressources d’infrastructure (telles que des comptes de stockage Cloud Shell)
-
S’assurer que seules les ressources d’infrastructure correctement étiquetées peuvent être ajoutées aux groupes de ressources d’infrastructure
-
Corriger toutes les ressources non conformes
Remarque : Une simulation de labo interactive est disponible et vous permet de progresser à votre propre rythme. Il peut exister de légères différences entre la simulation interactive et le labo hébergé. Toutefois, les concepts et idées de base présentés sont identiques.
Objectifs
Dans ce labo, nous allons :
- Tâche 1 : Créer et attribuer des étiquettes via le portail Azure
- Tâche 2 : Mettre en oeuvre l’étiquetage via une stratégie Azure
- Tâche 3 : Appliquer l’étiquetage via une stratégie Azure
Durée estimée : 30 minutes
Diagramme de l’architecture
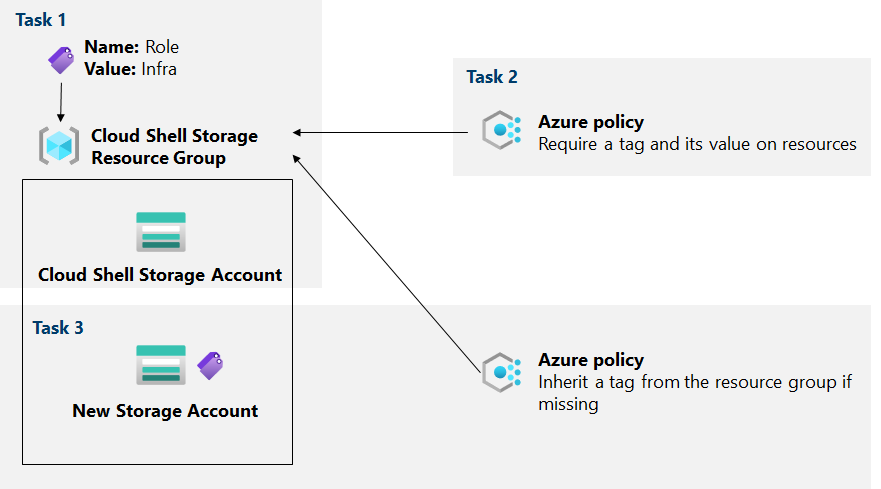
Instructions
Exercice 1
Tâche 1 : Attribuer des balises via le portail Azure
Dans cette tâche, vous allez créer et affecter une étiquette à un groupe de ressources Azure via le portail Azure.
-
Dans le portail Azure, démarrez une session PowerShell dans Cloud Shell.
Remarque : Si c’est la première fois que vous démarrez Cloud Shell et que vous voyez le message Vous n’avez aucun stockage monté, sélectionnez l’abonnement que vous utilisez dans ce labo, puis sélectionnez Créer un stockage.
-
Dans le volet Cloud Shell, exécutez la commande suivante pour identifier le nom du compte de stockage utilisé par Cloud Shell :
df -
Dans la sortie de la commande, notez la première partie du chemin complet désignant le montage de lecteur d’accueil Cloud Shell (marqué ici comme
xxxxxxxxxxxxxxsuit ://xxxxxxxxxxxxxx.file.core.windows.net/cloudshell (..) /usr/csuser/clouddrive -
Dans le portail Azure, recherchez et sélectionnez Comptes de stockage et, dans la liste des comptes de stockage, cliquez sur l’entrée représentant le compte de stockage que vous avez identifié à l’étape précédente.
-
Dans le panneau du compte de stockage, cliquez sur le lien représentant le nom du groupe de ressources contenant le compte de stockage.
Remarque : Notez le groupe de ressources dans lequel se trouve le compte de stockage, vous en aurez besoin plus tard dans le labo.
-
Dans le panneau du groupe de ressources, cliquez sur Étiquettes dans le menu de gauche, puis créez une étiquette.
-
Créez une étiquette avec les paramètres suivants et appliquez votre modification :
Paramètre Valeur Nom Rôle Valeur Infra -
Cliquez sur Appliquer, puis fermez la fenêtre d’édition d’étiquette pour revenir au volet du compte de stockage. Cliquez sur les points de suspension dans le compte de stockage, puis sélectionnez Modifier les étiquettes pour noter que la nouvelle étiquette n’a pas été automatiquement attribuée au compte de stockage.
Tâche 2 : Mettre en oeuvre l’étiquetage via une stratégie Azure
Dans cette tâche, vous allez affecter la stratégie intégrée Exiger une étiquette et sa valeur sur les ressources au groupe de ressources et évaluer le résultat.
-
Dans le portail Azure, recherchez et sélectionnez Stratégie.
-
Dans la section Création, cliquez sur Définitions. Prenez le temps de parcourir la liste des définitions de stratégies intégrées que vous pouvez utiliser. Répertoriez toutes les stratégies intégrées qui impliquent l’utilisation de balises en sélectionnant l’entrée Balises (et en désélectionnant toutes les autres entrées) dans la liste déroulante Catégorie.
-
Cliquez sur l’entrée représentant la stratégie intégrée Exiger une étiquette et sa valeur sur les ressources et passez en revue sa définition.
-
Dans le panneau de définition de la stratégie intégrée Exiger une étiquette et sa valeur sur les ressources, cliquez sur Affecter.
-
Spécifiez l’étendue en cliquant sur le bouton Points de suspension et en sélectionnant les valeurs suivantes :
Paramètre Valeur Abonnement le nom de l’abonnement Azure que vous utilisez dans ce labo Groupe de ressources nom du groupe de ressources contenant le compte Cloud Shell que vous avez identifié dans la tâche précédente Remarque : Une étendue détermine les ressources ou les groupes de ressources où l’affectation de stratégie prend effet. Vous pouvez affecter des stratégies au niveau du groupe d’administration, de l’abonnement ou du groupe de ressources. Vous avez également la possibilité de spécifier des exclusions, telles que des abonnements individuels, des groupes de ressources ou des ressources (en fonction de l’étendue d’affectation).
-
Configurez les propriétés de base de l’affectation en spécifiant les paramètres suivants (laissez les autres avec leurs valeurs par défaut) :
Paramètre Valeur Nom de l’attribution Exiger une balise de rôle avec une valeur Infra Description Exiger une balise de rôle avec une valeur Infra pour toutes les ressources du groupe de ressources Cloud Shell Application de stratégies activé Remarque : Le Nom de l’attribution est automatiquement rempli avec le nom de stratégie que vous avez sélectionné, mais vous pouvez le modifier. Vous pouvez également ajouter une Description (facultatif). Affecté par est automatiquement renseigné en fonction du nom d’utilisateur qui crée l’affectation.
-
Cliquez deux fois sur Suivant, puis définissez Paramètres sur les valeurs suivantes :
Paramètre Valeur Nom de la balise Rôle Valeur de la balise Infra -
Cliquez sur Suivant et passez en revue l’onglet Correction. Laissez la case Créer une identité managée non cochée.
Remarque : Ce paramètre peut être utilisé lorsque la stratégie ou l’initiative inclut l’effet deployIfNotExists ou Modify.
-
Cliquez sur Vérifier + créer, puis cliquez sur Créer.
Remarque : Vous allez maintenant vérifier que la nouvelle attribution de stratégie est en vigueur en essayant de créer un autre compte stockage Azure dans le groupe de ressources sans ajouter explicitement la balise requise.
Remarque : La mise en œuvre de la stratégie peut prendre entre 5 et 15 minutes.
-
Revenez au panneau du groupe de ressources hébergeant le compte de stockage utilisé pour le lecteur de base Cloud Shell, que vous avez identifié dans la tâche précédente.
-
Dans le panneau du groupe de ressources, cliquez sur + Créer, puis recherchez Compte de stockage, puis cliquez sur + Créer.
-
Sous l’onglet Informations de base du volet Créer un compte de stockage, vérifiez que vous utilisez le groupe de ressources auquel la stratégie a été appliquée, spécifiez les paramètres suivants (laissez les autres avec leurs valeurs par défaut), et cliquez sur Vérifier, puis sur Créer :
Paramètre Valeur Nom du compte de stockage toute combinaison globale unique entre 3 et 24 lettres minuscules et chiffres, en commençant par une lettre Remarque : Il est possible que vous receviez une erreur Échec de validation. Cliquez ici pour plus d’informations. Dans ce cas, cliquez sur le message d’erreur pour identifier la raison de l’échec et ignorer l’étape suivante.
-
Une fois le déploiement créé, vous devez voir le message Échec du déploiement dans la liste Notifications du portail. Dans la liste Notifications, accédez à la vue d’ensemble du déploiement et cliquez sur le message Échec du déploiement. Cliquez ici pour obtenir des détails pour identifier la raison de l’échec.
Remarque : Vérifiez si le message d’erreur indique que le déploiement de ressources a été interdit par la stratégie.
Remarque : En cliquant sur l’onglet Erreur brute, vous trouverez plus d’informations sur l’erreur, notamment le nom de la définition de rôle Exiger une balise de rôle avec la valeur Infra. Le déploiement a échoué, car le compte de stockage que vous avez tenté de créer n’a pas d’étiquette nommée Role avec sa valeur définie sur Infra.
Tâche 3 : Appliquer l’étiquetage via une stratégie Azure
Dans cette tâche, nous allons utiliser une définition de stratégie différente pour corriger toutes les ressources non conformes.
-
Dans le portail Azure, recherchez et sélectionnez Stratégie.
-
Dans la section Création, cliquez sur Affectations.
-
Dans la liste des affectations, cliquez sur l’icône Points de suspension dans la ligne représentant l’affectation de stratégie Exiger une étiquette de rôle avec une valeur Infra et utilisez l’élément de menu Supprimer l’affectation pour supprimer l’affectation.
-
Cliquez sur Affecter une stratégie et spécifiez l’étendue en cliquant sur le bouton Points de suspension et en sélectionnant les valeurs suivantes :
Paramètre Valeur Abonnement le nom de l’abonnement Azure que vous utilisez dans ce labo Groupe de ressources nom du groupe de ressources contenant le compte Cloud Shell que vous avez identifié dans la première tâche -
Pour spécifier la définition de stratégie, cliquez sur le bouton Points de suspension, puis recherchez et sélectionnez Hériter d’une étiquette du groupe de ressources si elle est manquante.
-
Configurez les propriétés de base restantes de l’affectation en spécifiant les paramètres suivants (laissez les autres avec leurs valeurs par défaut) :
Paramètre Valeur Nom de l’attribution Hériter de la balise Role et de sa valeur Infra du groupe de ressources Cloud Shell si elles manquent Description Hériter de la balise Role et de sa valeur Infra du groupe de ressources Cloud Shell si elles manquent Application de stratégies activé -
Cliquez deux fois sur Suivant, puis définissez Paramètres sur les valeurs suivantes :
Paramètre Valeur Nom de la balise Rôle -
Cliquez sur Suivant et, dans l’onglet Correction, configurez les paramètres suivants (et conservez les valeurs par défaut des autres) :
Paramètre Valeur Créer une tâche de correction enabled Stratégie à corriger Hériter d’une étiquette du groupe de ressources en cas d’absence Remarque : Cette définition de stratégie inclut l’effet Modifier.
-
Cliquez sur Vérifier + créer, puis cliquez sur Créer.
Remarque : Pour vérifier si la nouvelle affectation de stratégie est en vigueur, vous allez créer un autre compte stockage Azure dans le même groupe de ressources sans ajouter explicitement la balise requise.
Remarque : La mise en œuvre de la stratégie peut prendre entre 5 et 15 minutes.
-
Revenez au panneau du groupe de ressources hébergeant le compte de stockage utilisé pour le lecteur d’accueil Cloud Shell, que vous avez identifié dans la première tâche.
-
Dans le panneau du groupe de ressources, cliquez sur + Créer, puis recherchez Compte de stockage, puis cliquez sur + Créer.
-
Sous l’onglet Informations de base du volet Créer un compte de stockage, vérifiez que vous utilisez le groupe de ressources auquel la stratégie a été appliquée et spécifiez les paramètres suivants (laissez les autres avec leurs valeurs par défaut), puis cliquez sur Vérifier :
Paramètre Valeur Nom du compte de stockage toute combinaison globale unique entre 3 et 24 lettres minuscules et chiffres, en commençant par une lettre -
Vérifiez que cette fois la validation a passé et cliquez sur Créer.
-
Une fois le nouveau compte de stockage configuré, cliquez sur le bouton Accéder à la ressource et, dans le panneau Vue d’ensemble du compte de stockage nouvellement créé, notez que la balise Rôle avec la valeur Infra a été automatiquement affectée à la ressource.
Tâche 4 : Nettoyer les ressources
Remarque : N’oubliez pas de supprimer toutes les nouvelles ressources Azure que vous n’utilisez plus. La suppression des ressources inutilisées vous permet d’éviter des frais inattendus, mais n’oubliez pas que les stratégies d’Azure n’entraînent pas de frais supplémentaires.
Remarque : Ne vous inquiétez pas si les ressources de laboratoire ne peuvent pas être immédiatement supprimées. Parfois, les ressources ont des dépendances et leur suppression prend plus de temps. Il s’agit d’une tâche d’administrateur courante pour surveiller l’utilisation des ressources. Il vous suffit donc de consulter régulièrement vos ressources dans le portail pour voir comment se passe le nettoyage.
-
Dans le portail, recherchez et sélectionnez Stratégie.
-
Dans la section Création , cliquez sur Affectations, cliquez sur l’icône Points de suspension à droite de l’affectation que vous avez créée dans la tâche précédente, puis cliquez sur Supprimer l’affectation.
-
Dans le portail, recherchez et sélectionnez Comptes de stockage.
-
Dans la liste des comptes de stockage, sélectionnez le groupe de ressources correspondant au compte de stockage que vous avez créé dans la dernière tâche de ce laboratoire. Sélectionnez Étiquettes, cliquez sur Supprimer (Corbeille à droite) l’étiquette Role:Infra, puis appuyez sur Appliquer.
-
Cliquez sur Vue d’ensemble, puis cliquez sur Supprimer en haut du panneau du compte de stockage. Lorsque vous y êtes invité, dans le panneau Supprimer le compte de stockage, tapez le nom du compte de stockage pour confirmer et cliquer sur Supprimer.
Révision
Dans cet exercice, vous avez :
- Créé et affecté des balises via le portail Azure
- Mis en œuvre un balisage via une stratégie Azure
- Appliqué un balisage via une stratégie Azure