Labo 02a - Gérer les abonnements et RBAC
Manuel de labo pour l’étudiant
Configuration de laboratoire requise
Ce labo nécessite des autorisations pour créer des utilisateurs Azure Active Directory (Azure AD), créer des rôles Contrôle d’accès en fonction du rôle (RBAC) personnalisés et attribuer ces rôles aux utilisateurs Azure AD. Tous les hôtes de laboratoire ne peuvent pas fournir cette fonctionnalité. Demandez à votre formateur la disponibilité de ce laboratoire.
Scénario du labo
Pour améliorer la gestion des ressources Azure dans Contoso, vous avez été chargé d’implémenter les fonctionnalités suivantes :
-
Création d’un groupe d’administration qui inclurait tous les abonnements Azure de Contoso
-
Octroi d’autorisations pour envoyer des demandes de support pour tous les abonnements du groupe d’administration à un utilisateur Azure Active Directory désigné. Les autorisations de cet utilisateur doivent être limitées uniquement aux éléments suivants :
- Création de tickets de demande de support
- Affichage des groupes de ressources
Remarque : Une simulation de labo interactive est disponible et vous permet de progresser à votre propre rythme. Il peut exister de légères différences entre la simulation interactive et le labo hébergé. Toutefois, les concepts et idées de base présentés sont identiques.
Objectifs
Dans ce labo, vous allez :
- Tâche 1 : Implémenter des groupes d’administration
- Tâche 2 : Créer des rôles RBAC personnalisés
- Tâche 3 : Attribuer des rôles RBAC
Durée estimée : 30 minutes
Diagramme de l’architecture
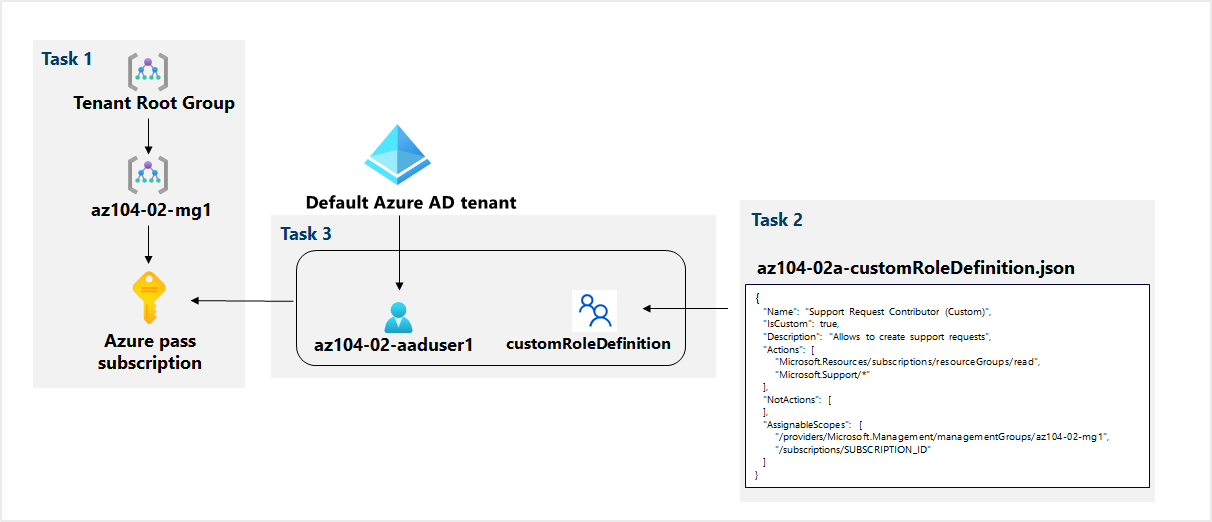
Instructions
Exercice 1
Tâche 1 : Implémenter des groupes d’administration
Dans cette tâche, vous allez créer et configurer des groupes d’administration.
-
Connectez-vous au portail Azure.
-
Recherchez et sélectionnez Groupes d’administration pour accéder au panneau Groupes d’administration.
-
Passez en revue les messages en haut du panneau Groupes d’administration. Si vous voyez le message Vous êtes inscrit en tant qu’administrateur d’annuaire, mais ne disposez pas des autorisations nécessaires pour accéder au groupe d’administration racine, suivez la séquence d’étapes suivante :
-
Dans le Portail Azure, recherchez et sélectionnez Azure Active Directory.
-
Dans le volet qui affiche les propriétés de votre locataire Azure Active Directory, accédez au menu vertical sur le côté gauche, et sélectionnez Propriétés parmi les sections dans Gérer.
-
Dans le panneau Propriétés de votre locataire Azure Active Directory, dans la section Gestion des accès pour les ressources Azure, sélectionnez Oui, puis sélectionnez Enregistrer.
-
Revenez au panneau Groupes d’administration, puis sélectionnez Actualiser.
-
-
Dans le panneau Groupes d’administration, cliquez sur + Créer.
Remarque : Si vous n’avez pas encore créé de groupes d’administration, sélectionnez Commencer à utiliser des groupes d’administration
-
Créez un groupe d’administration avec les paramètres suivants :
Paramètre Valeur ID du groupe d’administration az104-02-mg1 Nom d’affichage du groupe d’administration az104-02-mg1 -
Dans la liste des groupes d’administration, cliquez sur l’entrée représentant le groupe d’administration nouvellement créé.
-
Dans le panneau az104-02-mg1, cliquez sur Abonnements.
-
Dans le panneau Abonnements az104-02-mg1| , cliquez sur + Ajouter, dans le panneau Ajouter un abonnement, dans la liste déroulante Abonnement, sélectionnez l’abonnement que vous utilisez dans ce labo, puis cliquez sur Enregistrer.
Remarque : Dans le panneau Abonnements az104-02-mg1| , copiez l’ID de votre abonnement Azure dans le Presse-papiers. Vous en aurez besoin dans la prochaine tâche.
Tâche 2 : Créer des rôles RBAC personnalisés
Dans cette tâche, vous allez créer une définition d’un rôle RBAC personnalisé.
-
À partir de l’ordinateur de labo, ouvrez le fichier \Allfiles\Labs\02\az104-02a-customRoleDefinition.json dans Bloc-notes et passez en revue son contenu :
{ "Name": "Support Request Contributor (Custom)", "IsCustom": true, "Description": "Allows to create support requests", "Actions": [ "Microsoft.Resources/subscriptions/resourceGroups/read", "Microsoft.Support/*" ], "NotActions": [ ], "AssignableScopes": [ "/providers/Microsoft.Management/managementGroups/az104-02-mg1", "/subscriptions/SUBSCRIPTION_ID" ] }Remarque : Si vous ne savez pas où les fichiers sont stockés localement dans votre environnement de laboratoire, demandez à votre instructeur.
-
Remplacez l’espace réservé
SUBSCRIPTION_IDdans le fichier JSON par l’ID d’abonnement que vous avez copié dans le Presse-papiers et enregistrez la modification. -
Dans le portail Azure, ouvrez le volet Cloud Shell en cliquant sur l’icône de barre d’outils juste à droite de la zone de texte de recherche.
-
Lorsque vous êtes invité à sélectionner Bash ou PowerShell, sélectionnez PowerShell.
Remarque : Si c’est la première fois que vous démarrez Cloud Shell et que vous voyez le message Vous n’avez aucun stockage monté, sélectionnez l’abonnement que vous utilisez dans ce labo, puis sélectionnez Créer un stockage.
-
Dans la barre d’outils du volet Cloud Shell, cliquez sur l’icône Télécharger des fichiers, dans le menu déroulant, cliquez sur Charger et téléchargez le fichier \Allfiles\Labs\02\az104-02a-customRoleDefinition.json dans le répertoire d’origine de Cloud Shell.
-
Dans le volet Cloud Shell, exécutez la commande suivante pour créer la définition de rôle personnalisée :
New-AzRoleDefinition -InputFile $HOME/az104-02a-customRoleDefinition.json -
Fermez le volet Cloud Shell.
Tâche 3 : Attribuer des rôles RBAC
Dans cette tâche, vous allez créer un utilisateur Azure Active Directory, attribuer le rôle RBAC que vous avez créé dans la tâche précédente à cet utilisateur et vérifier que l’utilisateur peut effectuer la tâche spécifiée dans la définition de rôle RBAC.
-
Dans le portail Azure, recherchez et sélectionnez Azure Active Directory, dans le panneau Azure Active Directory, cliquez sur Utilisateurs, puis sur + Nouvel utilisateur.
-
Créez un nouvel utilisateur avec les paramètres suivants (laissez les autres avec leurs valeurs par défaut) :
Paramètre Valeur Nom d’utilisateur az104-02-aaduser1 Nom az104-02-aaduser1 Création du mot de passe enabled Mot de passe initial Choisissez un mot de passe sécurisé Remarque : Copiez dans le presse-papier le nom d’utilisateur complet. Vous en aurez besoin plus tard dans ce laboratoire.
-
Dans le portail Azure, revenez au groupe d’administration az104-02-mg1 et affichez ses détails.
-
Cliquez sur Contrôle d’accès (IAM) , sur + Ajouter, puis sur Ajouter une attribution de rôle. Sous l’onglet Rôle, recherchez Contributeur de demande de support (personnalisé) .
Remarque : Si votre rôle personnalisé n’est pas visible, sachez qu’il peut prendre jusqu’à 10 minutes avant de s’afficher après sa création.
-
Sélectionnez le Rôle et cliquez sur Suivant. Sous l’onglet Membres, cliquez sur + Sélectionner des membres, puis sélectionnez le compte d’utilisateur az104-********.***.onmicrosoft.com. Cliquez sur Suivant, puis sur Vérifier et affecter.
-
Ouvrez une fenêtre de navigateur InPrivate et connectez-vous au portail Azure à l’aide du compte utilisateur que vous venez de créer. Lorsque vous êtes invité à mettre à jour le mot de passe, modifiez le mot de passe de l’utilisateur.
Remarque : Au lieu de taper le nom d’utilisateur (y compris le nom de domaine), vous pouvez coller le contenu du Presse-papiers.
-
Dans la fenêtre du navigateur InPrivate, dans le Portail Azure, recherchez et sélectionnez Groupes de ressources pour vérifier que l’utilisateur az104-02-aaduser1 peut voir tous les groupes de ressources.
-
Dans la fenêtre du navigateur InPrivate, dans le portail Azure, recherchez et sélectionnez Toutes les ressources pour vérifier que l’utilisateur az104-02-aaduser1 ne peut pas voir de ressources.
-
Dans la fenêtre du navigateur InPrivate, dans le portail Azure, recherchez et sélectionnez Aide + support, puis cliquez sur + Créer une demande de support.
-
Dans la fenêtre du navigateur InPrivate, sous l’onglet Description/Résumé du problème du panneau Aide et support - Nouvelle demande de support, tapez Limites de service et d’abonnement dans le champ Résumé, puis sélectionnez le type de problème Limites de service et d’abonnement (quotas) . Notez que l’abonnement que vous utilisez dans ce labo est répertorié dans la liste déroulante Abonnement.
Remarque : La présence de l’abonnement que vous utilisez dans ce labo dans la liste déroulante Abonnement indique que le compte que vous utilisez dispose des autorisations requises pour créer la demande de support spécifique à l’abonnement.
Remarque : Si vous ne voyez pas l’option Limites de service et d’abonnement (quotas), déconnectez-vous du portail Azure et reconnectez-vous.
-
Ne poursuivez pas la création de la demande de support. À la place, déconnectez-vous du compteur utilisateur az104-02-aaduser1 à partir du portail Azure et fermez la fenêtre de navigateur InPrivate.
Tâche 4 : Nettoyer les ressources
Remarque : N’oubliez pas de supprimer toutes les nouvelles ressources Azure que vous n’utilisez plus. La suppression des ressources inutilisées vous permet d’éviter des frais inattendus, mais n’oubliez pas que les stratégies d’Azure n’entraînent pas de frais supplémentaires.
Remarque : Ne vous inquiétez pas si les ressources de laboratoire ne peuvent pas être immédiatement supprimées. Parfois, les ressources ont des dépendances et leur suppression prend plus de temps. Il s’agit d’une tâche d’administrateur courante pour surveiller l’utilisation des ressources. Il vous suffit donc de consulter régulièrement vos ressources dans le portail pour voir comment se passe le nettoyage.
-
Dans le portail Azure, recherchez et sélectionnez Azure Active Directory, dans le panneau Azure Active Directory, cliquez sur Utilisateurs.
-
Dans le panneau Utilisateurs - Tous les utilisateurs, cliquez sur az104-02-aaduser1.
-
Dans le panneau az104-02-aaduser1 - Profil, copiez la valeur de l’attribut ID d’objet.
-
Dans le portail Azure, démarrez une session PowerShell dans Cloud Shell.
-
Dans le volet Cloud Shell, exécutez la commande suivante pour supprimer l’attribution de la définition de rôle personnalisé (remplacez l’espace réservé
[object_ID]par la valeur de l’attribut ID d’objet du compte d’utilisateur Azure Active Directory az104-02-aaduser1 que vous avez copié précédemment dans cette tâche) :$scope = (Get-AzRoleDefinition -Name 'Support Request Contributor (Custom)').AssignableScopes | Where-Object {$_ -like '*managementgroup*'} Remove-AzRoleAssignment -ObjectId '[object_ID]' -RoleDefinitionName 'Support Request Contributor (Custom)' -Scope $scope -
Dans le volet Cloud Shell, exécutez la commande suivante pour créer la définition de rôle personnalisée :
Remove-AzRoleDefinition -Name 'Support Request Contributor (Custom)' -Force -
Dans le portail Azure, revenez au panneau Utilisateurs - Tous les utilisateurs de Azure Active Directory, puis supprimez le compte d’utilisateur az104-02-aaduser1.
-
Dans le portail Azure, revenez au panneau Groupes d’administration.
-
Dans le panneau Groupes d’administration, sélectionnez l’icône représentant des Points de suspension en regard de votre abonnement sous le groupe d’administration az104-02-mg1, puis sélectionnez Déplacer pour déplacer l’abonnement vers le groupe d’administration racine du locataire.
Remarque : Il est probable que le groupe d’administration cible soit le groupe d’administration racine du locataire, sauf si vous avez créé une hiérarchie de groupe d’administration personnalisée avant d’exécuter ce labo.
-
Sélectionnez Actualiser pour vérifier que l’abonnement a été déplacé vers le groupe d’administration racine du locataire.
-
Revenez au panneau Groupes d’administration, cliquez sur l’icône Points de suspension à droite du groupe d’administration az104-02-mg1, puis cliquez sur Supprimer.
Remarque : Si vous ne parvenez pas à supprimer le groupe d’administration racine du locataire, il est probable que l’Abonnement Azure se trouve sous le groupe d’administration. Vous devez déplacer l’abonnement Azure hors du groupe d’administration racine du locataire, puis supprimer le groupe.
Révision
Dans cet exercice, vous avez :
- Implémenté des groupes d’administration
- Créé des rôles RBAC personnalisés
- Attribué des rôles RBAC