Laboratorio 11: Implementación de la supervisión
Introducción al laboratorio
En este laboratorio, obtendrá información sobre Azure Monitor. Aprenderá a crear alertas y a enviarlas a cualquier grupo de acciones. Desencadenará y probará la alerta y comprobará el registro de actividad.
Este laboratorio requiere una suscripción de Azure. El tipo de suscripción puede afectar a la disponibilidad de las características de este laboratorio. Puede cambiar la región, pero para escribir los pasos se ha usado Este de EE. UU.
Tiempo estimado: 40 minutos
Escenario del laboratorio
Su organización ha migrado su infraestructura a Azure. Es importante notificar a los administradores todos los cambios significativos que se realicen en la infraestructura. Planee examinar las funcionalidades de Azure Monitor, entre las que se incluye Log Analytics.
Diagrama de arquitectura

Aptitudes de trabajo
- Tarea 1: Use una plantilla para aprovisionar una infraestructura.
- Tarea 2: Crear una alerta.
- Tarea 3: Configure las notificaciones del grupo de acciones.
- Tarea 4: Desencadene una alerta y confirme que funciona.
- Tarea 5: Configure una regla de procesamiento de alertas.
- Tarea 6: Use consultas del registro de Azure Monitor.
Tarea 1: Usar una plantilla para aprovisionar una infraestructura
En esta tarea, implementará una máquina virtual que se usará para probar escenarios de supervisión.
-
Descargue los archivos de laboratorio \Allfiles\Lab11\az104-11-vm-template.json en el equipo.
-
Inicie sesión en Azure Portal -
https://portal.azure.com. -
En Azure Portal, busque
Deploy a custom templatey selecciónelo. -
En la página de implementación personalizada, seleccione Crear su propia plantilla en el editor.
-
En la página de edición de la plantilla, seleccione Cargar archivo.
-
Busque el archivo \Allfiles\Labs11\az104-11-vm-template.json, selecciónelo y, después, seleccione Abrir.
-
Seleccione Guardar.
-
Use la siguiente información para completar los campos de implementación personalizados y deje los restantes con sus valores predeterminados:
Configuración Valor Subscription Su suscripción de Azure Resource group az104-rg11(si fuera necesario, seleccione Crear nuevo)Region Este de EE. UU. Nombre de usuario localadminContraseña Especifique una contraseña compleja -
Seleccione Revisar y crear y, a continuación, seleccione Crear.
-
Cuando finalice la implementación, haga clic en Ir al grupo de recursos.
-
Examine qué recursos se han implementado. Debe haber una red virtual con una máquina virtual.
Configuración de Azure Monitor en máquinas virtuales (se usará en la última tarea)
-
En el portal, busque Supervisar y selecciónelo.
-
Dedique un minuto a examinar toda la información, la detección, la evaluación de prioridades y las herramientas de diagnóstico disponibles.
-
Seleccione Ver en el cuadro Información de máquina virtual y, después, seleccione Configurar información.
-
Selecciona Habilitar junto a la máquina virtual y, a continuación, la hoja Habilitar en Azure Monitor: Incorporación a Insights.
-
Utilice los valores predeterminados de las reglas de recopilación de datos y de la suscripción y seleccione Configurar.
-
El agente de máquina virtual tardará unos minutos en instalarse y configurarse, y vaya al paso siguiente.
Tarea 2: Crear una alerta
En esta tarea, se crea una alerta que se debe desencadenar cuando se elimine una máquina virtual.
-
Vaya a la página Supervisar y seleccione Alertas.
-
Seleccione Crear+ y, después, Regla de alertas.
-
Seleccione el cuadro de la suscripción y después seleccione Aplicar. Esta alerta se aplicará a las máquinas virtuales de la suscripción. Si lo desea, puede especificar una máquina determinada.
-
Seleccione la pestaña Condición y después seleccione el vínculo Ver todas las señales.
-
Busque la opción Eliminar máquina virtual (máquinas virtuales) y selecciónela. Observe las otras señales integradas. Seleccione Aplicar.
-
En el área Lógica de alerta (desplácese hacia abajo), examine las selecciones de Nivel de evento. Deje el valor predeterminado de Todo seleccionado.
-
Examine los elementos seleccionados en Estado. Deje el valor predeterminado de Todo seleccionado.
-
Deje abierto el panel Crear regla de alerta, ya que lo usará en la siguiente tarea.
Tarea 3: Configurar notificaciones de grupo de acciones
En esta tarea, si la alerta se desencadena, envía una notificación por correo electrónico al equipo de operaciones.
-
Siga trabajando en la alerta. Selecciona Usar grupos de acciones y, a continuación, selecciona Crear grupo de acciones en la hoja Seleccionar grupo de acciones.
¿Sabía que? Puede agregar hasta cinco grupos de acciones a una regla de alertas. Los grupos de acciones se ejecutan simultáneamente y sin seguir ningún orden específico. Varias reglas de alerta pueden usar el mismo grupo de acciones.
-
En la pestaña Aspectos básicos, escriba los valores siguientes para cada opción.
Configuración Valor Detalles del proyecto Subscription su suscripción Resource group az104-rg11 Region Global (valor predeterminado) Detalles de instancia Nombre del grupo de acciones Alert the operations team(debe ser único en el grupo de recursos)Nombre para mostrar AlertOpsTeam -
Seleccione Siguiente: Notificaciones y escriba los siguientes valores.
Configuración Value Tipo de notificación Seleccione Email/SMS message/Push/Voice (Correo electrónico/SMS/Inserción/Voz). Nombre VM was deleted -
Seleccione Dirección de correo electrónico y, en el cuadro Dirección de correo electrónico, escriba su dirección y seleccione Aceptar.
Nota: Debe recibir una notificación por correo electrónico en la que se le indica que se le ha agregado a un grupo de acciones. Puede haber un retraso de unos minutos, pero eso significa que la regla se ha implementado.
-
Seleccione Revisar y crear y, a continuación, Crear.
-
Una vez creado el grupo de acciones, vaya a Siguiente: Detalles y escriba los siguientes valores.
Configuración Value Nombre de la regla de alertas VM was deletedDescripción de la regla de alertas A VM in your resource group was deleted -
Seleccione Revisar y crear para validar la entrada y, luego, Crear.
Tarea 4: Desencadenar una alerta y confirmar que funciona
En esta tarea, se desencadena la alerta y se confirma que se ha enviado una notificación.
Nota: Si elimina la máquina virtual antes de que se despliegue la regla de alerta, es posible que esta no se desencadene.
-
En el portal, busque y seleccione Máquinas virtuales.
-
Active la casilla de la máquina virtual az104-vm0.
-
Seleccione Eliminar en la barra de menús.
-
Active la casilla Aplicar eliminación forzada. Activa la casilla de la parte inferior para confirmar que quieres que se eliminen los recursos y selecciona Eliminar.
-
En la barra de título, seleccione el icono Notificaciones y espere hasta que vm0 se haya eliminado.
-
Debe recibir el siguiente correo electrónico de notificación, Aviso importante: se ha eliminado la máquina virtual de alertas de Azure Monitor… Si no lo recibe, abra el programa de correo electrónico y busque un correo electrónico de azure-noreply@microsoft.com.

-
En el menú de recursos de Azure Portal, seleccione Supervisar y, luego, Alertas en el menú de la izquierda.
-
La eliminación de vm0 debería haber generado tres alertas.
Nota: Pueden transcurrir varios minutos hasta que se envíe el correo electrónico de alerta y las alertas se actualicen en el portal. Si no desea esperar, vaya a la siguiente tarea y, después, vuelva.
-
Seleccione el nombre de una de las alertas (por ejemplo, se eliminó la máquina virtual). Aparece un panel Detalles de alerta que muestra más detalles sobre el evento.
Tarea 5: Configurar una regla de procesamiento de alertas
En esta tarea, se crea una regla de alertas para suprimir las notificaciones durante el período de mantenimiento.
-
Vaya a la hoja Alertas, seleccione Reglas de procesamiento de alertas y, después, + Crear.
-
Seleccione su Suscripción y después Aplicar.
-
Seleccione Siguiente: Configuración de la regla y, a continuación, seleccione Suprimir notificaciones.
-
Seleccione Siguiente: Programación.
-
De forma predeterminada, la regla funciona en todo momento, a menos que la deshabilite o configure una programación. Va a definir una regla para suprimir las notificaciones durante el mantenimiento nocturno. Escriba esta configuración para la programación de la regla de procesamiento de alertas:
Valor Value Aplicación de la regla En un momento específico Start Escriba la fecha de hoy a las 10 p. m. Final Escriba la fecha de mañana a las 7 a.m. Zona horaria Seleccione la zona horaria local. 
-
Seleccione Siguiente: Detalles y escriba esta configuración:
Configuración Value Resource group az104-rg11 Nombre de la regla Planned MaintenanceDescripción Suppress notifications during planned maintenance. -
Seleccione Revisar y crear para validar la entrada y, luego, Crear.
Tarea 6: Usar consultas de registro de Azure Monitor
En esta tarea, usará Azure Monitor para consultar los datos capturados de la máquina virtual.
-
En Azure Portal, busca y selecciona
Monitory después haz clic en Registros. -
Si fuera necesario, cierre la pantalla de presentación.
-
Si es necesario, seleccione un ámbito, su suscripción. Seleccione Aplicar.
-
En la pestaña Consultas, seleccione Máquinas virtuales (panel izquierdo). Es posible que tenga que volver a abrir la hoja.
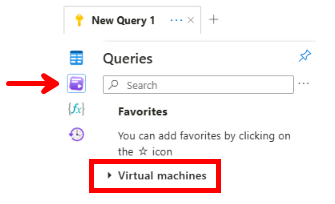
-
Examine las consultas disponibles. Ejecute (mantenga el puntero sobre la consulta) la consulta Recuento de latidos.
-
Debe recibir un recuento de latidos del momento en que se ejecutaba la máquina virtual.
-
En el lado derecho de la pantalla, selecciona la lista desplegable situada junto a Modo simple y elige Modo KQL. Examine la consulta. Esta consulta usa la tabla de latidos.
-
Reemplace la consulta por esta y, después, haga clic en Ejecutar. Vea el gráfico resultante.
InsightsMetrics | where TimeGenerated > ago(1h) | where Name == "UtilizationPercentage" | summarize avg(Val) by bin(TimeGenerated, 5m), Computer //split up by computer | render timechartNota: si la consulta no se pega correctamente, intenta pegar en el Bloc de notas y, a continuación, copia y vuelve a pegar en el campo de consulta.
-
Como tiene tiempo, examine otras consultas y ejecútelas, si lo desea.
¿Sabía que…?: si desea practicar con otras consultas, hay un entorno de demostración de Log Analytics.
¿Sabía que…?: una vez que encuentre una consulta que le guste, puede crear una alerta a partir de ella.
Limpieza de los recursos
Si utilizas tu propia suscripción, dedica un minuto a eliminar los recursos del laboratorio. De esta forma estarás seguro de que los recursos se liberan y de que se minimiza el coste. La forma más fácil de eliminar los recursos de laboratorio es eliminar el grupo de recursos del laboratorio.
- En Azure Portal, selecciona el grupo de recursos, selecciona Eliminar el grupo de recursos, Escribir el nombre del grupo de recursos y, después, haz clic en Eliminar.
- Mediante Azure PowerShell,
Remove-AzResourceGroup -Name resourceGroupName. - Mediante la CLI,
az group delete --name resourceGroupName.
Ampliar el aprendizaje con Copilot
Copilot puede ayudarte a aprender a usar las herramientas de scripting de Azure. Copilot también puede ayudar en áreas no cubiertas en el laboratorio o donde necesitas más información. Abre un explorador Edge y elige Copilot (superior derecha) o ve a copilot.microsoft.com. Dedique unos minutos a probar estas indicaciones.
- ¿Cuáles son los pasos de configuración básicos que se van a alertar en Azure cuando una máquina virtual está inactiva?
- ¿Cómo se puede recibir una notificación cuando se desencadena una alerta de Azure?
- Cree una consulta de Azure Monitor para proporcionar información de rendimiento de CPU de máquina virtual.
Más información con el aprendizaje autodirigido
- Mejore la respuesta ante incidentes con la generación de alertas en Azure. Responda a incidentes y actividades en su infraestructura mediante funcionalidades de alerta de Azure Monitor.
- Supervise las máquinas virtuales de Azure con Azure Monitor. Supervise las máquinas virtuales de Azure y utilice Azure Monitor para recopilar y analizar métricas y registros de cliente y host de máquina virtual.
Puntos clave
Enhorabuena por completar el laboratorio. Estas son las principales conclusiones del laboratorio.
- Las alertas le ayudan a detectar y solucionar problemas antes de que los usuarios observen que puede haber un problema con la infraestructura o la aplicación.
- Puede alertar sobre cualquier métrica o fuente de datos de registro en la plataforma de datos de Azure Monitor.
- Una regla de alerta supervisa los datos y captura una señal que indica que algo sucede en el recurso especificado.
- Se desencadena una alerta si se cumplen las condiciones de la regla de alertas. Se pueden desencadenar varias acciones (correo electrónico, SMS, envío de cambios o voz).
- Los grupos de acciones incluyen los individuos que deben recibir notificación de una alerta.