Laboratorio 09a: Implementación de Web Apps
Introducción al laboratorio
En este laboratorio, obtendrá información sobre las aplicaciones web de Azure. Aprenderá a configurar una aplicación web para mostrar una aplicación Hola mundo en un repositorio externo de GitHub. Aprenderá a crear un espacio de ensayo y a intercambiarlo con el espacio de producción. También obtendrá información sobre el escalado automático para dar cabida a los cambios de demanda.
Para este laboratorio se necesita una suscripción de Azure. El tipo de suscripción puede afectar a la disponibilidad de las características de este laboratorio. Es posible cambiar la región, pero los pasos se describen para Este de EE. UU.
Tiempo estimado: 20 minutos
Escenario del laboratorio
Su organización está interesada en las aplicaciones web de Azure para hospedar los sitios web de su empresa. Actualmente, estos sitios web se hospedan en centros de datos locales. Los sitios web se ejecutan en servidores Windows con la pila de runtime de PHP. El hardware está cerca del final de la vida útil y pronto tendrá que reemplazarse. Su organización quiere evitar nuevos costes de hardware usando Azure para hospedar los sitios web.
Diagrama de arquitectura
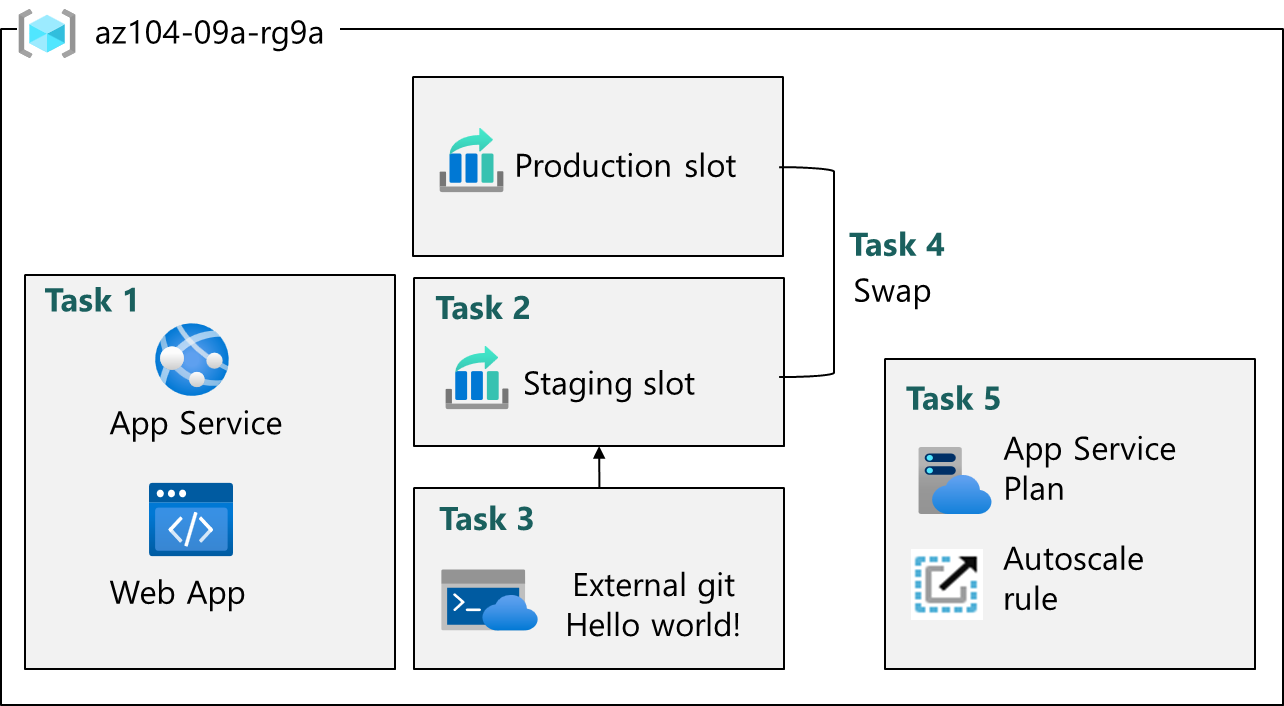
Aptitudes de trabajo
- Tarea 1: Cree y configure una aplicación web de Azure.
- Tarea 2: Cree y configure una ranura de implementación.
- Tarea 3: configuración de las opciones de implementación de la aplicación web.
- Tarea 4: Intercambie ranuras de implementación.
- Tarea 5: Configure y pruebe el escalado automático de la aplicación web de Azure.
Tarea 1: Creación y configuración de una aplicación web de Azure
En esta tarea, creará una aplicación web de Azure. Azure App Services es una solución de plataforma como servicio (PAAS) para aplicaciones web, móviles y otras basadas en web. Las aplicaciones web de Azure forman parte de las instancias de Azure App Services que hospedan la mayoría de los entornos en runtime, como PHP, Java y .NET. El plan de App Service que seleccione determinará el proceso, el almacenamiento y las características de la aplicación web.
-
Inicie sesión en Azure Portal -
https://portal.azure.com. -
Busque y seleccione
App services. -
Seleccione + Crear, en el menú desplegable Aplicación web. Observe las otras opciones.
-
En la pestaña Aspectos básicos de la hoja Crear aplicación web, especifique las siguientes opciones de configuración (deje las demás con los valores predeterminados):
Configuración Valor Subscription su suscripción de Azure Resource group az104-rg9(Si es necesario, seleccione Crear nuevo)Nombre de aplicación web Cualquier nombre globalmente único Publicar Código Pila en tiempo de ejecución PHP 8.2 Sistema operativo Linux Region Este de EE. UU. Panes de tarifa Premium V3 P1V3 Redundancia de zona aceptar los valores predeterminados -
Haz clic en Revisar y crear y, a continuación, en Crear.
Nota: espera hasta que se cree la aplicación web antes de continuar con la tarea siguiente. Este proceso tardará aproximadamente un minuto.
Nota: si se produce un error en la implementación, cambia a otra región e inténtalo de nuevo. Esto se debe a cuotas en diferentes regiones.
-
Una vez que la implementación se haya completado, selecciona Ir al recurso.
Tarea 2: Creación y configuración de una ranura de implementación
En esta tarea, crearás un espacio de implementación de ensayo. Los espacios de implementación permiten realizar pruebas antes de que la aplicación esté disponible para el público (o para los usuarios finales). Después de realizar las pruebas, podrás intercambiar el espacio del desarrollo o pasar de Almacenamiento provisional a Producción. Muchas organizaciones usan espacios para realizar pruebas de preproducción. Además, muchas organizaciones ejecutan varios espacios para cada aplicación (por ejemplo, desarrollo, control de calidad, prueba y producción).
-
En la hoja de la aplicación web recién implementada, haz clic en el vínculo Dominio predeterminado para mostrar la página web predeterminada en una nueva pestaña del explorador.
-
Cierra la nueva pestaña del explorador y, de vuelta en Azure Portal, en la sección Implementación de la hoja de la aplicación web, haz clic en Ranuras de implementación.
-
Haz clic en Agregar espacio y agrega un nuevo espacio con la siguiente configuración:
Configuración Valor Nombre stagingClonar la configuración de No clonar la configuración -
Selecciona Agregar para crear el espacio.
-
Actualiza la página para ver los espacios de producción y ensayo.
-
Selecciona la entrada que representa el espacio de ensayo recién creado.
Nota: Se abrirá la hoja que muestra las propiedades del espacio de ensayo.
-
Revisa la hoja del espacio de ensayo y ten en cuenta que su dirección URL difiere de la asignada al espacio de producción.
Tarea 3: Configuración de las opciones de implementación de la aplicación web
En esta tarea, configurarás las opciones de implementación de la aplicación web. La configuración de implementación permite la implementación continua. Esto garantiza que el servicio de aplicaciones tenga la versión más reciente de la aplicación.
-
En el espacio de ensayo, selecciona Centro de implementación y, a continuación, selecciona Configuración.
Nota: asegúrate de que está en la hoja del espacio de ensayo (y no en el espacio de producción).
-
En la lista desplegable Origen, selecciona Git externo. Observa las otras opciones.
-
En el campo de repositorio, escribe
https://github.com/Azure-Samples/php-docs-hello-world. -
En el campo de rama, escribe
master. -
Selecciona Guardar.
-
En el espacio de ensayo, selecciona Información general.
-
Selecciona el vínculo Dominio predeterminado y abre la dirección URL en una nueva pestaña.
-
Comprueba que el espacio de ensayo muestre Hola mundo.
Nota: la implementación puede tardar un momento. Asegúrate de actualizar la página de la aplicación.
Tarea 4: Intercambio de espacios de implementación
En esta tarea, intercambiarás el espacio de ensayo por el espacio de producción. El intercambio de un espacio te permite usar el código que has probado en el espacio de ensayo y moverlo a producción. Azure Portal también te pedirá si necesitas mover otras configuraciones de aplicación que hayas personalizado para el espacio. Intercambiar espacios es una tarea común para los equipos de aplicaciones y los equipos de soporte técnico de aplicaciones, especialmente para aquellos que implementan actualizaciones de aplicaciones rutinarias y correcciones de errores.
-
Vuelve a la hoja Espacios de implementación y selecciona Intercambiar.
-
Usa los valores predeterminados y haz clic en Iniciar intercambio. Espera a la notificación de que el intercambio ha finalizado.
-
Vuelve a la página principal del portal. Debe tener tanto la aplicación web de producción como la ranura de ensayo.
-
Busca
App Servicesy selecciona tu App Service Web Apps. Esto te devuelve a la ranura de implementación de producción. -
En la hojaInformación general de App Service Web Apps, selecciona el vínculo Dominio predeterminado para mostrar la página principal del sitio web.
-
Comprueba que la página web de producción muestre la página Hola mundo .
Nota: copia la dirección URL de dominio predeterminada que necesitarás para las pruebas de carga en la siguiente tarea.
Tarea 5: Configuración y prueba del escalado automático de la aplicación web de Azure
En esta tarea, configurarás el escalado automático de la aplicación web de Azure. El escalado automático permite mantener un rendimiento óptimo de la aplicación web cuando aumenta el tráfico a esta. Para determinar cuándo debes escalar la aplicación, puedes supervisar métricas como el uso de CPU, la memoria o el ancho de banda.
-
En el panel de la izquierda, en la sección Plan de App Service, seleccione Escalabilidad horizontal.
Nota: Asegúrese de que trabaja en el espacio de producción y no en el de ensayo.
-
En la sección Escalado, selecciona Automático. Observa la opción Basado en reglas. El escalado basado en reglas se puede configurar para diferentes métricas de aplicación.
-
En el campo Ráfaga máxima, selecciona 2.
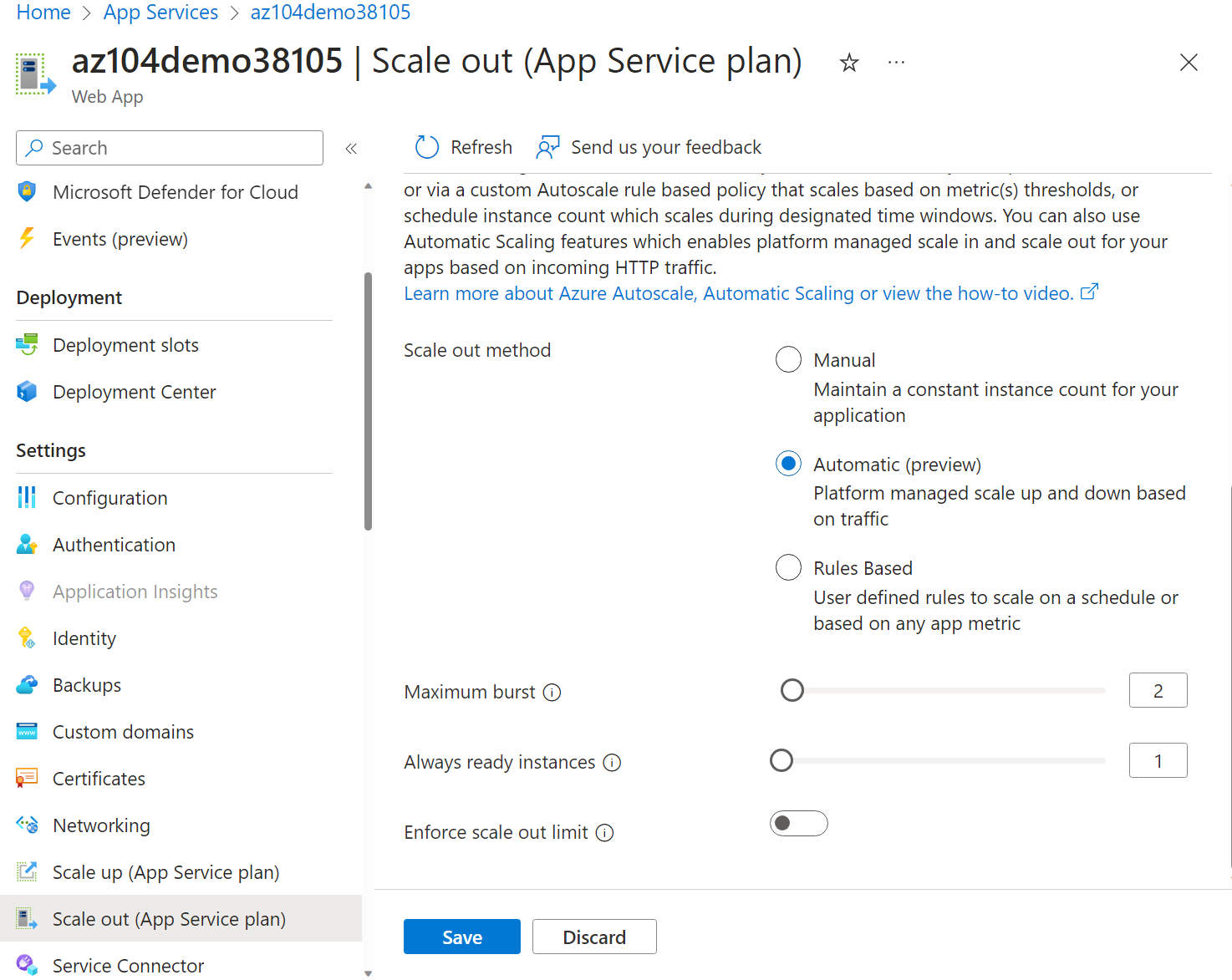
-
Selecciona Guardar.
-
Selecciona Diagnosticar y solucionar problemas (panel izquierdo).
-
En el cuadro Prueba de carga de la aplicación, selecciona Crear prueba de carga.
- Selecciona + Crear y asigna un nombre a tu prueba de carga. El nombre debe ser único.
- Selecciona Revisar y crear y, a continuación, Crear.
-
Espera a que se cree la prueba de carga y selecciona Ir al recurso.
-
Desde Información general Crear agregando solicitudes HTTP, selecciona Crear. -
En la pestaña Plan de prueba, haz clic en Agregar solicitud. En el campo Dirección URL, pega la dirección URL de Dominio predeterminado. Asegúrate de que tengas el formato correcto y de que comience por https://. Haz clic en Agregar para guardar los cambios.
-
Selecciona Revisar y crear y Crear.
Nota: la creación de la prueba puede tardar unos minutos. Visualiza las notificaciones.
-
Ve a la prueba (aparece en la página principal).
-
Actualiza y revisa las métricas dinámicas, incluidos los usuarios virtuales, el tiempo de respuesta y las solicitudes por segundo.
- Selecciona Detener para completar la serie de pruebas. No es necesario esperar a que finalice la prueba.
Limpieza de los recursos
Si utilizas tu propia suscripción, dedica un minuto a eliminar los recursos del laboratorio. De esta forma estarás seguro de que los recursos se liberan y de que se minimiza el coste. La forma más fácil de eliminar los recursos de laboratorio es eliminar el grupo de recursos del laboratorio.
- En Azure Portal, selecciona el grupo de recursos, selecciona Eliminar el grupo de recursos, Escribir el nombre del grupo de recursos y, después, haz clic en Eliminar.
- Mediante Azure PowerShell,
Remove-AzResourceGroup -Name resourceGroupName. - Mediante la CLI,
az group delete --name resourceGroupName.
Ampliar el aprendizaje con Copilot
Copilot puede ayudarte a aprender a usar las herramientas de scripting de Azure. Copilot también puede ayudar en áreas no cubiertas en el laboratorio o donde necesitas más información. Abre un explorador Edge y elige Copilot (superior derecha) o ve a copilot.microsoft.com. Dedique unos minutos a probar estas indicaciones.
- Resumir los pasos para crear y configurar una aplicación web de Azure.
- ¿Cuáles son las formas en que puedo escalar una aplicación web de Azure?
Más información con el aprendizaje autodirigido
- Ensayo de la implementación de una aplicación web para pruebas y reversión mediante ranuras de implementación de App Service. Use las ranuras de implementación para simplificar la implementación y revertir una aplicación web en Azure App Service.
- Escale una aplicación web de App Service para satisfacer la demanda de forma eficaz con el escalado vertical y horizontal de App Service. Ante períodos de mayor actividad, aumente de manera incremental los recursos disponibles y, después, cuando disminuya la actividad, redúzcalos para reducir costos.
Puntos clave
Enhorabuena por completar el laboratorio. Estas son las principales conclusiones de este laboratorio.
- Azure App Services le permite compilar, implementar y escalar aplicaciones web rápidamente.
- App Service incluye compatibilidad con muchos entornos de desarrollador, como ASP.NET, Java, PHP y Python.
- Las ranuras de implementación permiten crear entornos independientes para implementar y probar la aplicación web.
- Puede escalar de forma manual o automática una aplicación web para controlar la demanda adicional.
- Hay disponible una amplia variedad de herramientas de diagnóstico y pruebas.