Laboratorio 08: Administración de máquinas virtuales
Introducción al laboratorio
En este laboratorio, creará máquinas virtuales y las comparará con conjuntos de escalado de máquinas virtuales. Descubrirá cómo crear, configurar y cambiar el tamaño de una máquina virtual única. Descubrirá cómo crear un conjunto de escalado de máquinas virtuales y configurar el escalado automático.
Este laboratorio requiere una suscripción de Azure. El tipo de suscripción puede afectar a la disponibilidad de las características de este laboratorio. Puede cambiar la región, pero para escribir los pasos se ha usado Este de EE. UU.
Tiempo estimado: 50 minutos
Escenario del laboratorio
Su organización quiere explorar la implementación y configuración de máquinas virtuales de Azure. En primer lugar, implementará una máquina virtual de Azure con escalado manual. A continuación, implementará un conjunto de escalado de máquinas virtuales y explorará el escalado automático.
Aptitudes de trabajo
- Tarea 1: Implementación de Azure Virtual Machines con resistencia de zona mediante Azure Portal.
- Tarea 2: Administración del escalado de proceso y almacenamiento para máquinas virtuales.
- Tarea 3: Creación y configuración de Azure Virtual Machine Scale Sets.
- Tarea 4: Escalado de los Conjuntos de escalado de las máquinas virtuales de Azure.
- Tarea 5: Creación de una máquina virtual mediante Azure PowerShell (opcional 1).
- Tarea 6: Creación de una máquina virtual con la CLI (opcional 2).
Diagrama de arquitectura de Azure Virtual Machines
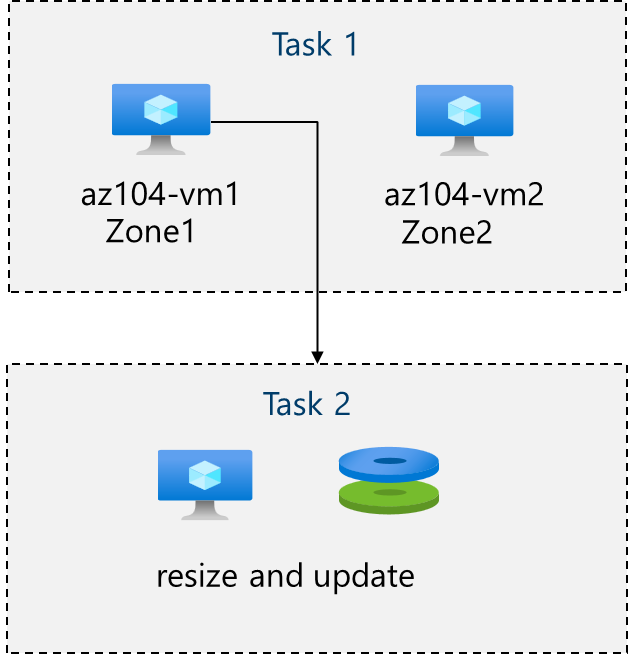
Tarea 1: Implementación de máquinas virtuales de Azure con resistencia de zona mediante Azure Portal
En esta tarea, implementará dos máquinas virtuales de Azure en diferentes zonas de disponibilidad mediante Azure Portal. Las zonas de disponibilidad ofrecen el nivel más alto de Acuerdo de Nivel de Servicio de tiempo de actividad para las máquinas virtuales, un 99,99%. Para lograr este Acuerdo de Nivel de Servicio, debe implementar al menos dos máquinas virtuales en distintas zonas de disponibilidad.
-
Inicie sesión en Azure Portal:
https://portal.azure.com. -
Busque y seleccione
Virtual machines, en la hoja Máquinas virtuales, haga clic en + Crear y, después, seleccione en la lista desplegable Máquina virtual de Azure. Observe las otras opciones. -
En la pestaña Aspectos básicos, en el menú desplegable Zona de disponibilidad, coloque una marca de verificación junto a Zona 2. Esto debe seleccionar tanto la Zona 1 como la Zona 2.
Nota: Esto implementará dos máquinas virtuales en la región seleccionada, una en cada zona. El Acuerdo de Nivel de Servicio de tiempo de actividad del 99,99% se alcanza porque tiene al menos dos máquinas virtuales distribuidas entre al menos dos zonas. En el escenario en el que puede que solo necesite una máquina virtual, seguir implementando la máquina virtual en otra zona es un procedimiento recomendado.
-
En la pestaña Aspectos básicos, continúe completando la configuración:
Configuración Valor Suscripción el nombre de la suscripción de Azure Resource group az104-rg8 (si es necesario, haga clic en Crear nuevo). Nombres de las máquinas virtuales az104-vm1yaz104-vm2(Después de seleccionar ambas zonas de disponibilidad, seleccione Editar nombres en el campo Nombre de la máquina virtual).Region Este de EE. UU. Opciones de disponibilidad Zona de disponibilidad Zona de disponibilidad Zona 1, 2 (lea la nota sobre el uso de conjuntos de escalado de máquinas virtuales). Tipo de seguridad Estándar Imagen Windows Server 2019 Datacenter: x64 Gen2 Instancia de Azure Spot unchecked Size Estándar D2s v3 Nombre de usuario localadminContraseña Proporcione una contraseña segura Puertos de entrada públicos None ¿Quiere usar una licencia de Windows Server existente? Desactivado 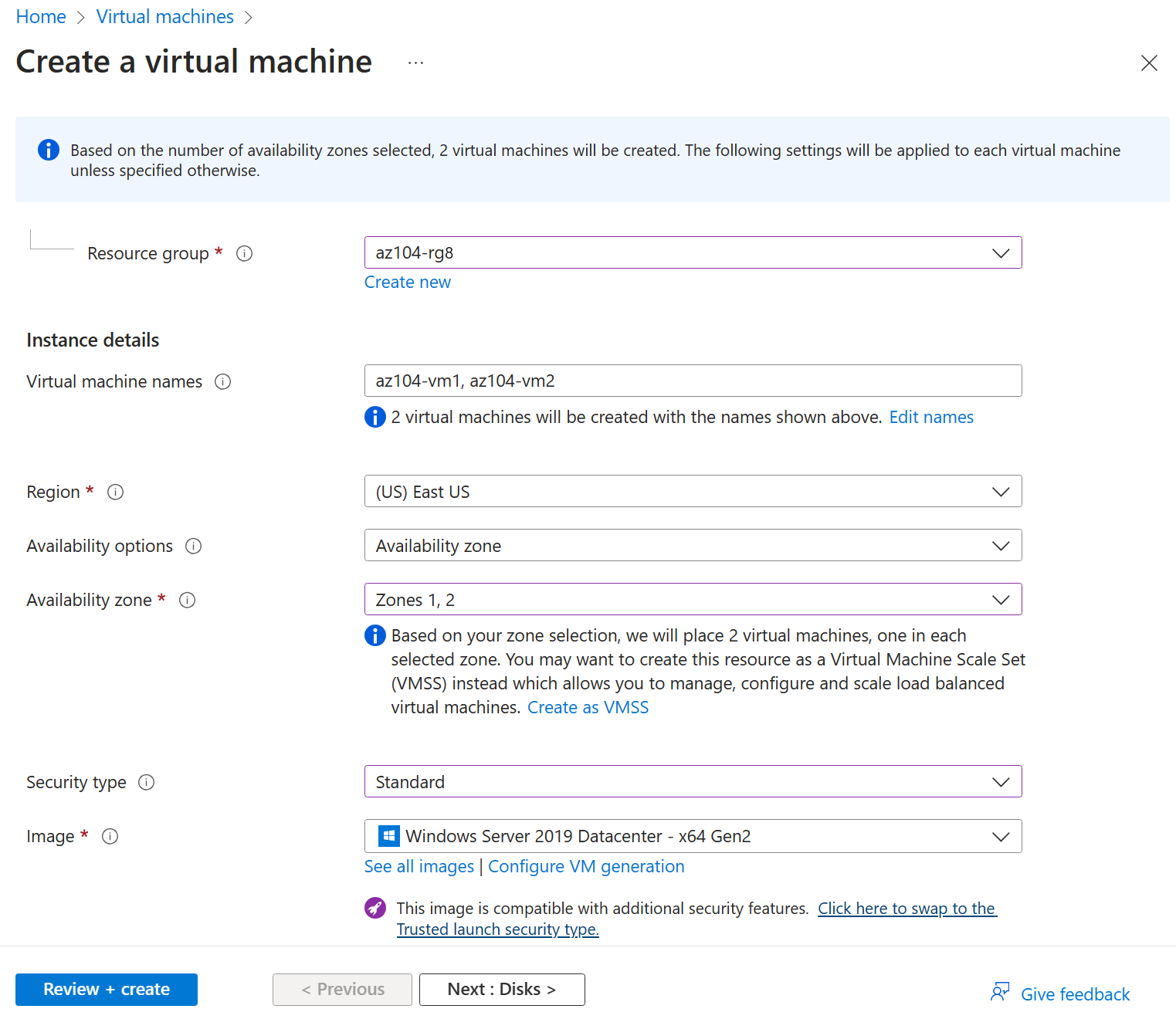
-
Haga clic en Siguiente: Discos >, especifique las siguientes opciones de configuración (deje las demás con los valores predeterminados):
Configuración Valor Tipo de disco del sistema operativo SSD Premium Eliminar con VM activado (valor predeterminado) Habilitar compatibilidad con Disco Ultra Desactivado -
Haga clic en Siguiente: Redes > toman los valores predeterminados, pero no proporcionan un equilibrador de carga.
Configuración Valor Eliminación de la IP pública y NIC cuando se elimine la VM Activada Opciones de equilibrio de carga None -
Haga clic en Siguiente: Administración > y especifique las siguientes opciones de configuración (deje las demás con los valores predeterminados):
Configuración Value Opciones de orquestación de revisiones Orquestado por Azure -
Haga clic en Siguiente: Supervisión > y especifique las siguientes opciones de configuración (deje las demás con los valores predeterminados):
Configuración Valor Diagnósticos de arranque Deshabilitar -
Haga clic en Siguiente: Avanzado >, tome los valores predeterminados y haga clic en Revisar y crear.
-
Después de la validación, haga clic en Crear.
Nota: Observe que la máquina virtual implementa la NIC, el disco y la IP pública (si están configuradas) se crean y administran de forma independiente.
-
Espere a que se complete la implementación y seleccione Ir al recurso.
Nota: Supervise los mensajes de Notificación.
Tarea 2: Administración del escalado del proceso y el almacenamiento para máquinas virtuales
En esta tarea, escalará una máquina virtual ajustando su tamaño a una SKU diferente. Azure proporciona flexibilidad en la selección de tamaño de máquina virtual para que pueda ajustar una máquina virtual durante periodos si necesita más (o menos) proceso y memoria asignadas. Este concepto se extiende a los discos, donde puede modificar el rendimiento del disco o aumentar la capacidad asignada.
-
En la máquina virtual az104-vm1, en la hoja Disponibilidad y escala, seleccione Tamaño.
-
Establece el tamaño de la máquina virtual en D2ds_v4 y haz clic en Cambiar tamaño. Cuando se le solicite, confirme el cambio.
Nota: elige otro tamaño si D2ds_v4 no está disponible. El cambio de tamaño también se conoce como escalado vertical o reducción vertical.
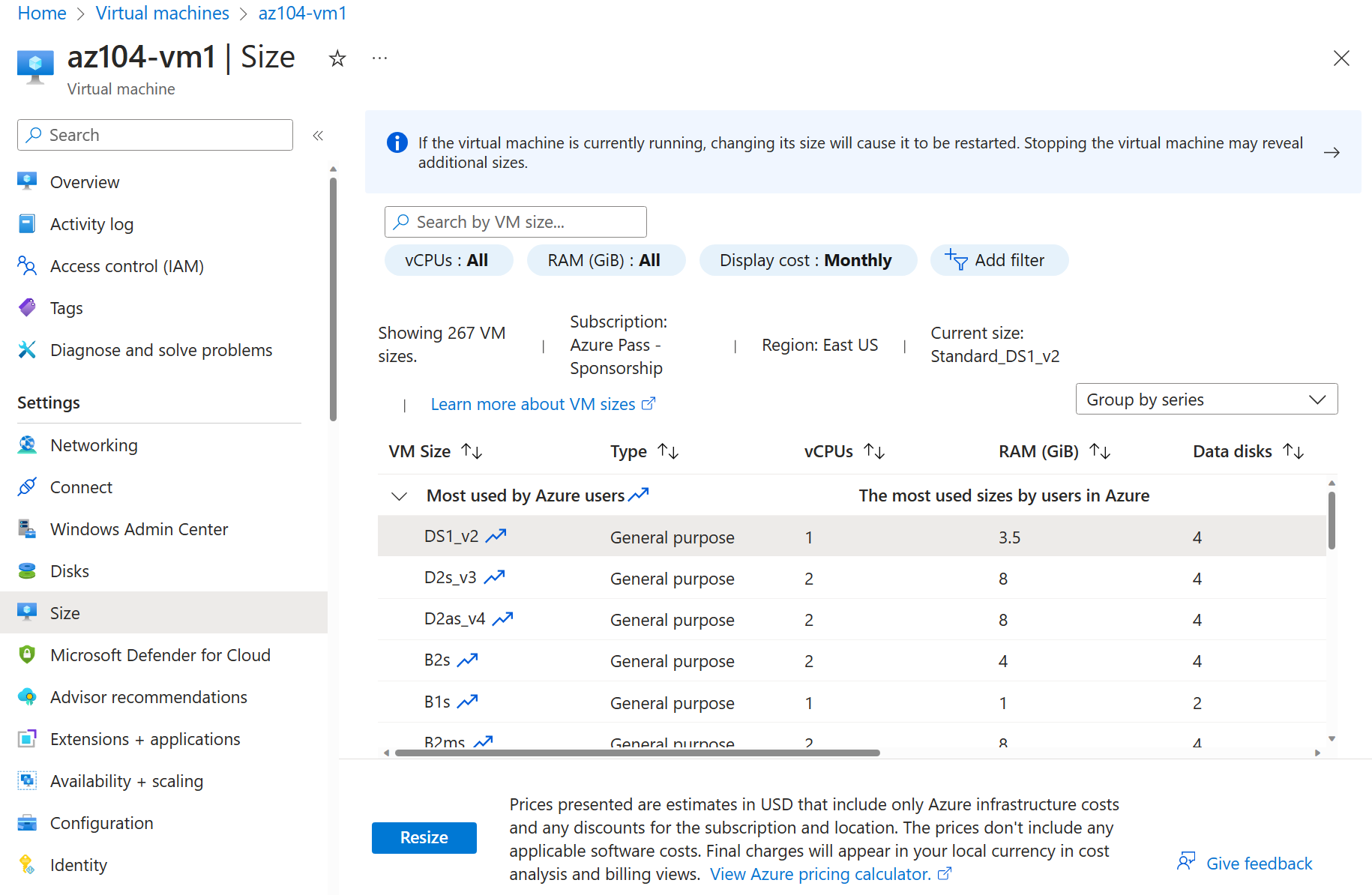
-
En el área Configuración, seleccione Discos.
-
En Discos de datos, seleccione + Crear y adjuntar un nuevo disco. Configure los ajustes (deje las otras opciones de configuración con sus valores predeterminados).
Configuración Value Nombre del disco vm1-disk1Tipo de almacenamiento HDD estándar Tamaño (GiB) 32 -
Haga clic en Aplicar.
-
Una vez creado el disco, haga clic en Desasociar (si es necesario, desplácese a la derecha para ver el icono de desasociación) y luego en Aplicar.
Nota: La desasociación quita el disco de la máquina virtual, pero lo sigue almacenando para su uso posterior.
-
Busque y seleccione
Disks. En la lista de discos, seleccione el objeto vm1-disk1.Nota: La hoja Información general también proporciona información de rendimiento y uso para el disco.
-
En la hoja Configuración, seleccione Tamaño y rendimiento.
-
Establezca el tipo de almacenamiento en SSD estándar y, luego, haga clic en Guardar.
-
Vuelva a la máquina virtual az104-vm1 y seleccione Discos.
-
En la sección Disco de datos, seleccione Adjuntar discos existentes.
-
En la lista desplegable Nombre de disco, seleccione VM1-DISK1.
-
Compruebe que el disco ahora es SSD estándar.
-
Seleccione Aplicar para guardar los cambios.
Nota: Ahora ha creado una máquina virtual, ha escalado la SKU y el tamaño del disco de datos. En la siguiente tarea se usan conjuntos de escalado de máquinas virtuales para automatizar el proceso de escalado.
Diagrama de arquitectura de Conjuntos de escalado de máquinas virtuales de Azure
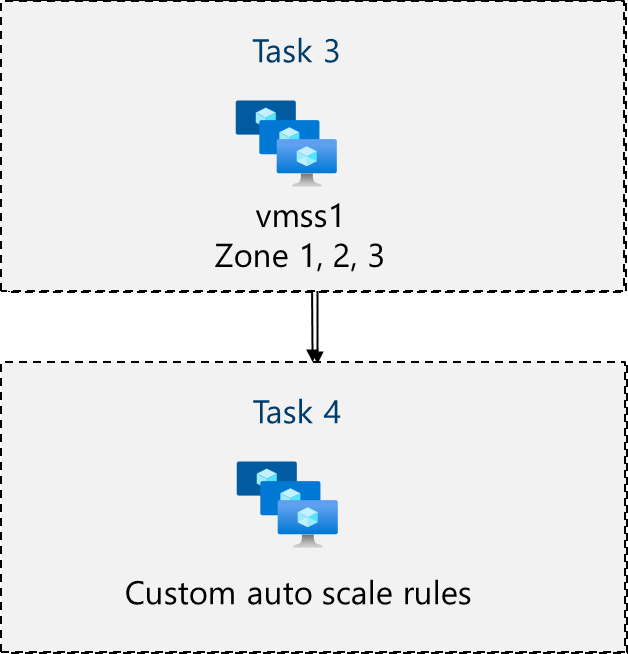
Tarea 3: Creación y configuración de conjuntos de escalado de máquinas virtuales de Azure
En esta tarea, implementará un conjunto de escalado de máquinas virtuales de Azure entre zonas de disponibilidad. Los conjuntos de escalado de máquinas virtuales reducen la sobrecarga administrativa de la automatización al permitirle configurar métricas o condiciones que permitan que el conjunto de escalado se escale horizontalmente o se reduzca horizontalmente.
-
En Azure Portal, busque y seleccione
Virtual machine scale setsy, en la hoja Conjuntos de escalado de máquinas virtuales, haga clic en + Crear. -
En la pestaña Aspectos básicos de la hoja Crear un conjunto de escalado de máquinas virtuales, especifique las siguientes opciones de configuración (deje las demás con los valores predeterminados) y haga clic en Siguiente: Spot >.
Configuración Valor Suscripción el nombre de la suscripción de Azure Resource group az104-rg8 Nombre del conjunto de escalado de máquinas virtuales vmss1Region (EE. UU.) Este de EE. UU. Zona de disponibilidad Zonas 1, 2, 3 Modo de orquestación Uniforme Tipo de seguridad Estándar Opciones de escalado Revisa y toma los valores predeterminados. Cambiaremos esto en la siguiente tarea. Imagen Windows Server 2019 Datacenter: x64 Gen2 Ejecución de Azure Spot con descuento Desactivado Size Estándar D2s_v3 Nombre de usuario localadminContraseña Proporcione una contraseña segura ¿Ya tiene una licencia de Windows Server? Desactivado Nota: Para obtener la lista de regiones de Azure que admiten la implementación de máquinas virtuales de Windows en zonas de disponibilidad, consulte ¿Qué son las zonas de disponibilidad en Azure?
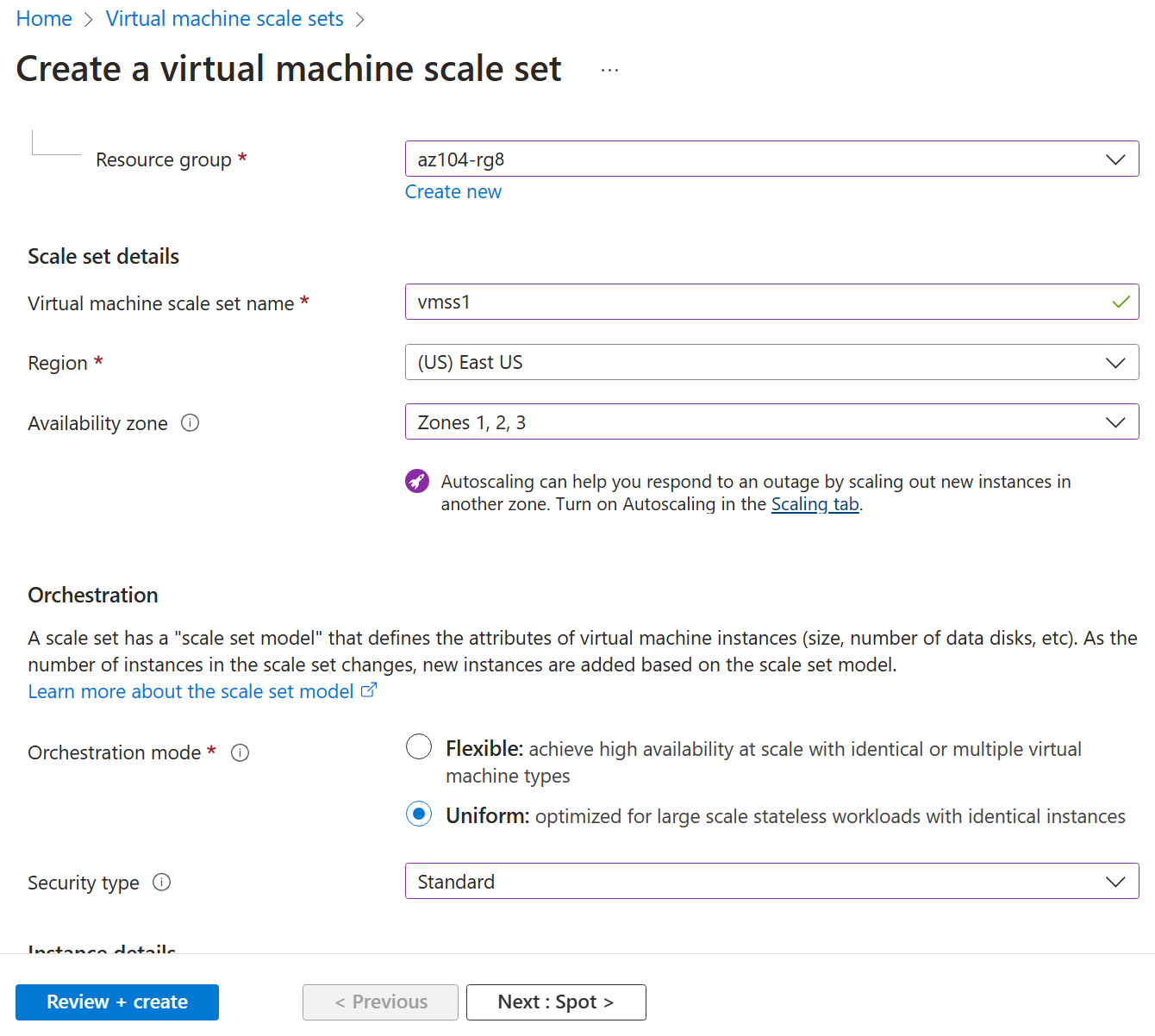
-
En la pestaña Máquina virtual de acceso puntual, acepte los valores predeterminados y seleccione Siguiente: Discos >.
-
En la pestaña Discos, acepte los valores predeterminados y haga clic en Siguiente: Redes >.
-
En la página Redes, selecciona el vínculo Editar red virtual. Realiza algunos cambios. Cuando termine, seleccione Aceptar.
Configuración Valor Nombre vmss-vnetIntervalo de direcciones 10.82.0.0/20(elimina el intervalo de direcciones existente)Nombre de subred subnet0Rango de subred 10.82.0.0/24 -
En la pestaña Redes, haga clic en el icono Editar interfaz de red a la derecha de la entrada de la interfaz de red.
-
En la sección Grupo de seguridad de red NIC, seleccione Avanzado y, después, haga clic en Crear nuevo en la lista desplegable Configurar grupo de seguridad de red.
-
En la hoja Crear grupo de seguridad de red, especifique las opciones de configuración siguientes (deje las demás con los valores predeterminados):
Configuración Valor Nombre vmss1-nsg -
Haga clic en Agregar una regla de entrada y agregue una regla de seguridad de entrada con las siguientes opciones de configuración (deje las demás con sus valores predeterminados):
Configuración Valor Origen Cualquiera Intervalos de puertos de origen * Destino Cualquiera Servicio HTTP Action Permitir Priority 1010 Nombre allow-http -
Haga clic en Agregar y, de nuevo en la hoja Crear grupo de seguridad de red, haga clic en Aceptar.
-
En la hoja Editar la interfaz de red, en la sección Dirección IP pública, haga clic en Habilitada y en Aceptar.
-
En la pestaña Redes, en la sección Equilibrio de carga, especifique lo siguiente (deje a otros con sus valores predeterminados).
Configuración Valor Opciones de equilibrio de carga Azure Load Balancer Seleccionar un equilibrador de carga Creación de un equilibrador de carga -
En la página Crear un equilibrador de carga, especifique el nombre del equilibrador de carga y tome los valores predeterminados. Haga clic en Crear cuando haya terminado Siguiente: Administración >.
Configuración Valor Nombre del equilibrador de carga vmss-lbNota: Deténgase un minuto y revise lo que ha hecho. En este momento, ha configurado el conjunto de escalado de máquinas virtuales con discos y redes. En la configuración de red, ha creado un grupo de seguridad de red y ha permitido HTTP. También ha creado un equilibrador de carga con una IP pública.
-
En la pestaña Administración, especifique las opciones de configuración siguientes (deje las demás con los valores predeterminados):
Configuración Valor Diagnósticos de arranque Deshabilitar -
Haga clic en Siguiente: Estado >.
-
En la pestaña Estado, revise la configuración predeterminada sin realizar ningún cambio y haga clic en Siguiente: Opciones avanzadas >.
-
En la pestaña Opciones avanzadas, haga clic en Revisar y crear.
-
En la pestaña Revisar y crear, asegúrese de que se haya superado la validación y haga clic en Crear.
Nota: Espere a que se complete la implementación del conjunto de escalado de máquinas virtuales. Esto debe durar unos 5 minutos. Mientras espera, revise la documentación.
Tarea 4: Escalado de los Conjuntos de escalado de las máquinas virtuales de Azure
En esta tarea, se escala el conjunto de escalado de máquinas virtuales mediante una regla de escalado personalizada.
-
Seleccione Ir al recurso o busque y seleccione el conjunto de escalado vmss1.
-
Elige Disponibilidad y escalado en el menú de la izquierda y, a continuación, elige Escalado.
¿Sabía que…? Puede realizar una Escala manual o una Escalabilidad automática personalizada. En conjuntos de escalado con un pequeño número de instancias de máquina virtual, puede ser mejor opción aumentar o reducir el número de instancias (escala manual). En conjuntos de escalado con un gran número de instancias de máquina virtual, el escalado basado en métricas (escalabilidad automática personalizada) puede ser más adecuado.
Regla de escalabilidad horizontal
-
Seleccione Escalabilidad automática personalizada. Después, cambie el Modo de escalado a Escala basada en métricas. A continuación, seleccione Agregar una regla.
-
Vamos a crear una regla que aumente automáticamente el número de instancias de máquina virtual. Esta regla se escala horizontalmente cuando la carga media de la CPU es superior al 70 % durante un periodo de 10 minutos. Cuando se desencadena la regla, aumenta el número de instancias de máquina virtual en un 50 %.
Configuración Valor Origen de métricas Recurso actual (vmss1) Espacio de nombres de métricas Host de máquina virtual Nombre de métrica Porcentaje de CPU (revisar las otras opciones) Operador Mayor que Umbral de la métrica para desencadenar la acción de escalado 70 Duración (minutos) 10 Estadísticas de intervalo de agregación Average Operación Aumentar porcentaje por (revisar otras opciones) Tiempo de finalización (minutos) 5 Porcentaje 50 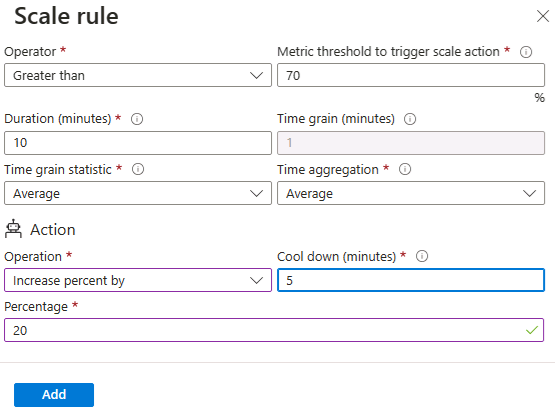
-
Asegúrese de Guardar los cambios.
Regla de reducción horizontal
-
Durante las noches o fines de semana, la demanda puede disminuir, por lo que es importante crear una regla de reducción horizontal.
-
Vamos a crear una regla que reduzca el número de instancias de máquina virtual en un conjunto de escalado. El número de instancias debe disminuir cuando la carga media de la CPU disminuya por debajo del 30 % durante un periodo de 10 minutos. Cuando se desencadena la regla, reduzca el número de instancias de máquina virtual en un 20 %.
-
Seleccione Agregar una regla, ajuste la configuración y, después, seleccione Agregar.
Configuración Valor Operador Menor que Umbral 30 Operación Disminuir porcentaje por (revisar las otras opciones) Porcentaje 50 -
Asegúrese de Guardar los cambios.
Establecimiento de los límites de la instancia
-
Cuando se aplican las reglas de escalado automático, los límites de instancia garantizan que no se realiza un escalado horizontal que supere el número máximo de instancias ni se realiza una reducción horizontal que no llegue al número mínimo de instancias.
-
Los límites de instancia se muestran en la página Escalado detrás de las reglas.
Configuración Valor Mínima 2 Máximo 10 Valor predeterminado 2 -
Asegúrese de guardar los cambios.
-
En la páginavmss1, seleccione Instancias. Aquí es donde supervisaría el número de instancias de máquina virtual.
Nota: Si está interesado en usar Azure PowerShell para la creación de máquinas virtuales, pruebe la tarea 5. Si está interesado en usar la CLI para crear máquinas virtuales, pruebe la tarea 6.
Tarea 5: Creación de una máquina virtual mediante Azure PowerShell (opcional 1)
-
Use el icono (superior derecho) para iniciar una sesión de Cloud Shell. Como alternativa, vaya directamente a
https://shell.azure.com. -
Asegúrese de seleccionar PowerShell. Si es necesario, configure el almacenamiento del shell.
-
Ejecute el comando siguiente para crear una máquina virtual. Cuando se le solicite, proporcione un nombre de usuario y una contraseña para la máquina virtual. Mientras espera, consulte la referencia del comando New-AzVM para todos los parámetros asociados a la creación de una máquina virtual.
New-AzVm ` -ResourceGroupName 'az104-rg8' ` -Name 'myPSVM' ` -Location 'East US' ` -Image 'Win2019Datacenter' ` -Zone '1' ` -Size 'Standard_D2s_v3' ` -Credential (Get-Credential) -
Una vez completado el comando, use Get-AzVM para mostrar una lista de las máquinas virtuales del grupo de recursos.
Get-AzVM ` -ResourceGroupName 'az104-rg8' ` -Status -
Compruebe que aparece la nueva máquina virtual y que el Estado es En ejecución.
-
Use Stop-AzVM para desasignar la máquina virtual. Escriba Sí para confirmar
Stop-AzVM ` -ResourceGroupName 'az104-rg8' ` -Name 'myPSVM' -
Use Get-AzVM con el parámetro -Status para comprobar que la máquina está desasignada.
¿Sabía que…? Cuando se usa Azure para detener la máquina virtual, el estado se desasigna. Esto significa que se liberan las IP públicas no estáticas y se dejan de pagar los costos de proceso de la máquina virtual.
Tarea 6: Creación de una máquina virtual con la CLI (opcional 2)
-
Use el icono (superior derecho) para iniciar una sesión de Cloud Shell. Como alternativa, vaya directamente a
https://shell.azure.com. -
Asegúrese de seleccionar Bash. Si es necesario, configure el almacenamiento del shell.
-
Ejecute el comando siguiente para crear una máquina virtual. Cuando se le solicite, proporcione un nombre de usuario y una contraseña para la máquina virtual. Mientras espera, consulte la referencia del comando az vm create para todos los parámetros asociados a la creación de una máquina virtual.
az vm create --name myCLIVM --resource-group az104-rg8 --image Ubuntu2204 --admin-username localadmin --generate-ssh-keys -
Una vez completado el comando, use az vm show para comprobar que se creó la máquina.
az vm show --name myCLIVM --resource-group az104-rg8 --show-details --output table -
Compruebe que powerState es VM en ejecución.
-
Use az vm deallocate para desasignar la máquina virtual. Escriba Sí para confirmar
az vm deallocate --resource-group az104-rg8 --name myCLIVM -
Use az vm show para asegurarse de que powerState es Máquina virtual desasignada.
¿Sabía que…? Cuando se usa Azure para detener la máquina virtual, el estado se desasigna. Esto significa que se liberan las IP públicas no estáticas y se dejan de pagar los costos de proceso de la máquina virtual.
Limpieza de los recursos
Si utilizas tu propia suscripción, dedica un minuto a eliminar los recursos del laboratorio. De esta forma estarás seguro de que los recursos se liberan y de que se minimiza el coste. La forma más fácil de eliminar los recursos de laboratorio es eliminar el grupo de recursos del laboratorio.
- En Azure Portal, selecciona el grupo de recursos, selecciona Eliminar el grupo de recursos, Escribir el nombre del grupo de recursos y, después, haz clic en Eliminar.
- Mediante Azure PowerShell,
Remove-AzResourceGroup -Name resourceGroupName. - Mediante la CLI,
az group delete --name resourceGroupName.
Ampliar el aprendizaje con Copilot
Copilot puede ayudarte a aprender a usar las herramientas de scripting de Azure. Copilot también puede ayudar en áreas no cubiertas en el laboratorio o donde necesitas más información. Abre un explorador Edge y elige Copilot (superior derecha) o ve a copilot.microsoft.com. Dedique unos minutos a probar estas indicaciones.
- Proporcione los pasos y los comandos de la CLI de Azure para crear una máquina virtual Linux.
- Revise las formas en que puede escalar máquinas virtuales y mejorar el rendimiento.
- Describir las directivas de administración del ciclo de vida de Azure Storage y cómo pueden optimizar los costos.
Más información con el aprendizaje autodirigido
- Crear una máquina virtual Windows en Azure. Crear una máquina virtual de Windows mediante Azure Portal. Conectarse a una máquina virtual Windows mediante Escritorio remoto
- Compilar una aplicación escalable con conjuntos de escalado de máquinas virtuales. Permita que la aplicación ajuste automáticamente los cambios en la carga, a la vez que minimiza los costos con Virtual Machine Scale Sets.
- Conéctese a máquinas virtuales desde Azure Portal con Azure Bastion. Implemente Azure Bastion para conectarse de forma segura a máquinas virtuales de Azure directamente en Azure Portal para reemplazar eficazmente una solución de jumpbox existente, supervise las sesiones remotas mediante registros de diagnóstico y administre sesiones remotas mediante la desconexión de una sesión de usuario.
Puntos clave
Enhorabuena por completar el laboratorio. Estas son las principales conclusiones de este laboratorio.
- Azure Virtual Machines son recursos informáticos escalables a petición.
- Las máquinas virtuales de Azure proporcionan opciones de escalado vertical y horizontal.
- La configuración de máquinas virtuales de Azure incluye la selección de un sistema operativo, un tamaño, un almacenamiento y una configuración de red.
- Los conjuntos de escalado de máquinas virtuales de Azure permiten crear y administrar un grupo de máquinas virtuales con equilibrio de carga.
- Las máquinas virtuales de un conjunto de escalado de máquinas virtuales se crean a partir de la misma imagen y configuración.
- En un conjunto de escalado de máquinas virtuales, el número de instancias de máquina virtual puede aumentar o disminuir automáticamente según la demanda, o en respuesta a una programación definida.