Laboratorio 07: Administración de Azure Storage
Introducción al laboratorio
En este laboratorio aprenderá a crear cuentas de almacenamiento para blobs y archivos de Azure. Aprenderá a configurar y proteger contenedores de blobs. También aprenderá a usar el explorador de almacenamiento para configurar y proteger recursos compartidos de archivos de Azure.
Para este laboratorio se necesita una suscripción de Azure. El tipo de suscripción puede afectar a la disponibilidad de las características de este laboratorio. Puede cambiar la región, pero para escribir los pasos se ha usado Este de EE. UU.
Tiempo estimado: 50 minutos
Escenario del laboratorio
La organización almacena actualmente datos en almacenes de datos locales. A la mayoría de estos archivos no se accede con frecuencia. Para minimizar el coste de almacenamiento, quisiera colocar los archivos a los que se acceda con poca frecuencia en niveles de almacenamiento de menor precio. También tiene previsto explorar los diferentes mecanismos de protección que ofrece Azure Storage, incluido el acceso a la red, la autenticación, la autorización y la replicación. Por último, quisiera determinar en qué medida el servicio Azure Files sería adecuado para hospedar los recursos compartidos de archivos locales.
Diagrama de arquitectura
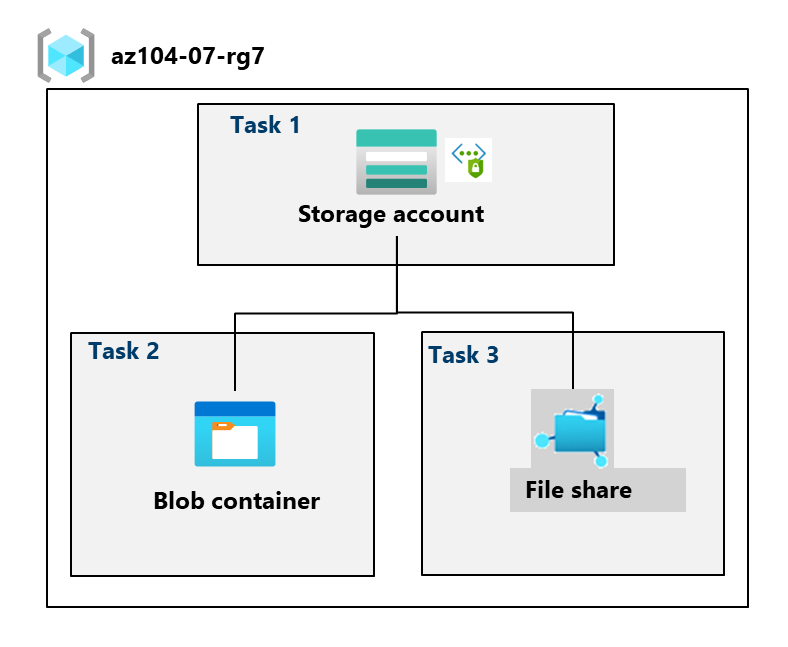
Aptitudes de trabajo
- Tarea 1: Crear y configurar una cuenta de almacenamiento.
- Tarea 2: Creación y configuración del almacenamiento de blobs seguro.
- Tarea 3: Creación y configuración del almacenamiento seguro de archivos de Azure.
Tarea 1: Crear y configurar una cuenta de almacenamiento.
En esta tarea, creará y configurará una cuenta de almacenamiento. La cuenta de almacenamiento usará almacenamiento con redundancia geográfica y no tendrá acceso público.
-
Inicie sesión en Azure Portal -
https://portal.azure.com. -
Busque y seleccione
Storage accountsy, a continuación, haga clic en + Crear. -
En la pestaña Aspectos básicos del panel Crear cuenta de almacenamiento, configure las siguientes opciones (deje las demás con los valores predeterminados):
Configuración Valor Suscripción el nombre de la suscripción de Azure Resource group az104-rg7 (crear nueva) Nombre de la cuenta de almacenamiento Cualquier nombre globalmente único con una longitud de 3 a 24 caracteres, que consta de letras y dígitos Región (EE. UU.) Este de EE. UU. Rendimiento Estándar (observa la opción Premium) Redundancia Almacenamiento con redundancia geográfica (observe las otras opciones) Habilitar el acceso de lectura a los datos en caso de disponibilidad regional Activa la casilla. ¿Sabías que…? Se debería usar el nivel de rendimiento Estándar para la mayoría de las aplicaciones. Usa el nivel de rendimiento Premium para aplicaciones empresariales o de alto rendimiento.
-
En la pestaña Opciones avanzadas, usa los iconos informativos para obtener más información sobre las opciones. Usa los valores predeterminados.
-
En la pestaña Redes, en la sección Acceso a red pública selecciona Deshabilitar. Esto restringirá el acceso entrante al permitir el acceso saliente.
-
Revisa la pestaña Protección de datos. Recuerda que la directiva de retención de eliminación temporal predeterminada es de 7 días. Observa que es posible habilitar el control de versiones de blobs. Acepta los valores predeterminados.
-
Revisa la pestaña Cifrado. Observa las opciones de seguridad adicionales. Acepta los valores predeterminados.
-
Selecciona Revisar y crear, espera a que se complete el proceso de validación y, a continuación, haz clic en Crear.
-
Una vez implementada la cuenta de almacenamiento, selecciona Ir al recurso.
-
Revisa la hoja Información general y las configuraciones adicionales que se pueden cambiar. Se trata de una configuración global para la cuenta de almacenamiento. Observa que la cuenta de almacenamiento se puede usar para contenedores de blobs, recursos compartidos de archivos, colas y tablas.
-
Selecciona Redes en la hoja Seguridad y redes. Observa que el acceso a la red pública está deshabilitado.
- Seleccione Administrar y cambie el valor Acceso a la red pública a Habilitado.
- Cambia Ámbito de acceso a la red pública a Habilitar desde redes seleccionadas.
- En la sección Direcciones IPv4, selecciona Agregar la dirección IPv4 del cliente.
- Guarda los cambios.
-
En la hoja Administración de datos, selecciona Redundancia. Observa la información sobre las ubicaciones del centro de datos principal y secundario.
-
En la hoja Administración de datos, selecciona Administración del ciclo de vida y, a continuación, selecciona Agregar una regla.
-
Asigna un nombre a la regla
Movetocool. Observa las opciones para limitar el ámbito de la regla. Haga clic en Next. -
En la página Agregar regla, si los blobs de base se modificaron por última vez más de hace más de
30días, entonces seleccione Mover a almacenamiento esporádico. Observa las otras opciones. -
Observa que se pueden configurar otras condiciones. Selecciona Agregar cuando hayas terminado de explorar.
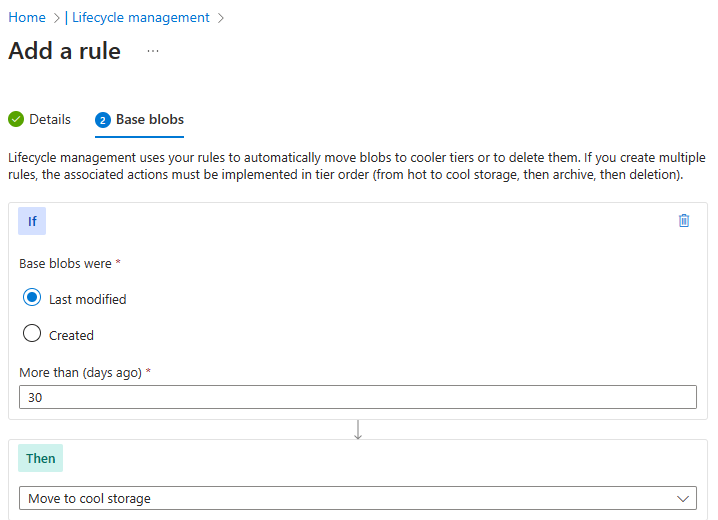
-
Tarea 2: Creación y configuración del almacenamiento de blobs seguro
En esta tarea, crearás un contenedor de blobs y cargarás una imagen. Los contenedores de blobs son estructuras de tipo directorio que almacenan datos no estructurados.
Creación de contenedores de blobs y directivas de retención basadas en el tiempo
-
Continúa en Azure Portal, trabajando con la cuenta de almacenamiento.
-
En la hoja Almacenamiento de datos, selecciona Contenedores.
-
Haz clic en + Agregar contenedor y selecciona Crear para crear un contenedor con la configuración siguiente:
Configuración Valor Nombre dataNivel de acceso público Observa que el nivel de acceso esté establecido en privado 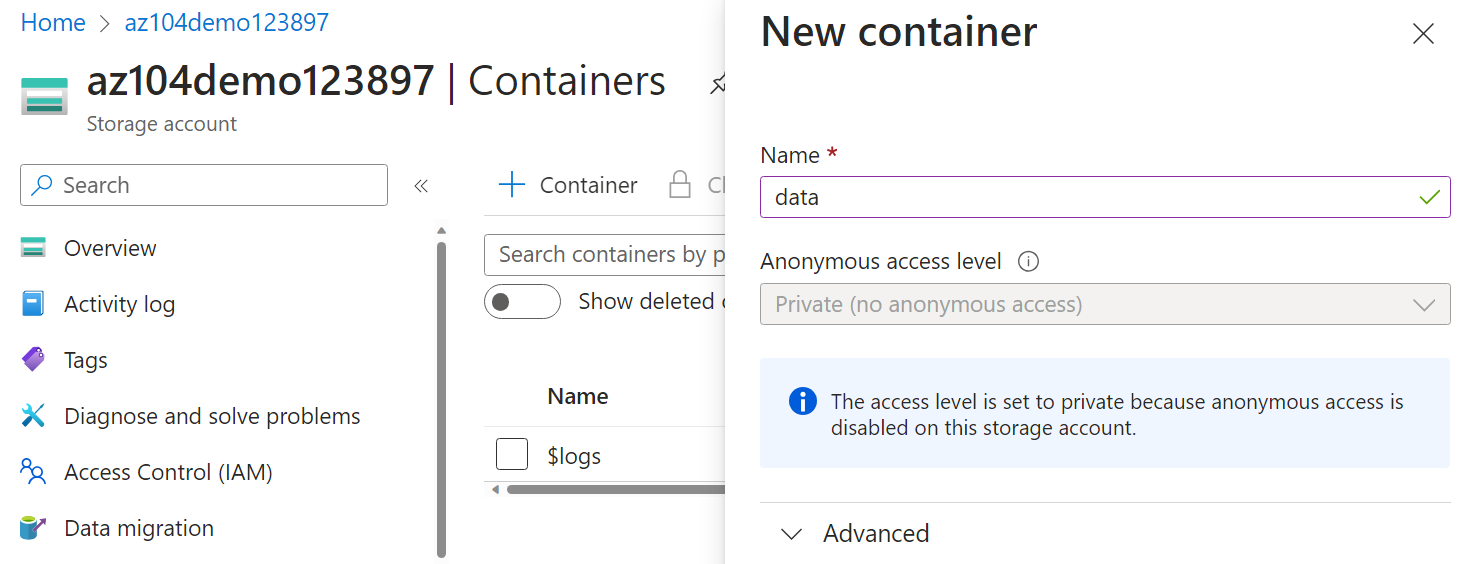
-
En el contenedor, desplázate hasta los puntos suspensivos (…) del lado extremo derecho y selecciona Directiva de acceso.
-
En la sección Almacenamiento de blobs inmutable, selecciona Agregar directiva.
Configuración Valor Tipo de directiva Retención con duración definida Establecer el período de retención para 180días -
Selecciona Guardar.
Administración de cargas de blobs
-
Vuelva a la página contenedores, selecciona el contenedor de datos y haz clic en Cargar.
-
En la hoja Actualizar blob, expande la sección Avanzado.
Nota: busca el archivo que se vaya a cargar. Puede ser cualquier tipo de archivo, pero un archivo pequeño resultará mejor. Se puede descargar un archivo de ejemplo del directorio AllFiles.
Configuración Valor Buscar archivos agrega el archivo que hayas seleccionado para cargar Selecciona Avanzado. Tipo de blob Blob en bloques Tamaño de bloque 4 MiB Nivel de acceso Frecuente (observa las otras opciones) Cargar en carpeta securitytestÁmbito de cifrado Usar el ámbito del contenedor predeterminado existente -
Haz clic en Cargar.
-
Confirma que tienes una nueva carpeta y que el archivo se cargó.
-
Seleccione el archivo de carga y revise las opciones de los puntos suspensivos (…), como Descargar, Eliminar, Cambiar de nivel y Adquirir concesión.
-
Copie la URL del archivo (panel Configuración –> Propiedades) y péguela en una nueva ventana de exploración de InPrivate.
-
Debería presentarse un mensaje con formato XML que indique ResourceNotFound o PublicAccessNotPermitted.
Nota: esto es lo esperado, ya que el contenedor que creaste tiene el nivel de acceso público establecido en Privado (sin acceso anónimo).
Configuración del acceso limitado al almacenamiento de blobs
-
Vuelve a examinar el archivo que cargaste y selecciona los puntos suspensivos (…) situados en el extremo derecho, selecciona Generar SAS y especifica la siguiente configuración (deja otros con sus valores predeterminados):
Configuración Value Clave de firma Clave 1 Permisos Leer (observa las otras opciones) Fecha de inicio fecha de ayer Hora de inicio hora actual Fecha de vencimiento fecha de mañana Hora de expiración hora actual Direcciones IP permitidas déjalo en blanco -
Haz clic en Generar URL y token de SAS.
-
Copia la entrada dirección URL de SAS de blob en el Portapapeles.
-
Abre otra ventana del explorador en InPrivate y ve a la dirección URL de SAS de blob que copiaste en el paso anterior.
Nota: deberías poder ver el contenido del archivo.
Tarea 3: Creación y configuración del almacenamiento de archivos de Azure
En esta tarea, crearás y configurarás recursos compartidos de Azure. Usarás el explorador de almacenamiento para administrar el recurso compartido de archivos.
Creación del recurso compartido y carga de un archivo
-
En Azure Portal, vuelve a la cuenta de almacenamiento, en la hoja Almacenamiento de datos, haz clic en Recursos compartidos de archivos.
-
Haz clic en + Recurso compartido de archivos y, en la pestaña Datos básicos, asigna un nombre al recurso compartido de archivos,
share1. -
Observa las opciones de Nivel de acceso. Mantén la opción predeterminada Optimizado para transacciones.
-
Ve a la pestaña Copia de seguridad y asegúrate de que la opción Habilitar copia de seguridadno esté activada. Estamos deshabilitando la copia de seguridad para simplificar la configuración del laboratorio.
-
Haz clic en Revisar y crear y, a continuación, en Crear. Espera a que el recurso compartido de archivos se implemente.
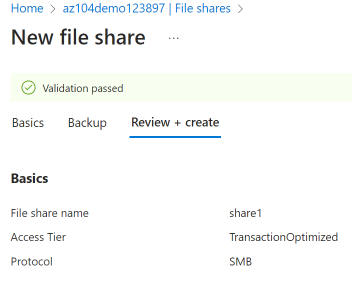
Exploración del explorador de almacenamiento y carga de un archivo
-
Vuelve a la cuenta de almacenamiento y selecciona Explorador de almacenamiento. El explorador de almacenamiento de Azure es una herramienta del portal que permite ver rápidamente todos los servicios de almacenamiento de la cuenta.
-
Selecciona Recursos compartidos y comprueba que el directorio share1 esté presente.
-
Selecciona el directorio share1 y observa que pueda + Agregar directorio. Esto te permitirá crear una estructura de carpetas.
-
Selecciona Cargar. Ve a un archivo de su elección y, a continuación, haz clic en Cargar.
Nota: es posible ver los recursos compartidos de archivos y administrarlos en el explorador de almacenamiento. En este momento no hay restricciones.
Restricción del acceso de red a la cuenta de almacenamiento
-
En el portal, busca y selecciona
Virtual networks. -
Selecciona + Crear. Selecciona el grupo de recursos. y asigna a la red virtual un nombre,
vnet1. -
Toma los valores predeterminados para otros parámetros, selecciona Revisar y crear y, a continuación, Crear.
-
Espera a que se implemente la red virtual y selecciona Ir al recurso.
- En la sección Configuración, selecciona la hoja Puntos de conexión de servicio.
- Selecciona Agregar.
- En la lista desplegable Servicios, selecciona Microsoft.Storage.
- En la lista desplegable Subredes, activa la subred Predeterminada.
- Haz clic en Agregar para guardar los cambios.
-
Vuelve a la cuenta de almacenamiento.
-
En la hoja Seguridad y redes, selecciona Redes.
-
En Acceso a la red pública, seleccione Administrar.
-
Seleccione Agregar una red virtual y después Agregar red existente.
-
Seleccione vnet1 y subred predeterminada y luego Agregar.
-
En la sección Direcciones IPv4, Elimine la dirección IP de la máquina. El tráfico permitido solo debería provenir de la red virtual.
-
Asegúrese de Guardar los cambios.
Nota: Ahora solo se debería acceder a la cuenta de almacenamiento desde la red virtual que acaba de crear.
-
Seleccione el Explorador de almacenamiento y Actualice la página. Vaya al recurso compartido o al contenido del blob.
Nota: Debería recibir un mensaje No autorizado para realizar esta operación. No se está conectando desde la red virtual. Esto podría tardar un par de minutos en surtir efecto. Es posible que todavía pueda ver el recurso compartido de archivos, pero no los archivos ni los blobs de la cuenta de almacenamiento.
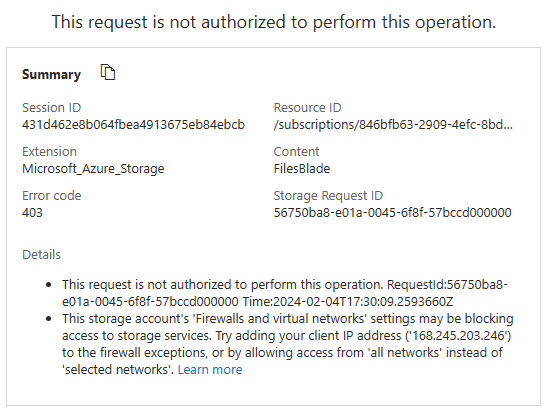
Limpieza de los recursos
Si utilizas tu propia suscripción, dedica un minuto a eliminar los recursos del laboratorio. De esta forma estarás seguro de que los recursos se liberan y de que se minimiza el coste. La forma más fácil de eliminar los recursos de laboratorio es eliminar el grupo de recursos del laboratorio.
- En Azure Portal, selecciona el grupo de recursos, selecciona Eliminar el grupo de recursos, Escribir el nombre del grupo de recursos y, después, haz clic en Eliminar.
- Mediante Azure PowerShell,
Remove-AzResourceGroup -Name resourceGroupName. - Mediante la CLI,
az group delete --name resourceGroupName.
Ampliar el aprendizaje con Copilot
Copilot puede ayudarte a aprender a usar las herramientas de scripting de Azure. Copilot también puede ayudar en áreas no cubiertas en el laboratorio o donde necesitas más información. Abre un explorador Edge y elige Copilot (superior derecha) o ve a copilot.microsoft.com. Dedique unos minutos a probar estas indicaciones.
- Proporcione un script de Azure PowerShell para crear una cuenta de almacenamiento con un contenedor de blobs.
- Proporcione una lista de comprobación que pueda usar para asegurarse de que mi cuenta de almacenamiento de Azure sea segura.
- Cree una tabla para comparar los modelos de redundancia de Azure Storage.
Más información con el aprendizaje autodirigido
- Cree una cuenta de Azure Storage. Cree una cuenta de Azure Storage con las opciones que respondan a sus necesidades empresariales.
- Administrar el ciclo de vida de Azure Blob Storage. Obtenga información sobre cómo administrar la disponibilidad de los datos a lo largo del ciclo de vida de Azure Blob Storage.
Puntos clave
Enhorabuena por completar el laboratorio. Estas son las principales conclusiones de este laboratorio.
- Una cuenta de almacenamiento de Azure contiene todos los objetos de datos de Azure Storage: blobs, archivos, colas y tablas. La cuenta de almacenamiento proporciona un espacio de nombres único para los datos de Azure Storage que es accesible desde cualquier lugar del mundo a través de HTTP o HTTPS.
- El almacenamiento de Azure proporciona varios modelos de redundancia, incluyendo el almacenamiento con redundancia local (LRS), el almacenamiento con redundancia de zona (ZRS) y el almacenamiento con redundancia geográfica (GRS).
- Azure Blob Storage permite almacenar grandes cantidades de datos no estructurados en la plataforma de almacenamiento de datos de Microsoft. Blob significa “Binary Large Object” (objeto binario grande), lo cual incluye objetos como imágenes y archivos multimedia.
- Azure File Storage proporciona almacenamiento compartido para datos estructurados. Los datos se pueden organizar en carpetas.
- El almacenamiento inmutable permite almacenar datos con el estado WORM (una escritura, múltiples lecturas). Las directivas de almacenamiento inmutable pueden basarse en tiempo o en retención legal.