Laboratorio 06: Implementación de la administración del tráfico de red
Introducción al laboratorio
En este laboratorio, aprenderá a configurar y probar una instancia de Load Balancer pública y una instancia de Application Gateway.
Este laboratorio requiere una suscripción a Azure. El tipo de suscripción puede afectar a la disponibilidad de las características de este laboratorio. Puede cambiar la región, pero para escribir los pasos se ha usado Este de EE. UU.
Tiempo estimado: 50 minutos
Escenario del laboratorio
La organización tiene un sitio web público. Debe equilibrar la carga de las solicitudes públicas entrantes entre las diferentes máquinas virtuales. También debe proporcionar imágenes y vídeos de diferentes máquinas virtuales. Planea implementar una instancia de Azure Load Balancer y otra de Azure Application Gateway. Todos los recursos se encuentran en la misma región.
Aptitudes de trabajo
- Tarea 1: Use una plantilla para aprovisionar una infraestructura.
- Tarea 2: Configurar una instancia de Azure Load Balancer.
- Tarea 3: Configurar una instancia de Azure Application Gateway.
Tarea 1: Usar una plantilla para aprovisionar una infraestructura
En esta tarea, usarás una plantilla para implementar una red virtual, un grupo de seguridad de red y tres máquinas virtuales.
-
Descargue los archivos de laboratorio \Allfiles\Lab06 (plantilla y parámetros).
-
Inicie sesión en Azure Portal -
https://portal.azure.com. -
Busque y seleccione
Deploy a custom template. -
En la página de implementación personalizada, seleccione Crear su propia plantilla en el editor.
-
En la página de edición de la plantilla, seleccione Cargar archivo.
-
Busque el archivo \Allfiles\Lab06\az104-06-vms-template.json, selecciónelo y, después, seleccione Abrir.
-
Seleccione Guardar.
-
Seleccione Editar parámetros y cargue el archivo \Allfiles\Lab06\az104-06-vms-parameters.json.
-
Seleccione Guardar.
-
Use la siguiente información para completar los campos de la página de implementación personalizada y deje los demás campos con su valor predeterminado.
Configuración Valor Subscription su suscripción de Azure Resource group az104-rg6(si fuera necesario, seleccione Crear nuevo)Contraseña Proporcione una contraseña segura Nota: Si recibe un error que indica que el tamaño de la máquina virtual no está disponible, seleccione una SKU que esté disponible en la suscripción y que tenga un mínimo de dos núcleos.
-
Seleccione Revisar y crear y, luego, Crear.
Nota: Espere a que se complete la implementación para pasar a la siguiente tarea. La implementación debería durar unos 5 minutos.
Nota: Examine los recursos que se implementan. Habrá una red virtual con tres subredes y cada una de ellas tendrá una máquina virtual.
Tarea 2: Configurar una instancia de Azure Load Balancer
En esta tarea, se implementa una instancia de Azure Load Balancer delante de las dos máquinas virtuales de Azure en la red virtual. En Azure, las instancias de Load Balancer proporcionan conectividad de nivel 4 entre recursos, como máquinas virtuales. La configuración de Load Balancer incluye una dirección IP de front-end para aceptar conexiones, un grupo de back-end y reglas que definen la forma en que las conexiones cómo deben atravesar el equilibrador de carga.
Diagrama de arquitectura: Load Balancer
Nota: Observe que Load Balancer se distribuye entre dos máquinas virtuales de la misma red virtual.
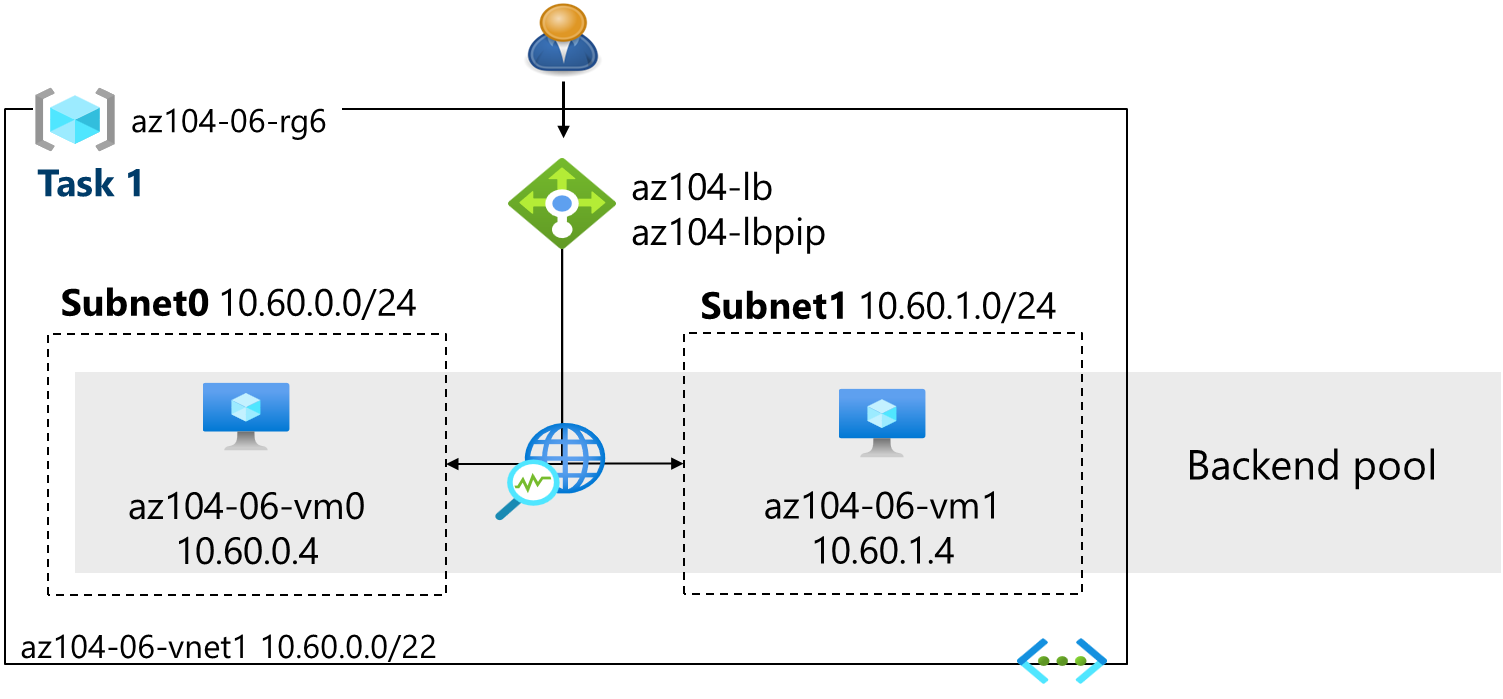
-
En Azure Portal, busque
Load balancersy selecciónelo, y en la hoja Equilibradores de carga, haga clic en + Crear. -
Cree un equilibrador de carga con los siguientes valores (deje los demás con sus valores predeterminados) y haga clic en Siguiente: Configuración de IP de front-end:
Configuración Valor Subscription su suscripción de Azure Resource group az104-rg6 Nombre az104-lbRegion La misma región en que implementó las máquinas virtuales SKU Estándar Tipo Public Nivel Regional 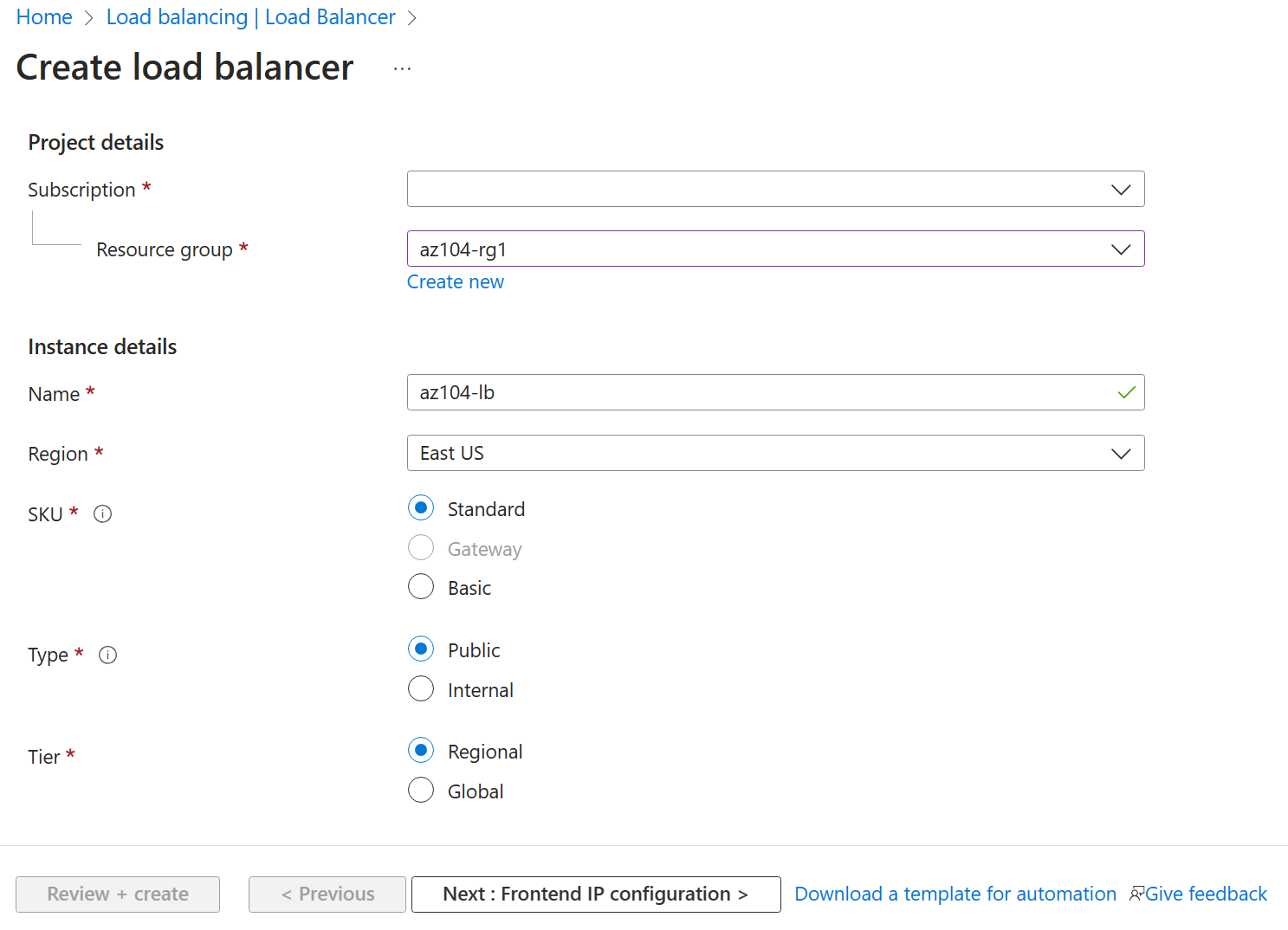
-
En la pestaña Configuración de IP de front-end, haga clic en Agregar una configuración de IP de front-end y use la siguiente configuración.
Configuración Valor Nombre az104-feTipo de IP Dirección IP Equilibrador de carga de puerta de enlace None Dirección IP pública Seleccione Crear nuevo (use las instrucciones del paso siguiente) -
En el elemento emergente Agregar una dirección IP pública, utiliza la configuración siguiente antes de hacer clic en Guardar dos veces. Cuando haya terminado, haga clic en Siguiente: Grupos de back-end.
Configuración Valor Nombre az104-lbpipSKU Estándar Nivel Regional Asignación estática Preferencia de enrutamiento Microsoft Network Nota: La versión Estándar de SKU proporciona una dirección IP estática. Cuando se elimina el recurso se asignan direcciones IP estáticas con el recurso que se crea y publica.
-
En la pestaña Grupos de back-end, haga clic en Agregar un grupo de back-end con las opciones de configuración siguientes (deje las demás con los valores predeterminados). Haz clic en Agregar y, a continuación, en Guardar. Haz clic en Siguiente: Reglas de entrada.
Configuración Valor Nombre az104-beVirtual network az104-06-vnet1 Configuración del grupo de back-end NIC Hacer clic en Agregar para agregar una máquina virtual az104-06-vm0 seleccionar la casilla az104-06-vm1 seleccionar la casilla -
Dado que tiene tiempo, revise las demás pestañas y, a continuación, haga clic en Revisar y crear. Asegúrese de que no haya errores de validación y, a continuación, haga clic en Crear.
-
Espere a la implementación del equilibrador de carga y haga clic en Ir al recurso.
Adición de una regla para determinar cómo se distribuye el tráfico entrante
-
En la hoja Configuración, seleccione Reglas de equilibrio de carga.
-
Seleccione +Agregar. Agregue una regla de equilibrio de carga con las opciones de configuración siguientes (deje las demás con los valores predeterminados). Cuando configure la regla, use los iconos informativos para obtener información sobre cada configuración. Cuando termine, haga clic en Guardar.
Configuración Valor Nombre az104-lbruleVersión de la dirección IP IPv4 Dirección IP de front-end az104-fe Grupo back-end az104-be Protocolo TCP Puerto 80Puerto back-end 80Sondeo de mantenimiento Crear nuevo Nombre az104-hpProtocolo TCP Puerto 80Intervalo 5Cerrar la ventana de creación de un sondeo de estado Guardar Persistencia de la sesión None Tiempo de espera de inactividad (minutos) 4Restablecimiento de TCP Deshabilitada Dirección IP flotante Deshabilitado Traducción de direcciones de red de origen (SNAT) de salida Recomendado -
Seleccione Configuración de IP de front-end en la página de Load Balancer. Copie la dirección IP pública.
-
Abra otra pestaña del explorador y vaya a la dirección IP. Compruebe que en la ventana del explorador se muestre el mensaje Hola mundo de az104-06-vm0 u Hola mundo de az104-06-vm1.
-
Actualice la ventana para comprobar que el mensaje cambia a la otra máquina virtual. Esto muestra la rotación del equilibrador de carga a través de las máquinas virtuales.
Nota: Es posible que tenga que actualizar más de una vez o abrir una nueva ventana del explorador en modo InPrivate.
Tarea 3: Configurar una instancia de Azure Application Gateway
En esta tarea, se implementa Azure Application Gateway delante de dos máquinas virtuales de Azure. Una instancia de Application Gateway proporciona equilibrio de carga de nivel 7, Web Application Firewall (WAF), terminación SSL y cifrado de un extremo a otro a los recursos definidos en el grupo de back-end. Application Gateway enruta imágenes a una máquina virtual y vídeos a la otra máquina virtual.
Diagrama de arquitectura: Application Gateway
Nota: Esta instancia de Application Gateway funciona en la misma red virtual que Load Balancer. Es posible que esto no sea habitual en un entorno de producción.
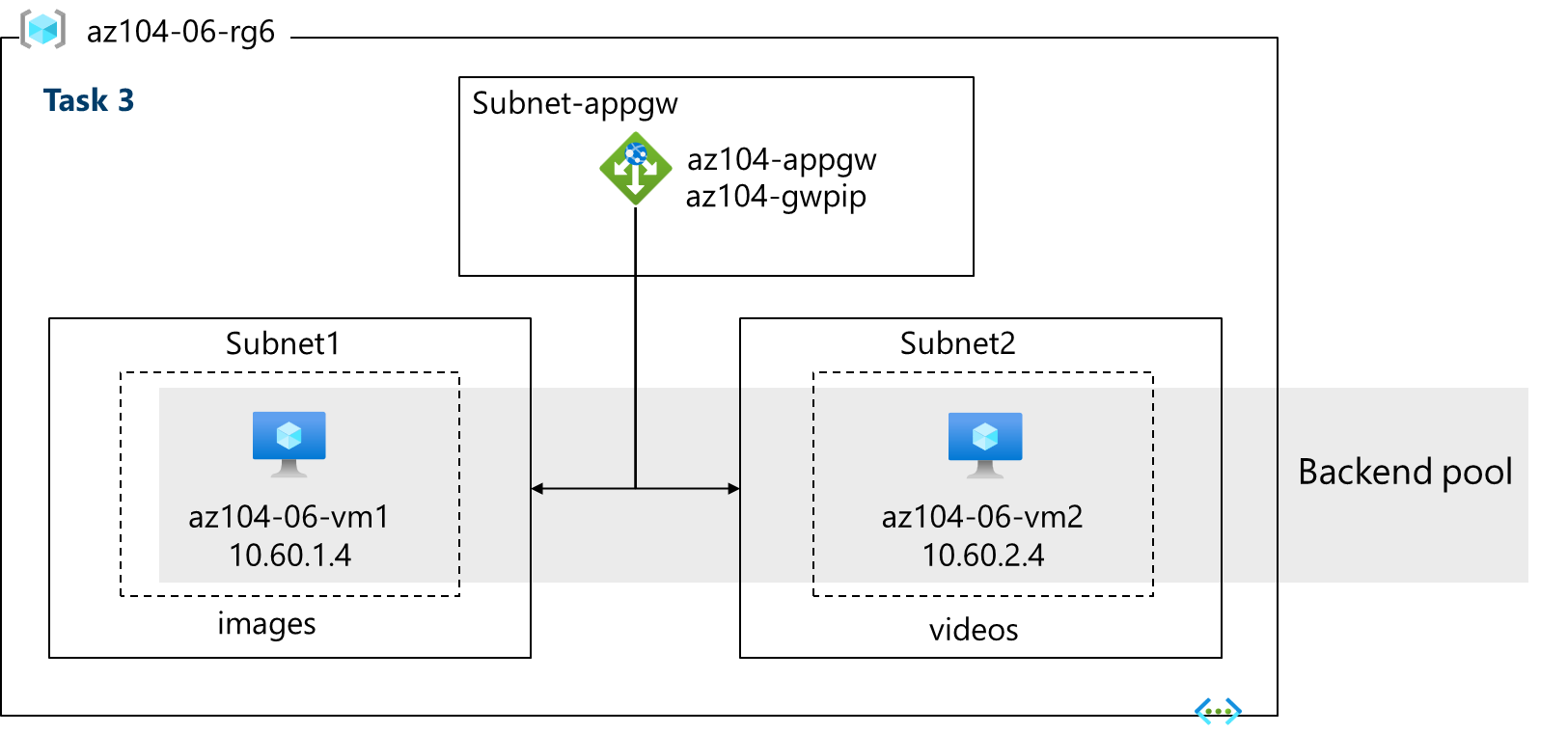
-
En Azure Portal, busque
Virtual networksy selecciónelo. -
En la hoja Redes virtuales, en la lista de redes virtuales, haga clic en az104-06-vnet1.
-
En la hoja de la red virtual az104-06-vnet1, en la sección Configuración, haga clic en Subredes y luego en + Subred.
-
Agregue una subred con las siguientes opciones (deje las demás con los valores predeterminados).
Configuración Valor Nombre subnet-appgwDirección inicial 10.60.3.224Tamaño /27- Asegúrate de que la dirección inicial sigue siendo 10.60.3.224 -
Haga clic en Agregar.
Nota: Azure Application Gateway usará esta subred. Application Gateway requiere una subred dedicada de tamaño /27 o mayor.
-
En Azure Portal, busque
Application gatewaysy selecciónelo y, en la hoja Puertas de enlace de aplicación y haga clic en + Crear. -
En la pestaña Aspectos básicos, especifique las opciones de configuración siguientes (deje las demás con los valores predeterminados):
Configuración Valor Subscription su suscripción de Azure Resource group az104-rg6Nombre de la puerta de enlace de aplicaciones az104-appgwRegion La misma región de Azure que usó en la tarea 1 Nivel Standard V2 Habilitación del escalado automático No Recuento de instancias 2HTTP2 Deshabilitada Virtual network az104-06-vnet1 Subnet subnet-appgw (10.60.3.224/27) -
Haga clic en Siguiente: Front-end > y especifique las opciones de configuración siguientes (deje las demás con los valores predeterminados). Cuando haya terminado, haga clic en Aceptar.
Configuración Value Tipo de dirección IP de front-end Public Dirección IP pública Agregar nueva Nombre az104-gwpipZona de disponibilidad 1 Nota: Application Gateway puede tener una dirección IP pública y una privada.
-
Haga clic en Siguiente: Back-ends > y, a continuación, en Agregar un grupo de back-end. Especifique las opciones de configuración siguientes (deje las demás con los valores predeterminados). Cuando haya terminado, haga clic en Agregar.
Configuración Valor Nombre az104-appgwbeAdición de un grupo de back-end sin destinos No Máquina virtual az104-06-nic1 (10.60.1.4) Máquina virtual az104-06-nic2 (10.60.2.4) -
Haga clic en Agregar un grupo de back-end. Este es el grupo de back-end para las imágenes. Especifique las opciones de configuración siguientes (deje las demás con los valores predeterminados). Cuando haya terminado, haga clic en Agregar.
Configuración Valor Nombre az104-imagebeAdición de un grupo de back-end sin destinos No Máquina virtual az104-06-nic1 (10.60.1.4) -
Haga clic en Agregar un grupo de back-end. Este es el grupo de back-end para el vídeo. Especifique las opciones de configuración siguientes (deje las demás con los valores predeterminados). Cuando haya terminado, haga clic en Agregar.
Configuración Valor Nombre az104-videobeAdición de un grupo de back-end sin destinos No Máquina virtual az104-06-nic2 (10.60.2.4) -
Seleccione Siguiente: Configuración > y luego, Agregar reglas de enrutamiento. Complete la información.
Configuración Value Nombre de la regla az104-gwrulePrioridad 10Nombre del cliente de escucha az104-listenerDirección IP de front-end Public IPv4 Protocolo HTTP Port 80Tipo de cliente de escucha Basic -
Vaya a la pestaña Destinos de back-end. Seleccione Agregar después de completar la información básica.
Configuración Valor Destino de back-end az104-appgwbeConfiguración de back-end az104-http(crear nuevo)Nota: Dedique un minuto a leer la información sobre la afinidad basada en cookies y el drenaje de conexiones.
-
En la sección Enrutamiento basado en ruta de acceso, seleccione Agregar varios destinos para crear una regla basada en ruta de acceso. Creará dos reglas. Haga clic en Agregar después de la primera regla y Agregar después la segunda regla.
Regla: enrutamiento al back-end de imágenes
Configuración Valor Path /image/*Nombre de destino imagesConfiguración de back-end az104-http Destino de back-end az104-imagebeRegla: enrutamiento al back-end de vídeos
Configuración Valor Path /video/*Nombre de destino videosConfiguración de back-end az104-http Destino de back-end az104-videobe -
Asegúrate de comprobar los cambios y, a continuación, selecciona Siguiente: Etiquetas >. No es necesario realizar ningún cambio.
-
Seleccione Siguiente: Revisar y crear y después en Crear.
Nota: Espere a que se cree la instancia de Application Gateway. Este proceso puede durar entre 5 y10 minutos, aproximadamente. Mientras espera, considere la posibilidad de examinar algunos de los vínculos de entrenamiento autodirigido que hay al final de esta página.
-
Una vez implementada la puerta de enlace de aplicaciones, busque az104-appgw y selecciónelo.
-
En el recurso Application Gateway, en la sección Supervisión, seleccione Estado de back-end.
-
Asegúrese de que los dos servidores del grupo de back-end muestren Correcto.
-
En la hoja Información general, copie el valor de la dirección IP pública de front-end.
-
Inicie otra ventana del explorador y pruebe esta dirección URL:
http://<frontend ip address>/image/. -
Compruebe que se le dirige al servidor de imágenes (vm1).
-
Inicie otra ventana del explorador y pruebe esta dirección URL:
http://<frontend ip address>/video/. -
Compruebe que se le dirige al servidor de vídeos (vm2).
Nota: Es posible que tenga que actualizar más de una vez o abrir una nueva ventana del explorador en modo InPrivate.
Limpieza de los recursos
Si utilizas tu propia suscripción, dedica un minuto a eliminar los recursos del laboratorio. De esta forma estarás seguro de que los recursos se liberan y de que se minimiza el coste. La forma más fácil de eliminar los recursos de laboratorio es eliminar el grupo de recursos del laboratorio.
- En Azure Portal, selecciona el grupo de recursos, selecciona Eliminar el grupo de recursos, Escribir el nombre del grupo de recursos y, después, haz clic en Eliminar.
- Mediante Azure PowerShell,
Remove-AzResourceGroup -Name resourceGroupName. - Mediante la CLI,
az group delete --name resourceGroupName.
Ampliar el aprendizaje con Copilot
Copilot puede ayudarte a aprender a usar las herramientas de scripting de Azure. Copilot también puede ayudar en áreas no cubiertas en el laboratorio o donde necesitas más información. Abre un explorador Edge y elige Copilot (superior derecha) o ve a copilot.microsoft.com. Dedique unos minutos a probar estas indicaciones.
- Compare y contraste Azure Load Balancer con Azure Application Gateway. Necesito ayuda para decidir en qué escenarios debo usar cada producto.
- ¿Qué herramientas están disponibles para solucionar problemas de conexiones a Azure Load Balancer?
- ¿Cuáles son los pasos básicos para configurar Azure Application Gateway? Proporciona una lista de comprobación de alto nivel.
- Crea una tabla en la que se destaquen tres soluciones de equilibrio de carga de Azure. Para cada solución, muestra los protocolos admitidos, las directivas de enrutamiento, la afinidad de sesión y la descarga de TLS.
Más información con el aprendizaje autodirigido
- Mejora de la escalabilidad y resistencia de las aplicaciones mediante Azure Load Balancer. Analice los diferentes equilibradores de carga de Azure y cómo elegir la solución de Azure Load Balancer adecuada para satisfacer sus necesidades.
- Equilibrio de carga del tráfico de servicio web con Application Gateway. Mejorar la resistencia de la aplicación al distribuir la carga entre varios servidores y usar el enrutamiento basado en ruta de acceso para dirigir el tráfico web.
Puntos clave
Enhorabuena por completar el laboratorio. Estos son los puntos clave de este laboratorio.
- Azure Load Balancer es una excelente opción para distribuir el tráfico de red entre varias máquinas virtuales en la capa de transporte (nivel 4 de OSI: TCP y UDP).
- Las instancias públicas de Load Balancer se usan para equilibrar la carga del tráfico de Internet en las máquinas virtuales. Un equilibrador de carga interno (o privado) se usa cuando se necesitan direcciones IP privadas solo en el front-end.
- La versión Básico del equilibrador de carga es para aplicaciones a pequeña escala que no necesitan alta disponibilidad ni redundancia. La versión Estándar del equilibrador de carga es para un alto rendimiento y una latencia ultra baja.
- Azure Application Gateway es un equilibrador de carga de tráfico web (OSI capa 7) que permite administrar el tráfico a las aplicaciones web.
- El nivel Estándar de Application Gateway ofrece toda la funcionalidad de L7, incluido el equilibrio de carga. Por su parte, el nivel WAF agrega un firewall para comprobar si hay tráfico malintencionado.
- Application Gateway puede tomar decisiones de enrutamiento basadas en los atributos adicionales de una solicitud HTTP, por ejemplo los encabezados host o la ruta de acceso del identificador URI.