Laboratorio 05: Implementación de la conectividad entre sitios
Introducción al laboratorio
En este laboratorio, explorará la comunicación entre redes virtuales. Implemente el emparejamiento de redes virtuales y pruebe las conexiones. También creará una ruta personalizada.
Para este laboratorio se necesita una suscripción de Azure. El tipo de suscripción puede afectar a la disponibilidad de las características de este laboratorio. Es posible cambiar la región, pero los pasos se describen para Este de EE. UU.
Tiempo estimado: 50 minutes
Escenario del laboratorio
Su organización segmenta los servicios y aplicaciones de TI principales (como DNS y servicios de seguridad) de otras partes de la empresa, incluido el departamento de fabricación. Sin embargo, en algunos escenarios, las aplicaciones y los servicios del área principal necesitan comunicarse con aplicaciones y servicios en el área de fabricación. En este laboratorio, configurará la conectividad entre las áreas segmentadas. Este es un escenario común para separar la producción del desarrollo o separar una filial de otra.
Diagrama de arquitectura
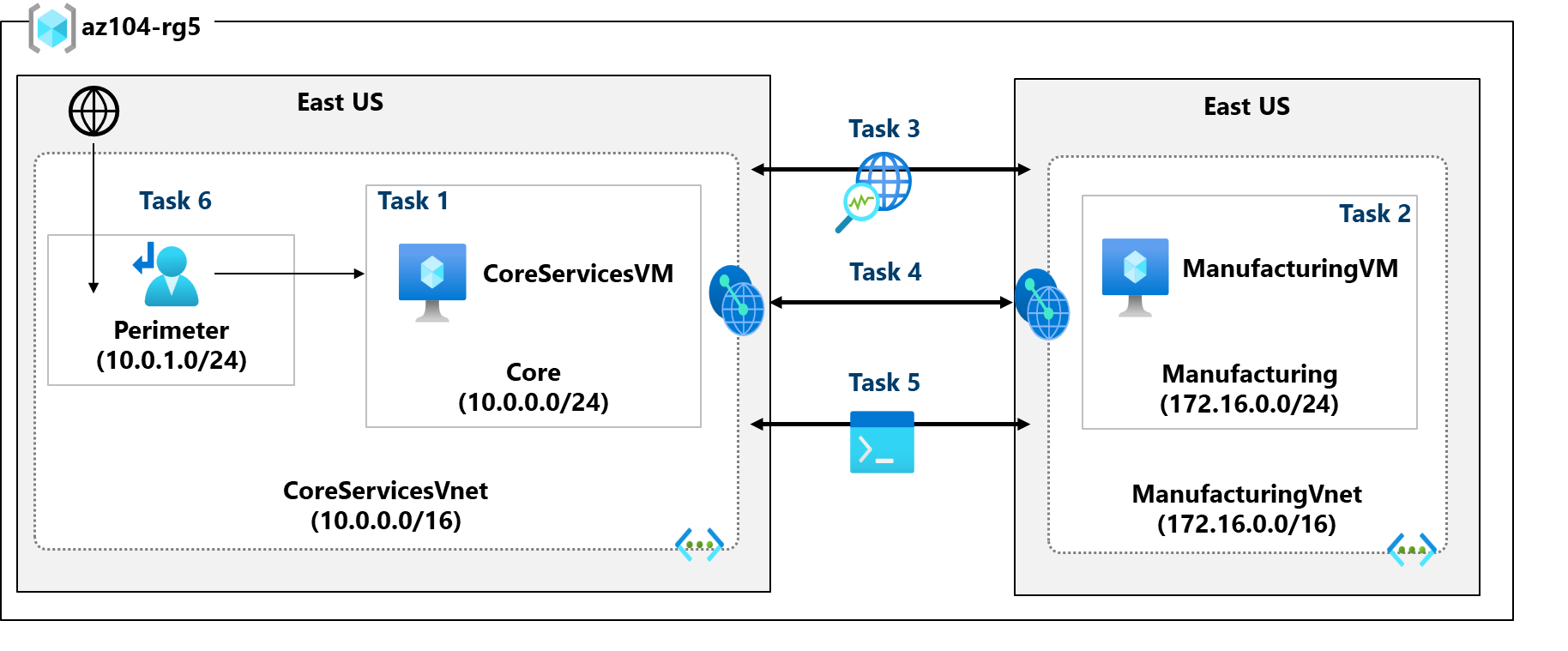
Aptitudes de trabajo
- Tarea 1: Cree una máquina virtual en una red virtual.
- Tarea 2: Cree una máquina virtual en otra red virtual.
- Tarea 3: Utilice Network Watcher para probar la conexión entre máquinas virtuales.
- Tarea 4: Configure emparejamientos de red virtual entre diferentes redes virtuales.
- Tarea 5: Use Azure PowerShell para probar la conexión entre máquinas virtuales.
- Tarea 6: Crear una ruta personalizada.
Tarea 1: Creación de una máquina virtual de servicios principales y una red virtual
En esta tarea, creará una red virtual de servicios principales con una máquina virtual.
-
Inicie sesión en Azure Portal -
https://portal.azure.com. -
Busque y seleccione
Virtual Machines. -
En la página máquinas virtuales, seleccione Crear, después, seleccione Azure Virtual Machine.
-
En la pestaña Aspectos básicos, use la siguiente información para completar el formulario y, a continuación, seleccione Siguiente: Discos >. Para cualquier configuración no especificada, deje el valor predeterminado.
Configuración Valor Suscripción tu suscripción Resource group az104-rg5(Si es necesario, Crear nuevo. )Nombre de la máquina virtual CoreServicesVMRegión (EE. UU.) Este de EE. UU. Opciones de disponibilidad No se requiere redundancia de la infraestructura Tipo de seguridad Estándar Imagen Windows Server 2019 Datacenter: x64 Gen2 (observe las otras opciones) Size Standard_DS2_v3 Nombre de usuario localadminContraseña Proporcionar una contraseña compleja Puertos de entrada públicos Ninguno 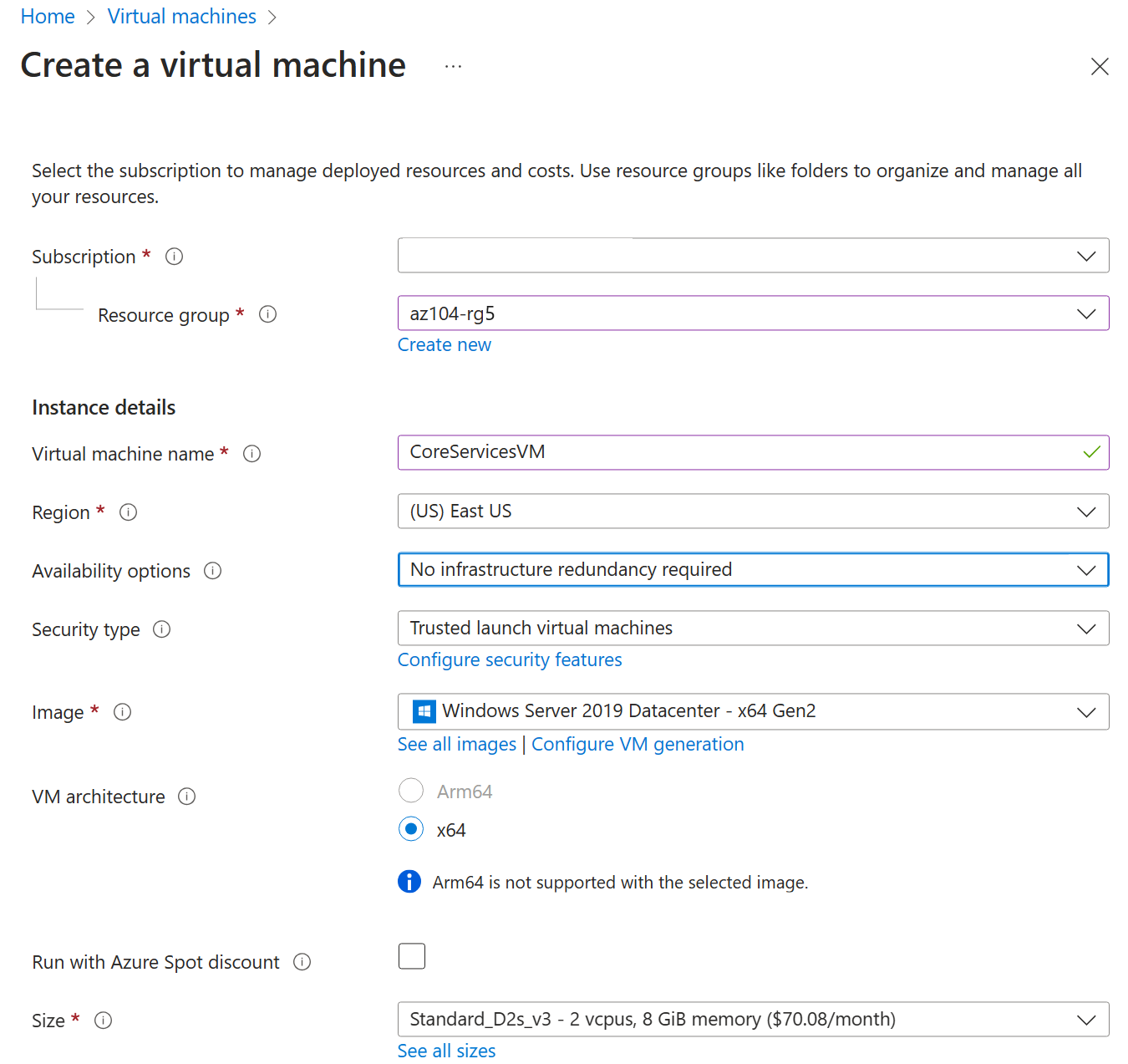
-
En la pestaña Disk, tome los valores predeterminados y, a continuación, seleccione Siguiente: Redes >.
-
En la pestaña Redes, en Red virtual, seleccione Crear nuevo.
-
Usa la siguiente información para configurar la red virtual y, a continuación, selecciona Aceptar. Si es necesario, quite o reemplace la información existente.
Configuración Valor Nombre CoreServicesVnet(Crear nuevo)Intervalo de direcciones 10.0.0.0/16Nombre de subred CoreIntervalo de direcciones de subred 10.0.0.0/24 -
Seleccione la pestaña Supervisión. En Diagnósticos de arranque, seleccione Deshabilitar.
-
Seleccione Revisar y crear y, luego, Crear.
-
No es necesario esperar a que se creen los recursos. Continúe con la siguiente tarea.
Nota: ¿Ha observado que en esta tarea creó la red virtual a medida que creó la máquina virtual? También puede crear la infraestructura de red virtual y, a continuación, agregar las máquinas virtuales.
Tarea 2: Cree una máquina virtual en otra red virtual
En esta tarea, creará una red virtual de servicios principales con una máquina virtual.
-
En Azure Portal, busque y seleccione Máquinas virtuales.
-
En la página máquinas virtuales, seleccione Crear, después, seleccione Azure Virtual Machine.
-
En la pestaña Aspectos básicos, use la siguiente información para completar el formulario y, a continuación, seleccione Siguiente: Discos >. Para cualquier configuración no especificada, deje el valor predeterminado.
Configuración Valor Suscripción tu suscripción Resource group az104-rg5Nombre de la máquina virtual ManufacturingVMRegión (EE. UU.) Este de EE. UU. Tipo de seguridad Estándar Opciones de disponibilidad No se requiere redundancia de la infraestructura Imagen Windows Server 2019 Datacenter: x64 Gen2 Size Standard_DS2_v3 Nombre de usuario localadminContraseña Proporcionar una contraseña compleja Puertos de entrada públicos Ninguno -
En la pestaña Disk, tome los valores predeterminados y, a continuación, seleccione Siguiente: Redes >.
-
En la pestaña Redes, en Red virtual, seleccione Crear nuevo.
-
Usa la siguiente información para configurar la red virtual y, a continuación, selecciona Aceptar. Si es necesario, quite o reemplace el intervalo de direcciones existente.
Configuración Valor Nombre ManufacturingVnetIntervalo de direcciones 172.16.0.0/16Nombre de subred ManufacturingIntervalo de direcciones de subred 172.16.0.0/24 -
Seleccione la pestaña Supervisión. En Diagnósticos de arranque, seleccione Deshabilitar.
-
Seleccione Revisar y crear y, luego, Crear.
Tarea 3: Utilice Network Watcher para probar la conexión entre máquinas virtuales
En esta tarea, comprobará que los recursos de las redes virtuales emparejadas pueden comunicarse entre sí. Network Watcher se usará para probar la conexión. Antes de continuar, asegúrese de que ambas máquinas virtuales se han implementado y se están ejecutando.
-
En Azure Portal, busque y seleccione
Network Watcher. -
En Network Watcher, en el menú Herramientas de diagnóstico de red, seleccione Solución de problemas de conexión.
-
Utilice la siguiente información para completar los campos de la página Solución de problemas de conexión.
Campo Valor Tipo de origen Máquina virtual Máquina virtual CoreServicesVM Tipo de destino Máquina virtual Máquina virtual ManufacturingVM Versión de IP preferida Ambos Protocolo TCP Puerto de destino 3389Puerto de origen Blank Pruebas de diagnóstico Defaults 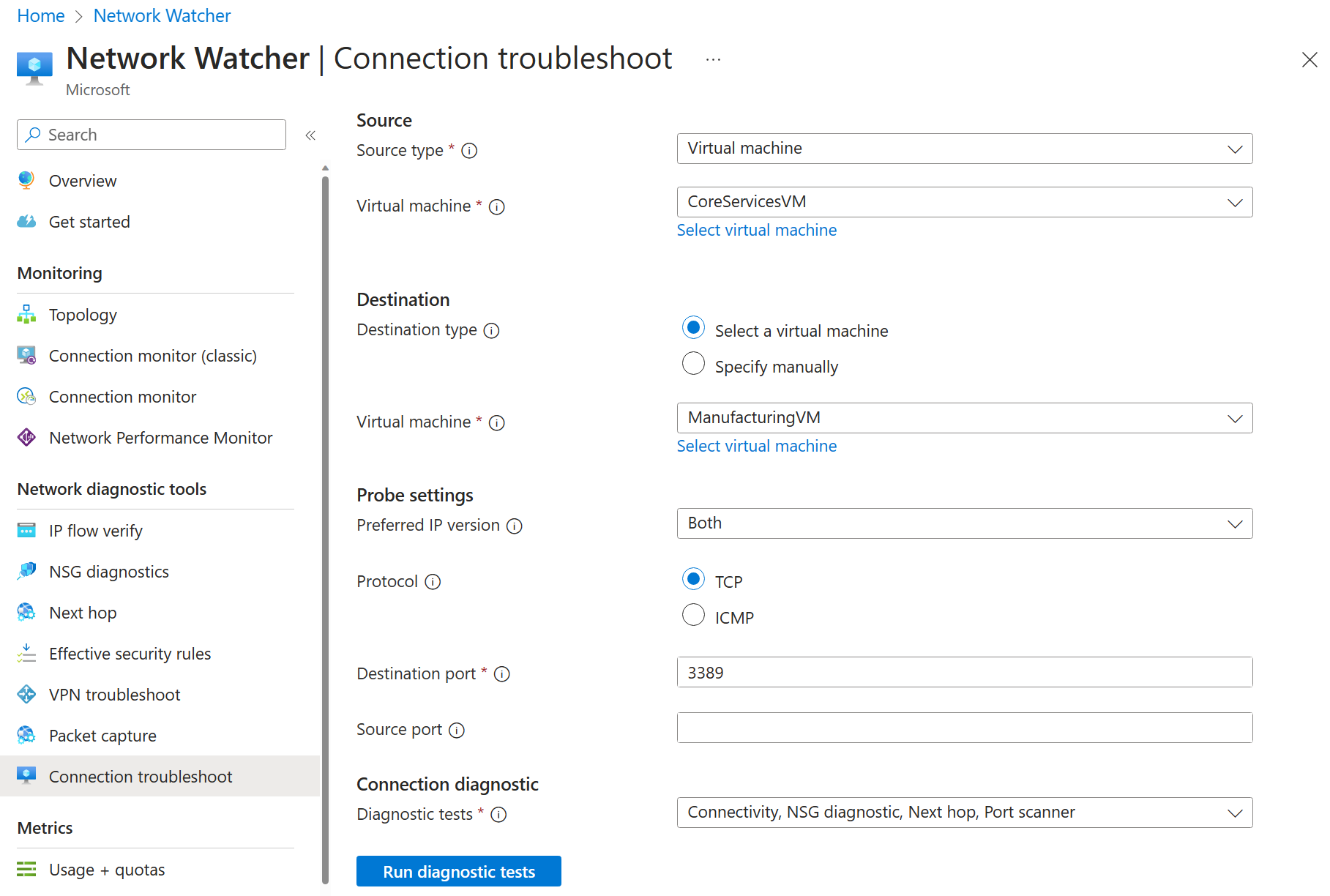
-
Seleccione Ejecutar pruebas de diagnóstico.
Nota: Los resultados pueden tardar un par de minutos en devolverse. Las selecciones de pantalla se atenuarán mientras se recopilan los resultados. Observe que la Prueba de conectividad muestra UnReachable. Esto tiene sentido porque las máquinas virtuales están en diferentes redes virtuales.
Tarea 4: Configuración de emparejamientos de redes virtuales entre redes virtuales
En esta tarea, creará un emparejamiento de red virtual para habilitar las comunicaciones entre los recursos de las redes virtuales.
-
En Azure Portal, seleccione la
CoreServicesVnetred virtual. -
En CoreServicesVnet, en Configuración, seleccione Emparejamientos.
-
En CoreServicesVnet, en Emparejamientos, selecciona + Agregar. Si no se especifica, tome el valor predeterminado.
Parámetro Valor Nombre del vínculo de emparejamiento CoreServicesVnet-to-ManufacturingVnetRed virtual ManufacturingVM-net (az104-rg5) Permitir que ManufacturingVNet acceda a CoreServicesVNet seleccionado (valor predeterminado) Permitir que ManufacturingVnet reciba tráfico reenviado desde CoreServicesVnet seleccionados Nombre del vínculo de emparejamiento ManufacturingVnet-to-CoreServicesVnetPermitir que CoreServicesVNet acceda a la red virtual emparejada seleccionado (valor predeterminado) Permitir que CoreServicesVNet reciba tráfico reenviado de la red virtual emparejada seleccionados -
Haz clic en Agregar.
-
En CoreServicesVnet, en Emparejamientos, comprueba que se muestra el emparejamiento CoreServicesVnet-to-ManufacturingVnet. Actualice la página para asegurarse de que el estado de emparejamiento es Conectado.
-
Cambie al ManufacturingVnet y compruebe que ** se muestra el emparejamiento ManufacturingVnet-to-CoreServicesVnet. Asegúrese de que el **Estado de emparejamiento es Conectado. Es posible que tenga que actualizar la página.
Tarea 5: Uso de Azure PowerShell para probar la conexión entre máquinas virtuales
En esta tarea, se vuelve a probar la conexión entre las máquinas virtuales de diferentes redes virtuales.
Comprobación de la dirección IP privada de CoreServicesVM
-
En Azure Portal, busque y seleccione la
CoreServicesVMmáquina virtual. -
En la hoja Información general, en la sección Redes, registre la dirección IP privada del equipo. Necesita esta información para probar la conexión.
Pruebe la conexión a CoreServicesVM desde el ManufacturingVM.
¿Sabía que…? Hay muchas maneras de comprobar las conexiones. En esta tarea, usará comando Ejecutar. También puede seguir usando Network Watcher. O bien, podría usar un Conexión a Escritorio remoto para acceder a la máquina virtual. Una vez conectado, use test-connection. Cuando tenga tiempo, pruebe RDP.
-
Cambie a la
ManufacturingVMmáquina virtual. -
En la hoja Operations, seleccione la hoja Ejecutar comando.
-
Seleccione runPowerShellScript y ejecute el comando Test-NetConnection. Asegúrese de usar la dirección IP privada del CoreServicesVM.
Test-NetConnection <CoreServicesVM private IP address> -port 3389 -
El script de comandos puede tardar un par de minutos en finalizar. En la parte superior de la página se muestra un mensaje informativo Ejecución de script en curso.
-
La conexión de prueba debe realizarse correctamente porque se ha configurado el emparejamiento. El nombre del equipo y la dirección remota de este gráfico pueden ser diferentes.
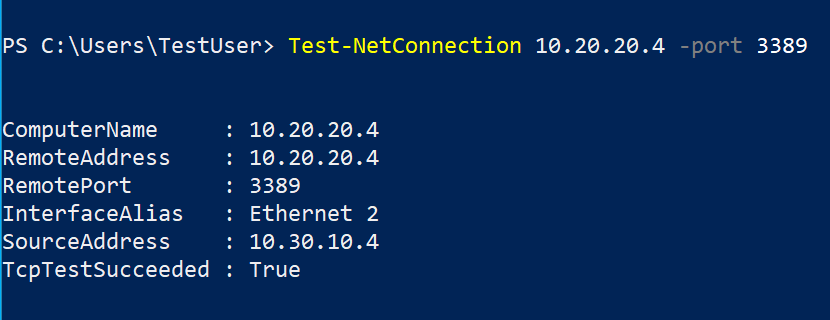
Tarea 6: Creación de una ruta personalizada
En esta tarea, desea controlar el tráfico de red entre la subred perimetral y la subred de servicios centrales internos. Se instalará un dispositivo de red virtual en la subred perimetral y todo el tráfico debe enrutarse allí.
-
Busque seleccionar
CoreServicesVnet. -
Selecciona Subredes y, a continuación, + Subred. Asegúrate de seleccionar Agregar para guardar los cambios.
Configuración Valor Nombre perimeterDirección inicial 10.0.1.0/24 -
En Azure Portal, busca y selecciona
Route tablesy, a continuación, selecciona + Crear. -
Escribe los detalles siguientes, selecciona Revisar y crear y, a continuación, selecciona Crear.
Configuración Valor Suscripción su suscripción Resource group az104-rg5Region Este de EE. UU. Nombre rt-CoreServicesPropagar las rutas de la puerta de enlace No -
Después de implementar la tabla de rutas, busca y selecciona las Tablas de rutas.
-
Selecciona el recurso (no la casilla) rt-CoreServices
-
Expande Configuración, a continuación, selecciona Rutas y, después, Agregar. Crea una ruta desde la aplicación virtual de red (NVA) futura a la red virtual CoreServices.
Configuración Value Nombre de ruta PerimetertoCoreTipo de destino Direcciones IP Direcciones IP de destino 10.0.0.0/16(red virtual de servicios principales)Tipo de próximo salto Aplicación virtual (observe las demás opciones) Siguiente dirección de salto 10.0.1.7(NVA futura) -
Seleccione +Agregar. Lo último que debe hacer es asociar la ruta a la subred.
-
Selecciona Subredes y, a continuación, + Asociar. Complete la configuración.
Configuración Valor Virtual network CoreServicesVnet Subnet Principal
Nota: Ha creado una ruta definida por el usuario para dirigir el tráfico desde la red perimetral a la nueva aplicación virtual de red.
Limpieza de los recursos
Si utilizas tu propia suscripción, dedica un minuto a eliminar los recursos del laboratorio. De esta forma estarás seguro de que los recursos se liberan y de que se minimiza el coste. La forma más fácil de eliminar los recursos de laboratorio es eliminar el grupo de recursos del laboratorio.
- En Azure Portal, selecciona el grupo de recursos, selecciona Eliminar el grupo de recursos, Escribir el nombre del grupo de recursos y, después, haz clic en Eliminar.
- Mediante Azure PowerShell,
Remove-AzResourceGroup -Name resourceGroupName. - Mediante la CLI,
az group delete --name resourceGroupName.
Ampliar el aprendizaje con Copilot
Copilot puede ayudarte a aprender a usar las herramientas de scripting de Azure. Copilot también puede ayudar en áreas no cubiertas en el laboratorio o donde necesitas más información. Abre un explorador Edge y elige Copilot (superior derecha) o ve a copilot.microsoft.com. Dedique unos minutos a probar estas indicaciones.
- ¿Cómo puedo usar los comandos de Azure PowerShell o la CLI de Azure para agregar un emparejamiento de red virtual entre vnet1 y vnet2?
- Cree una tabla que resalte varias herramientas de supervisión de Azure y de terceros compatibles con Azure. Resalte cuándo usar cada herramienta.
- ¿Cuándo crearía una ruta de red personalizada en Azure?
Más información con el aprendizaje autodirigido
- Distribución de los servicios a través de redes virtuales de Azure e integración de estos mediante emparejamiento de red virtual. Use el emparejamiento de redes virtuales para habilitar la comunicación entre redes virtuales de forma segura y con una complejidad mínima.
- Administrar y controlar el flujo de tráfico en la implementación de Azure con rutas. Aprenda a controlar el tráfico de red virtual de Azure implementando rutas personalizadas.
Puntos clave
Enhorabuena por completar el laboratorio. Estas son las principales conclusiones de este laboratorio.
- De forma predeterminada, los recursos de diferentes redes virtuales no se pueden comunicar.
- El emparejamiento de red virtual permite conectar sin problemas dos o más redes virtuales en Azure.
- Las redes virtuales compartidas aparecen como una sola a efectos de conectividad.
- El tráfico entre las máquinas virtuales de la red virtual emparejada usa la infraestructura de la red troncal de Microsoft.
- Las rutas definidas por el sistema se crean automáticamente para cada subred de una red virtual. Las rutas definidas por el usuario invalidan o agregan a las rutas del sistema predeterminadas.
- Azure Network Watcher proporciona un conjunto de herramientas para supervisar, diagnosticar y ver métricas y registros de los recursos de IaaS de Azure.