Laboratorio 03: Administración de recursos de Azure mediante plantillas de Azure Resource Manager
Introducción al laboratorio
En este laboratorio, aprenderá a automatizar las implementaciones de recursos. Obtenga información sobre las plantillas de Azure Resource Manager y las plantillas de Bicep. Obtendrá información sobre las distintas formas de implementar las plantillas.
Este laboratorio requiere una suscripción de Azure. El tipo de suscripción puede afectar a la disponibilidad de las características de este laboratorio. Puede cambiar la región, pero para escribir los pasos se ha usado Este de EE. UU.
Tiempo estimado: 50 minutos
Escenario del laboratorio
Su equipo quiere ver formas de automatizar y simplificar las implementaciones de recursos. Su organización busca formas de reducir la sobrecarga administrativa, reducir el error humano y aumentar la coherencia.
Diagrama de la arquitectura
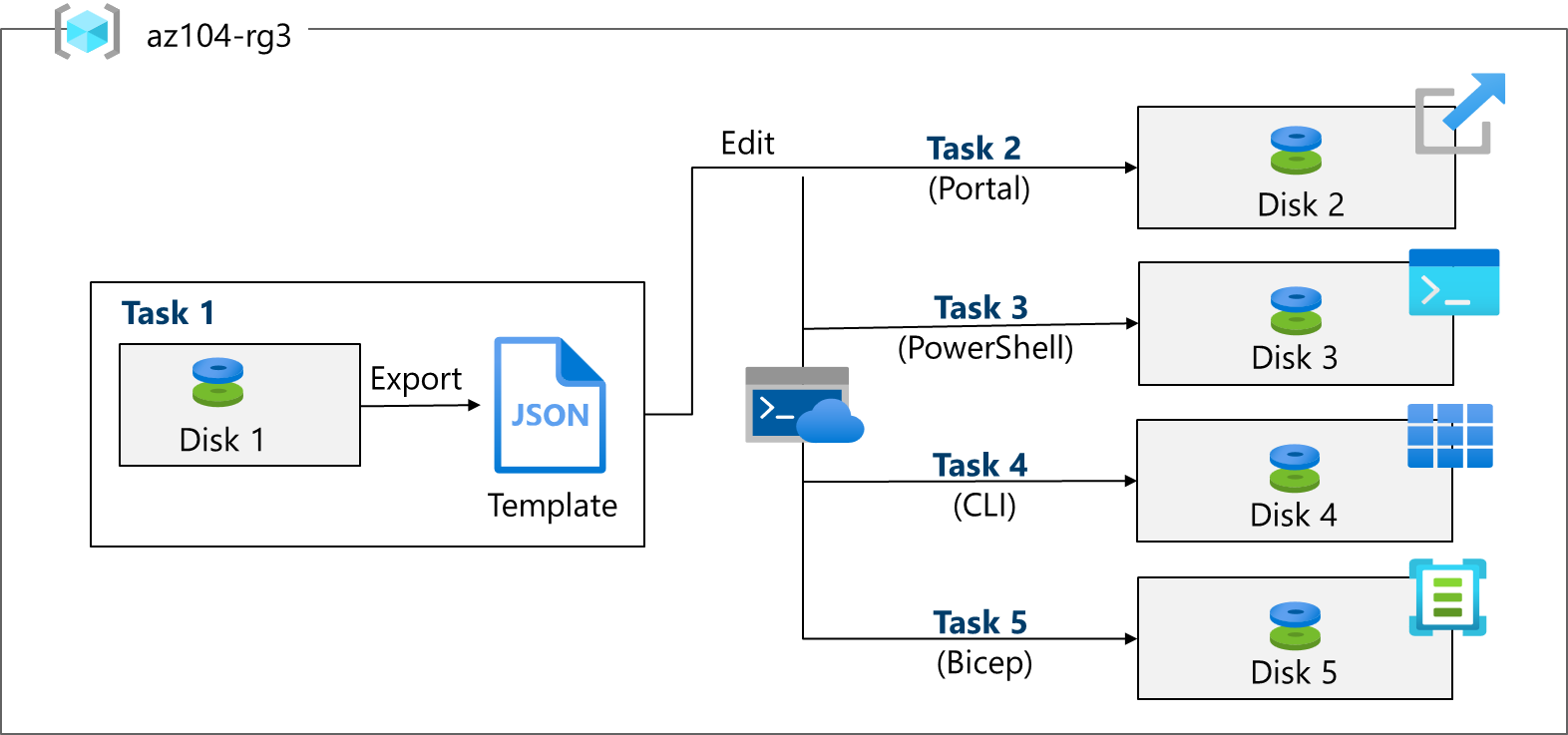
Aptitudes de trabajo
- Tarea 1: Cree una plantilla de Azure Resource Manager.
- Tarea 2: Edite una plantilla de Azure Resource Manager y vuelva a implementar la plantilla.
- Tarea 3: Configuración de Cloud Shell e implementación de una plantilla con Azure PowerShell.
- Tarea 4: Implementación de una plantilla con la CLI.
- Tarea 5: Implementación de un recurso mediante Azure Bicep.
Tarea 1: crear una Azure Resource Manager plantilla
En esta tarea, crearemos un disco administrado en Azure Portal. Los discos administrados están diseñados para usarse con máquinas virtuales. Una vez implementado el disco, exportará una plantilla que puede usar en otras implementaciones.
-
Inicie sesión en Azure Portal -
https://portal.azure.com. -
Busque y seleccione
Disks. -
En la página Discos, seleccione Crear.
-
En la página Crear un disco administrado, configure el disco y seleccione Aceptar.
Configuración Valor Suscripción tu suscripción Grupo de recursos az104-rg3(Si es necesario, seleccione Crear nuevo).Nombre del disco az104-disk1Region Este de EE. UU. Zona de disponibilidad No se requiere redundancia de la infraestructura Tipo de origen Ninguno Rendimiento HDD estándar (cambiar tamaño) Size 32 GiB Nota: Estamos creando un disco administrado sencillo para que pueda practicar con plantillas. Los discos administrados de Azure son volúmenes de almacenamiento de nivel de bloque que Azure administra.
-
Haga clic en Revisar y crear y seleccione Crear.
-
Supervise las notificaciones (superior derecha) y, después de la implementación, seleccione Ir al recurso.
-
En la hoja Automatización, seleccione Exportar plantilla.
-
Tómese un minuto para revisar los archivos Plantilla y Parámetros.
-
Haga clic en Descargar y guarde las plantillas en la unidad local. Esto crea un archivo comprimido.
-
Utilice el Explorador de archivos para extraer el contenido del archivo descargado en la carpeta Descargas de su ordenador. Observe que hay dos archivos JSON (plantilla y parámetros).
¿Sabía que…? Puede exportar todo un grupo de recursos o solo recursos específicos dentro de ese grupo de recursos.
Tarea 2: Edite una plantilla de Azure Resource Manager y, a continuación, vuelva a implementar la plantilla.
En esta tarea, usará la plantilla descargada para implementar un nuevo disco administrado. En esta tarea se describe cómo repetir las implementaciones de forma rápida y sencilla.
-
En Azure Portal, busque y seleccione
Deploy a custom template. -
En la hoja Implementación personalizada, observe que existe la posibilidad de utilizar una plantilla de inicio rápido. Hay muchas plantillas integradas, como se muestra en el menú desplegable.
-
En lugar de usar un inicio rápido, seleccione Compilar su propia plantilla en el editor.
-
En la hoja Editar plantilla, haga clic en Cargar archivo y cargue el archivo template.json que descargó en la tarea anterior.
-
En el panel del editor, realice estos cambios.
- Cambie disks_az104_disk1_name a
disk_name(dos lugares para cambiar) - Cambie az104-disk1 a
az104-disk2(un lugar para cambiar)
- Cambie disks_az104_disk1_name a
-
Observe que se trata de un disco estándar. La ubicación es eastus. El tamaño del disco es de 32 GB.
-
Guarde los cambios mediante Guardar.
-
No olvide el archivo de parámetros. Seleccione Editar parámetros, haga clic en Cargar archivo y cargue el parameters.json.
-
Realice este cambio para que coincida con el archivo de plantilla.
Cambie disks_az104_disk1_name a disk_name (un lugar para cambiar)
-
Guarde los cambios mediante Guardar.
-
Complete la configuración de implementación personalizada:
Configuración Valor Suscripción tu suscripción Grupo de recursos az104-rg3Región (EE. UU.) Este de EE. UU. Nombre del disco az104-disk2 -
Seleccione Revisar y crear y, luego, Crear.
-
Haga clic en Go to resource (Ir al recurso). Compruebe que se creó az104-disk2.
-
En la hoja Información general, seleccione el grupo de recursos az104-rg3. Ahora debería tener dos discos.
-
En la sección Configuración, haga clic en Implementaciones.
Nota: Todos los detalles de las implementaciones se documentan en el grupo de recursos. Se recomienda revisar las primeras implementaciones basadas en plantillas para garantizar el éxito antes de usar las plantillas para las operaciones a gran escala.
-
Seleccione una implementación y revise el contenido de las hojas Entrada y Plantilla.
Tarea 3: Configuración de Cloud Shell e implementación de una plantilla con PowerShell
En esta tarea, trabajará con Azure Cloud Shell y Azure PowerShell. Azure Cloud Shell es un terminal interactivo, autenticado y al que se puede acceder desde un explorador para administrar recursos de Azure. Ofrece la flexibilidad de poder elegir la experiencia de shell que mejor se adapte a la forma de trabajar de cada uno, Bash o PowerShell. En esta tarea, usará PowerShell para implementar una plantilla.
-
Seleccione el icono Cloud Shell en la parte superior derecha de Azure Portal. Como alternativa, puede navegar directamente a
https://shell.azure.com.
-
Cuando se le pida que seleccione Bash o PowerShell, seleccione PowerShell.
¿Sabía que…? Si trabaja principalmente con sistemas Linux, Bash (CLI) le resultará más familiar. Si trabaja principalmente con sistemas Windows, Azure PowerShell le resultará más familiar.
-
En la pantalla Introducción, seleccione Montar una cuenta de almacenamiento, seleccione la suscripción de la cuenta de almacenamiento y, a continuación, seleccione Aplicar.
-
Seleccione Quiero crear una cuenta de almacenamiento y, a continuación, Siguiente. Complete la información de Crear cuenta de almacenamiento.
Configuración Valores Grupo de recursos az104-rg3 Region seleccione la región Cuenta de almacenamiento (Crear nueva) * debe ser único globalmente, entre 3 y 24 caracteres de longitud y usar números y solo letras minúsculas* Recurso compartido de archivos (Crear nuevo) fs-cloudshell -
Cuando haya terminado, seleccione Crear.
Tardará un par de minutos en aprovisionar el almacenamiento.
-
Seleccione Configuración (barra superior) y, a continuación, Ir a la versión clásica.
-
Seleccione el icono Cargar o descargar archivos (barra superior) y, a continuación, seleccione Cargar.
-
Cargue los archivos de plantilla y parámetros desde el directorio Descargas.
-
Seleccione el icono Editor (corchetes) y vaya hasta el archivo JSON de plantilla de la izquierda en el panel de navegación.
-
Realizar un cambio. Por ejemplo, cambie el nombre del disco a az104-disk3. Presione Ctrl+S para guardar los cambios.
Nota: la implementación de la plantilla puede tener como destino un grupo de recursos, una suscripción, un grupo de administración o un inquilino. Según el ámbito de la implementación, usará comandos diferentes.
-
Para realizar la implementación en un grupo de recursos, utilice New-AzResourceGroupDeployment.
New-AzResourceGroupDeployment -ResourceGroupName az104-rg3 -TemplateFile template.json -TemplateParameterFile parameters.json -
Asegúrese de que el comando se completa y ProvisioningState es Correcto.
-
Confirme que se creó el disco.
Get-AzDisk | ft
Tarea 4: Implementación de una plantilla con la CLI
-
Continúe en Cloud Shell, seleccione Bash. Confirme la selección.
-
Compruebe que los archivos están disponibles en el almacenamiento de Cloud Shell. Si completó la tarea anterior, los archivos de plantilla deben estar disponibles.
ls -
Seleccione el icono Editor (corchetes) y vaya hasta el archivo JSON de plantilla.
-
Realizar un cambio. Por ejemplo, cambia el nombre del disco a az104-disk4. Presiona Ctrl+S para guardar los cambios.
Nota: la implementación de la plantilla puede tener como destino un grupo de recursos, una suscripción, un grupo de administración o un inquilino. Según el ámbito de la implementación, usarás comandos diferentes.
-
Para realizar la implementación en un grupo de recursos, usa az deployment group create.
az deployment group create --resource-group az104-rg3 --template-file template.json --parameters parameters.json -
Asegúrate de que el comando se completa y ProvisioningState es Correcto.
-
Confirma que se creó el disco.
az disk list --output table
Tarea 5: Implementación de un recurso mediante Azure Bicep
En esta tarea, usarás un archivo de Bicep para implementar un disco administrado. Bicep es una herramienta de automatización declarativa que se basa en plantillas de ARM.
-
Busca el archivo \Allfiles\Lab03\azuredeploydisk.bicep.
-
Continúa trabajando en Cloud Shell en una sesión Bash.
-
Selecciona Administrar archivos y después Cargar para cargar el archivo Bicep en Cloud Shell.
-
Haz clic en Editor y, cuando se te solicite, Confirmar el modificador a Classic Cloud Shell.
-
Selecciona el archivo azuredeploydisk.bicep.
-
Dedica un minuto a leer el archivo de plantilla de Bicep. Observa cómo se define el recurso de disco.
-
Haz los siguientes cambios:
- Cambia el valor managedDiskName, línea 2, a az104-disk5.
- Cambia el valor sku name, línea 26, a StandardSSD_LRS.
- Cambia el valor diskSizeinGiB, línea 7, a 32.
-
Presiona Ctrl+S para guardar los cambios.
-
Ahora, implementa la plantilla.
az deployment group create --resource-group az104-rg3 --template-file azuredeploydisk.bicep -
Confirma que se creó el disco.
az disk list --output tableNota: has implementado correctamente cinco discos administrados, cada uno de ellos de forma diferente. ¡Buen trabajo!
Limpieza de los recursos
Si utilizas tu propia suscripción, dedica un minuto a eliminar los recursos del laboratorio. De esta forma estarás seguro de que los recursos se liberan y de que se minimiza el coste. La forma más fácil de eliminar los recursos de laboratorio es eliminar el grupo de recursos del laboratorio.
- En Azure Portal, selecciona el grupo de recursos, selecciona Eliminar el grupo de recursos, Escribir el nombre del grupo de recursos y, después, haz clic en Eliminar.
- Mediante Azure PowerShell,
Remove-AzResourceGroup -Name resourceGroupName. - Mediante la CLI,
az group delete --name resourceGroupName.
Ampliar el aprendizaje con Copilot
Copilot puede ayudarte a aprender a usar las herramientas de scripting de Azure. Copilot también puede ayudar en áreas no cubiertas en el laboratorio o donde necesitas más información. Abre un explorador Edge y elige Copilot (superior derecha) o ve a copilot.microsoft.com. Dedica unos minutos a probar estas indicaciones.
- ¿Cuál es el formato del archivo de plantilla de Azure Resource Manager? Explicar cada componente con ejemplos.
- ¿Cómo se usa una plantilla de Azure Resource Manager existente?
- Compara y contrasta las plantillas de Azure Resource Manager y las plantillas de Azure Bicep.
Obtén más información con el aprendizaje autodirigido
- Implementación de la infraestructura de Azure mediante plantillas de ARM de JSON. Escribe plantillas de Azure Resource Manager de JSON con Visual Studio Code (plantillas de ARM) para implementar la infraestructura en Azure de forma coherente y confiable.
- Revisión de las características y herramientas de Azure Cloud Shell. Características y herramientas de Cloud Shell.
- Administración de recursos de Azure con Windows PowerShell. En este módulo se explica cómo instalar los módulos necesarios para la administración de servicios en la nube y usar comandos de PowerShell para realizar tareas administrativas sencillas en recursos en la nube, como máquinas virtuales de Azure, suscripciones de Azure y cuentas de almacenamiento de Azure.
- Introducción a Bash. Use Bash para administrar la infraestructura de TI.
- Compilación de la primera plantilla de Bicep. Defina los recursos de Azure dentro de una plantilla de Bicep. Mejore la coherencia y confiabilidad de las implementaciones, reduzca el esfuerzo manual necesario y escale las implementaciones entre entornos. La plantilla será flexible y reutilizable gracias al uso de parámetros, variables, expresiones y módulos.
Puntos clave
Enhorabuena por completar el laboratorio. Estas son las principales conclusiones de este laboratorio.
- Las plantillas de Azure Resource Manager le permiten implementar, administrar y supervisar todos los recursos de la solución como grupo, en lugar de controlar estos recursos individualmente.
- Una plantilla de Azure Resource Manager es un archivo de notación de objetos JavaScript (JSON) que le permite administrar la infraestructura mediante declaración en lugar de con scripts.
- En lugar de pasar parámetros como valores insertados en la plantilla, puede usar un archivo JSON independiente que contenga los valores de parámetro.
- Las plantillas de Azure Resource Manager se pueden implementar de varias maneras, como Azure Portal, Azure PowerShell y la CLI.
- Bicep es una alternativa a las plantillas de Azure Resource Manager. Bicep usa una sintaxis declarativa para implementar recursos de Azure.
- Bicep brinda sintaxis concisa, seguridad de tipos confiable y compatibilidad con la reutilización de código. Bicep ofrece la mejor experiencia de creación para sus soluciones de infraestructura como código en Azure.