Laboratorio 03a: Administración de recursos de Azure con Azure Portal
Manual de laboratorio para alumnos
Escenario del laboratorio
Tiene que explorar las funcionalidades básicas de administración de Azure asociadas con el aprovisionamiento de recursos y su organización en función de los grupos de recursos, incluido el movimiento de recursos entre grupos de recursos. También quiere explorar las opciones para proteger los recursos de disco frente a la eliminación accidental, a la vez que se permita modificar las características de rendimiento y tamaño.
Nota: Hay disponible una simulación de laboratorio interactiva que le permite realizar sus propias selecciones a su entera discreción. Es posible que encuentre pequeñas diferencias entre la simulación interactiva y el laboratorio hospedado, pero las ideas y los conceptos básicos que se muestran son los mismos.
Objetivos
En este laboratorio, aprenderemos a:
- Tarea 1: Crear grupos de recursos e implementar recursos en ellos
- Tarea 2: Mover recursos entre grupos de recursos
- Tarea 3: Implementar y probar los bloqueos de recursos
Tiempo estimado: 20 minutos
Diagrama de la arquitectura
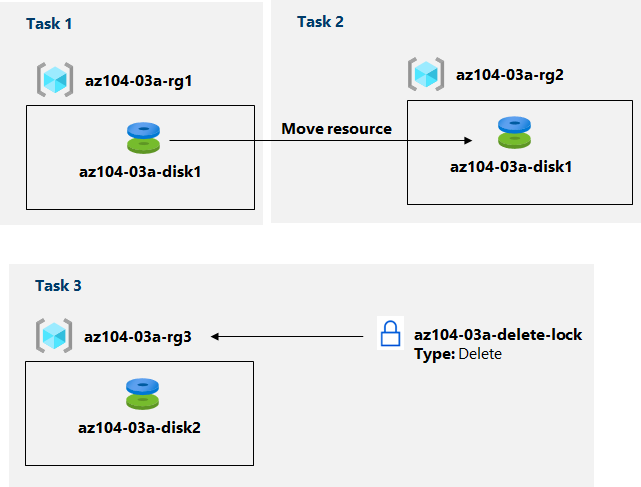
Instrucciones
Ejercicio 1
Tarea 1: Crear grupos de recursos e implementar recursos en ellos
En esta tarea, usará Azure Portal para crear grupos de recursos y crear un disco en el grupo de recursos.
-
Inicie sesión en Azure Portal.
-
En Azure Portal, busque y seleccione Discos, haga clic en + Crear y especifique los siguientes valores:
Configuración Value Suscripción Nombre de la suscripción de Azure donde creó el grupo de recursos Grupo de recursos Nombre de un nuevo grupo de recursos az104-03a-rg1 Nombre del disco az104-03a-disk1 Region (EE. UU.) Este de EE. UU. Zona de disponibilidad No se requiere redundancia de la infraestructura Tipo de origen None Nota: Al crear un recurso, tiene la opción de crear un grupo de recursos o usar uno existente.
-
Cambie el tipo y tamaño de disco a HDD estándar y 32 GiB, respectivamente.
-
Haga clic en Revisar + crear y, después, en Crear.
Nota: Espere hasta que se cree el disco. Debería tardar menos de un minuto.
Tarea 2: Mover recursos entre grupos de recursos
En esta tarea, moveremos el recurso de disco que creó en la tarea anterior a un nuevo grupo de recursos.
-
Busque y seleccione Grupos de recursos.
-
En la hoja Grupos de recursos, haga clic en la entrada que representa el grupo de recursos az104-03a-rg1 que creó en la tarea anterior.
-
En la hoja Información general del grupo de recursos, en la lista de recursos del grupo de recursos, seleccione la entrada que representa el disco recién creado, haga clic en Mover en la barra de herramientas y, en la lista desplegable, seleccione Mover a otro grupo de recursos.
Nota: Este método permite mover varios recursos al mismo tiempo.
-
Debajo del cuadro de texto Grupo de recursos, haga clic en Crear nuevo y luego az104-03a-rg2 en el cuadro de texto. En la pestaña Revisión, seleccione la casilla Comprendo que las herramientas y los scripts asociados con recursos movidos no funcionarán hasta que los actualice para que usen nuevos identificadores de recursos y haga clic en Mover.
Nota: No espere a que se complete el movimiento, sino que avance a la siguiente tarea. Esto puede tardar unos 10 minutos. Para saber si la operación se completó, supervise las entradas del registro de actividad del grupo de recursos de origen o de destino. Vuelva a visitar este paso una vez que complete la siguiente tarea.
Tarea 3: Implementar bloqueos de recursos
En esta tarea, aplicará un bloqueo de recursos a un grupo de recursos de Azure que contenga un recurso de disco.
-
En Azure Portal, busque y seleccione Discos, haga clic en + Crear y especifique los siguientes valores:
Configuración Value Suscripción Nombre de la suscripción que está usando en este laboratorio Grupo de recursos Haga clic en Crear nuevo grupo de recursos y asígnele el nombre az104-03a-rg3 Nombre del disco az104-03a-disk2 Region Nombre de la región de Azure donde creó los otros grupos de recursos en este laboratorio Zona de disponibilidad No se requiere redundancia de la infraestructura Tipo de origen None -
Establezca el tipo y tamaño de disco a HDD estándar y 32 GiB, respectivamente.
-
Haga clic en Revisar + crear y, después, en Crear.
-
Haga clic en Ir al recurso.
-
En la página Información general del disco, haga clic en el nombre del grupo de recursos, az104-03a-rg3.
-
En la hoja del grupo de recursos az104-03a-rg3, haga clic en Bloqueos y luego en + Agregar y configure las opciones siguientes:
Configuración Valor Nombre del bloqueo az104-03a-delete-lock Tipo de bloqueo Eliminar -
Haga clic en Aceptar
-
En la hoja del grupo de recursos az104-03a-rg3, haga clic en Información general, en la lista de recursos del grupo de recursos, seleccione la entrada que representa el disco que creó anteriormente en esta tarea y haga clic en Eliminar en la barra de herramientas.
-
Cuando se le pregunte ¿Quiere eliminar todos los recursos seleccionados? , en el cuadro de texto Confirmar eliminación, escriba sí y haga clic en Eliminar.
-
Debería ver un mensaje de error que notifica el error de la operación de eliminación.
Nota: Como indica el mensaje de error, esto es esperable debido al bloqueo de eliminación aplicado a nivel del grupo de recursos.
-
Vuelva a la lista de recursos del grupo de recursos az104-03a-rg3 y haga clic en la entrada que representa el recurso az104-03a-disk2.
-
En la hoja az104-03a-disk2, en la sección Configuración, haga clic en Tamaño y rendimiento, establezca el tipo y tamaño de disco en SSD prémium y 64 GiB,respectivamente, y haga clic en Guardar para aplicar el cambio. Compruebe que el cambio se realizó correctamente.
Nota: Esto es lo esperado, ya que el bloqueo a nivel de grupo de recursos solo se aplica a las operaciones de eliminación.
Limpieza de recursos
Nota: No elimine los recursos que implementó en este laboratorio. Los va a usar en el siguiente laboratorio de este módulo. Quite solo el bloqueo de recursos que creó en este laboratorio.
- Vaya a la hoja del grupo de recursos az104-03a-rg3, muestre su hoja Bloqueos y quite el bloqueo az104-03a-delete-lock haciendo clic en el vínculo Eliminar en el lado derecho de la entrada de bloqueo Eliminar.
Revisar
En este laboratorio, ha:
- Creado grupos de recursos e implementado recursos en ellos
- Movido recursos entre grupos de recursos
- Implementado y probado bloqueos de recursos