Laboratorio 02a: Administrar suscripciones y RBAC
Manual de laboratorio para alumnos
Requisitos del laboratorio
Este laboratorio requiere permisos para crear usuarios de Azure Active Directory (Azure AD), crear roles personalizados de control de acceso basado en roles (RBAC) de Azure y asignar estos roles a usuarios de Azure AD. Puede que no todos los hospedadores de laboratorio proporcionen esta funcionalidad. Pregunte al instructor acerca de la disponibilidad de este laboratorio.
Escenario del laboratorio
Para mejorar la administración de recursos de Azure en Contoso, se le ha encargado implementar la funcionalidad siguiente:
-
crear un grupo de administración que incluya todas las suscripciones de Azure de Contoso;
-
conceder permisos para enviar las solicitudes de soporte técnico para todas las suscripciones del grupo de administración a un usuario designado de Azure Active Directory. Los permisos de ese usuario solo deben limitarse a:
- crear solicitud de soporte técnico;
- ver grupos de recursos.
Nota: Hay disponible una simulación de laboratorio interactiva que le permite realizar sus propias selecciones a su entera discreción. Es posible que encuentre pequeñas diferencias entre la simulación interactiva y el laboratorio hospedado, pero las ideas y los conceptos básicos que se muestran son los mismos.
Objetivos
En este laboratorio, aprenderá a:
- Tarea 1: Implementar grupos de administración
- Tarea 2: Crear roles RBAC personalizados
- Tarea 3: Asignar roles RBAC
Tiempo estimado: 30 minutos
Diagrama de la arquitectura
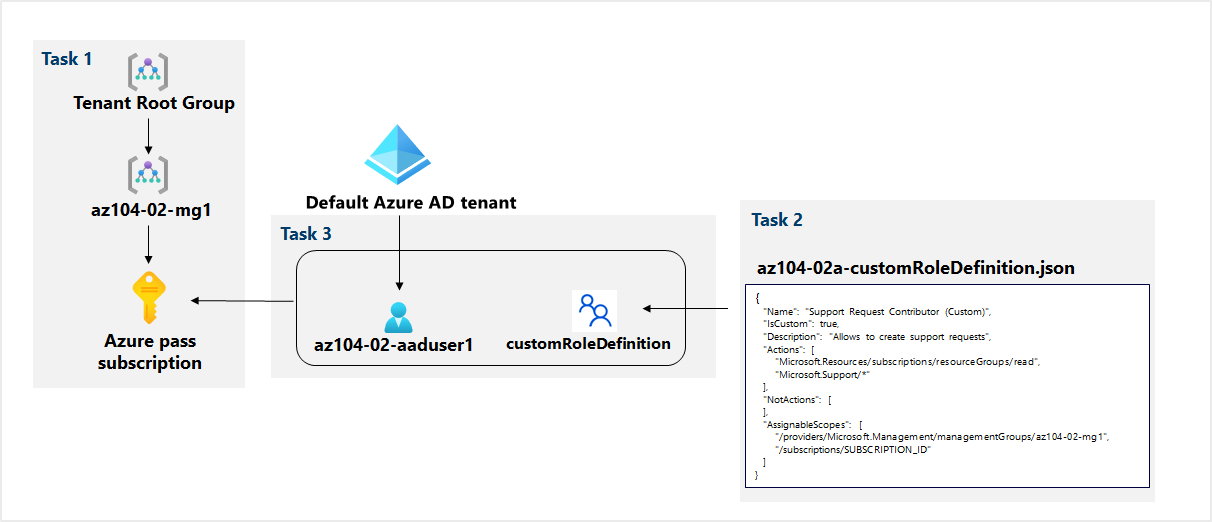
Instrucciones
Ejercicio 1
Tarea 1: Implementar grupos de administración
En esta tarea, creará y configurará grupos de administración.
-
Inicie sesión en Azure Portal.
-
Busque y seleccione Grupos de administración para ir a la hoja Grupos de administración.
-
Revise los mensajes de la parte superior de la hoja Grupos de administración. Si ve el mensaje que indica Está registrado como administrador de directorio, pero no tiene los permisos necesarios para acceder al grupo de administración raíz. Haga clic para obtener más información, siga la secuencia de pasos a continuación:
-
En Azure Portal, busque y seleccione Azure Active Directory.
-
En la hoja que muestra las propiedades del inquilino de Azure Active Directory, en la sección Administrar del menú vertical, seleccione Propiedades.
-
En la hoja Propiedades de su inquilino de Azure Active Directory, en la sección Administración de acceso para los recursos de Azure, seleccione Sí y, a continuación, seleccione Guardar.
-
Vuelva a la hoja Grupos de administración y seleccione Actualizar.
-
-
En la hoja Grupos de administración, haga clic en + Crear.
Nota: Si no ha creado anteriormente grupos de administración, seleccione Empezar a usar grupos de administración.
-
Cree un grupo de administración con la siguiente configuración:
Configuración Value Id. de grupo de administración az104-02-mg1 Nombre para mostrar del grupo de administración az104-02-mg1 -
En la lista de grupos de administración, haga clic en la entrada que representa el grupo de administración recién creado.
-
En la hoja az104-02-mg1, haga clic en Suscripciones.
-
En la hoja az104-02-mg1 | Suscripciones, haga clic en + Agregar, en la hoja Agregar suscripción, en la lista desplegable Suscripción, seleccione la suscripción que está usando en este laboratorio y haga clic en Guardar.
Nota: En la hoja az104-02-mg1 | Suscripciones, copie en el Portapapeles el identificador de la suscripción de Azure. Lo necesitará en la próxima tarea.
Tarea 2: Crear roles RBAC personalizados
En esta tarea, creará una definición de un rol RBAC personalizado.
-
En el equipo de laboratorio, abra el archivo \Allfiles\Labs\02\az104-02a-customRoleDefinition.json en el Bloc de notas y revise el contenido:
{ "Name": "Support Request Contributor (Custom)", "IsCustom": true, "Description": "Allows to create support requests", "Actions": [ "Microsoft.Resources/subscriptions/resourceGroups/read", "Microsoft.Support/*" ], "NotActions": [ ], "AssignableScopes": [ "/providers/Microsoft.Management/managementGroups/az104-02-mg1", "/subscriptions/SUBSCRIPTION_ID" ] }Nota: Si no está seguro de dónde se almacenan los archivos en el entorno de laboratorio local, pregunte al instructor.
-
Reemplace el marcador de posición
SUBSCRIPTION_IDdel archivo JSON por el identificador de la suscripción que copió en el Portapapeles y guarde el cambio. -
Haga clic en el icono de la barra de herramientas inmediatamente a la derecha del cuadro de texto de búsqueda en Azure Portal para abrir el panel de Cloud Shell.
-
Si se le pide que seleccione Bash o PowerShell, seleccione PowerShell.
Nota: Si es la primera vez que inicia Cloud Shell y aparece el mensaje No tiene ningún almacenamiento montado, seleccione la suscripción que utiliza en este laboratorio y haga clic en Crear almacenamiento.
-
En la barra de herramientas del panel de Cloud Shell, haga clic en el icono Cargar/Descargar archivos, haga clic en Cargar en el menú desplegable y cargue el archivo \Allfiles\Labs\02\az104-02a-customRoleDefinition.json en el directorio principal de Cloud Shell.
-
En el panel de Cloud Shell, ejecute lo siguiente para crear la definición de rol personalizado:
New-AzRoleDefinition -InputFile $HOME/az104-02a-customRoleDefinition.json -
Cierre el panel de Cloud Shell.
Tarea 3: Asignar roles RBAC
En esta tarea, creará un usuario de Azure Active Directory, asignará a ese usuario el rol RBAC que creó en la tarea anterior, y comprobará que el usuario puede realizar la tarea especificada en la definición del rol RBAC.
-
En Azure Portal, busque y seleccione Azure Active Directory, en la hoja Azure Active Directory, haga clic en Usuarios y, a continuación, haga clic en + Nuevo usuario.
-
Cree un nuevo usuario con las siguientes opciones de configuración (deje las demás con sus valores predeterminados):
Configuración Valor Nombre de usuario az104-02-aaduser1 Name az104-02-aaduser1 Permitirme crear la contraseña enabled Contraseña inicial Proporcione una contraseña segura Nota: Copie en el Portapapeles el Nombre de usuario completo. Lo necesitará más adelante en este laboratorio.
-
En Azure Portal, vuelva al grupo de administración az104-02-mg1 y muestre sus detalles.
-
Haga clic en Control de acceso (IAM) , en + Agregar y, a continuación, en Agregar asignación de roles. En la pestaña Rol, busque Colaborador de solicitud de soporte técnico (personalizado).
Nota: Si el rol personalizado no está visible, puede tardar hasta 10 minutos en aparecer después de su creación.
-
Seleccione el rol y haga clic en Siguiente. En la pestaña Miembros, haga clic en + Seleccionar miembros y seleccione la cuenta de usuario az104-********.***.onmicrosoft.com. Haga clic en Siguiente y, a continuación, en Revisar y asignar.
-
Abra una ventana InPrivate del explorador e inicie sesión en Azure Portal con la cuenta de usuario recién creada. Cuando se le pida que actualice la contraseña, cambie la contraseña del usuario.
Nota: En lugar de escribir el nombre de usuario, puede pegar el contenido del Portapapeles.
-
En la ventana del explorador InPrivate, en Azure Portal, busque y seleccione Grupos de recursos para comprobar que el usuario az104-02-aaduser1 puede ver todos los grupos de recursos.
-
En la ventana del explorador InPrivate, en Azure Portal, busque y seleccione Todos los recursos para comprobar que el usuario az104-02-aaduser1 no puede ver ningún recurso.
-
En la ventana del explorador InPrivate, en Azure Portal, busque y seleccione Ayuda y soporte técnico y, luego, haga clic en Crear solicitud de soporte técnico.
-
En la ventana del explorador InPrivate, en la pestaña Descripción/Resumen del problema del panel Ayuda y soporte técnico: Nueva solicitud de soporte técnico, escriba Límites de servicio y suscripción en el campo Resumen y seleccione el tipo de incidencia Límites de servicio y suscripción (cuotas) . Tenga en cuenta que la suscripción que está usando en este laboratorio aparece en la lista desplegable Suscripción.
Nota: La presencia de la suscripción que está usando en este laboratorio en la lista desplegable Suscripción indica que la cuenta que está usando tiene los permisos necesarios para crear la solicitud de soporte técnico específica de la suscripción.
Nota: Si no ve la opción Límites de servicio y suscripción (cuotas) , cierre sesión en Azure Portal y vuelva a iniciar sesión.
-
No continúe con la creación de la solicitud de soporte técnico. En su lugar, cierre la sesión como usuario az104-02-aaduser1 de Azure Portal y cierre la ventana InPrivate del explorador.
Tarea 4: Limpieza de recursos
Nota: No olvide quitar los recursos de Azure recién creados que ya no use. La eliminación de recursos sin usar garantiza que no aparezcan cargos inesperados, aunque los recursos creados en este laboratorio no incurren en costos adicionales.
Nota: No se preocupe si los recursos del laboratorio no se pueden quitar inmediatamente. A veces, los recursos tienen dependencias y se tarda más tiempo en eliminarlos. Supervisar el uso de los recursos es una tarea habitual del administrador, así que solo tiene que revisar periódicamente los recursos en el portal para ver cómo va la limpieza.
-
En Azure Portal, busque y seleccione Azure Active Directory, en la hoja Azure Active Directory, haga clic en Usuarios.
-
En la hoja Usuarios: Todos los usuarios, haga clic en az104-02-aaduser1.
-
En la hoja az104-02-aaduser1: Perfil, copie el valor del atributo Id. de objeto.
-
En Azure Portal, inicie una sesión de PowerShell en Cloud Shell.
-
En el panel de Cloud Shell, ejecute lo siguiente para quitar la asignación de la definición de rol personalizado (reemplace el marcador de posición
[object_ID]por el valor del atributo Id. de objeto de la cuenta de usuario az104-02-aaduser1 de Azure Active Directory que copió anteriormente en esta tarea):$scope = (Get-AzRoleDefinition -Name 'Support Request Contributor (Custom)').AssignableScopes | Where-Object {$_ -like '*managementgroup*'} Remove-AzRoleAssignment -ObjectId '[object_ID]' -RoleDefinitionName 'Support Request Contributor (Custom)' -Scope $scope -
En el panel de Cloud Shell, ejecute lo siguiente para quitar la definición de rol personalizado:
Remove-AzRoleDefinition -Name 'Support Request Contributor (Custom)' -Force -
En Azure Portal, vuelva a la hoja Usuarios: Todos los usuarios de Azure Active Directoryy elimine la cuenta de usuario az104-02-aaduser1.
-
En Azure Portal, vuelva a la hoja Grupos de administración.
-
En la hoja Grupos de administración, seleccione el icono de puntos suspensivos situado junto a la suscripción en el grupo de administración az104-02-mg1 y seleccione Mover para mover la suscripción al grupo de administración raíz del inquilino.
Nota: Es probable que el grupo de administración de destino sea el grupo de administración raíz del inquilino, a menos que haya creado una jerarquía personalizada de grupos de administración antes de ejecutar este laboratorio.
-
Seleccione Actualizar para comprobar que la suscripción se ha movido correctamente al grupo de administración raíz del inquilino.
-
Vuelva a la hoja Grupos de administración, haga clic en el icono de puntos suspensivos situado a la derecha del grupo de administración az104-02-mg1 y haga clic en Eliminar.
Nota: Si no puede eliminar el grupo de administración raíz del inquilino, es probable que la suscripción de Azure esté en el grupo de administración. Debe quitar la suscripción de Azure del grupo de administración raíz del inquilino y, a continuación, eliminar el grupo.
Revisar
En este laboratorio, ha:
- Implementado grupos de administración
- Creado roles RBAC personalizados
- Asignado roles RBAC