Laboratorio 01: administrar identidades de Microsoft Entra ID
Introducción al laboratorio
Este es el primero de una serie de laboratorios para administradores de Azure. En este laboratorio, obtendrá información sobre usuarios y grupos. Los usuarios y grupos son los bloques de creación básicos de una solución de identidad.
Este laboratorio requiere una suscripción a Azure. El tipo de suscripción puede afectar a la disponibilidad de las características de este laboratorio. Es posible cambiar la región, pero los pasos se describen para Este de EE. UU.
Tiempo estimado: 30 minutos
Escenario del laboratorio
Su organización está creando un nuevo entorno de laboratorio para pruebas de preproducción de aplicaciones y servicios. Algunos ingenieros se están contratando para administrar el entorno de laboratorio, incluidas las máquinas virtuales. Para permitir que los ingenieros se autentiquen mediante el Microsoft Entra ID, se le ha encargado el aprovisionamiento de usuarios y grupos. Para minimizar la sobrecarga administrativa, la pertenencia a los grupos debe actualizarse automáticamente en función de los títulos de trabajo.
Diagrama de arquitectura
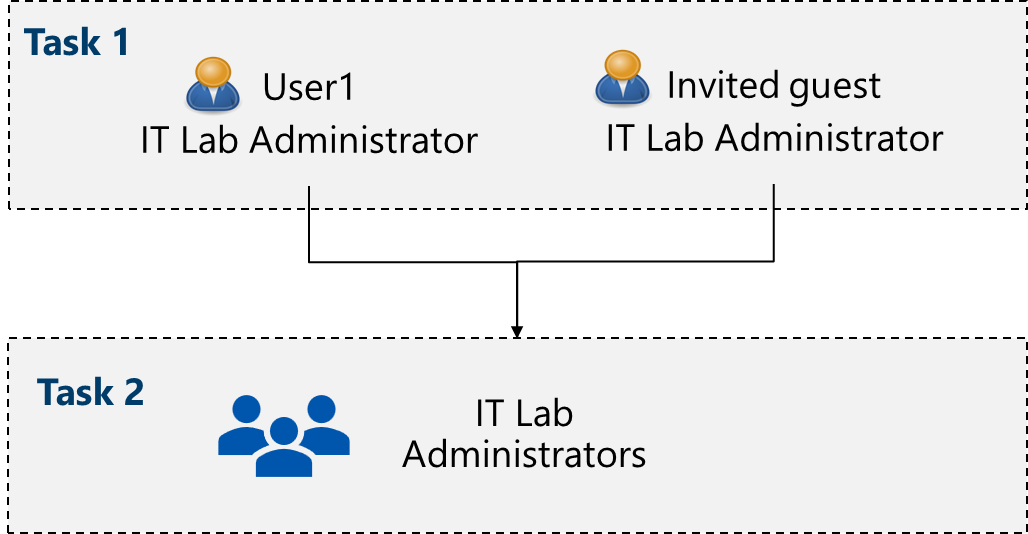
Aptitudes de trabajo
- Tarea 1: Cree y configure cuentas de usuario.
- Tarea 2: Cree grupos y agregue miembros.
Tarea 1: Cree y configure cuentas de usuario
En esta tarea, creará y configurará una cuenta de almacenamiento. Las cuentas de usuario almacenarán datos de usuario como el nombre, el departamento, la ubicación y la información de contacto.
-
Inicie sesión en Azure Portal -
https://portal.azure.com. -
Para continuar con el portal, seleccione Cancelar en la pantalla de presentación Bienvenida a Azure.
Nota: Azure Portal se usa en todos los laboratorios. Si no está familiarizado con Azure, busque y seleccione
Quickstart Center. Dedique unos minutos a ver el vídeo Introducción en Azure Portal. Incluso si ha usado el portal antes, encontrará algunos consejos y trucos para navegar y personalizar la interfaz. -
Busque y seleccione
Microsoft Entra ID. Microsoft Entra ID es la solución de administración de identidades y acceso basada en la nube de Azure. Dedique unos minutos a familiarizarse con algunas de las características enumeradas en el panel izquierdo. -
Seleccione el panel Vista general y, a continuación, la pestaña Administrar inquilinos.
¿Sabía que? Un inquilino es una instancia específica de Microsoft Entra ID que contiene cuentas y grupos. En función de su situación, puede crear más inquilinos y Cambiar entre ellos.
-
Vuelva a la página Entra ID presionando hacia atrás en el explorador o seleccionando la opción en el menú de la ruta de navegación.
-
Como tienes tiempo, explora otras opciones, como Licencias y Restablecimiento de contraseña.
Creación de un nuevo usuario
-
En la hoja Administrar, seleccione Usuarios y, a continuación, en la lista desplegable Nuevo usuario, seleccione Crear nuevo usuario.
-
Cree un nuevo usuario con la siguiente configuración (deje a otros usuarios con sus valores predeterminados). En la pestaña Propiedades observe todos los distintos tipos de información que se pueden incluir en la cuenta de usuario.
Configuración Value Nombre principal de usuario az104-user1Nombre para mostrar az104-user1Generar automáticamente la contraseña checked Cuenta habilitada checked Puesto (pestaña Propiedades) IT Lab AdministratorDepartamento (pestaña Propiedades) ITUbicación de uso (pestaña Propiedades) Estados Unidos -
Una vez que haya terminado de revisar, seleccione Revisar y crear y, a continuación, Crear.
-
Actualice la página y confirme que se creó el nuevo usuario.
Invitación de un usuario externo
-
En la lista desplegable Nuevo usuario, seleccione Invitar a un usuario externo.
Configuración Value Email dirección de correo electrónico Nombre para mostrar su nombre Enviar mensaje de invitación seleccionar la casilla Mensaje Welcome to Azure and our group project -
Vaya a la pestaña Propiedades. Complete la información básica, incluidos estos campos.
Configuración Valor Puesto IT Lab Administratordepartment ITUbicación de uso (pestaña Propiedades) Estados Unidos -
Seleccione Revisar e invitary, a continuación, Invitar.
-
Actualizar la página y confirmar que se creó el usuario invitado. Debería recibir el correo electrónico de invitación en breve.
Nota: Es poco probable que cree cuentas de usuario individualmente. ¿Sabe cómo planea su organización crear y administrar cuentas de usuario?
Tarea 2: Cree grupos y agregue miembros
En esta tarea, creará una cuenta de grupo. Las cuentas de grupo pueden incluir cuentas de usuario o dispositivos. Estas son dos formas básicas de asignar miembros a grupos: Estática y dinámicamente. Los grupos estáticos requieren que los administradores agreguen y quiten miembros manualmente. Los grupos dinámicos se actualizan automáticamente en función de las propiedades de una cuenta de usuario o dispositivo. Por ejemplo, el puesto de trabajo.
-
En Azure Portal, busque y seleccione
Microsoft Entra ID. En la hoja Administrar, selecciona Grupos. -
Dedique un minuto a familiarizarse con la configuración del grupo en el panel izquierdo.
- Expiración le permite configurar una duración de grupo en días. Después de ese momento, el propietario debe renovar el grupo.
- La directiva de nomenclatura le permite configurar palabras bloqueadas y agregar un prefijo o sufijo a los nombres de grupo.
-
En la hoja Todos los grupos, seleccione + Nuevo grupo y cree un nuevo grupo.
Configuración Valor Tipo de grupo Seguridad Nombre del grupo IT Lab AdministratorsDescripción del grupo Administrators that manage the IT labTipo de pertenencia Asignado Nota: Se requiere una licencia Entra ID Premium P1 o P2 para la pertenencia dinámica. Si hay otros tipos de pertenencia disponibles, las opciones se mostrarán en la lista desplegable.
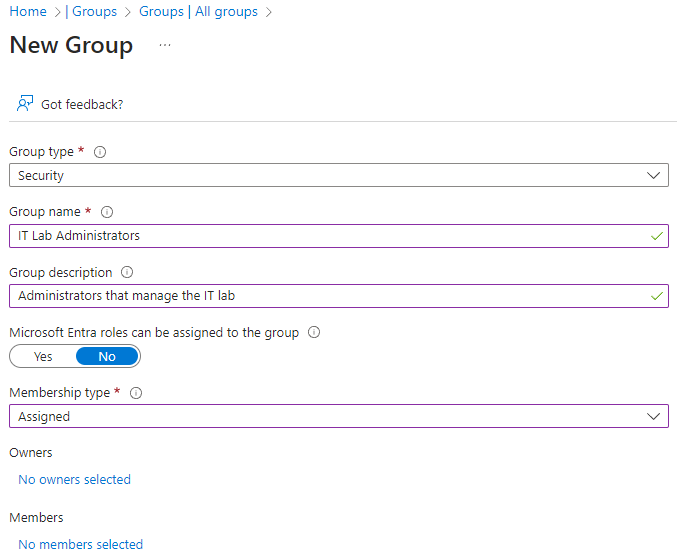
-
Seleccione No hay propietarios seleccionados.
-
En la página Agregar propietarios, busque y seleccione usted mismo (que se muestra en la esquina superior derecha) como propietario. Observe que puede tener más de un propietario.
-
Seleccione No hay miembros seleccionados.
-
En el panel Agregar miembros, busque y seleccione el az104-user1 y el** usuario invitado ** que invitó. Agregue ambos usuarios al grupo.
-
Seleccione Crear para implementar el grupo.
-
Actualice la página y asegúrese de que se creó el grupo.
-
Seleccione el nuevo grupo y revise la informaciónMiembros y Propietarios.
Nota: Puede administrar un gran número de grupos. ¿Tiene su organización un plan para crear grupos y agregar miembros?
Ampliar el aprendizaje con Copilot
Copilot puede ayudarte a aprender a usar las herramientas de scripting de Azure. Copilot también puede ayudar en áreas no cubiertas en el laboratorio o donde necesitas más información. Abre un explorador Edge y elige Copilot (superior derecha) o ve a copilot.microsoft.com. Dedique unos minutos a probar estas indicaciones.
- ¿Cuáles son los comandos de Azure PowerShell y la CLI para crear un grupo de seguridad denominado Administradores de TI? Proporcione la página oficial de referencia del comando.
- Proporcione una estrategia paso a paso para administrar usuarios y grupos en Microsoft Entra ID.
- ¿Cuáles son los pasos de Azure Portal para crear usuarios y grupos de forma masiva?
- Proporcione una tabla de comparación de cuentas de usuario internas y externas de Microsoft Entra ID.
Más información con el aprendizaje autodirigido
- Comprender Entra de Microsoft ID. Compare Microsoft Entra ID con Active Directory DS, obtenga información sobre Microsoft Entra ID P1 y P2 y explore Microsoft Entra Domain Services para administrar aplicaciones y dispositivos unidos a un dominio en la nube.
- Crear usuarios y grupos de Azure en el id. de Microsoft Entra. Crear usuarios en Microsoft Entra ID. Conozca los distintos tipos de grupos. Cree un grupo e incorpore miembros a él. Administre cuentas de invitado de negocio a negocio.
- Permitir que los usuarios restablezcan sus contraseñas con el autoservicio de restablecimiento de contraseña de Microsoft Entra. Evalúe el autoservicio de restablecimiento de contraseña para permitir que los usuarios de la organización restablezcan sus contraseñas o desbloqueen sus cuentas. Implemente, configure y pruebe el autoservicio de restablecimiento de contraseña.
Puntos clave
Enhorabuena por completar el laboratorio. Estos son algunos de los principales pasos para este laboratorio:
- El nuevo inquilino representa a su organización y le ayuda a administrar una instancia específica de Servicios en la nube de Microsoft para los usuarios internos y externos.
- Microsoft Entra ID tiene cuentas de usuario e invitado. Cada cuenta tiene un nivel de acceso específico para el ámbito de trabajo que se espera que se realice.
- Los grupos combinan usuarios o dispositivos relacionados. Existen dos tipos de grupos: Seguridad y Microsoft 365.
- La pertenencia a grupos se puede asignar estática o dinámicamente.