Lab 11: Implementieren von Überwachung
Einführung
In diesem Lab werden Informationen zu Azure Monitor vermittelt. Sie erfahren, wie Sie eine Benachrichtigung erstellen und an eine Aktionsgruppe senden. Außerdem wird hier die Warnung ausgelöst und getestet sowie das Aktivitätsprotokoll überprüft.
Für dieses Lab wird ein Azure-Abonnement benötigt. Ihr Abonnementtyp kann sich auf die Verfügbarkeit von Features in diesem Lab auswirken. Die Region kann geändert werden. In den Schritten wird allerdings die Region USA, Osten verwendet.
Geschätzte Zeit: 40 Minuten
Labszenario
Ihre Organisation hat ihre Infrastruktur zu Azure migriert. Es ist wichtig, dass Administratoren über erhebliche Infrastrukturänderungen informiert werden. Sie planen, die Funktionen von Azure Monitor testen – einschließlich Log Analytics.
Interaktive Labsimulation
Für dieses Thema steht eine hilfreiche interaktive Labsimulation zur Verfügung. In der Simulation können Sie sich in Ihrem eigenen Tempo durch ein ähnliches Szenario klicken. Es gibt zwar Unterschiede zwischen der interaktiven Simulation und diesem Lab, aber viele der Kernkonzepte sind identisch. Ein Azure-Abonnement ist nicht erforderlich.
- Implementieren Sie Überwachungsfunktionen. Erstellen Sie einen Log Analytics-Arbeitsbereich sowie Azure Automation-Lösungen. Überprüfen Sie die Überwachungs- und Diagnoseeinstellungen für virtuelle Computer. Überprüfen Sie die Funktionen von Azure Monitor und Log Analytics.
Architekturdiagramm
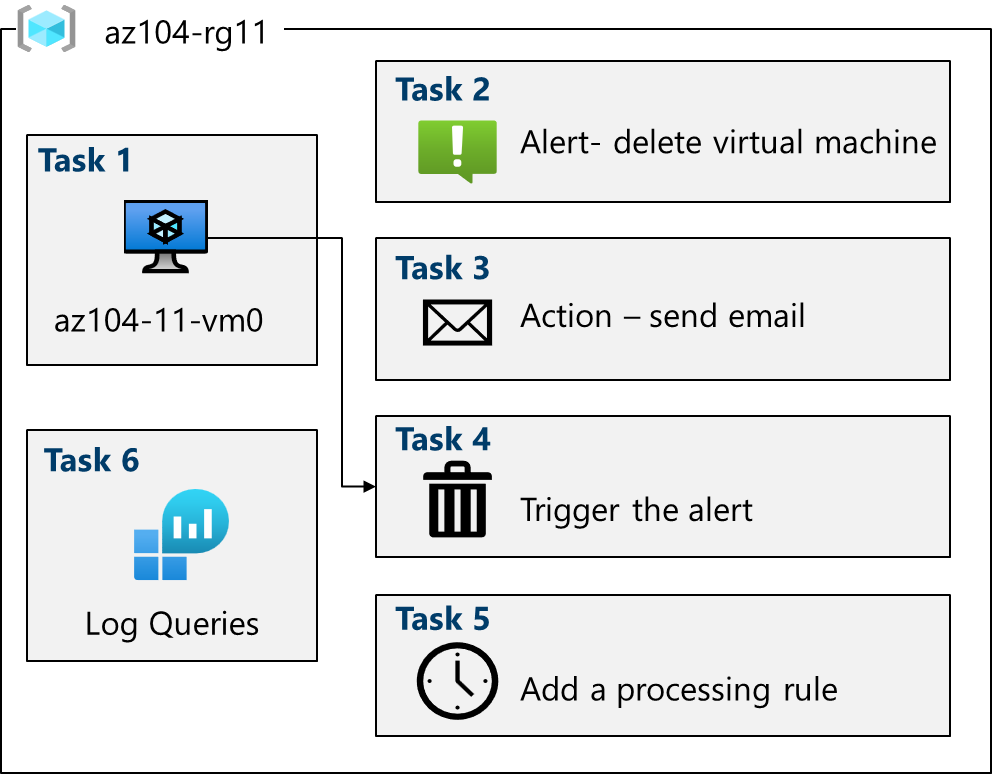
Stellenqualifikationen
- Aufgabe 1: Bereitstellen einer Infrastruktur unter Verwendung einer Vorlage
- Aufgabe 2: Erstellen einer Warnung
- Aufgabe 3: Konfigurieren von Benachrichtigungen für eine Aktionsgruppe
- Aufgabe 4: Auslösen einer Warnung und Überprüfen, ob sie funktioniert
- Aufgabe 5: Konfigurieren einer Warnungsverarbeitungsregel
- Aufgabe 6: Verwenden von Protokollabfragen in Azure Monitor
Aufgabe 1: Bereitstellen einer Infrastruktur unter Verwendung einer Vorlage
In dieser Aufgabe stellen Sie eine VM bereit, die zum Testen von Überwachungsszenarien verwendet wird.
-
Laden Sie die Lab-Dateien \Allfiles\Lab11\az104-11-vm-template.json auf Ihren Computer herunter.
-
Melden Sie sich beim Azure-Portal -
https://portal.azure.coman. -
Suchen Sie im Azure-Portal nach
Deploy a custom template, und wählen Sie die entsprechende Option aus. -
Wählen Sie auf der Seite für die benutzerdefinierte Bereitstellung die Option Bilden Sie Ihre eigene Vorlage im Editor. aus.
-
Wählen Sie im Bereich für die Vorlagenbearbeitung die Option Datei laden aus.
-
Navigieren Sie zur Datei \Allfiles\Labs11\az104-11-vm-template.json, wählen Sie sie aus, und wählen Sie anschließend Öffnen aus.
-
Wählen Sie Speichern.
-
Füllen Sie die Felder der benutzerdefinierten Bereitstellung mit den folgenden Informationen aus, und behalten Sie bei den anderen Feldern die Standardwerte bei:
Einstellung Wert Subscription Ihr Azure-Abonnement Resource group az104-rg11(Wählen Sie bei Bedarf Neu erstellen aus.)Region USA, Osten Benutzername localadminKennwort Geben Sie ein komplexes Kennwort an. -
Wählen Sie Überprüfen + erstellen und dann Erstellen aus.
-
Warten Sie, bis die Bereitstellung abgeschlossen ist, und klicken Sie dann auf Zu Ressourcengruppe wechseln.
-
Überprüfen Sie, welche Ressourcen bereitgestellt wurden. Es sollte ein einzelnes virtuelles Netzwerk mit einem einzelnen virtuellen Computer vorhanden sein.
Konfigurieren von Azure Monitor für virtuelle Computer (wird in der letzten Aufgabe verwendet)
-
Suchen Sie im Portal nach Monitor, und wählen Sie die entsprechende Option aus.
-
Sehen Sie sich die verfügbaren Erkenntnisse sowie die verfügbaren Erkennungs-, Selektierungs- und Diagnosetools an.
-
Wählen Sie im Feld VM-Erkenntnisse die Option Anzeigen und anschließend Einblicke konfigurieren aus.
-
Wählen Sie Ihren virtuellen Computer und anschließend zweimal Aktivieren aus.
-
Übernehmen Sie die Standardeinstellungen für Abonnement und Datensammlungsregeln, und wählen Sie anschließend Konfigurieren aus.
-
Es dauert einige Minuten, bis der VM-Agent installiert und konfiguriert wurde. Fahren Sie mit dem nächsten Schritt fort.
Aufgabe 2: Erstellen einer Warnung
In dieser Aufgabe wird eine Benachrichtigung für den Fall konfiguriert, dass ein virtueller Computer gelöscht wird.
-
Wählen Sie auf der Seite Monitor die Option Warnungen aus.
-
Wählen Sie Erstellen + und anschließend Warnungsregel aus.
-
Aktivieren Sie das Kontrollkästchen für die Ressourcengruppe, und wählen Sie anschließend Anwenden aus. Diese Warnung gilt für alle virtuellen Computer in der Ressourcengruppe. Alternativ könnten Sie auch einen bestimmten Computer angeben.
-
Wählen Sie die Registerkarte Bedingung und anschließend Alle Signale anzeigen aus.
-
Suchen Sie nach VM löschen (Virtual Machines), und wählen Sie diese Option aus. Beachten Sie die anderen integrierten Signale. Wählen Sie Übernehmen aus.
-
Scrollen Sie nach unten zum Bereich Warnungslogik, und überprüfen Sie die ausgewählten Optionen für Ereignisebene. Behalten Sie die Standardeinstellung Alle ausgewählten Elemente bei.
-
Überprüfen Sie die ausgewählten Optionen für Status. Behalten Sie die Standardeinstellung Alle ausgewählten Elemente bei.
-
Lassen Sie den Bereich Warnungsregel erstellen für die nächste Aufgabe geöffnet.
Aufgabe 3: Konfigurieren von Aktionsgruppenbenachrichtigungen
In dieser Aufgabe soll eine E-Mail-Benachrichtigung an das Betriebsteam gesendet werden, wenn die Warnung ausgelöst wird.
-
Setzen Sie die Arbeit an Ihrer Benachrichtigung fort. Klicken Sie auf Weiter: Aktionen, und wählen Sie Aktionsgruppe erstellen aus.
Schon gewusst? Sie können einer Benachrichtigungsregel bis zu fünf Aktionsgruppen hinzufügen. Aktionsgruppen werden gleichzeitig ohne eine bestimmte Reihenfolge ausgeführt. Mehrere Benachrichtigungsregeln können dieselbe Aktionsgruppe verwenden.
-
Füllen Sie auf der Registerkarte Grundlagen die folgenden Felder für jede Einstellung aus.
Einstellung Wert Projektdetails Subscription Ihr Abonnement Ressourcengruppe az104-rg11 Region Global (Standard) Instanzendetails Aktionsgruppenname Alert the operations team(muss in der Ressourcengruppe eindeutig sein)Anzeigename AlertOpsTeam -
Klicken Sie auf Weiter: Benachrichtigungen, und geben Sie die folgenden Werte für die einzelnen Einstellungen ein.
Einstellung Wert Benachrichtigungstyp E-Mail/SMS-Nachricht/Pushnachricht/Sprachnachricht auswählen Name VM was deleted -
Klicken Sie auf E-Mail, geben Sie im Feld E-Mail Ihre E-Mail-Adresse an, und klicken Sie auf OK.
Hinweis: Sie sollten eine E-Mail-Benachrichtigung mit dem Hinweis erhalten, dass Sie einer Aktionsgruppe hinzugefügt wurden. Es kann ein paar Minuten dauern, aber das ist ein sicheres Zeichen dafür, dass die Regel bereitgestellt wurde.
-
Wechseln Sie nach Erstellung der Aktionsgruppe zur Registerkarte Weiter: Details, und geben Sie die folgenden Werte für die einzelnen Einstellungen ein.
Einstellung Wert Name der Warnungsregel VM was deletedBeschreibung der Warnungsregel A VM in your resource group was deleted -
Wählen Sie Überprüfen und erstellen aus, um Ihre Eingabe zu überprüfen, und wählen Sie dann Erstellen aus.
Aufgabe 4: Auslösen einer Warnung und Überprüfen, ob sie funktioniert
In dieser Aufgabe wird die Warnung ausgelöst und überprüft, ob eine Benachrichtigung gesendet wird.
Hinweis: Wenn Sie den virtuellen Computer löschen, bevor die Warnungsregel bereitgestellt wurde, wird sie möglicherweise nicht ausgelöst.
-
Suchen Sie im Portal nach Virtuelle Computer, und klicken Sie darauf.
-
Aktivieren Sie das Kontrollkästchen für den virtuellen Computer az104-vm0.
-
Wählen Sie Löschen aus der Menüleiste aus.
-
Aktivieren Sie das Kontrollkästchen Erzwungene Löschung anwenden. Markieren Sie das Kontrollkästchen unten, um zu bestätigen, dass die Ressourcen gelöscht werden sollen, und klicken Sie auf Löschen.
-
Wählen Sie auf der Titelleiste das Symbol Benachrichtigungen aus, und warten Sie, bis vm0 erfolgreich gelöscht wurde.
-
Sie sollten eine Benachrichtigungs-E-Mail erhalten, die Folgendes besagt: Wichtiger Hinweis: Die Azure Monitor-Warnung „Die VM wurde gelöscht“ wurde aktiviert… Öffnen Sie andernfalls Ihr E-Mail-Programm, und suchen Sie nach einer E-Mail von azure-noreply@microsoft.com.
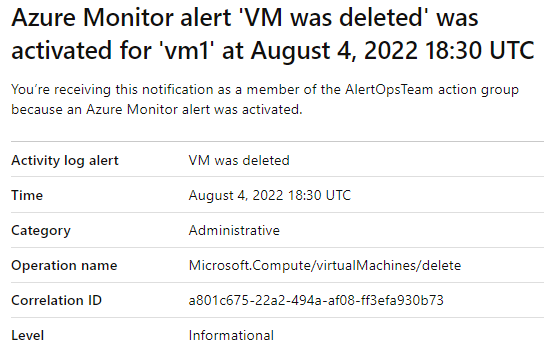
-
Klicken Sie im Ressourcenmenü des Azure-Portals auf Überwachen, und wählen Sie dann Warnungen im Menü auf der linken Seite aus.
-
Es sollten drei ausführliche Warnungen vorhanden sein, die durch das Löschen von vm0 generiert wurden.
Hinweis: Es kann einige Minuten dauern, bis die Benachrichtigungs-E-Mail gesendet wird und die Warnungen im Portal aktualisiert werden. Wenn Sie nicht warten möchten, können Sie mit der nächsten Aufgabe fortfahren und später hierher zurückkehren.
-
Wählen Sie den Namen einer der Warnungen aus (z. B. VM wurde gelöscht). Ein Bereich Warnungsdetails wird angezeigt, der weitere Details zum Ereignis bereitstellt.
Aufgabe 5: Konfigurieren einer Warnungsverarbeitungsregel
In dieser Aufgabe wird eine Warnungsregel erstellt, um Benachrichtigungen während eines Wartungszeitraums zu unterdrücken.
-
Wählen Sie auf dem Blatt Warnungen erst Warnungsverarbeitungsregeln und dann + Erstellen aus.
-
Wählen Sie unter Ressourcengruppe Ihre Ressourcengruppe und anschließend Anwenden aus.
-
Wählen Sie Weiter: Regeleinstellungen und dann Benachrichtigungen unterdrücken aus.
-
Wählen Sie Weiter: Planung aus.
-
Die Regel ist standardmäßig immer aktiv, es sei denn, Sie deaktivieren sie oder konfigurieren einen Zeitplan. Hier wird eine Regel definiert, um Benachrichtigungen während nächtlicher Wartungsarbeiten zu unterdrücken. Geben Sie die folgenden Einstellungen für die Planung der Warnungsverarbeitungsregel ein:
Einstellung Wert Regel anwenden Zu einem bestimmten Zeitpunkt Start Geben Sie das heutige Datum und 22:00 Uhr ein. ENDE Geben Sie das morgige Datum und 7:00 Uhr ein. Zeitzone Wählen Sie die lokale Zeitzone aus. 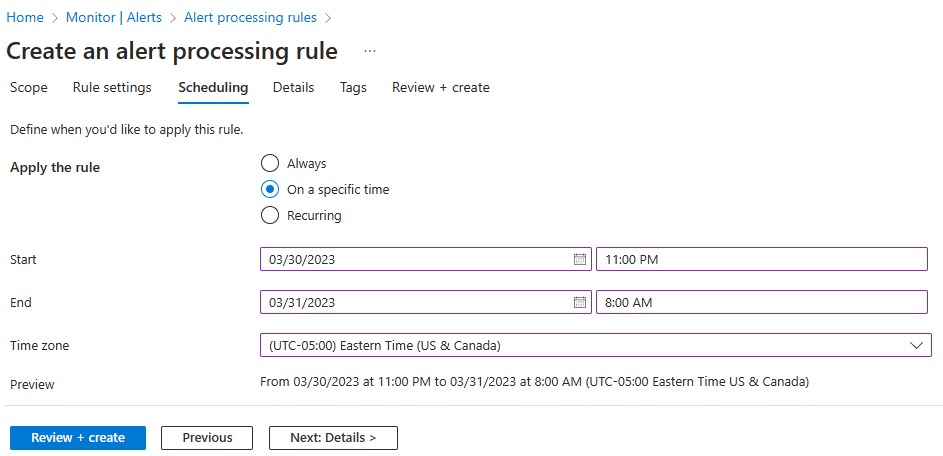
-
Wählen Sie Weiter: Details aus, und geben Sie diese Einstellungen ein:
Einstellung Wert Resource group az104-rg11 Regelname Planned MaintenanceBeschreibung Suppress notifications during planned maintenance. -
Wählen Sie Überprüfen und erstellen aus, um Ihre Eingabe zu überprüfen, und wählen Sie dann Erstellen aus.
Aufgabe 6: Verwenden von Protokollabfragen in Azure Monitor
In dieser Aufgabe wird Azure Monitor verwendet, um die erfassten Daten des virtuellen Computers abzufragen.
-
Suchen Sie im Azure-Portal nach dem Blatt
Monitor, wählen Sie es aus, und klicken Sie anschließend auf Protokolle. -
Schließen Sie bei Bedarf den Begrüßungsbildschirm.
-
Wählen Sie als Bereich Ihre Ressourcengruppe aus. Wählen Sie Übernehmen.
-
Wählen Sie auf der Registerkarte Abfragen die Option Virtuelle Computer (linker Bereich) aus.
-
Überprüfen Sie die verfügbaren Abfragen. Zeigen Sie auf die Abfrage Heartbeats zählen, und führen Sie sie mithilfe der Option Ausführen aus.
-
Daraufhin sollten Sie eine Heartbeat-Anzahl für die Zeit erhalten, in der der virtuelle Computer ausgeführt wurde.
-
Überprüfen Sie die Abfrage. Diese Abfrage verwendet die Tabelle Heartbeat.
-
Ersetzen Sie die Abfrage durch diese, und klicken Sie anschließend auf Ausführen. Überprüfen Sie das resultierende Diagramm.
InsightsMetrics | where TimeGenerated > ago(1h) | where Name == "UtilizationPercentage" | summarize avg(Val) by bin(TimeGenerated, 5m), Computer //split up by computer | render timechart -
Sollten Sie noch Zeit haben, können Sie noch weitere Abfragen überprüfen und ausführen.
Schon gewusst?: Für den Fall, dass Sie noch mit anderen Abfragen üben möchten, steht eine Demoumgebung für Log Analytics zur Verfügung.
Schon gewusst?: Wenn Sie eine Abfrage gefunden haben, die Ihnen gefällt, können Sie auf der Grundlage dieser Abfrage eine Benachrichtigung erstellen.
Bereinigen Ihrer Ressourcen
Wenn Sie mit Ihrem eigenen Abonnement arbeiten, nehmen Sie sich eine Minute Zeit, um die Labressourcen zu löschen. Dadurch wird sichergestellt, dass Ressourcen freigegeben und Kosten minimiert werden. Die einfachste Möglichkeit zum Löschen der Labressourcen besteht darin, die Ressourcengruppe des Labs zu löschen.
- Wählen Sie im Azure-Portal die Ressourcengruppe und dann Ressourcengruppe löschen aus, geben Sie den Ressourcengruppennamen ein, und klicken Sie dann auf Löschen.
- Bei Verwendung von Azure PowerShell:
Remove-AzResourceGroup -Name resourceGroupName. - Bei Verwendung der Befehlszeilenschnittstelle:
az group delete --name resourceGroupName.
Erweitern Ihrer Lernerfahrung mit Copilot
Copilot kann Sie beim Erlernen der Verwendung von Azure-Skripttools unterstützen. Copilot kann Sie auch in Bereichen unterstützen, die nicht im Lab behandelt werden oder in denen Sie weitere Informationen benötigen. Öffnen Sie einen Edge-Browser, und wählen Sie „Copilot“ (rechts oben) aus, oder navigieren Sie zu copilot.microsoft.com. Nehmen Sie sich einige Minuten Zeit, um diese Prompts auszuprobieren.
- Welche grundlegenden Konfigurationsschritte sind erforderlich, um in Azure benachrichtigt zu werden, wenn eine VM heruntergefahren wird?
- Wie kann ich benachrichtigt werden, wenn eine Azure-Warnung ausgelöst wird?
- Erstelle eine Azure Monitor-Abfrage, um Informationen zur CPU-Leistung einer VM zu erhalten.
Weiterlernen im eigenen Tempo
- Verbessern der Reaktion auf Incidents mithilfe von Warnungen in Azure: Reagieren Sie auf Incidents und Aktivitäten in Ihrer Infrastruktur mithilfe von Warnungsfunktionen in Azure Monitor.
- Überwachen Sie Ihre virtuellen Azure-VMs mit Azure Monitor: Hier erfahren Sie, wie Sie Ihre virtuellen Azure-Computer mithilfe von Azure Monitor überwachen, um Metriken und Protokolle von VM-Hosts und -Clients zu sammeln und zu analysieren.
Wichtige Erkenntnisse
Herzlichen Glückwunsch zum erfolgreichen Abschluss des Labs. Hier sind die wichtigsten Erkenntnisse für dieses Lab.
- Warnungen helfen Ihnen dabei, Probleme zu erkennen und zu behandeln, bevor Benutzer bemerken, dass möglicherweise ein Problem mit Ihrer Infrastruktur oder Anwendung vorliegt.
- Sie können zu jeder Metrik oder Protokolldatenquelle der Azure Monitor-Datenplattform Warnungen erhalten.
- Eine Warnungsregel überwacht Ihre Daten und erfasst ein Signal, das anzeigt, dass auf der angegebenen Ressource etwas passiert.
- Eine Warnung wird ausgelöst, wenn die Bedingungen der Warnungsregel erfüllt sind. Es können mehrere Aktionen (E-Mail, SMS, Pushbenachrichtigung, Sprachbenachrichtigung) ausgelöst werden.
- Aktionsgruppen enthalten Personen, die im Falle einer Warnung benachrichtigt werden sollen.