Lab 10: Implementieren des Schutzes von Daten
Einführung in das Lab
In diesem Lab erfahren Sie mehr über die Sicherung und Wiederherstellung von Azure-VMs. Sie lernen, wie Sie einen Wiederherstellungsdiensttresor und eine Sicherungsrichtlinie für Azure-VMs erstellen. Sie erfahren mehr über die Notfallwiederherstellung mit Azure Site Recovery.
Für dieses Lab wird ein Azure-Abonnement benötigt. Ihr Abonnementtyp kann sich auf die Verfügbarkeit von Features in diesem Lab auswirken. Sie können die Regionen ändern, aber in den Schritten werden die Regionen USA, Osten und USA, Westen verwendet.
Geschätzte Zeit: 50 Minuten
Labszenario
Ihre Organisation prüft, wie Azure-VMs vor versehentlichem oder böswilligem Datenverlust gesichert und wiederhergestellt werden können. Darüber hinaus möchte die Organisation die Verwendung von Azure Site Recovery für Notfallwiederherstellungsszenarien untersuchen.
Interaktive Labsimulation
Für dieses Thema steht eine hilfreiche interaktive Labsimulation zur Verfügung. In der Simulation können Sie sich in Ihrem eigenen Tempo durch ein ähnliches Szenario klicken. Es gibt zwar Unterschiede zwischen der interaktiven Simulation und diesem Lab, aber viele der Kernkonzepte sind identisch. Ein Azure-Abonnement ist nicht erforderlich.
- Sichern von VMs und lokalen Dateien. Sie erstellen einen Wiederherstellungsdiensttresor und implementieren eine Sicherung einer Azure-VM. Sie implementieren die lokale Datei- und Ordnersicherung mithilfe des Microsoft Azure Recovery Services-Agents. Lokale Sicherungen werden in diesem Lab nicht behandelt, es kann jedoch hilfreich sein, sich diese Schritte anzusehen.
Stellenqualifikationen
- Aufgabe 1: Verwenden einer Vorlage zum Bereitstellen einer Infrastruktur
- Aufgabe 2: Erstellen und Konfigurieren eines Recovery Services-Tresors
- Aufgabe 3: Konfigurieren der Sicherung auf Ebene der Azure-VM
- Aufgabe 4: Überwachen von Azure Backup
- Aufgabe 5: Aktivieren der VM-Replikation
Geschätzte Zeitdauer: 40 Minuten
Architekturdiagramm
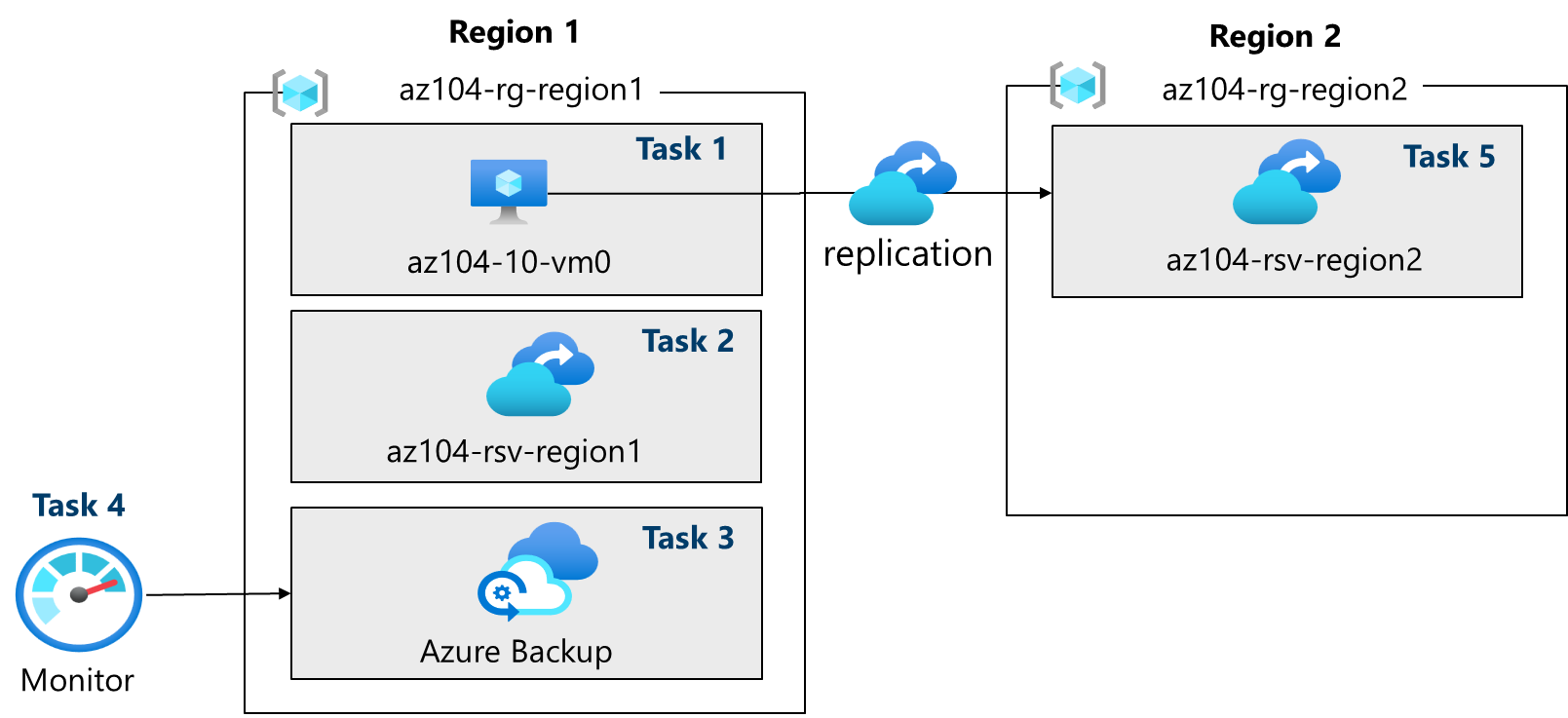
Aufgabe 1: Verwenden einer Vorlage zum Bereitstellen einer Infrastruktur
In dieser Aufgabe verwenden Sie eine Vorlage zum Bereitstellen einer VM. Die VM wird verwendet, um verschiedene Sicherungsszenarien zu testen.
-
Laden Sie die Labdateien für \Allfiles\Lab10\ herunter.
-
Melden Sie sich beim Azure-Portal -
https://portal.azure.coman. -
Suchen Sie nach
Deploy a custom template, und wählen Sie diese Option aus. -
Wählen Sie auf der Seite für die benutzerdefinierte Bereitstellung die Option Erstellen Ihrer eigene Vorlage im Editor aus.
-
Wählen Sie auf der Seite „Vorlage bearbeiten“ die Option Datei laden aus.
-
Suchen Sie die Datei\Allfiles\Lab10\az104-10-vms-edge-template.json, und wählen Sie diese Datei und dann Öffnen aus.
Hinweis: Nehmen Sie sich einen Moment Zeit, um die Vorlage zu überprüfen. Wir stellen ein virtuelles Netzwerk und eine VM bereit, damit wir Sicherung und Wiederherstellung demonstrieren können.
-
Speichern Sie die Änderungen.
-
Wählen Sie Parameter bearbeiten und dann Datei laden aus.
-
Laden Sie die Datei \Allfiles\Lab10\az104-10-vms-edge-parameters.json, und wählen Sie sie aus.
-
Speichern Sie die Änderungen.
-
Füllen Sie die Felder der benutzerdefinierten Bereitstellung mit den folgenden Informationen aus, und behalten Sie bei den anderen Feldern die Standardwerte bei:
Einstellung Wert Subscription Ihr Azure-Abonnement Resource group az104-rg-region1(Wählen Sie bei Bedarf Neu erstellen aus.)Region USA, Osten Username localadmin Kennwort Geben Sie ein komplexes Kennwort an. -
Wählen Sie Überprüfen + erstellen und dann Erstellen aus.
Hinweis: Warten Sie, bis die Vorlage bereitgestellt wurde, und wählen Sie dann Zu Ressource wechseln aus. Sie sollten über eine VM in einem virtuellen Netzwerk verfügen.
Aufgabe 2: Erstellen und Konfigurieren von Recovery Services-Tresoren
In dieser Aufgabe erstellen Sie einen Recovery Services-Tresor. Ein Recovery Services-Tresor stellt Speicher für die VM-Daten bereit.
-
Suchen Sie im Azure-Portal nach
Recovery Services vaults, und wählen Sie diese Option aus. Klicken Sie auf dem Blatt Recovery Services-Tresore auf + Erstellen. -
Geben Sie auf dem Blatt Recovery Services-Tresor erstellen die folgenden Einstellungen an:
Einstellungen Wert Abonnement der Name Ihres Azure-Abonnements Resource group az104-rg-region1Tresorname az104-rsv-region1Region USA, Osten Hinweis: Stellen Sie sicher, dass Sie dieselbe Region angeben, in der Sie in der vorherigen Aufgabe VMs bereitgestellt haben.
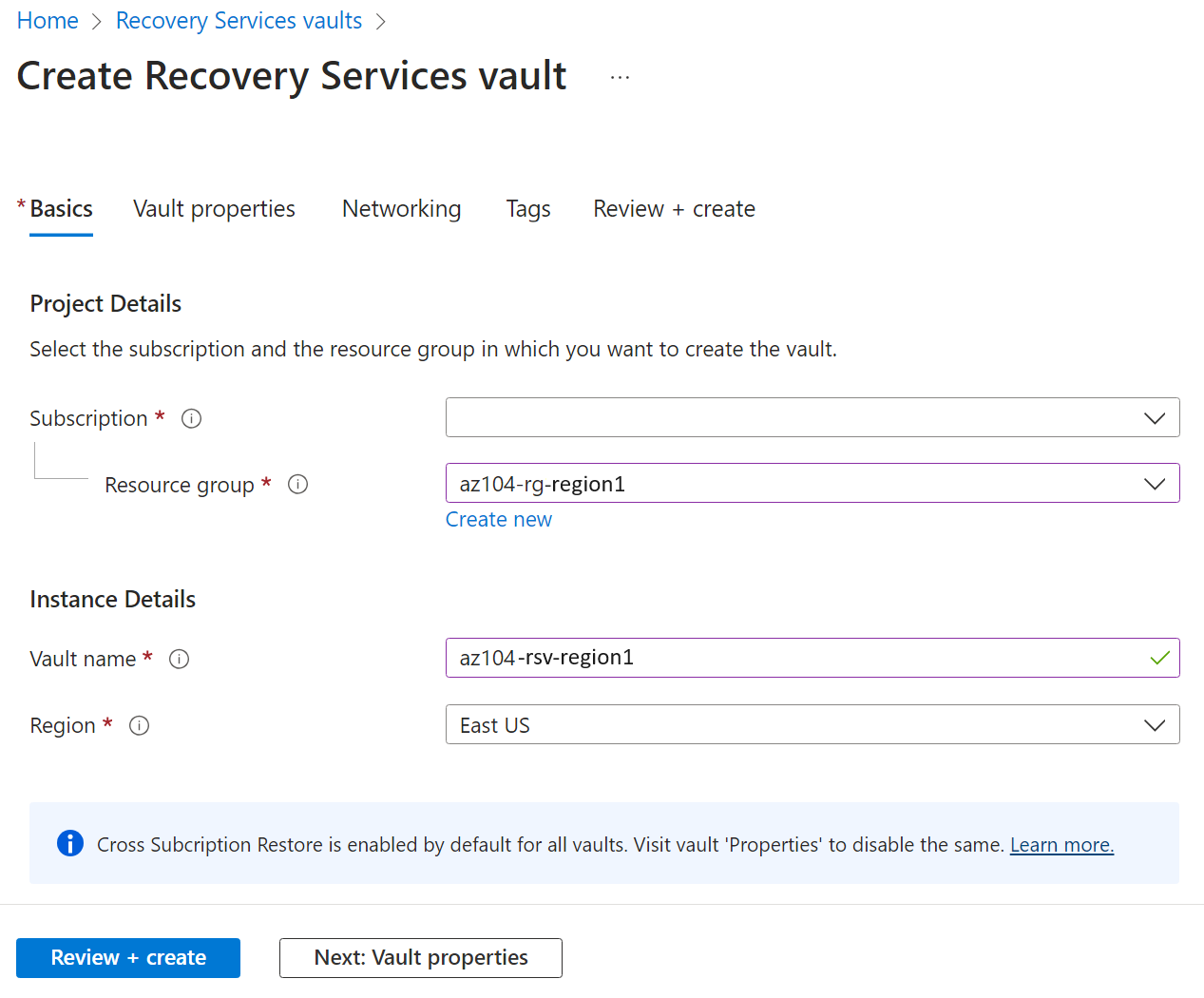
-
Klicken Sie auf Überprüfen + erstellen, stellen Sie sicher, dass die Überprüfung erfolgreich war, und klicken Sie dann auf Erstellen.
Hinweis: Warten Sie, bis die Bereitstellung abgeschlossen ist. Die Bereitstellung dürfte einige Minuten dauern.
-
Klicken Sie nach Abschluss der Bereitstellung auf Zu Ressource wechseln.
-
Klicken Sie im Abschnitt Einstellungen auf Eigenschaften.
-
Wählen Sie unter der Bezeichnung Sicherungskonfiguration den Link Aktualisieren aus.
-
Überprüfen Sie auf dem Blatt Sicherungskonfiguration die Auswahlmöglichkeiten für Speicherreplikationstyp. Übernehmen Sie die Standardeinstellung Georedundant, und schließen Sie das Blatt.
Hinweis: Diese Einstellung kann nur konfiguriert werden, wenn keine Sicherungselemente vorhanden sind.
Schon gewusst? Die Option „Regionsübergreifende Wiederherstellung“ ermöglicht es Ihnen, Daten in einer sekundären gekoppelten Azure-Region wiederherzustellen.
-
Wählen Sie Aktualisieren unter Sicherheitseinstellungen > Vorläufiges Löschen und Sicherheitseinstellungen aus.
-
Beachten Sie auf dem Blatt Sicherheitseinstellungen, dass Vorläufiges Löschen (für Workloads, die in Azure ausgeführt werden) auf Aktiviert festgelegt ist. Beachten Sie, dass der Aufbewahrungszeitraum für vorläufiges Löschen auf 14 Tage festgelegt ist.
Schon gewusst? In Azure gibt es zwei Arten von Tresoren: Recovery Services-Tresore und Sicherungstresore. Der Hauptunterschied liegt in den Datenquellen, die gesichert werden können. Weitere Informationen zu den Unterschieden finden Sie hier.
Aufgabe 3: Konfigurieren der Sicherung auf Ebene der Azure-VM
In dieser Aufgabe implementieren Sie Sicherung auf Azure-VM-Ebene. Als Teil einer VM-Sicherung müssen Sie die Sicherungs- und Aufbewahrungsrichtlinie definieren, die für die Sicherung gilt. Unterschiedlichen VMs können unterschiedliche Sicherungs- und Aufbewahrungsrichtlinien zugewiesen sein.
Hinweis: Bevor Sie mit dieser Aufgabe beginnen, stellen Sie sicher, dass die Bereitstellung, die Sie in der ersten Aufgabe dieses Labs initiiert haben, erfolgreich abgeschlossen wurde.
-
Klicken Sie auf dem Blatt des Recovery Services-Tresors auf Übersicht und dann auf + Sichern.
-
Geben Sie auf dem Blatt Sicherungsziel die folgenden Einstellungen an:
Einstellungen Wert Wo wird Ihre Workload ausgeführt? Azure (Beachten Sie die anderen Optionen.) Was möchten Sie sichern? VM (Beachten Sie die anderen Optionen.) -
Wählen Sie Sichern aus.
-
Beachten Sie, dass es zwei Richtlinienuntertypen gibt: Erweitert und Standard. Überprüfen Sie die Auswahlmöglichkeiten, und wählen Sie Standard aus.
-
Wählen Sie unter Sicherungsrichtliniedie Option Neue Richtlinie erstellen aus.
-
Definieren Sie eine neue Sicherungsrichtlinie mit den folgenden Einstellungen (übernehmen Sie für andere Einstellungen die Standardwerte):
Einstellung Wert Richtlinienname az104-backupHäufigkeit Täglich Time 24:00 Uhr Zeitzone Der Name Ihrer lokalen Zeitzone. Momentaufnahmen für sofortige Wiederherstellung beibehalten für 2 Tag(e) 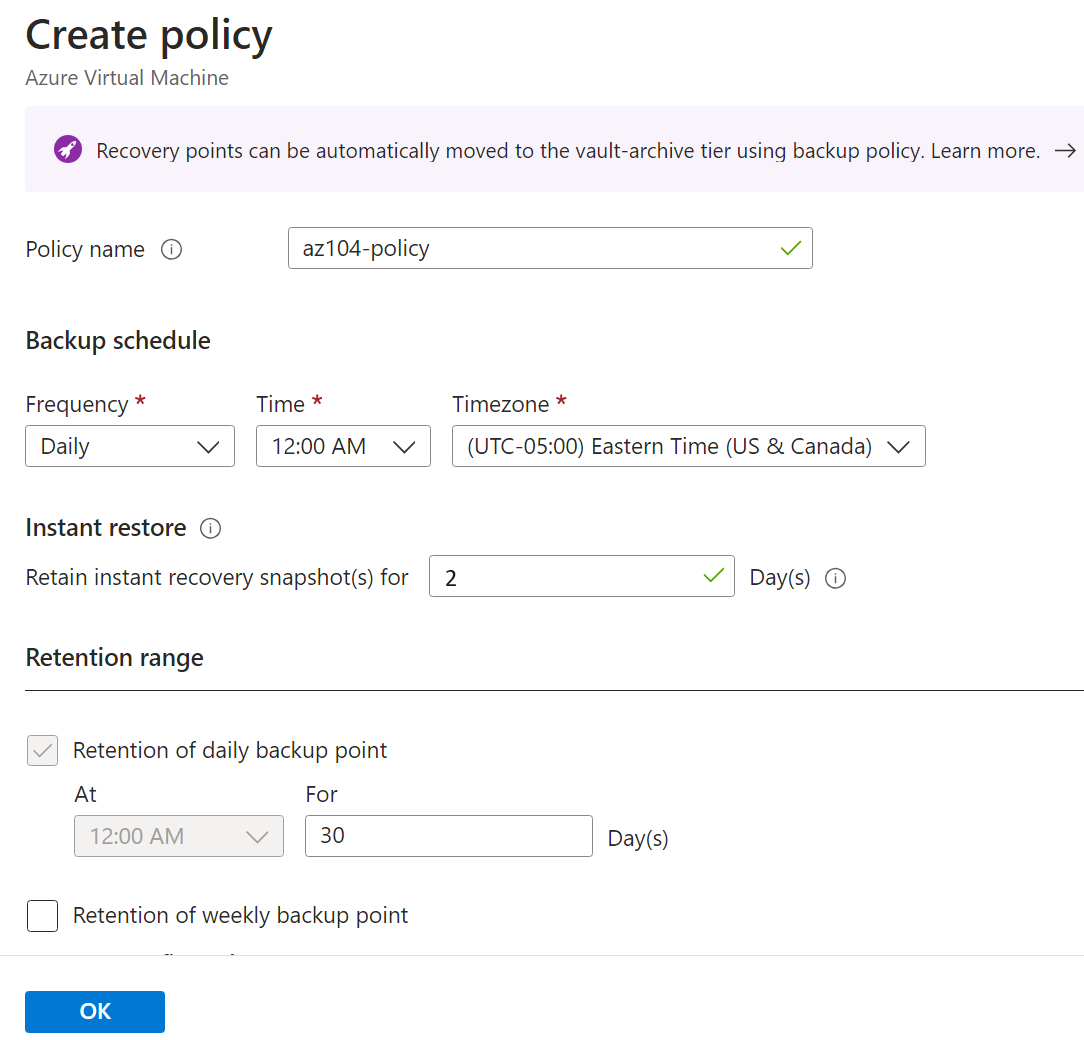
-
Klicken Sie auf OK, um die Richtlinie zu erstellen, und wählen Sie dann im Abschnitt Virtuelle Computer die Option Hinzufügen (scrollen Sie nach unten).
-
Wählen Sie auf dem Blatt VMs auswählen die VM az-104-10-vm0 aus, klicken Sie auf OK,und klicken Sie dann auf dem Blatt Sicherung auf Sicherung aktivieren.
Hinweis: Warten Sie, bis die Sicherung aktiviert wurde. Dies sollte ungefähr 2 Minuten in Anspruch nehmen.
-
Wählen Sie nach der erfolgreichen Bereitstellung Zu Ressource wechseln aus.
-
Klicken Sie im Abschnitt Geschützte Elemente auf Sicherungselemente und dann auf den Eintrag Azure-VM.
-
Wählen Sie den Link Details anzeigen für az104-10-vm0 aus, und überprüfen Sie die Werte der Einträge Sicherungsvorüberprüfung und Status der letzten Sicherung.
Hinweis: Beachten Sie, dass die Sicherung aussteht.
-
Wählen Sie Jetzt sichern aus, übernehmen Sie den Standardwert in der Dropdownliste Sicherung beibehalten bis, und klicken Sie dann auf OK.
Hinweis: Warten Sie nicht, bis die Sicherung abgeschlossen ist, sondern fahren Sie stattdessen mit der nächsten Aufgabe fort.
Aufgabe 4: Überwachen von Azure Backup
In dieser Aufgabe stellen Sie ein Azure-Speicherkonto bereit. Anschließend konfigurieren Sie den Tresor so, dass die Protokolle und Metriken an das Speicherkonto gesendet werden. Dieses Repository kann dann mit Log Analytics oder anderen Überwachungslösungen von Drittanbietern verwendet werden.
-
Suchen Sie im Azure-Portal nach
Storage accounts, und wählen Sie die entsprechende Option aus. -
Wählen Sie auf der Seite „Speicherkonto“ die Option Erstellen aus.
-
Verwenden Sie die folgenden Informationen, um das Speicherkonto zu definieren, und wählen Sie dann Überprüfen + erstellen aus.
Einstellungen Wert Abonnement Ihr Abonnement Ressourcengruppe az104-rg-region1 Speicherkontoname Geben Sie einen global eindeutigen Namen an. Region USA, Osten -
Klicken Sie auf Erstellen.
Hinweis: Warten Sie, bis die Bereitstellung abgeschlossen ist. Dieser Vorgang dauert etwa eine Minute.
-
Suchen Sie nach Ihrem Recovery Services-Tresor, und wählen Sie ihn aus.
-
Wählen Sie im Abschnitt Überwachung die Option Diagnoseeinstellungen aus, und wählen Sie dann Diagnoseeinstellung hinzufügen aus.
-
Nennen Sie die Einstellung
Logs and Metrics to storage. -
Setzen Sie ein Häkchen neben die folgenden Protokoll- und Metrikkategorien:
- Azure Backup-Berichtsdaten
- Add-On: Azure Backup-Auftragsdaten
- Add-On: Azure Backup-Warnungsdaten
- Azure Site Recovery-Aufträge
- Azure Site Recovery-Ereignisse
- Gesundheit
-
Setzen Sie in den Zieldetails ein Häkchen neben In ein Speicherkonto archivieren.
-
Wählen Sie im Dropdownfeld „Speicherkonto“ das Speicherkonto aus, das Sie zuvor in dieser Aufgabe bereitgestellt haben.
-
Wählen Sie Speichern.
-
Kehren Sie zum Recovery Services-Tresor zurück, und wählen Sie auf dem Blatt Überwachung die Option Sicherungsaufträge aus.
-
Suchen Sie den Sicherungsvorgang für die VM az104-10-vm0.
-
Ansicht der Details (für den Link nach rechts scrollen) des Sicherungsauftrags.
Aufgabe 5: Aktivieren der Replikation der virtuellen Computer
-
Suchen Sie im Azure-Portal nach
Recovery Services vaults, und wählen Sie diese Option aus. Klicken Sie auf dem Blatt Recovery Services-Tresore auf + Erstellen. -
Geben Sie auf dem Blatt Recovery Services-Tresor erstellen die folgenden Einstellungen an:
Einstellungen Wert Abonnement der Name Ihres Azure-Abonnements Resource group az104-rg-region2(Wählen Sie bei Bedarf Neu erstellen aus.)Tresorname az104-rsv-region2Region USA, Westen Hinweis: Geben Sie unbedingt eine andere Region als für die VM angeben.
-
Klicken Sie auf Überprüfen + erstellen, stellen Sie sicher, dass die Überprüfung erfolgreich war, und klicken Sie dann auf Erstellen.
Hinweis: Warten Sie, bis die Bereitstellung abgeschlossen ist. Die Bereitstellung dürfte einige Minuten dauern.
-
Suchen Sie nach der VM
az104-10-vm0, und wählen Sie sie aus. -
Wählen Sie auf dem Blatt Sicherung + Notfallwiederherstellung die Option Notfallwiederherstellung aus.
-
Wählen Sie Replikation aktivieren aus.
-
Beachten Sie auf der Registerkarte Grundlagen den Wert für Zielregion.
-
Klicken Sie auf Weiter: Erweiterte Einstellungen. Ressourcenauswahlen wurden für Sie getroffen.
-
Scrollen Sie nach unten, und erstellen Sie das Automatisierungskonto.
Hinweis: Es ist wichtig, dass die Einstellungen angegeben werden, andernfalls ist die Überprüfung nicht erfolgreich.
-
Wählen Sie Replikation überprüfen und starten und dann Replikation aktivieren aus.
Hinweis: Die Aktivierung der Replikation dauert 10 bis 15 Minuten. Sehen Sie sich die Benachrichtigungsmeldungen in der oberen rechten Ecke des Portals an. Während Sie warten, überprüfen Sie ggf. die eigenverantwortlichen Trainingslinks am Ende dieser Seite.
-
Nachdem die Replikation abgeschlossen ist, suchen Sie nach dem Recovery Services-Tresor az104-rsv-region2. Möglicherweise müssen Sie auf Aktualisieren klicken, um die Seite zu aktualisieren.
-
Wählen Sie im Abschnitt Geschützte Elemente die Option Replizierte Elemente aus.
-
Überprüfen Sie, ob die Replikationsintegrität der VM als fehlerfrei angezeigt wird. Beachten Sie, dass unter „Status“ der Synchronisierungsstatus (beginnend bei 0 %) und schließlich Geschützt angezeigt wird, nachdem die Erstsynchronisierung abgeschlossen wurde.
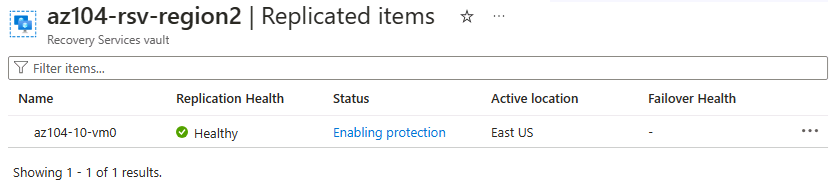
-
Wählen Sie die VM aus, um weitere Details anzuzeigen.
Schon gewusst? Es empfiehlt sich, das Failover einer geschützten VM zu testen.
Bereinigen Ihrer Ressourcen
Wenn Sie mit Ihrem eigenen Abonnement arbeiten, nehmen Sie sich eine Minute Zeit, um die Labressourcen zu löschen. Dadurch wird sichergestellt, dass Ressourcen freigegeben und Kosten minimiert werden. Die einfachste Möglichkeit zum Löschen der Labressourcen besteht darin, die Ressourcengruppe des Labs zu löschen.
- Wählen Sie im Azure-Portal die Ressourcengruppe und dann Ressourcengruppe löschen aus, geben Sie den Ressourcengruppennamen ein, und klicken Sie dann auf Löschen.
- Bei Verwendung von Azure PowerShell:
Remove-AzResourceGroup -Name resourceGroupName. - Bei Verwendung der Befehlszeilenschnittstelle:
az group delete --name resourceGroupName.
Erweitern Ihrer Lernerfahrung mit Copilot
Copilot kann Sie beim Erlernen der Verwendung von Azure-Skripttools unterstützen. Copilot kann Sie auch in Bereichen unterstützen, die nicht im Lab behandelt werden oder in denen Sie weitere Informationen benötigen. Öffnen Sie einen Edge-Browser, und wählen Sie „Copilot“ (rechts oben) aus, oder navigieren Sie zu copilot.microsoft.com. Nehmen Sie sich einige Minuten Zeit, um diese Prompts auszuprobieren.
- Welche Produkte unterstützt Azure Backup?
- Fassen Sie die Schritte zum Sichern und Wiederherstellen eines virtuellen Azure-Computers mit Azure Backup zusammen.
- Wie kann ich Azure PowerShell oder die CLI verwenden, um den Status eines Azure Backup-Auftrags zu überprüfen?
- Nennen Sie mindestens fünf Best Practices zum Konfigurieren von Sicherungen virtueller Azure-Computer.
Weiterlernen im eigenen Tempo
- Schützen Ihrer virtuellen Computer mithilfe von Azure Backup Verwenden Sie Azure Backup, um lokale Server, virtuelle Computer, SQL Server, Azure-Dateifreigaben und andere Workloads zu schützen.
- Schützen Ihrer Azure-Infrastruktur mit Azure Site Recovery. Richten Sie die Notfallwiederherstellung für Ihre Azure-Infrastruktur ein, indem Sie Replikationen, Failover und Failback für Azure-VMs mit Azure Site Recovery anpassen.
Wichtige Erkenntnisse
Herzlichen Glückwunsch zum erfolgreichen Abschluss des Labs. Hier sind die wichtigsten Erkenntnisse für dieses Lab.
- Der Azure Backup-Dienst bietet einfache, sichere und kostengünstige Lösungen zum Sichern und Wiederherstellen Ihrer Daten.
- Azure Backup kann lokale und cloudbasierte Ressourcen schützen, einschließlich VMs und Dateifreigaben.
- Azure Backup-Richtlinien konfigurieren die Häufigkeit von Sicherungen und den Aufbewahrungszeitraum für Wiederherstellungspunkte.
- Azure Site Recovery ist eine Notfallwiederherstellungslösung, die Schutz für Ihre VMs und Anwendungen bietet.
- Azure Site Recovery repliziert Ihre Workloads an einem sekundären Standort. So können Sie bei einem Ausfall oder Notfall ein Failover auf den sekundären Standort durchführen und Vorgänge mit minimaler Downtime fortsetzen.
- Ein Recovery Services-Tresor speichert Ihre Sicherungsdaten und minimiert den Verwaltungsaufwand.