Lab 09a – Implementieren von Web-Apps
Einführung
In diesem Lab werden Informationen zu Azure-Web-Apps vermittelt. Sie lernen, eine Web-App so zu konfigurieren, dass eine „Hallo Welt“-Anwendung in einem externen GitHub Repository angezeigt wird. Sie lernen, wie Sie einen Stagingslot erstellen und mit dem Produktionsslot tauschen. Und Sie erhalten Informationen zur automatischen Skalierung, um auf Bedarfsänderungen zu reagieren.
Für dieses Lab wird ein Azure-Abonnement benötigt. Ihr Abonnementtyp kann sich auf die Verfügbarkeit von Features in diesem Lab auswirken. Die Region kann geändert werden. In den Schritten wird allerdings die Region „USA, Osten“ verwendet.
Geschätzte Zeit: 20 Minuten
Labszenario
Ihre Organisation möchte Azure-Web-Apps zum Hosten Ihrer Unternehmenswebsites verwenden. Die Websites werden derzeit in einem lokalen Rechenzentrum gehostet. Die Websites werden unter Verwendung des PHP-Runtimestapels auf Windows-Servern ausgeführt. Die Hardware nähert sich dem Ende der Lebensdauer und muss bald ersetzt werden. Ihre Organisation möchte Azure zum Hosten der Websites verwenden, um Kosten für neue Hardware zu vermeiden.
Architekturdiagramm
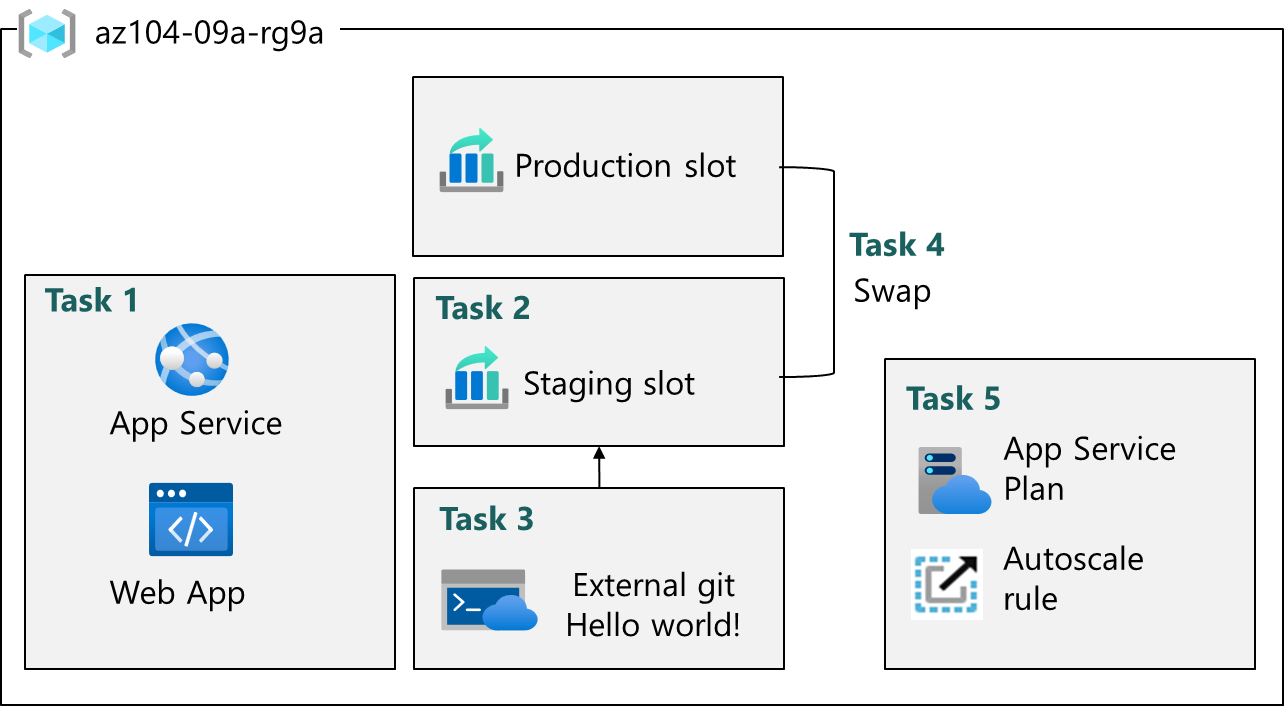
Stellenqualifikationen
- Aufgabe 1: Erstellen und Konfigurieren einer Azure-Web-App
- Aufgabe 2: Erstellen und Konfigurieren eines Bereitstellungsslots
- Aufgabe 3: Konfigurieren von Web-App-Bereitstellungseinstellungen
- Aufgabe 4: Austauschen von Bereitstellungsslots
- Aufgabe 5: Konfigurieren und Testen der automatischen Skalierung der Azure-Web-App
Aufgabe 1: Erstellen und Konfigurieren einer Azure-Web-App
In dieser Aufgabe wird eine Azure-Web-App erstellt. Azure App Services ist eine PaaS-Lösung (Platform-as-a-Service) für Webanwendungen, mobile Anwendungen und andere webbasierte Anwendungen. Azure-Web-Apps sind Teil von Azure App Services, von dem die meisten Runtimeumgebungen wie PHP, Java und .NET gehostet werden. Der von Ihnen ausgewählte App Service-Plan hat Auswirkungen auf die Compute- und Speicherressourcen sowie auf die Features der Web-App.
-
Melden Sie sich beim Azure-Portal -
https://portal.azure.coman. -
Suchen Sie nach
App services, und wählen Sie diese Option aus. -
Wählen Sie + Erstellen und anschließend im Dropdownmenü die Option Web-App aus. Beachten Sie die anderen Optionen.
-
Geben Sie auf der Registerkarte Grundlagen des Blatts Web-App erstellen die folgenden Einstellungen an (übernehmen Sie für andere Einstellungen die Standardwerte):
Einstellung Wert Subscription Ihr Azure-Abonnement Resource group az104-rg9(Wählen Sie bei Bedarf Neu erstellen aus.)Web-App-Name Ein global eindeutiger Name Veröffentlichen Code Laufzeitstapel PHP 8.2 Betriebssystem Linux Region USA, Osten Tarife Premium V3 P1V3 Zonenredundanz Übernehmen Sie die Standardeinstellungen. -
Klicken Sie auf Überprüfen + erstellen und dann auf Erstellen.
Hinweis: Warten Sie, bis die Web-App erstellt wurde, bevor Sie mit der nächsten Aufgabe fortfahren. Dieser Vorgang dauert etwa eine Minute.
Hinweis: Wenn die Bereitstellung fehlschlägt, wechseln Sie zu einer anderen Region, und versuchen Sie es erneut. Dies ist auf Kontingente in verschiedenen Regionen zurückzuführen.
-
Wählen Sie nach der erfolgreichen Bereitstellung Zu Ressource wechseln aus.
Aufgabe 2: Erstellen und Konfigurieren eines Bereitstellungsslots
In dieser Aufgabe erstellen Sie einen Stagingbereitstellungsslot. Bereitstellungsslots ermöglichen die Durchführung von Tests, bevor Sie Ihre App öffentlich (oder für Ihre Endbenutzer) verfügbar machen. Nach dem Testen können Sie den Slot aus der Entwicklungs- oder Stagingphase in die Produktion überführen. Viele Organisationen verwenden Slots für Tests vor der Produktion. Zudem nutzen viele Organisationen mehrere Slots für jede Anwendung (z. B. für Entwicklung, Qualitätssicherung, Tests und Produktion).
-
Klicken Sie auf dem Blatt der neu bereitgestellten Web-App auf den Link Standarddomäne, um die Standardwebseite auf einem neuen Browsertab anzuzeigen.
-
Schließen Sie den neuen Browsertab. Kehren Sie zum Azure-Portal zurück, und klicken Sie im Abschnitt Bereitstellung des Blatts der Web-App auf Bereitstellungsslots.
-
Klicken Sie auf Slot hinzufügen, und fügen Sie einen neuen Slot mit den folgenden Einstellungen hinzu:
Einstellung Wert Name stagingEinstellungen klonen von: Einstellungen nicht klonen -
Klicken Sie auf Hinzufügen, um den Slot zu erstellen.
-
Aktualisieren Sie die Seite, um die Produktions- und Stagingslots anzuzeigen.
-
Wählen Sie den Eintrag aus, der den neu erstellten Stagingslot darstellt.
Hinweis: Auf diese Weise wird das Blatt geöffnet, das die Eigenschaften des Stagingslots zeigt.
-
Überprüfen Sie das Blatt des Stagingslots, und beachten Sie, dass sich die zugehörige URL von der URL unterscheidet, die dem Produktionsslot zugewiesen ist.
Aufgabe 3: Konfigurieren von Web-App-Bereitstellungseinstellungen
In dieser Aufgabe werden Einstellungen für die Web-App-Bereitstellung konfiguriert. Bereitstellungseinstellungen ermöglichen Continuous Deployment. Dadurch wird sichergestellt, dass der App-Dienst über die neueste Version der Anwendung verfügt.
-
Wählen Sie im Stagingslot die Option Bereitstellungscenter und anschließend Einstellungen aus.
Hinweis: Vergewissern Sie sich, dass Sie sich auf dem Blatt für den Stagingslot (und nicht auf dem Blatt für den Produktionsslot) befinden.
-
Wählen Sie in der Dropdownliste Quelle den Eintrag Git extern aus. Beachten Sie die anderen Optionen.
-
Geben Sie im Repositoryfeld die Zeichenfolge
https://github.com/Azure-Samples/php-docs-hello-worldein. -
Geben Sie im Branchfeld die Zeichenfolge
masterein. -
Wählen Sie Speichern.
-
Wählen Sie im Stagingslot die Option Übersicht aus.
-
Wählen Sie den Link Standarddomäne aus, und öffnen Sie die URL auf einem neuen Tab.
-
Vergewissern Sie sich, dass der Stagingslot Hello World (Hallo Welt) anzeigt.
Hinweis: Die Bereitstellung kann etwas dauern. Wählen Sie Aktualisieren aus, um die Anwendungsseite zu aktualisieren.
Aufgabe 4: Austauschen von Bereitstellungsslots
In dieser Aufgabe wird der Stagingslot mit dem Produktionsslot getauscht. Durch Austauschen eines Slots können Sie den Code, den Sie im Stagingslot getestet haben, in die Produktion überführen. Im Azure-Portal wird außerdem eine Aufforderung angezeigt, wenn weitere Anwendungseinstellungen überführt werden müssen, die Sie für den Slot angepasst haben. Das Austauschen von Slots ist eine gängige Aufgabe für Anwendungsteams und Anwendungssupportteams – insbesondere bei der routinemäßigen Bereitstellung von App-Updates und Fehlerbehebungen.
-
Kehren Sie zum Blatt Bereitstellungsslots zurück, und wählen Sie Austausch aus.
-
Überprüfen Sie die Standardeinstellungen, und klicken Sie auf Austausch starten. Warten Sie auf die Benachrichtigung, dass der Austausch beendet ist.
-
Kehren Sie zur Startseite des Portals zurück. Sie sollten sowohl über die Produktionsweb-App als auch über den Stagingslot verfügen.
-
Suchen Sie nach
App Servicesund wählen Sie Ihre App Service Web App aus. Dadurch kehren Sie zum Produktionsbereitstellungsslot zurück. -
Wählen Sie die App Service Web App und auf dem Blatt Übersicht der Web App wählen Sie den Link Standarddomäne, um die Startseite der Webseite anzuzeigen.
-
Überprüfen Sie, ob die Produktionswebseite jetzt die Meldung Hallo World! anzeigt. .
Hinweis: Kopieren Sie unter URL die URL der Standarddomäne. Sie wird für den Auslastungstest in der nächsten Aufgabe benötigt.
Aufgabe 5: Konfigurieren und Testen der automatischen Skalierung der Azure-Web-App
In dieser Aufgabe wird die automatische Skalierung der Azure-Web-App konfiguriert. Die automatische Skalierung sorgt dafür, dass Ihre Web-App auch bei zunehmendem Datenverkehr für die Web-App optimal funktioniert. Um zu steuern, wann die App skaliert werden soll, können Sie Metriken wie CPU-Auslastung, Arbeitsspeicher oder Bandbreite überwachen.
-
Wählen Sie im linken Bereich im Abschnitt App Service-Plan die Option Aufskalieren aus.
Hinweis: Achten Sie darauf, dass Sie den Produktionsslot und nicht den Stagingslot verwenden.
-
Wählen Sie im Abschnitt Skalierung die Option Automatisch aus. Beachten Sie die Option Regelbasiert. Die regelbasierte Skalierung kann für verschiedene App-Metriken konfiguriert werden.
-
Wählen Sie im Feld Maximaler Burst den Wert 2 aus.
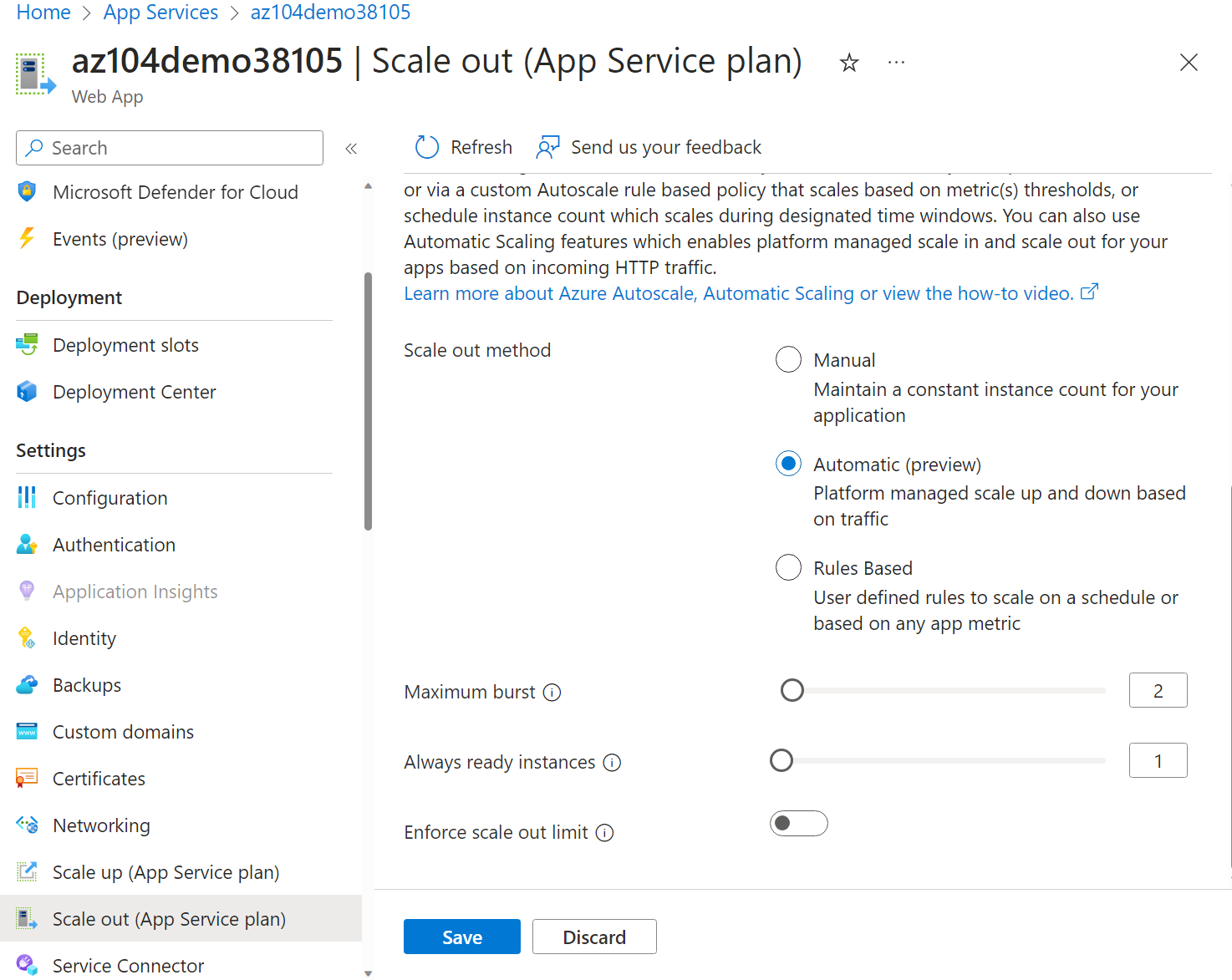
-
Wählen Sie Speichern.
-
Wählen Sie Probleme diagnostizieren und beheben (linker Bereich) aus.
-
Wählen Sie im Feld Ausführen von Auslastungstests für eine App die Option Auslastungstest erstellen aus.
- Wählen Sie + Erstellen aus, und geben Sie unter Name einen Namen für den Auslastungstest an. Der Name muss eindeutig sein.
- Wählen Sie Überprüfen + erstellen und danach Erstellen aus.
-
Warten Sie, bis der Auslastungstest erstellt wurde, und wählen Sie anschließend Zu Ressource wechseln aus.
-
Wählen Sie in der Übersicht Erstellen durch Hinzufügen von HTTP-Anforderungen die Option Erstellen. -
Wählen Sie auf der Registerkarte Testplan die Option Anforderung hinzufügen aus. Fügen Sie im Feld URL die URL Ihrer Standarddomäne ein. Achten Sie darauf, dass sie ordnungsgemäß formatiert ist und mit https:// beginnt. Klicken Sie auf Hinzufügen, um die Änderungen zu speichern.
-
Wählen Sie Überprüfen + erstellen und dann Erstellen aus.
Hinweis: Die Erstellung des Tests kann einige Minuten dauern. Achten Sie auf die Benachrichtigungen.
-
Navigieren Sie zu dem Test (er ist auf der Startseite aufgeführt).
-
Aktualisieren und überprüfen Sie die Live-Metriken, einschließlich Virtuelle Benutzende, Antwortzeit und Anforderungen/sec.
- Wählen Sie Beenden aus, um die Testausführung abzuschließen. Sie müssen nicht warten, bis der Test abgeschlossen ist.
Bereinigen Ihrer Ressourcen
Wenn Sie mit Ihrem eigenen Abonnement arbeiten, nehmen Sie sich eine Minute Zeit, um die Labressourcen zu löschen. Dadurch wird sichergestellt, dass Ressourcen freigegeben und Kosten minimiert werden. Die einfachste Möglichkeit zum Löschen der Labressourcen besteht darin, die Ressourcengruppe des Labs zu löschen.
- Wählen Sie im Azure-Portal die Ressourcengruppe und dann Ressourcengruppe löschen aus, geben Sie den Ressourcengruppennamen ein, und klicken Sie dann auf Löschen.
- Bei Verwendung von Azure PowerShell:
Remove-AzResourceGroup -Name resourceGroupName. - Bei Verwendung der Befehlszeilenschnittstelle:
az group delete --name resourceGroupName.
Erweitern Ihrer Lernerfahrung mit Copilot
Copilot kann Sie beim Erlernen der Verwendung von Azure-Skripttools unterstützen. Copilot kann Sie auch in Bereichen unterstützen, die nicht im Lab behandelt werden oder in denen Sie weitere Informationen benötigen. Öffnen Sie einen Edge-Browser, und wählen Sie „Copilot“ (rechts oben) aus, oder navigieren Sie zu copilot.microsoft.com. Nehmen Sie sich einige Minuten Zeit, um diese Prompts auszuprobieren.
- Fasse die Schritte zum Erstellen und Konfigurieren einer Azure-Web-App zusammen.
- Wie kann ich eine Azure-Web-App skalieren?
Weiterlernen im eigenen Tempo
- Staging einer Web-App-Bereitstellung für Test- und Rollbackzwecke mithilfe von App Service-Bereitstellungsslots. Verwenden Sie Bereitstellungsslots, um Bereitstellung und Rollback einer Web-App in Azure App Service zu optimieren.
- Skalieren einer App Service-Web-App mit App Service-Hochskalierung und -Aufskalierung zur effizienten Erfüllung der Anforderungen: Reagieren Sie auf Phasen erhöhter Aktivität, indem Sie die verfügbaren Ressourcen schrittweise erhöhen und diese dann bei abnehmender Aktivität verringern, um Kosten zu senken.
Wichtige Erkenntnisse
Herzlichen Glückwunsch zum erfolgreichen Abschluss des Labs. Hier sind die wichtigsten Erkenntnisse für dieses Lab.
- Mit Azure App Services können Sie Web-Apps schnell erstellen, bereitstellen und skalieren.
- App Service unterstützt zahlreiche Entwicklerumgebungen wie ASP.NET, Java, PHP und Python.
- Mithilfe von Bereitstellungsslots können separate Umgebungen zum Bereitstellen und Testen Ihrer Web-App erstellt werden.
- Sie können eine Web-App manuell oder automatisch skalieren, um auf zunehmenden Bedarf zu reagieren.
- Es steht eine breite Palette von Diagnosen und Testtools zur Verfügung.